Microsoft Teams Önbelleği Nasıl Temizlenir
Sık karşılaşılan sorunları ve hataları çözmek üzere Windows, Mac ve Mobile’da Microsoft Teams önbelleğini temizlemek için yapmanız gerekenler aşağıda açıklanmıştır.
Microsoft Teams, hem kişisel hem de profesyonel kullanım için önde gelen iletişim ve işbirliği uygulamalarından biridir. Bununla birlikte, kullanıcılar, diğer sorunların yanı sıra, uygulamayı kullanırken karşılaştıkları, uygulamanın yavaş çalışması, dosya paylaşamaması veya dosyalara erişememesi, insanlarla sohbet edememesi, uygulamanın çökmesi, boş sayfaların yüklenmesi gibi çeşitli sorunlardan sık sık şikayet ederler.
Ayrıca, Teams uygulamasını sık kullanıyorsanız, uygulamanın önbelleği cihazınızda oldukça fazla depolama alanı kaplayabilir ve bu da cihazınızı yavaşlatabilir. Microsoft Teams uygulamasıyla bu ve diğer sorunları çözmek için temel sorun giderme yöntemi önbelleği temizlemektir.
Uygulama Önbelleği, uygulamanın açtığınızda kullandığı geçici olarak saklanan dosyalardır; resimler, simgeler, küçük resimler, arama geçmişi, mesaj geçmişi ve diğer kullanıcı tercihlerini içerebilir. Teams masaüstü uygulamalarında GUI kullanarak önbelleği temizlemek için doğrudan bir seçenek yoktur, ancak bunu yine de kullanıcının profil klasörü içindeki AppData klasöründen yapabilirsiniz.
Windows 10 ve Daha Eski Sürümlerde Microsoft Teams Önbelleğini Temizleme
Windows 10’da Microsoft Teams önbelleğini temizlemek için bu adımları izleyin.
Öncelikle, Microsoft Team uygulamalarının tüm örneklerini bilgisayarınızdan kapatmanız gerekir. Teams uygulaması pencerelerinde ‘X’ düğmesine basmanız, uygulamayı tamamen kapatmaz, arka planda çalışmaya devam eder.
Microsoft Teams uygulamasını tamamen kapatmak için görev çubuğundaki Microsoft Teams simgesine sağ tıklayın veya görev çubuğu köşesindeki (sistem tepsisi) yukarı oka tıklayın ve ardından Teams simgesine sağ tıklayın ve ‘Çık’ seçeneğini seçin.
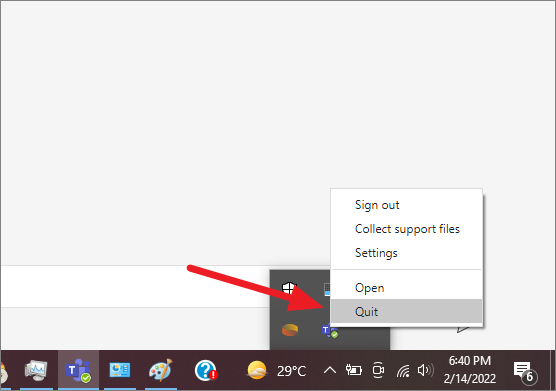
Ardından, Microsoft Teams uygulamasının tüm işlemlerinin sonlandırıldığından emin olun. Bunu yapmak için Ctrl+ Shift+ tuşlarına basarak Esc Görev Yöneticisi’ni açın. Görev Yöneticisi’nde herhangi bir Microsoft Teams işlemini bulmak için aşağı kaydırın, üzerine sağ tıklayın ve ‘Görevi Sonlandır’ı seçin.
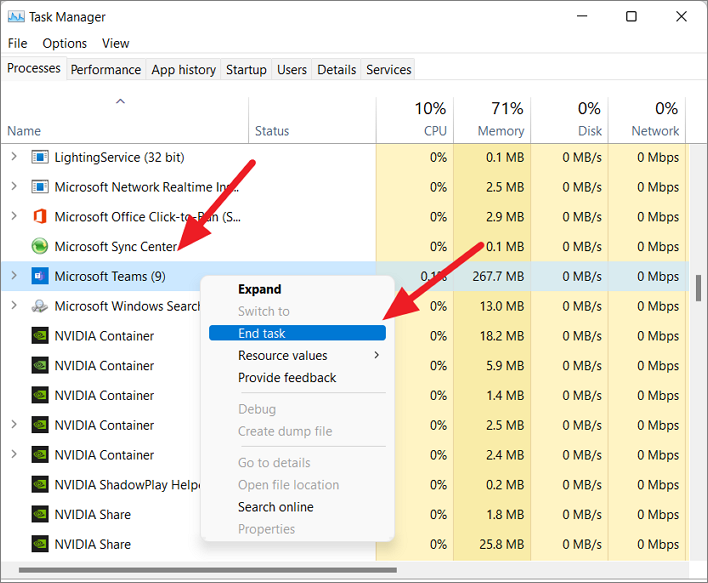
Teams uygulamasını kapattıktan sonra, Windows+ R tuş bileşimini kullanarak Çalıştır iletişim kutusunu açın. Ardından, çalıştır iletişim kutusuna aşağıdaki adresi yazın veya kopyalayın/yapıştırın ve Enter‘Tamam’a basın veya tıklayın.
%appdata%MicrosoftTeams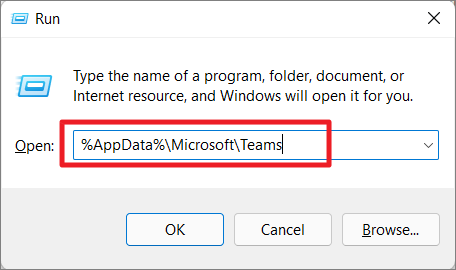
Alternatif olarak, arama kutusuna yukarıdaki adresi yazın veya Başlat menüsünü tıklayın ve adresi yazın ve ardından En iyi eşleşme altındaki klasörü tıklayın.
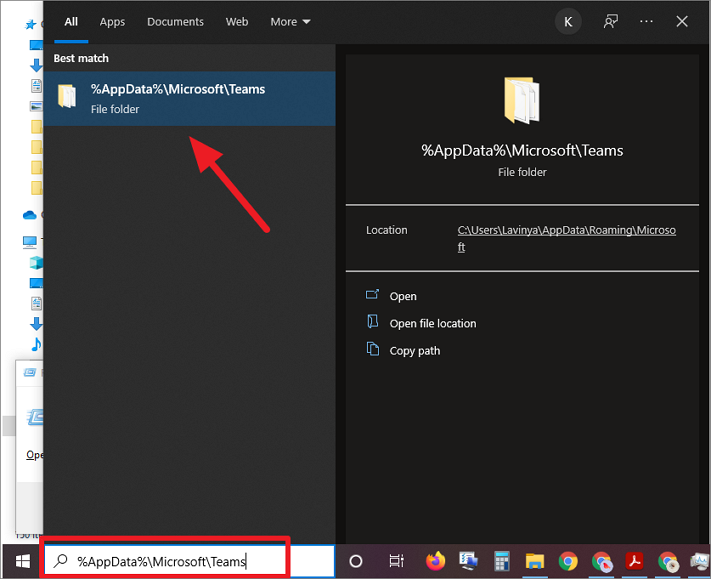
Şimdi, açmak için ‘Önbellek’ klasörünü bulun ve çift tıklayın.
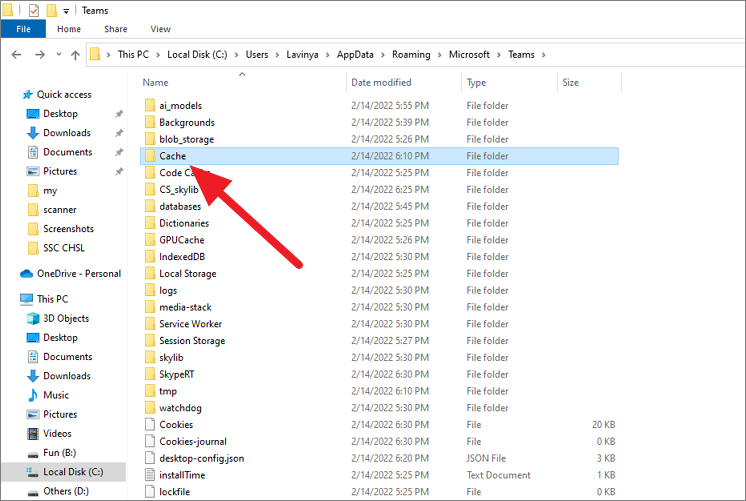
Ardından, bu klasördeki tüm dosyaları seçin, sağ tıklayın ve ‘Sil’i seçin veya’ Sil’ tuşuna basın.
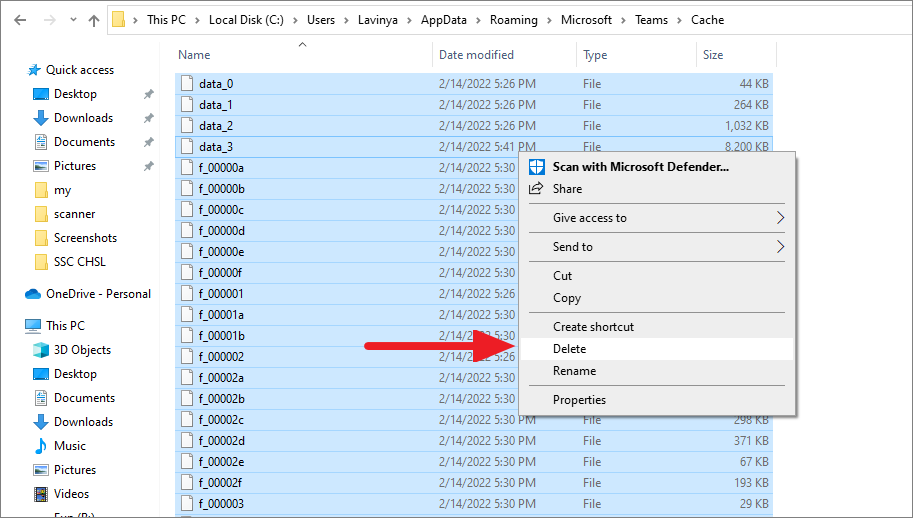
Ardından, Teams klasörüne geri dönün, ardından aşağıdaki klasörlerin her birini açın ve içindeki tüm klasörleri ve dosyaları silin:
Bu önbellek klasörleri, genellikle Microsoft Teams uygulamanızla ilgili sorunlara neden olan klasörlerdir, bu nedenle bunların temizlenmesi yeterli olacaktır.
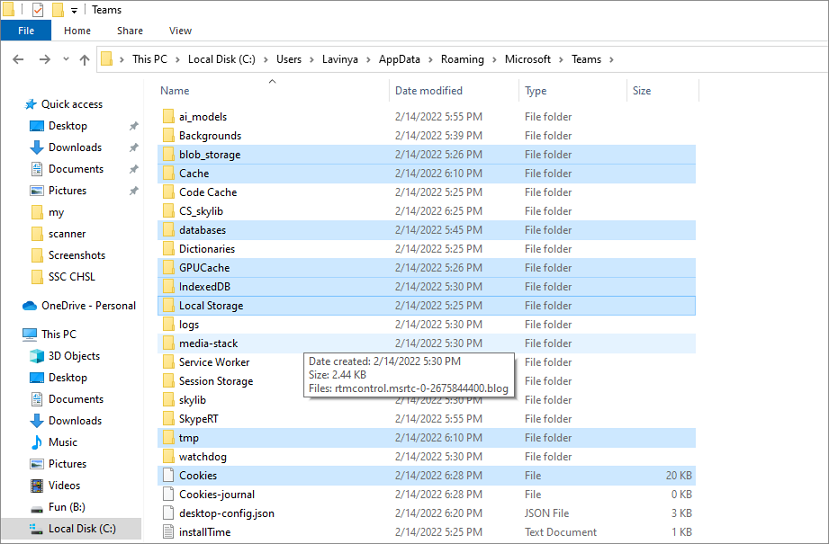
Ancak isterseniz Teams klasörü içindeki tüm klasör ve dosyaları seçip silebilirsiniz. Bu, Microsoft Teams uygulamasındaki tüm kullanıcı tercihlerini ve ayarlarını sıfırlayabilir.
Komut İstemini Kullanma
Microsoft Teams uygulamasının tüm önbellek verilerini temizlemek için Komut İstemi’ni de kullanabilirsiniz. Bunu şu şekilde yapabilirsiniz:
Windows aramasında ‘Komut İstemi’ veya ‘cmd’yi arayın ve ‘Yönetici olarak çalıştır’ seçeneğine tıklayın.
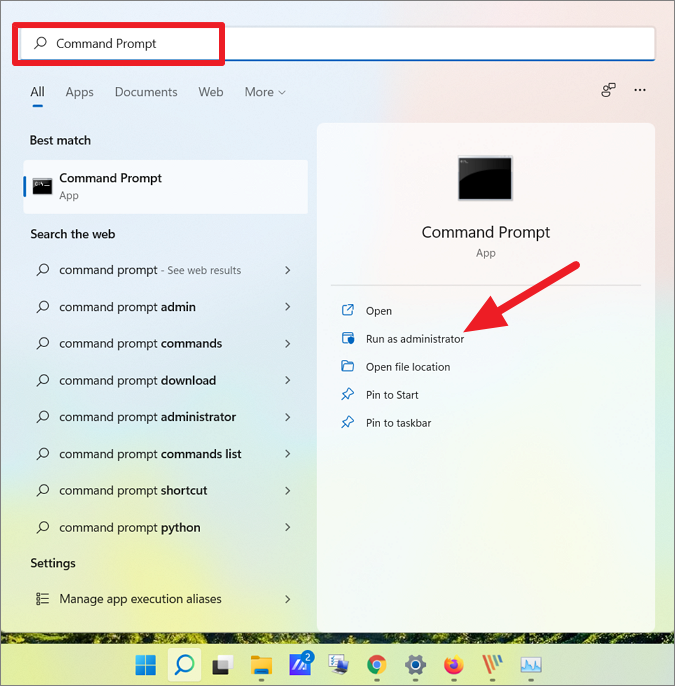
Komut İstemi terminalinde aşağıdaki komutu yazın ve tuşuna basın Enter.
rmdir /q /s %appdata%MicrosoftTeams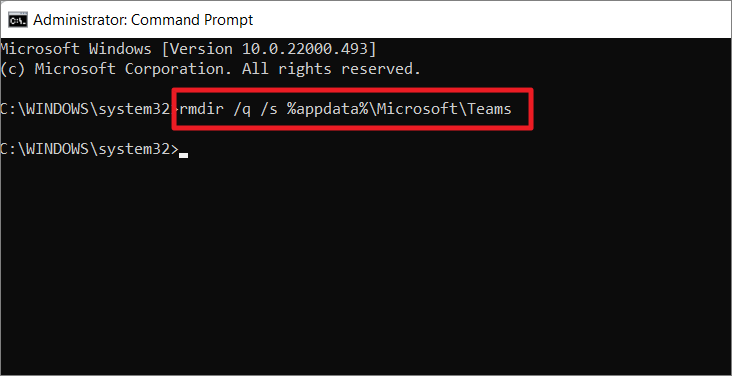
Bu, Microsoft Teams uygulamasının tüm önbellek dosyalarını temizleyecektir.
Önbellek dosyalarını sildikten sonra, bilgisayarınızı yeniden başlatın ve Teams uygulamasını yeniden açın. Karşılaştığınız sorun ne olursa olsun, muhtemelen şimdiye kadar çözülecektir.
Tüm Microsoft Teams Kullanıcıları İçin Önbelleği Temizleme
Bilgisayardaki tüm kullanıcı hesapları için Microsoft Teams önbelleğini tek seferde silmek isterseniz şu talimatları izleyin:
Windows Powershell’i yönetici ayrıcalıklarıyla açın. Ardından, aşağıdaki betiği yazın ve tuşuna basın Enter.
gci “C:Users*AppDataRoamingMicrosoftTeams*” -dir | ? name in (‘application cache’,’blob storage’,’databases’,’GPUcache’,’IndexedDB’,’Local Storage’,’tmp’) | %{rm $_.FullName -R -Fo -W}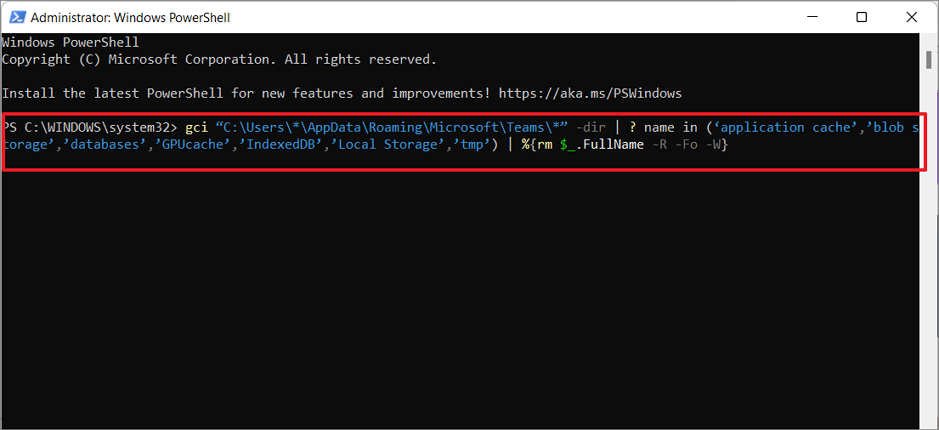
Bu, bilgisayardaki tüm kullanıcılar için tüm kullanıcı önbellek verilerini kaldıracaktır.
Windows 11’de Microsoft Teams Önbelleğini Temizleme
Windows 11 Microsoft Teams önbellek dosyaları normal konumda depolanmaz, bunun nedeni Teams’in Windows 11’in yerleşik uygulamalarının bir parçası olmasıdır, bu nedenle verileri farklı bir konumda ayrı olarak depolanır.
Yöntem 1:
Windows 11’de Teams önbellek verilerine erişmek için Çalıştır komutunu ( Win+ R) açın ve ardından aşağıdaki adresi yazın veya kopyalayın/yapıştırın ve şuna basın Enter:
C:Usersuser_nameAppDataLocalPackagesMicrosoftTeams_8wekyb3d8bbweBunun için bilgisayarınızın Kullanıcı adını nereye yazın user_name:
C:UsersrajstAppDataLocalPackagesMicrosoftTeams_8wekyb3d8bbwe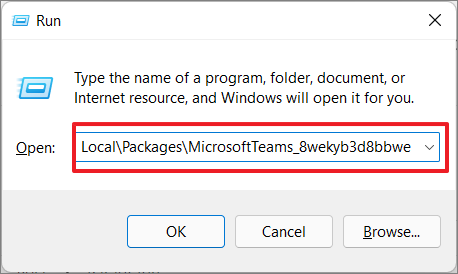
Ya da Başlat menüsünü açıp arama alanına yukarıdaki adresi yazıp size en uygun sonucu açabilirsiniz.
Bu, ‘MicrosoftTeams_8wekyb3d8bbwe’ klasör adını açacaktır. Şimdi, açmak için ‘LocalCache’ klasörüne çift tıklayın.
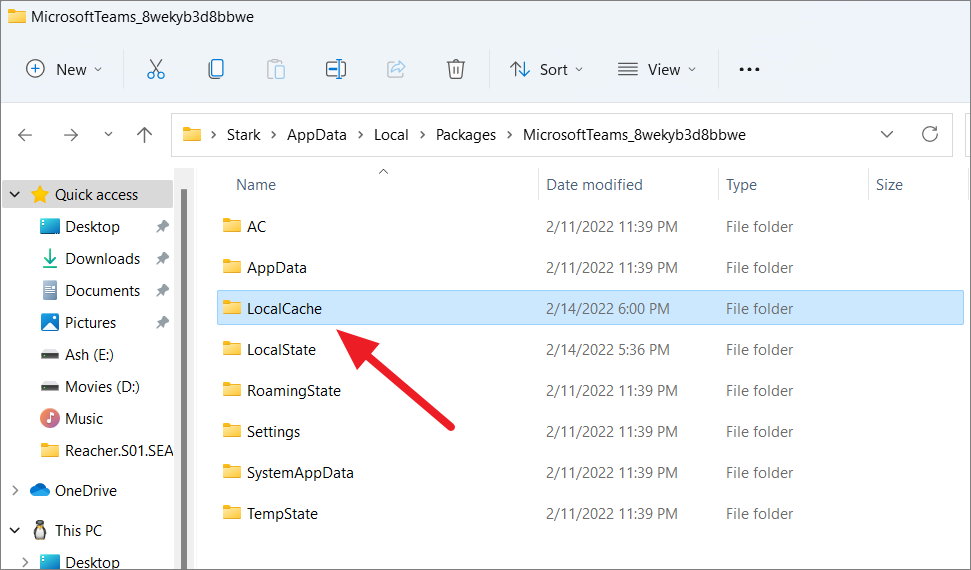
Şimdi, içindeki tüm dosya ve klasörleri seçin ve içerik menüsünde ‘Sil’ simgesine tıklayın veya ‘Sil’ tuşuna (veya Shift+ Delete) basın.
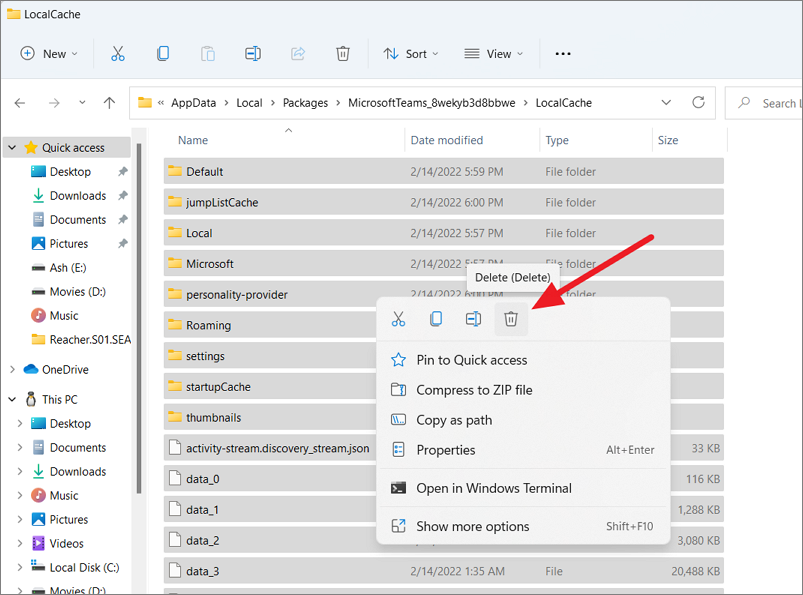
Yöntem 2:
Alternatif olarak, Teams önbellek klasörüne manuel olarak gitmek isterseniz şu adımları izleyin:
Tüm önbellekler ve geçici dosyalar genellikle kullanıcı profili altındaki AppData klasöründe saklanır. Ancak AppData klasörü varsayılan olarak gizlidir, bu nedenle Windows’ta geçici dosyaları bulmak için bu klasörü görünür yapmalısınız.
Windows 11’de gizli dosya ve klasörleri göstermek için Dosya Gezgini’ni açın ve üst şeritteki Görünüm menüsü düğmesini tıklayın. Açılır menüden ‘Göster’ seçeneğinin üzerine gelin ve ardından genişletilmiş menüden ‘Gizli öğeler’i (işaretleyin) tıklayın.
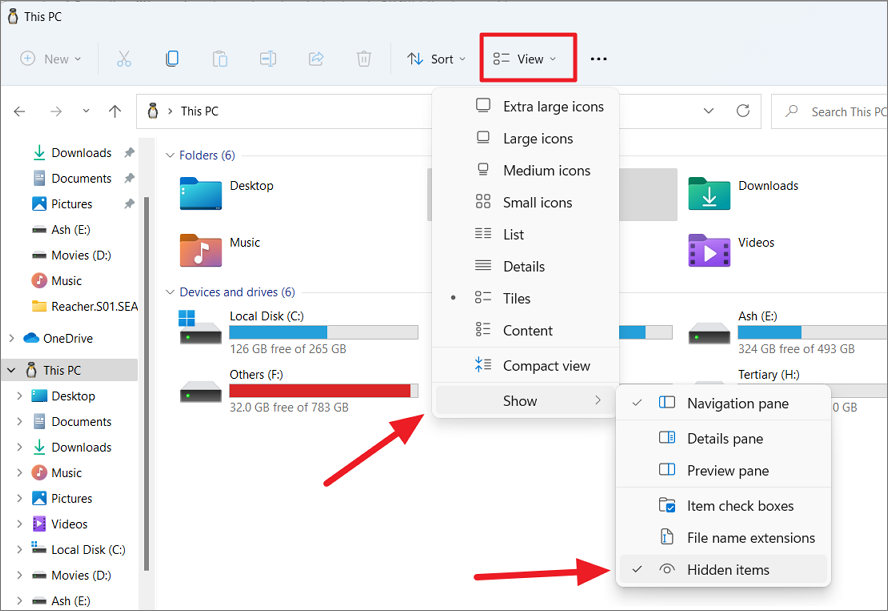
Bu, tüm gizli dosyaları tekrar görünür hale getirecektir.
Şimdi, adres alanına aynı adresi yazın veya aşağıdaki adresi kopyalayıp yapıştırın ve Enter:
C:UsersrajstAppDataLocalPackagesMicrosoftTeams_8wekyb3d8bbwerajstBurada, bilgisayarın kullanıcı adıyla değiştirdiğinizden emin olun .
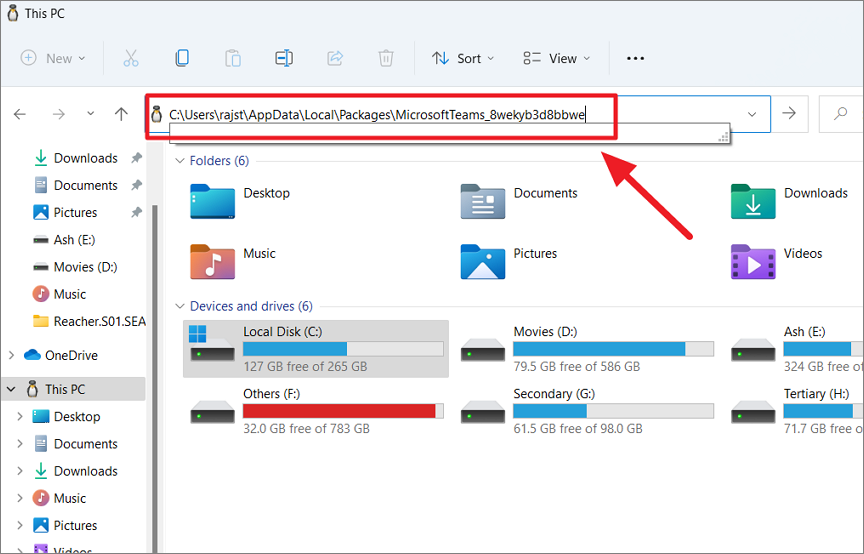
Dosya Gezgini aracılığıyla yukarıdaki adresi kullanarak ‘MicrosoftTeams_8wekyb3d8bbwe’ klasörüne manuel olarak da gidebilirsiniz. Ardından, ‘LocalCache’ klasörünü açın ve içeriğini silin.
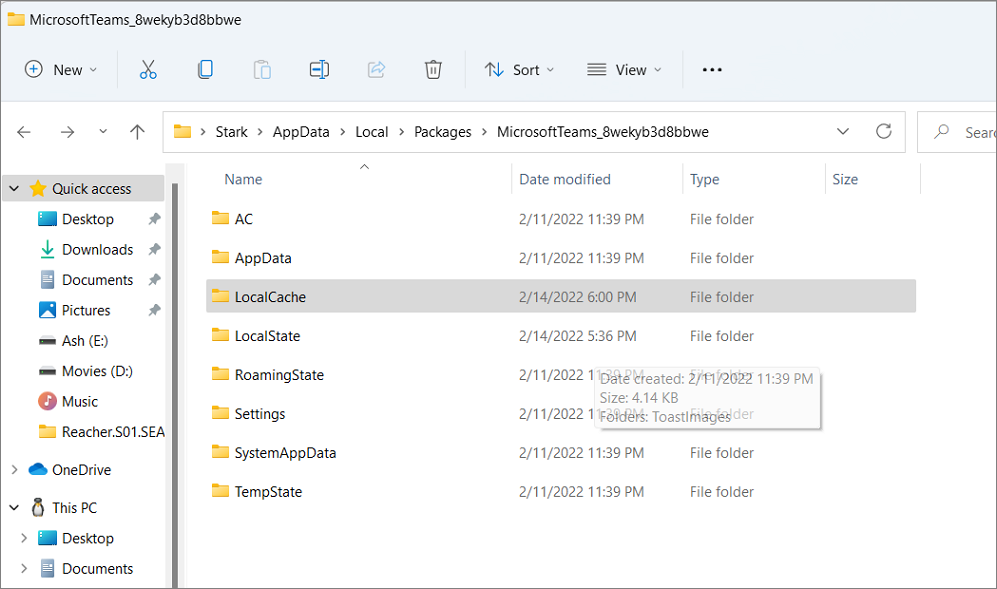
Mac’te Microsoft Teams Önbelleğini Temizleme
Bir iOS (MAC) bilgisayarda Teams önbellek dosyalarını kaldırmak istiyorsanız, bunu benzer bir yöntem izleyerek yapabilirsiniz.
Önce ‘Klasöre Git’ özelliğini ( Shift+ G) açın ve aşağıdakini yazın veya yapıştırın ve tuşuna basın Return:
~/Library/Application Support/Microsoft/TeamsŞimdi, tüm klasör içeriğini seçin, sağ tıklayın ve ‘Çöp Kutusuna Taşı’yı seçin.
Mobilde Microsoft Teams Önbelleğini Temizleme
Cep telefonunuzun depolama alanı genellikle tükenebilir. Bu nedenle, mobil cihazlarda Microsoft Teams önbellek verilerini temizlemek, değerli depolama alanını boşaltabilir ve uygulamanın sorunsuz çalışmasını sağlayabilir. Teams uygulama önbelleğini mobil cihazlarda şu şekilde temizleyebilirsiniz:
Cep telefonunuzda Microsoft Teams uygulamasını açın ve sol üst köşedeki profil resmine tıklayın.
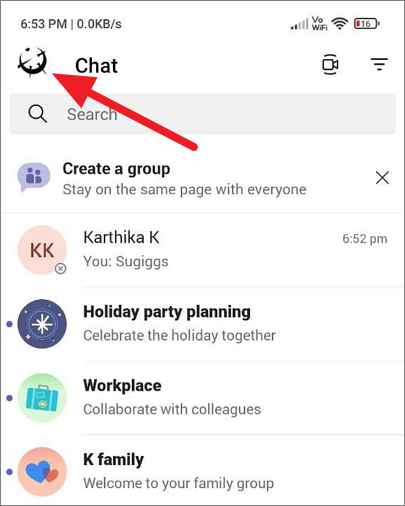
Ardından, soldaki ‘Ayarlar’ seçeneğine dokunun.
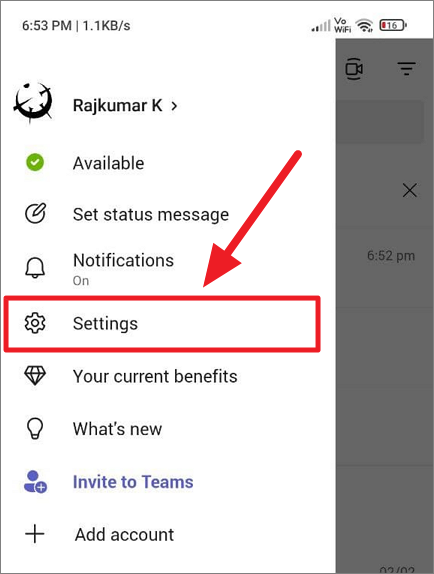
Ardından, Genel bölümünün altındaki ‘Veri ve depolama’ seçeneğine dokunun/seçin.
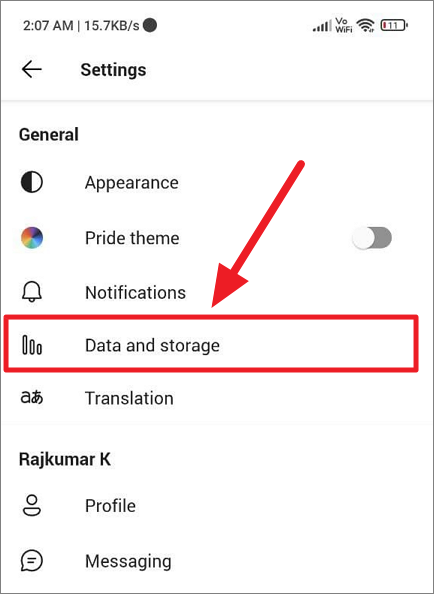
Uygulamanın yalnızca geçici dosyalarını kaldırmak için ‘Geçici dosyaları temizle’ seçeneğini belirleyin.
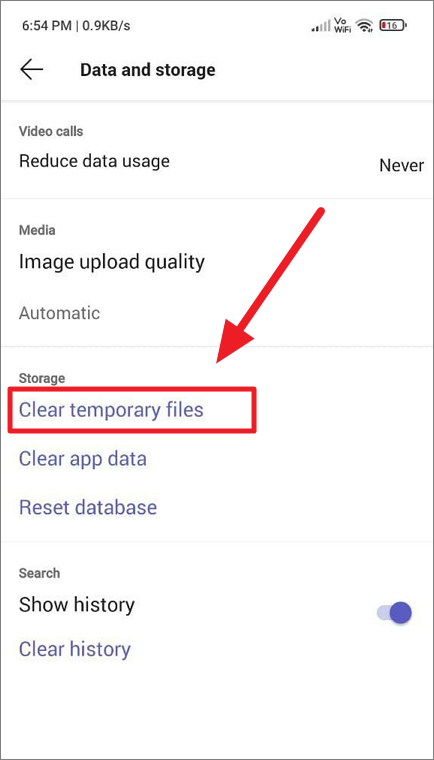
Geçici dosyalar, medya dosyaları, belgeler, geçmiş, sohbet kayıtları ve diğerleri dahil her şeyi temizlemek için ‘Uygulama verilerini temizle’ seçeneğine dokunun/seçin.
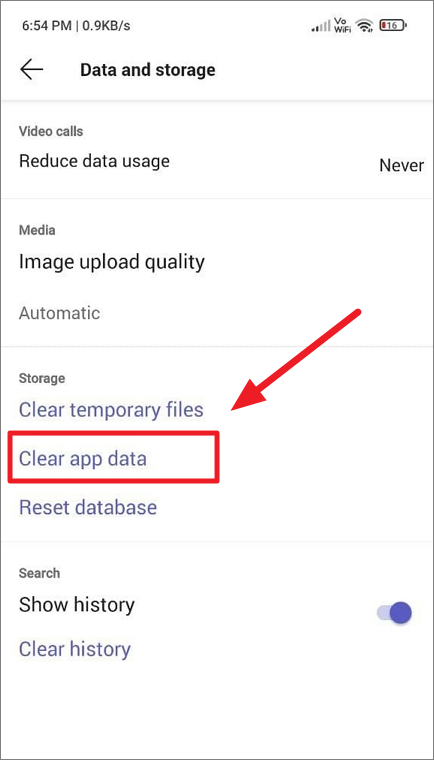
Uygulamanın sohbet geçmişini temizlemek için ‘Geçmişi temizle’ seçeneğine dokunun.
 Arıza giderme ve nasıl yapılır bilgi sitesi
Arıza giderme ve nasıl yapılır bilgi sitesi

