E-postalarınızı planlamak, belirli e-postaları göndermeyi silmenin harika bir yoludur!
Gmail, bugün dünyanın en popüler e-posta platformlarından biridir. Kullanımı kolaydır, harika bir kullanıcı arayüzüne sahiptir ve kullanıcının ihtiyaçlarına uygun çeşitli özelliklere sahiptir. Birkaç yıl önce Gmail’de e-posta gönderirken çok fazla söz hakkımız yoktu.
Tüm postalar gerçek zamanlı olarak gönderildi. Yani, e-postalar oluşturuldukları anda gönderilmiştir. Elbette, gelecekte taslakları kaydedebilir ve düzenleyebiliriz, ancak mükemmel derecede iyi bir e-posta başka bir zamana planlanamaz veya belirli bir saat/tarihte gönderilemez.
Gmail artık e-postaları planlama seçeneğine sahiptir. Bu kılavuzda, hem mobil Gmail uygulamasında hem de masaüstü istemcisinde e-postanızı daha sonra nasıl planlayacağınızı ele alacağız.
Gmail’de E-posta Planlama
Hem yeni e-postaları hem de mevcut e-postalara yanıtları planlama süreci aynıdır. Postanın taslağını oluşturduktan sonra, ‘Gönder’ düğmesinin yanındaki aşağı bakan oku tıklayın.
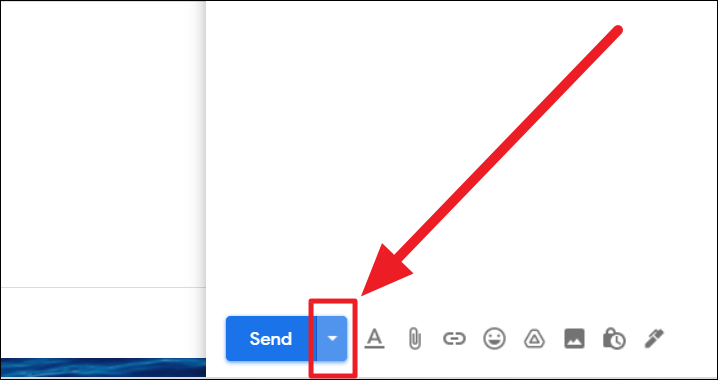
E-postanızı planlamak için mevcut seçeneklerden ‘Göndermeyi planla’ seçeneğini tıklayın.
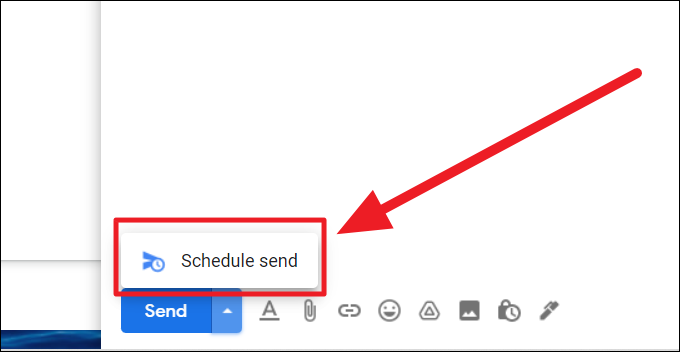
Gmail, e-postanızı planlamak için birkaç zaman aralığı önerecektir. Öneriler uygun değilse, öneriler kutusunun altındaki ‘Tarih ve saat seç’ seçeneğini tıklayarak kendi tarih ve saatinizi seçin.
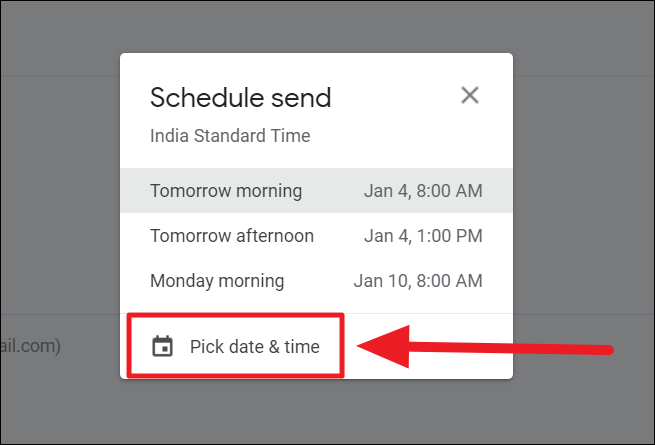
Aşağıdaki ‘Tarih ve saat seç’ kutusunda, takvimde gezinip bir tarih seçebilir veya sağ tarafa hem tarih hem de saati manuel olarak ekleyebilirsiniz. Tarih ve saat kesinleştiğinde, e-postanızı planlamak için ‘Göndermeyi planla’ düğmesini tıklayın.
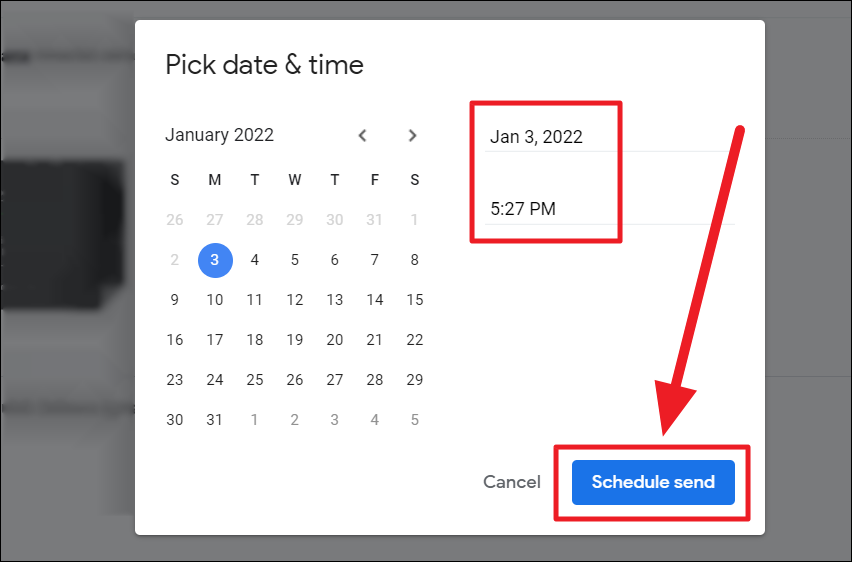
E-postanızı planladıktan sonra, planlamayı geri alabileceğiniz veya mesajı görüntülemeyi seçebileceğiniz bir bildirim alacaksınız. İlgili kararınızı uygulamak için ‘Geri Al’ veya ‘Mesajı görüntüle’yi tıklayın.
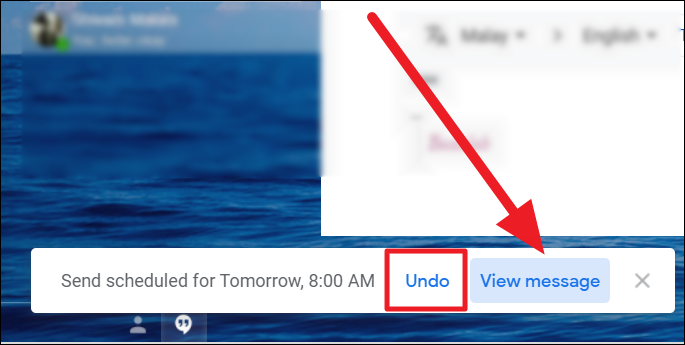
Planlanan e-postada ayrıca, zamanlama ayrıntılarını vurgulayan bir bildirim şeridi bulunur.
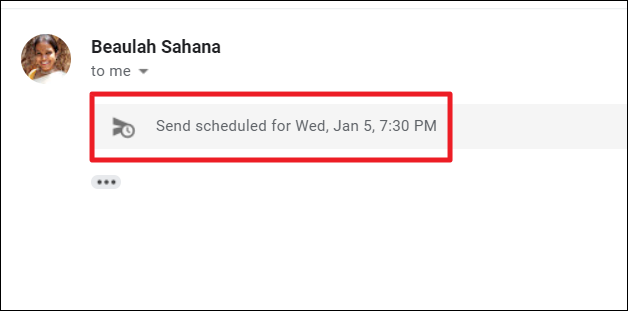
Gmail’de Planlanmış Bir Postayı İptal Etme
Bir e-postayı planlamak daha güvenlidir – bir e-posta göndermeyi her zaman iptal edebilirsiniz. Planlanmış bir e-posta göndermeyi iptal etmek için, soldaki ‘Zamanlanmış’ kutucuğuna tıklayarak planlanan postaya geri dönün.
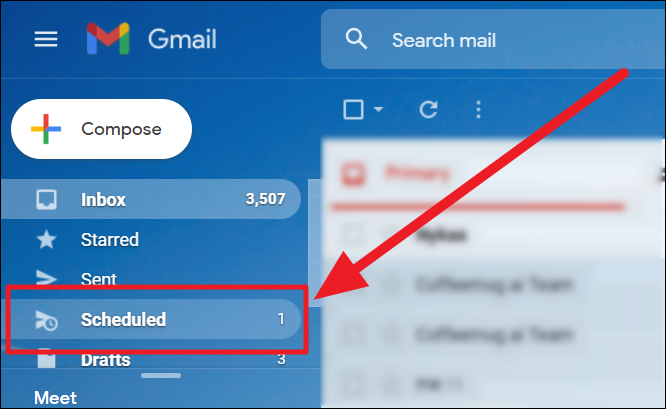
Göndermeyi iptal etmek istediğiniz e-postayı seçmek için tıklayın.
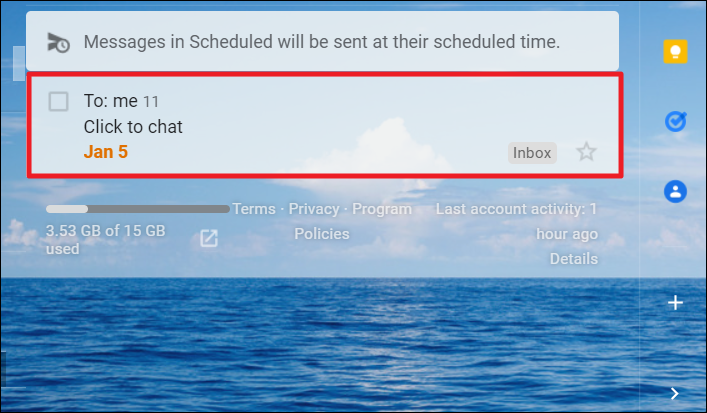
Bir e-posta tehdidine yanıtsa, yanıtınıza kadar kaydırın. Bu yeni bir e-postaysa, ‘Göndermeyi İptal Et’ düğmesini hemen bulacaksınız. Zamanlama bilgileriyle aynı satırları takip eder.
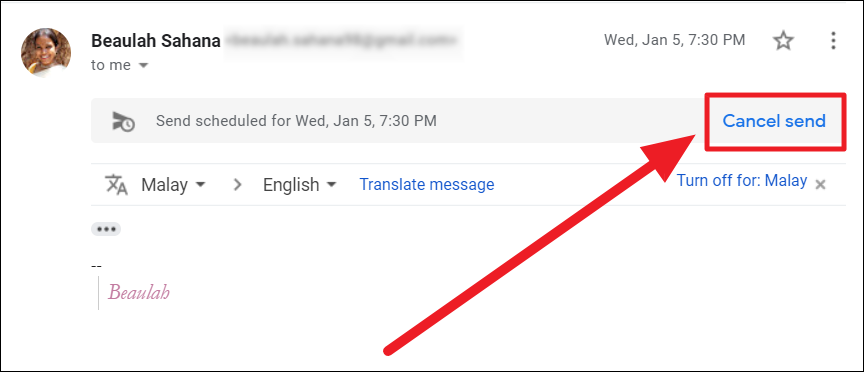
Bir e-posta göndermeyi iptal ettiğinizde, e-postanın taslağına geri döneceksiniz. Daha fazla değişiklik yapabilir ve hemen gönderebilir veya planlayabilirsiniz.
Gmail Uygulamasında E-posta Planlama
Telefonunuzda Gmail uygulamasını başlatın ve planlamak veya oluşturmak istediğiniz bir e-postayı açın. Postayı yazmayı bitirdikten sonra, ekranın sağ üst köşesinde, ‘Gönder’ düğmesinin yanındaki üç nokta simgesine (üç dikey nokta) dokunun.
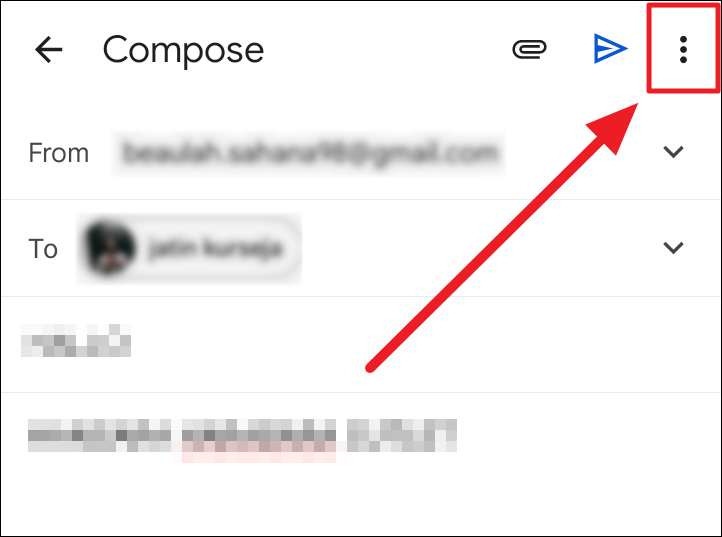
Seçenekler listesinden ‘Göndermeyi Planla’yı seçin.
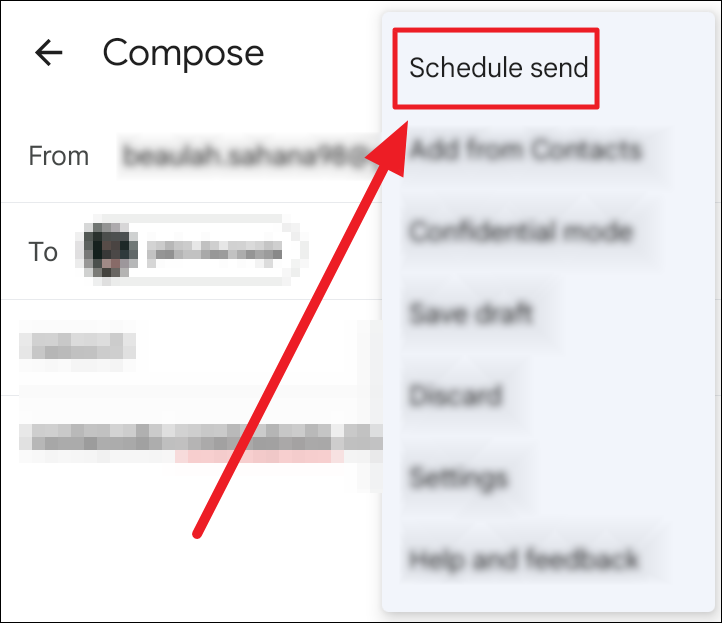
Bir tarih ve saat seçmek için tanıdık bir kutu göreceksiniz. Uygun bir zaman aralığı seçin, öneriler uygun değilse ‘Tarih ve saat seç’ kutusuna dokunun.
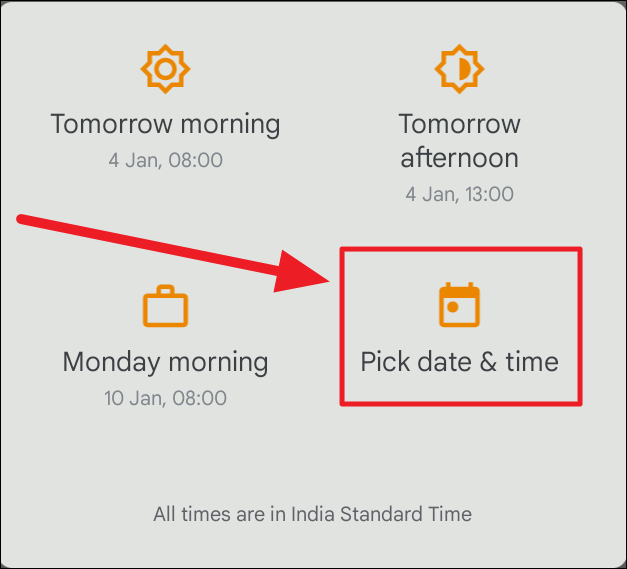
Şimdi, ilgili açılır kutulara arka arkaya dokunarak tercih ettiğiniz tarih ve saati seçin.
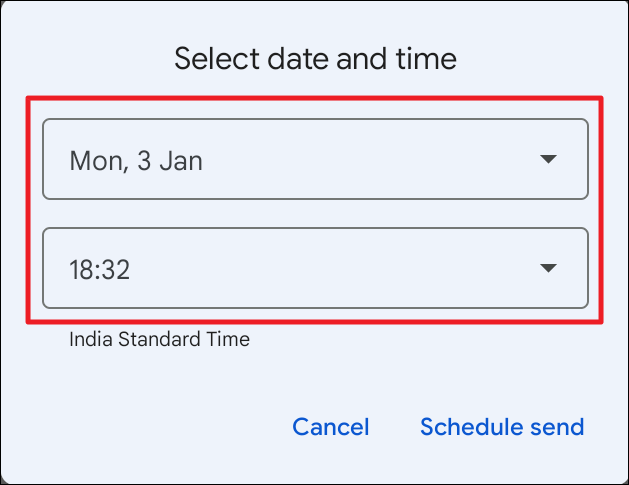
Bir tarih seçmek için — İstediğiniz aya ulaşmak için yana kaydırın ve e-postanızı planlama tarihini seçmek için tarihe dokunun. Bittiğinde ‘Tamam’a dokunun.
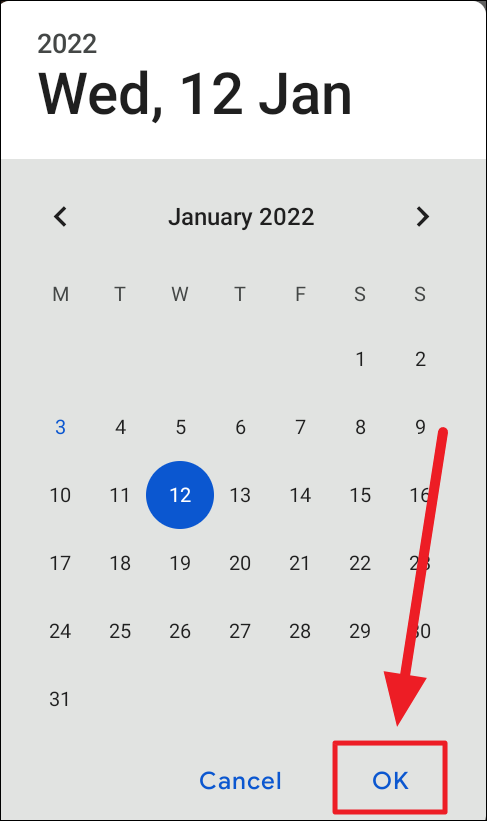
Saati seçmek için, saat ve dakikaya karşılık gelen gerekli sayıya dokunun ve ‘Tamam’a basın. Veya saati manuel olarak girmek için kutunun sol alt köşesindeki klavye simgesine dokunun.
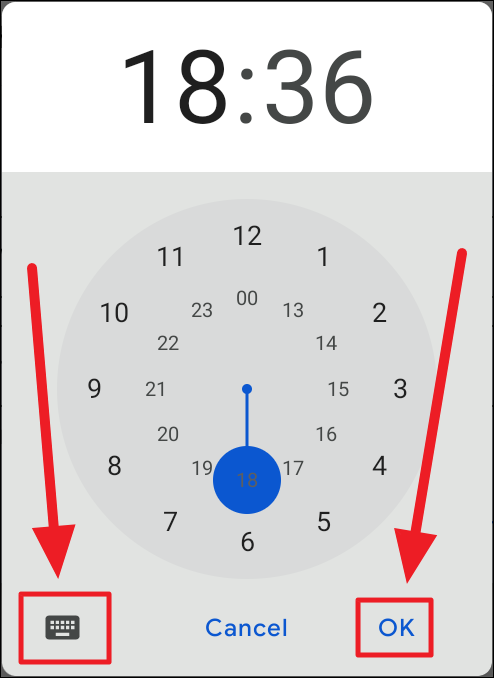
Artık ‘saat’ ve ‘dakika’ bölümlerine zamanı yazabilirsiniz. İşiniz bittiğinde ‘Tamam’a dokunun. Analog saate dönmek istiyorsanız, kutunun sol alt köşesindeki saat simgesine dokunun.
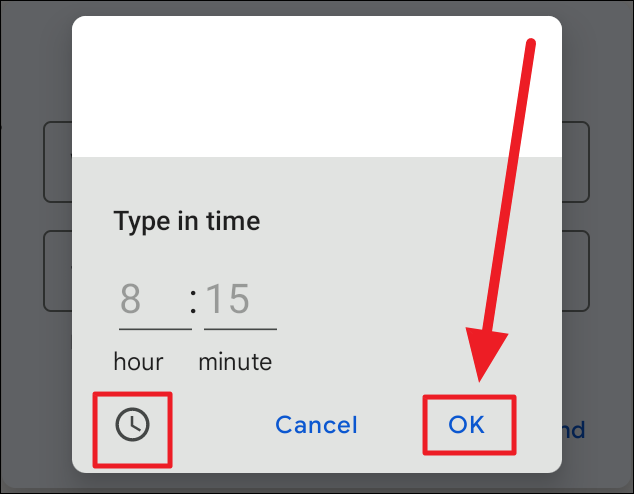
Tarih ve saatiniz belirlendikten sonra, e-postanızı planlamak için ‘Göndermeyi Planla’ düğmesine basın.
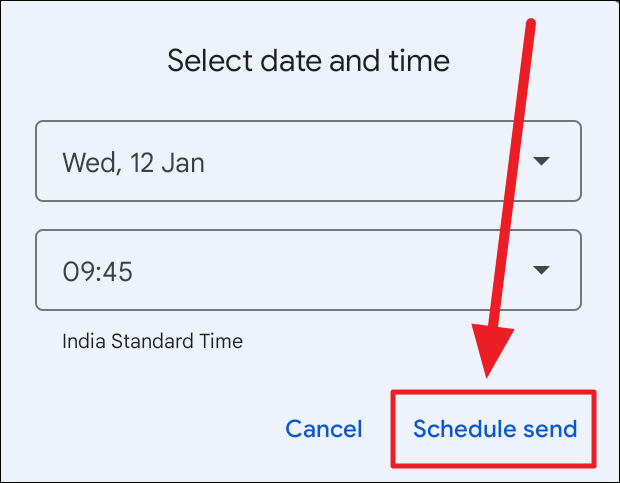
Zamanlamayla ilgili hemen bir bildirim alacaksınız. İsterseniz, bu bildirimin kendisinden programı geri alabilirsiniz. Bildirimdeki ‘Geri Al’ düğmesine dokunun.
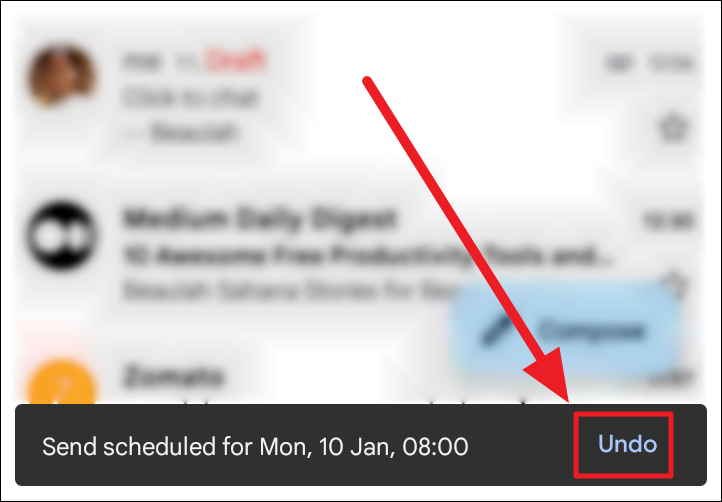
Gmail Uygulamasında Planlanmış Bir E-postayı İptal Etme
‘Geri Al’ düğmesini görmezden gelmeniz veya zamanlanmış postayı planladıktan sonra ve zamanı gelmeden göndermeyi iptal etmeniz gerekirse, Gmail ana ekranının sol üst köşesindeki hamburger simgesine dokunun.
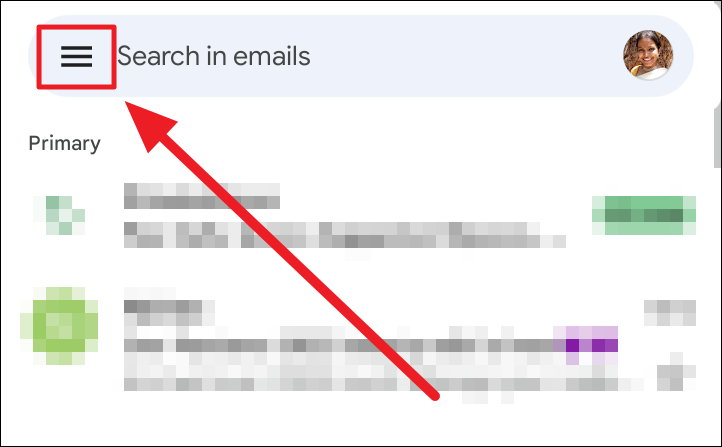
‘Tüm etiketler’ altındaki ‘Zamanlanmış’ kutucuğuna gidin ve dokunun.
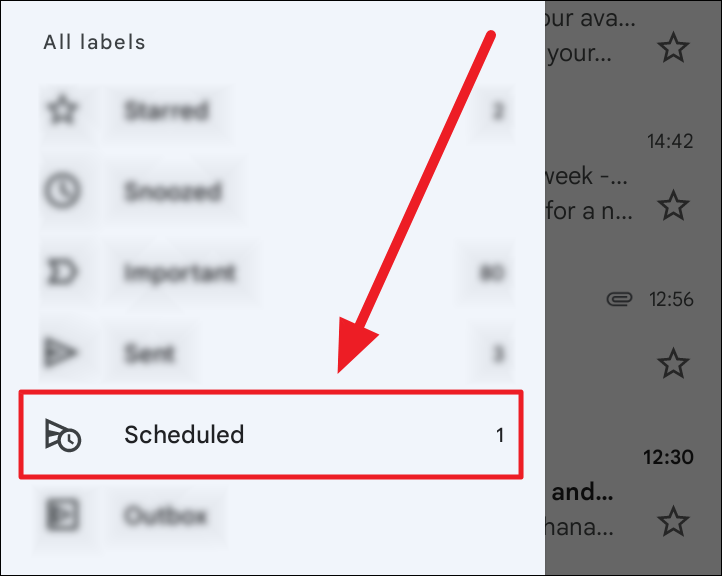
Göndermeyi iptal etmek istediğiniz e-postayı açmak için dokunun. Ardından, planlama bildiriminde ‘Göndermeyi İptal Et’ düğmesine dokunun.
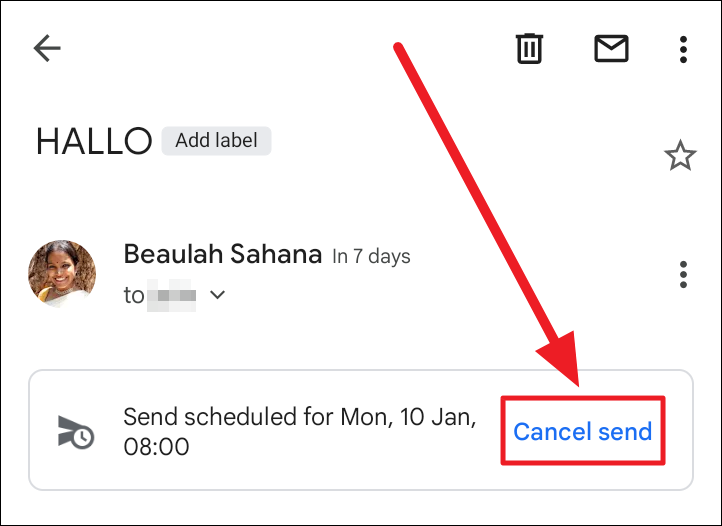
İptal edilen planlanmış bir e-posta taslağa geri döner. Taslakları düzenlemeye devam etmek için kalem simgesine dokunun. Veya taslak listenize ulaşmak için ekranın alt kısmındaki program iptal bildirimindeki ‘Taslaklara git’ düğmesine dokunun.
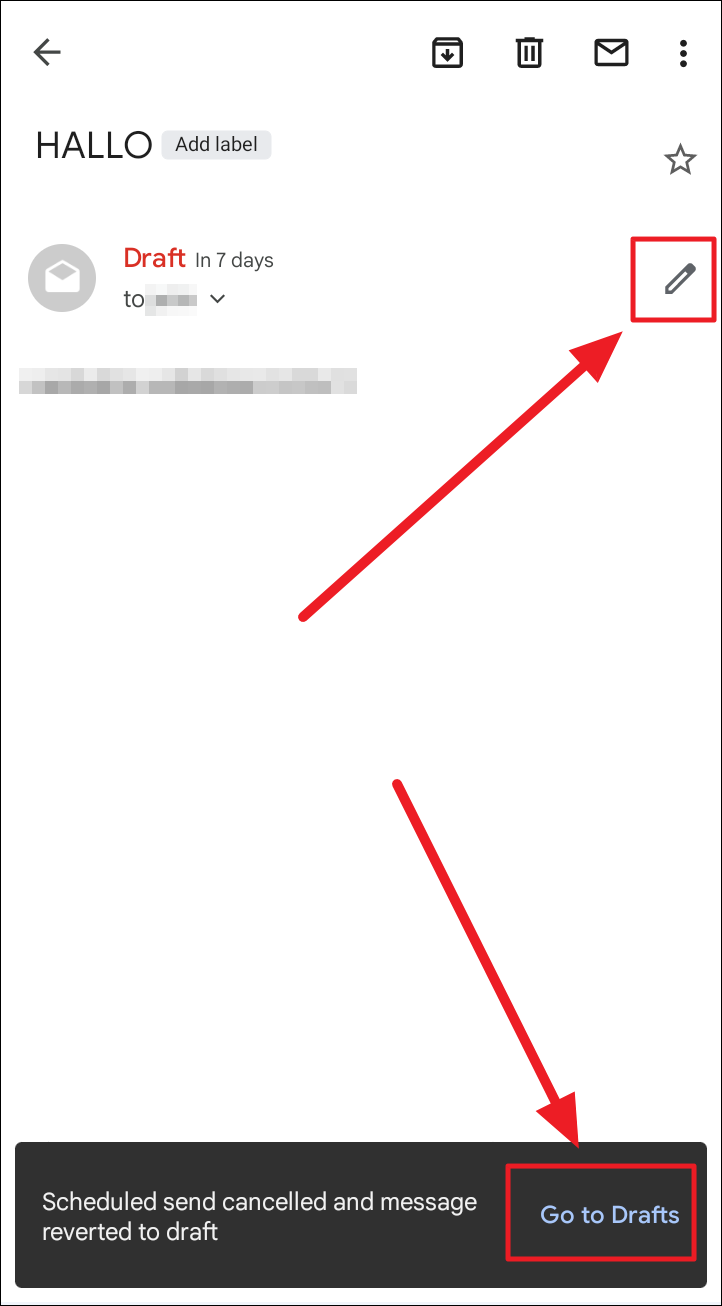
Her iki cihazda da (masaüstü istemcisi ve mobil uygulama), Gmail son planlanmış zamanınızı kaydeder. Bir dahaki sefere yeni bir e-posta planladığınızda, son e-postanızın zamanlamasını göreceksiniz.
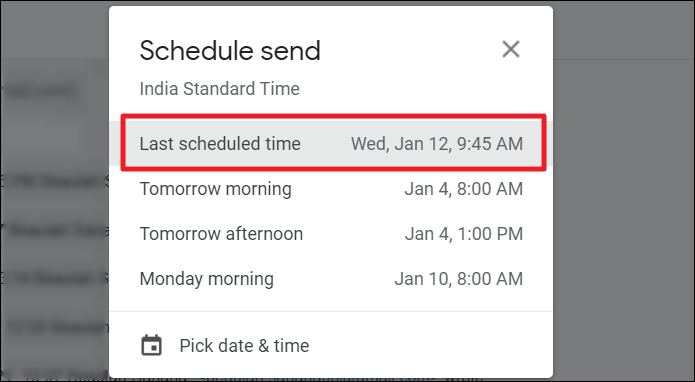
Bu, Gmail’de bir e-posta planlamakla ilgili! Bir e-posta göndermeyi ne kadar sorunsuz planlayabileceğinizi ve iptal edebileceğinizi anlamada rehberimizi yararlı bulduğunuzu umuyoruz!
 Arıza giderme ve nasıl yapılır bilgi sitesi
Arıza giderme ve nasıl yapılır bilgi sitesi

