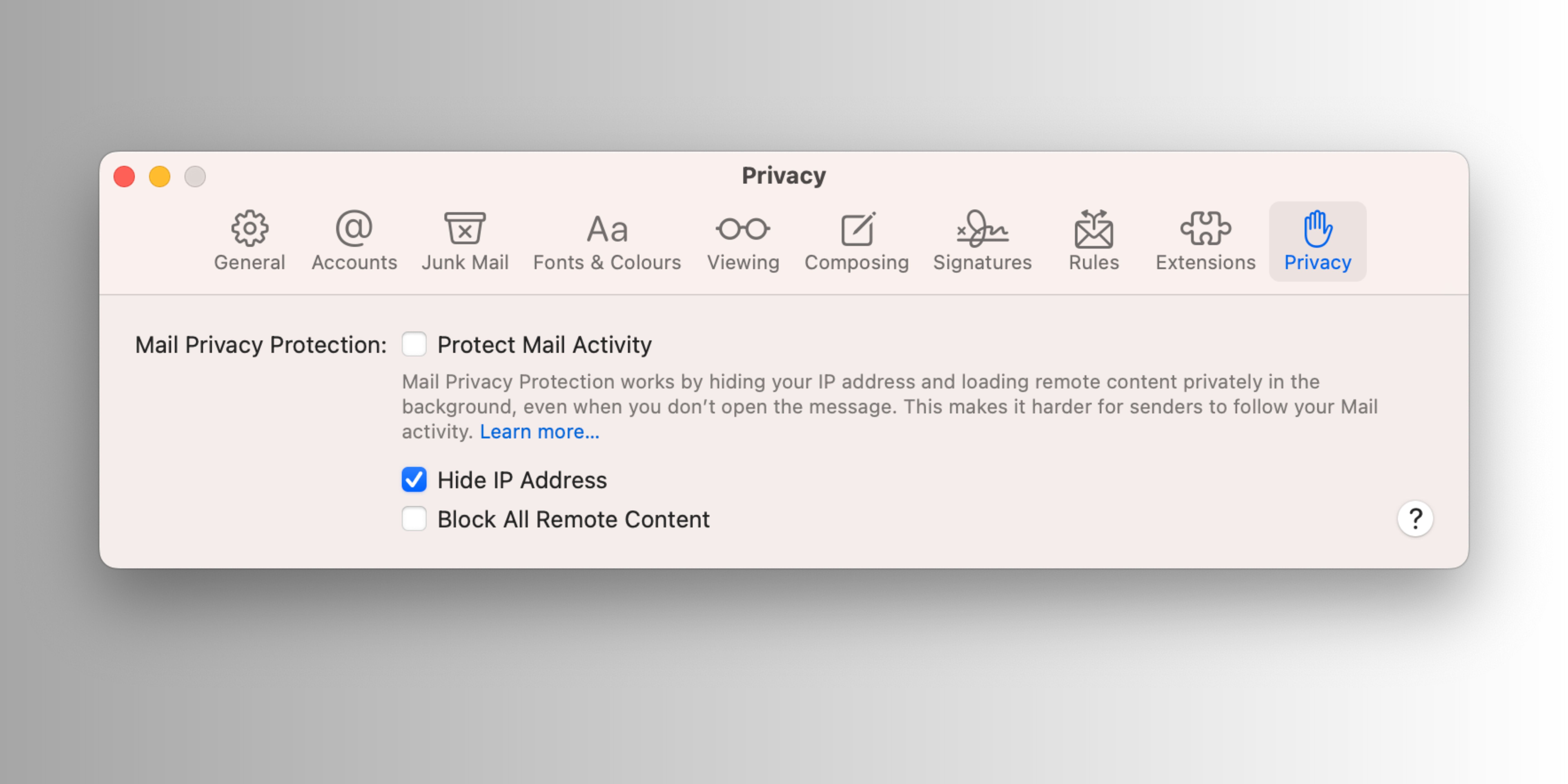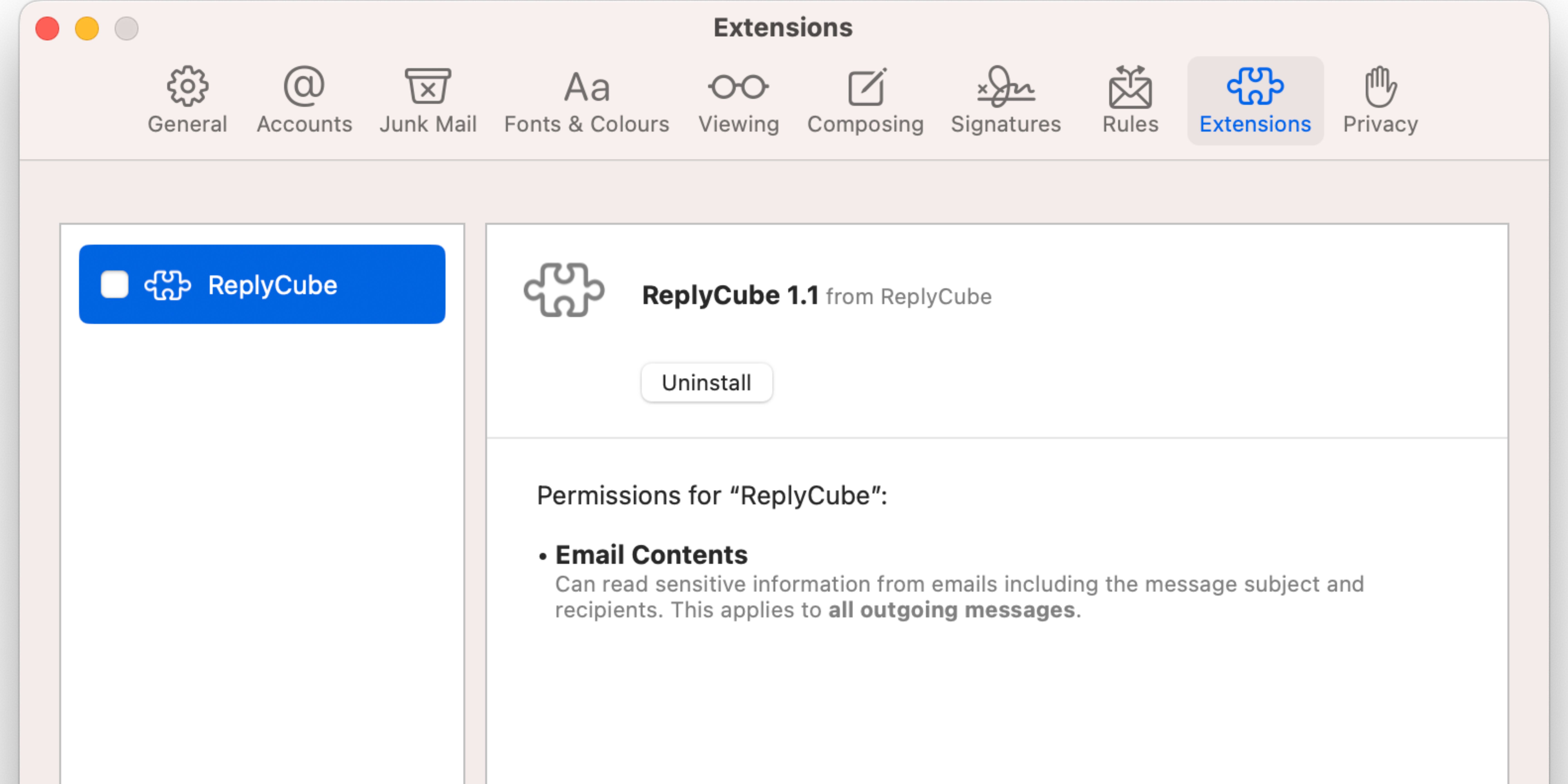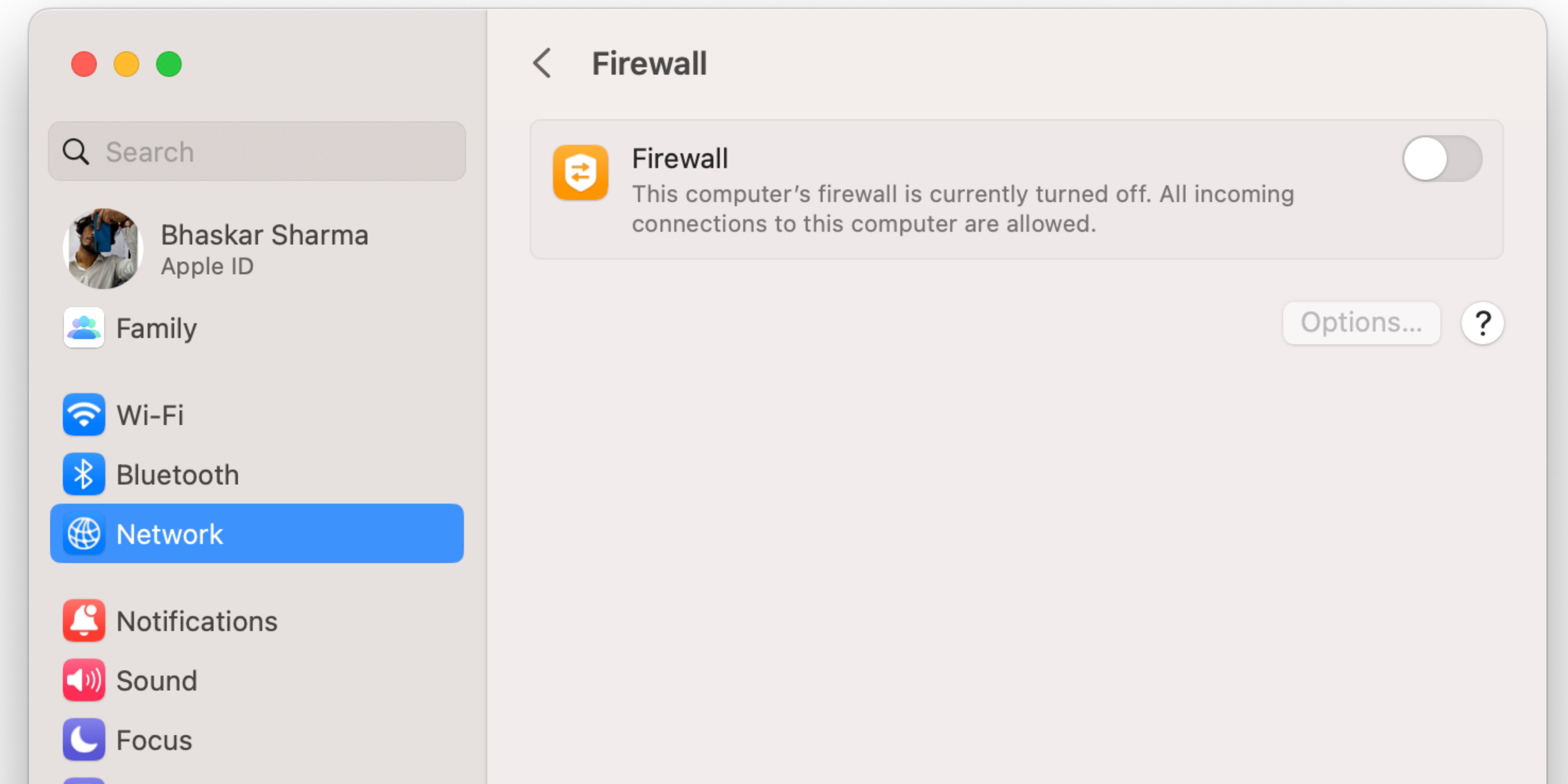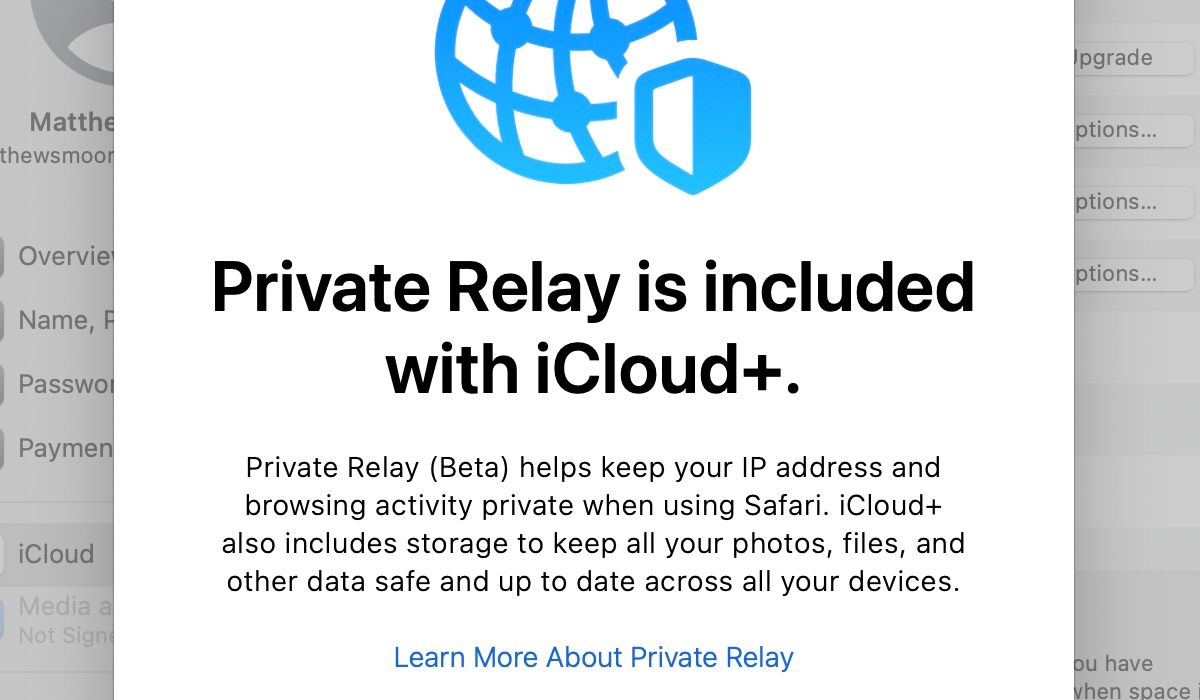Bugünlerde çoğu e-postada en az bir resim bulunur, ancak Mac’inizdeki Mail uygulamasını kullanırken bunların düzgün yüklenmediğini fark edebilirsiniz. Bu olduğunda, herhangi bir resmin yerine komik bir simge göreceksiniz. Bu sadece çirkin değil, aynı zamanda önemli detayları kaçırdığınız anlamına da gelebilir.
Bu nedenle, Mac’inizdeki Mail uygulamasında görüntüler yüklenmiyorsa, bunları düzeltmek için bu yararlı adımları izleyin.
1. İnternet Bağlantınızı Kontrol Edin
Mac’inizdeki Mail uygulamasının düzgün çalışması için kararlı bir internet bağlantısına ihtiyacı vardır. Bu nedenle, internet bağlantısını kontrol etmek, resimler yüklenmiyorsa atılacak ilk adımlardan biridir.
Mac’inizin internet bağlantısını kontrol etmek için:
- Mac’inizde bir web tarayıcısı açın (Safari veya Google Chrome gibi).
- Bir web sitesini ziyaret edin (www.makeuseof.com gibi).
- Web sitesi başarıyla yüklenirse, Mac’iniz internete bağlı demektir.
İnternet hızınızı kontrol etmek için bir hız testi sitesi de kullanabilirsiniz. Bu, resimlerin Posta uygulamasında yüklenmeme nedeni olarak yavaş interneti ekarte etmenize yardımcı olacaktır.
2. Mail Uygulamasında Gizlilik Ayarlarınızı Kontrol Edin
Ardından, Posta uygulamasının bilinmeyen gönderenlerden dosya indirmenize izin verip vermediğini kontrol etmelisiniz. Gizlilik ayarlarınız çok kısıtlayıcıysa bu, resimlerin neden indirilmediğini ve e-posta mesajlarınızda görünmediğini açıklayabilir.
Bunu test etmek için Posta uygulamasındaki tüm gizlilik özelliklerini geçici olarak devre dışı bırakın:
- Posta uygulamasını başlatın .
- Menü çubuğunda Posta’yı seçin , ardından listeden Ayarlar’ı seçin.
- Gizlilik sekmesine gidin .
- Posta Etkinliğini Koru’nun yanındaki kutunun işaretini kaldırın .
- Tüm Uzak İçeriği Engelle’nin yanındaki kutunun işaretli olmadığından emin olun
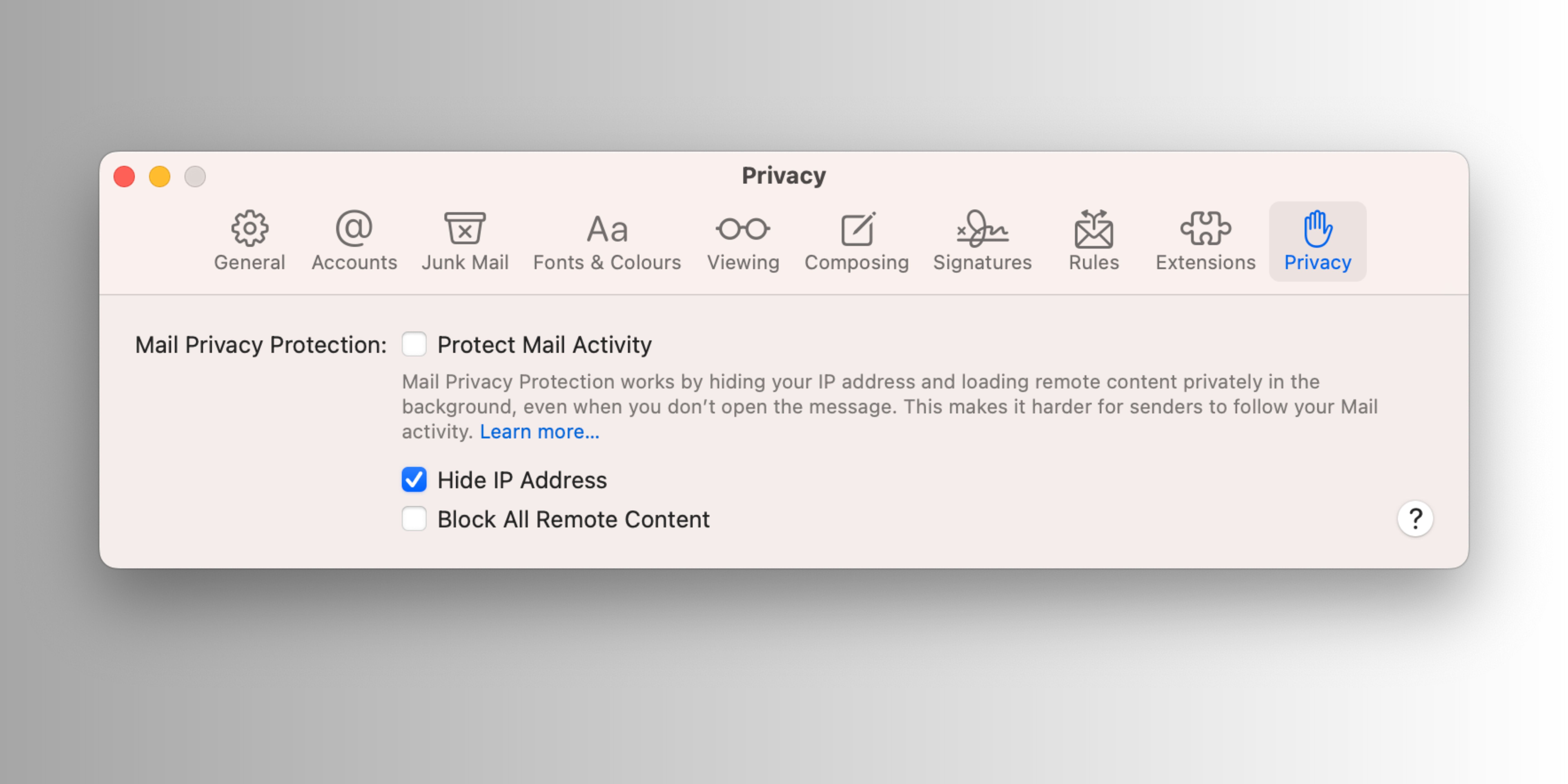
3. Çıkmaya Zorlayın ve Posta Uygulamasını Yeniden Başlatın
Mac’inizdeki Mail uygulamasından çıkmaya zorlamak, uygulamayı tamamen kapatır ve resimlerinizde soruna neden olabilecek tüm arka plan işlemlerini durdurur. Bir uygulamayı kapanmaya zorlamak için Cmd + Option + Escape tuşlarına basın . Posta uygulamasını seçin ve Çıkmaya Zorla’yı tıklayın .
Şimdi normalde yaptığınız gibi Posta uygulamasını tekrar açın. Bunu, Dock’taki, Uygulamalar klasörünüzdeki veya Başlatma Çubuğundaki simgesine tıklayarak yapabilirsiniz. Bu, Posta uygulamasını yeniden başlatır ve umarım resimlerin e-postalarınıza doğru şekilde yüklenmesini sağlar.
4. Herhangi Bir VPN Hizmetini Devre Dışı Bırakın
Mac’inizde bir VPN kullanıyorsanız, Posta uygulamasında yüklenen resimlerle ilgili sorunlara neden olabilir. Bunun nedeni, VPN’lerin internet trafiğini nasıl yönlendirdiği olabilir. VPN’yi geçici olarak kapatmak, Mail uygulamasının doğrudan gerekli sunuculara bağlanmasına yardımcı olabilir. Bunu yapmak için aşağıdaki adımları izleyin:
- Sistem Ayarları’nı açın ve VPN’i seçin .
- VPN adınızın yanındaki düğmeyi kapatın.
5. Tüm Posta Uzantılarını Kapatın
Posta uzantıları, Posta uygulamasının işlevselliğini geliştirebilen üçüncü taraf eklentilerdir. Ancak bazen görüntülerin doğru şekilde yüklenmesini engelleyebilirler. Bu uzantıları devre dışı bırakarak, soruna neden olabilecek çakışmaları ortadan kaldırabilirsiniz.
Posta uzantılarını kapatmak için aşağıdaki adımları uygulamanız yeterlidir:
- Posta uygulamasını başlatın .
- Menü çubuğundan Posta’yı ve ardından Ayarlar’ı seçin .
- Uzantılar sekmesine gidin .
- Devre dışı bırakmak istediğiniz uzantıların yanındaki kutunun işaretini kaldırın.
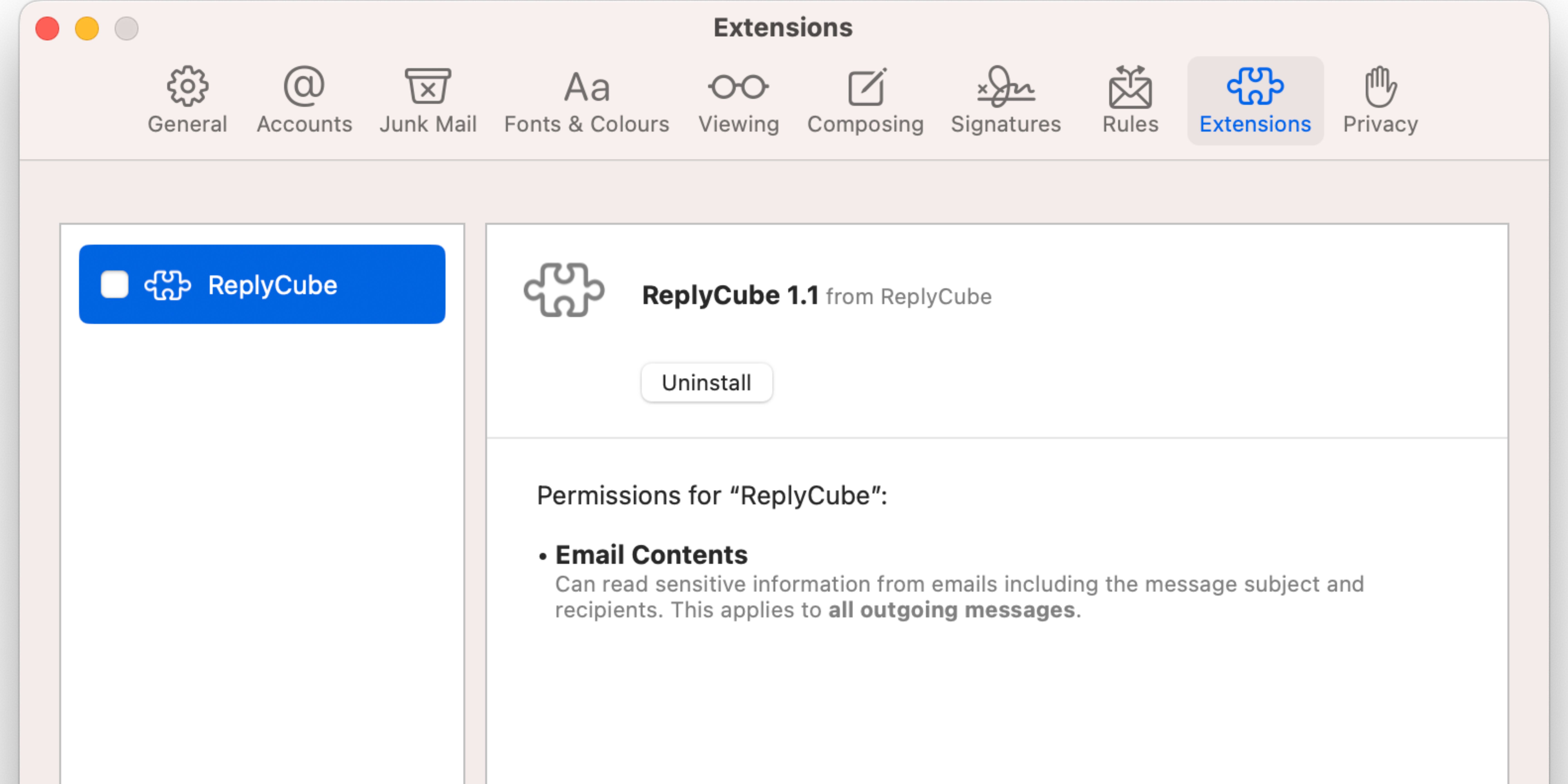
6. Güvenlik Duvarı ve Antivirüs Yazılımını Devre Dışı Bırakın
Mac’inizdeki güvenlik duvarı veya sahip olduğunuz herhangi bir virüsten koruma yazılımı, görüntülerin Posta uygulamasında yüklenmesini de engelleyebilir. Virüsten koruma yazılımınızı devre dışı bırakmak için (varsa), başlatın ve gerçek zamanlı korumayı kapatmak için bir düğme arayın. Mac’inizin güvenlik duvarını devre dışı bırakmak için Sistem Ayarları Ağ Güvenlik Duvarı’na gidin ve Güvenlik Duvarı’nın yanındaki düğmeyi kapatın .
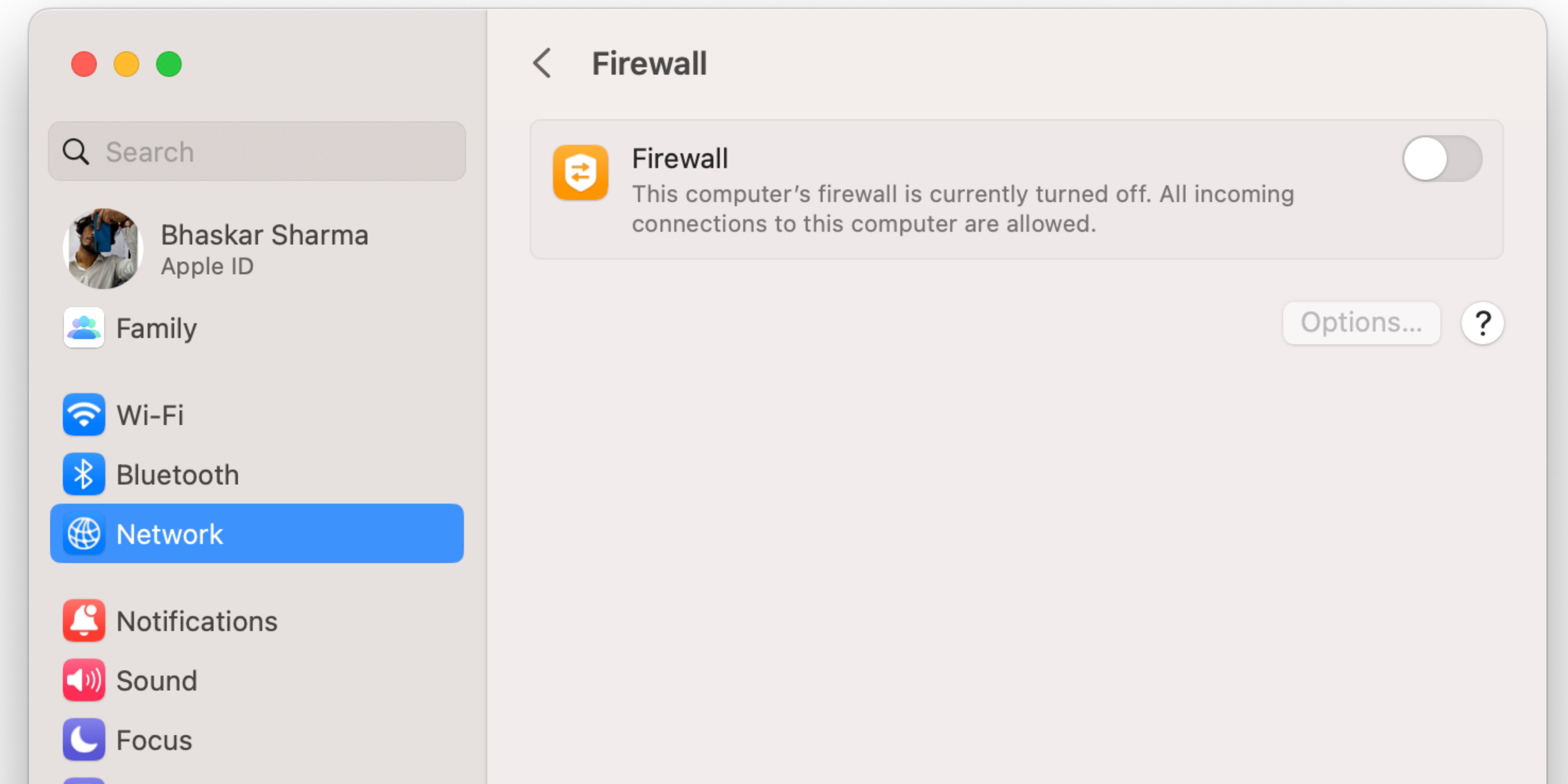
Güvenlik duvarınızı veya virüsten koruma yazılımınızı geçici olarak devre dışı bıraktıktan sonra Mail uygulamasını yeniden açın ve görüntülerin yüklenip yüklenmediğini kontrol edin. Başarıyla yüklenirlerse, bilgisayarınızın güvenliğini sağlamak için sorun giderdikten sonra güvenlik duvarınızı veya virüsten koruma yazılımınızı yeniden etkinleştirebilirsiniz.
Mac’inizi korumaya devam etmek için güvenlik duvarınızı veya virüsten koruma yazılımınızı yeniden etkinleştirmeyi unutmayın.
7. iCloud Özel Geçişini Devre Dışı Bırakın
Bir iCloud+ aboneliği için ödeme yapmanın nedenlerinden biri, iCloud Private Relay adlı bir özelliktir. Bu, IP adresinizi web sitelerinden gizler ve çevrimiçi izlemeyi engeller. Ancak, Mac’teki Mail uygulamasında yüklenmeyen resimlerle ilgili sorunlarla karşılaştığınızda iCloud Özel Geçişini devre dışı bırakmak olası bir çözüm olabilir. Mac’inizde iCloud Private Relay’i kapatmak için lütfen aşağıdaki adımları izleyin:
- Sistem Ayarları’na gidin ve Apple Kimliğinizi tıklayın .
- iCloud’a gidin .
- Private Relay’i bulun ve Kapat düğmesine basın.
- Özel Röleyi Kapat öğesini seçerek bunu onaylayın . Ayrıca Yarına Kadar Kapatmayı da seçebilirsiniz .
- Son olarak Bitti’yi tıklayın .
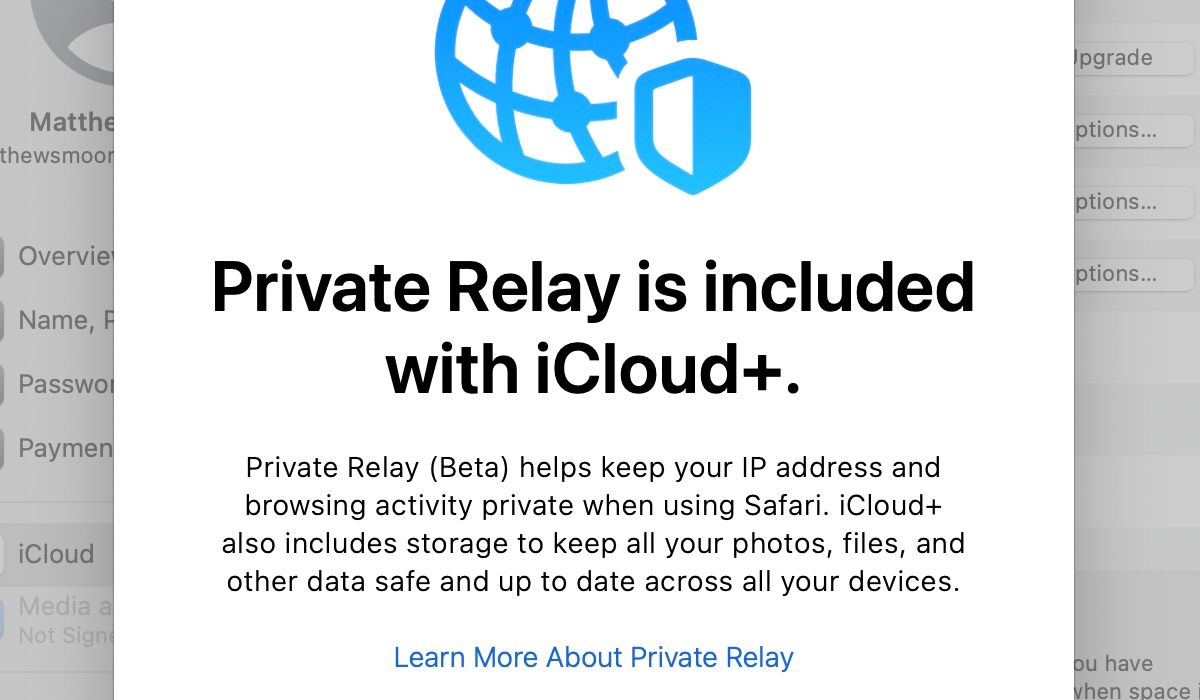
8. macOS’u ve Mail Uygulamasını güncelleyin
Yazılımdaki bir hata nedeniyle resimlerin Posta uygulamasında yüklenmiyor olması mümkündür. Bu olduğunda, Apple bunu düzelten bir güncelleme yayınlamaya çalışacaktır. Mail uygulaması, Mac’inizdeki işletim sisteminin bir parçası olduğundan, en son hata düzeltmelerinden yararlanmak için macOS’u güncellemeniz yeterlidir.
Bunu nasıl yapacağınız aşağıda açıklanmıştır:
- Menü çubuğundaki Elma düğmesini tıklayın ve Sistem Ayarları öğesini seçin .
- Ardından, sol bölmedeki Genel sekmesine gidin ve sağdaki Yazılım Güncelleme’yi seçin.
- Şimdi, Mac’iniz sisteminiz için mevcut tüm güncellemeleri kontrol edecek. Varsa, bir Güncelleme Mevcut bölümü ile yönlendirileceksiniz. En son macOS sürümünü indirip yüklemek için Şimdi Güncelle’yi tıklayın . Daha Fazla Bilgi’ye tıklayarak her güncellemeyle ilgili ayrıntıları görüntüleyebilir ve yüklenecek belirli güncellemeleri seçebilirsiniz.
- Aynı menüden Otomatik Güncellemeleri de etkinleştirmek isteyebilirsiniz .
Yazılım Güncelleme sayfasında Mac’inizin güncel olduğu belirtildiğinde bu, hem macOS’in hem de Mail, Safari, Mesajlar vb. önceden yüklenmiş tüm uygulamaların başarıyla güncellendiği anlamına gelir.
9. Apple Destek ile İletişime Geçin
Posta uygulamasında görüntülerin yeniden yüklenmesini sağlayan başka hiçbir şey yoksa, Apple Destek ile iletişime geçmek etkili bir çözüm olabilir. Apple uzmanları, sorunu gidermenize ve düzeltmenize yardımcı olacak tüm bilgi ve kaynaklara sahiptir. Ayrıca, Mac’inizin e-postasını kesintiye uğramadan kullanmaya geri dönmeniz için özel yardım sunabilirler.
Posta Uygulamanızı Tekrar Çalıştırın
Umarız yukarıdaki çözümler, Mail uygulamasında görüntülerin yeniden yüklenmesini sağlamanıza yardımcı olmuştur, böylece Mac’inizde e-postaların tam olarak olması gerektiği gibi keyfini çıkarabilirsiniz. Mail düzgün bir şekilde çalıştığında, sunulan her şeyden yararlanmak için mevcut tüm özellikleri hakkında bilgi edindiğinizden de emin olmalısınız.
 Arıza giderme ve nasıl yapılır bilgi sitesi
Arıza giderme ve nasıl yapılır bilgi sitesi