Bir fotoğraf widget’ıyla ana ekran estetiğinizi tamamlayın
Apple, iPhone’un ana ekranına widget desteği getirdi. Ve iPhone kullanıcıları kelimenin tam anlamıyla deliriyor. Sosyal medya sitelerinde, kullanıcıların widget’lar ve özel uygulama simgeleriyle (resimler, gerçekten) oluşturulmuş estetik iPhone ana ekranlarını paylaştığı yeni bir trend var. Bu ana ekranlara iOS 14 Estetik Fikirler web sayfasında göz atabilirsiniz.
Özelleştirilmiş iPhone ana ekranlarının en estetik bölümlerinden biri fotoğraf widget’idir. Apple’ın iOS 14 ile birlikte sunduğu varsayılan ‘Sizin İçin Fotoğraflar’ widget’ı değil, yalnızca seçtiğiniz belirli bir fotoğrafı gösteren fotoğraf.
İPhone’unuza estetik bir fotoğraf widget’ı eklemenin en basit yollarından biri Widgetsmith uygulamasını kullanmaktır.
Widgetsmith kullanarak Fotoğraf Widget’ı Nasıl Oluşturulur
Önce Widgetsmith uygulamasını iPhone’unuza kurarak başlayalım. App Store’a gidin ve ‘Widgetsmith’i arayın veya uygulama listesini doğrudan iPhone’unuzdaki App Store’da açmak için burayı tıklayın.
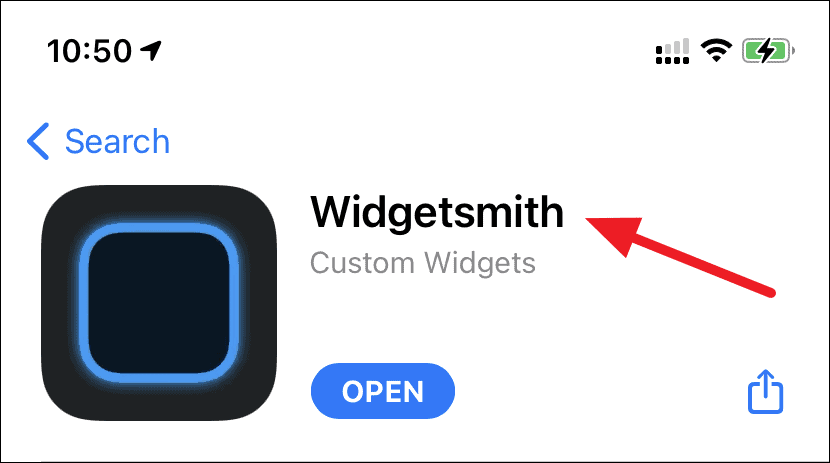
İPhone’unuza Widgetsmith uygulamasını yükledikten sonra uygulamayı açın ve alttaki gezinme çubuğundan ‘Widget’lar’ sekmesinde olduğunuzdan emin olun.
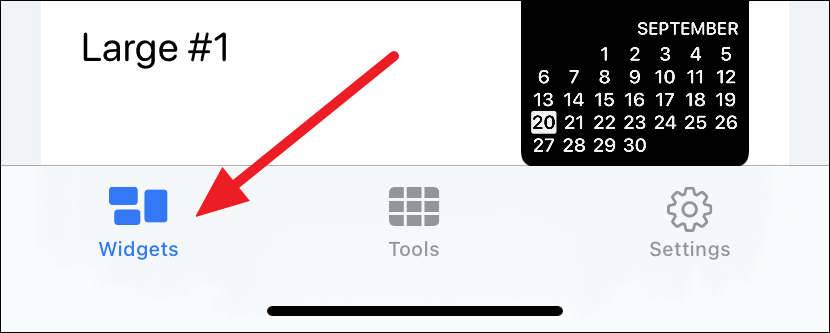
Fotoğraf widget’ınız için kullanmak istediğiniz widget boyutunu seçin. Estetik bir ana ekran oluşturmak için kullanıyorsanız, muhtemelen ‘Küçük’ boyutu kullanmak istersiniz. Ekranın üst kısmındaki ‘Küçük Widget Ekle’ seçeneğine dokunun.
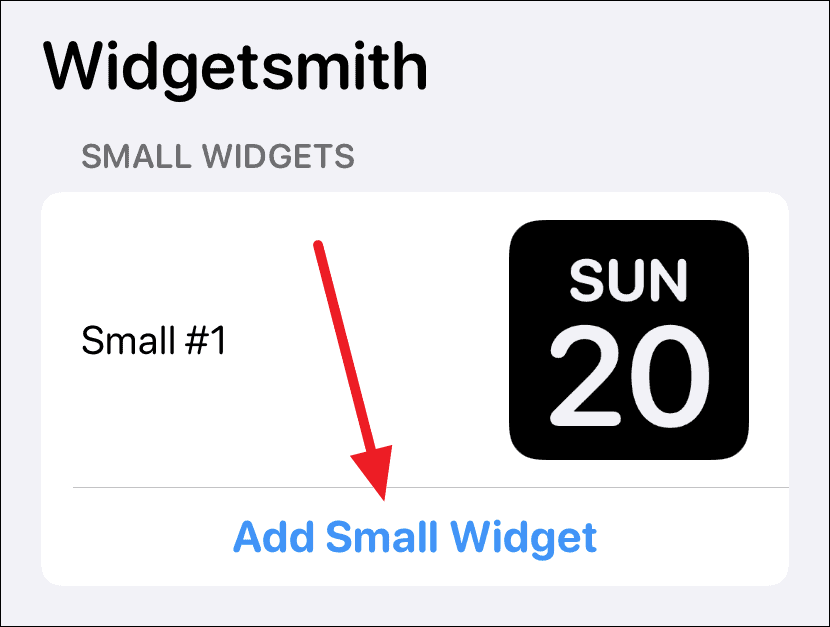
Bu, uygulamanın varsayılan ayarlarını kullanarak anında bir ‘Küçük # 2’ widget’ı oluşturacaktır. Özelleştirmek için, widget’ın ayarlar ekranına erişmek için ‘Küçük # 2’ye dokunun.
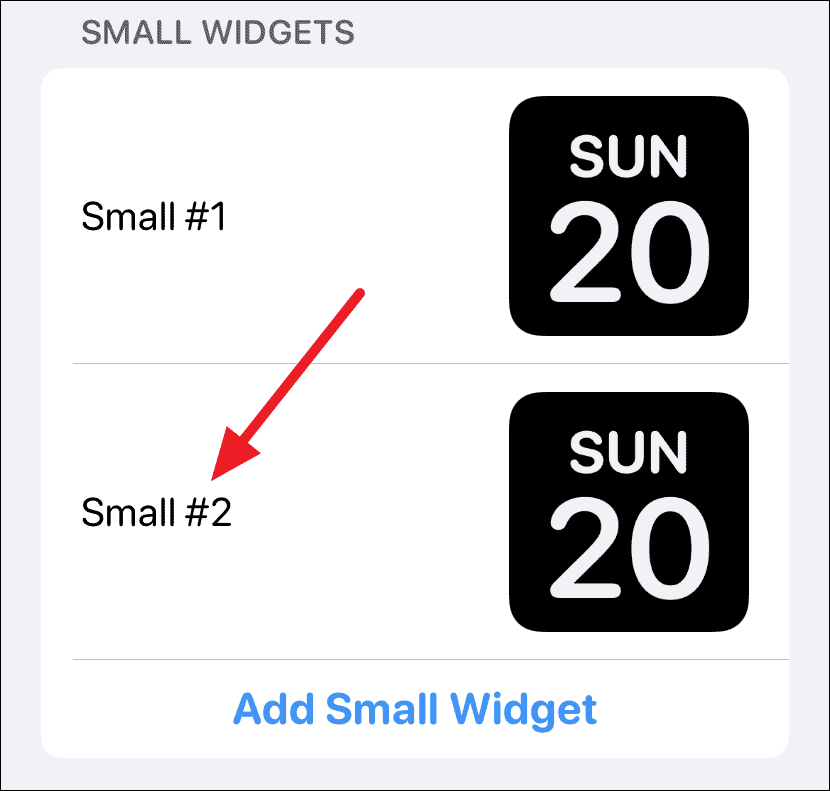
Ardından, widget için çeşitli özelleştirme seçeneklerini almak için ‘Varsayılan Widget’ seçeneğine dokunun.
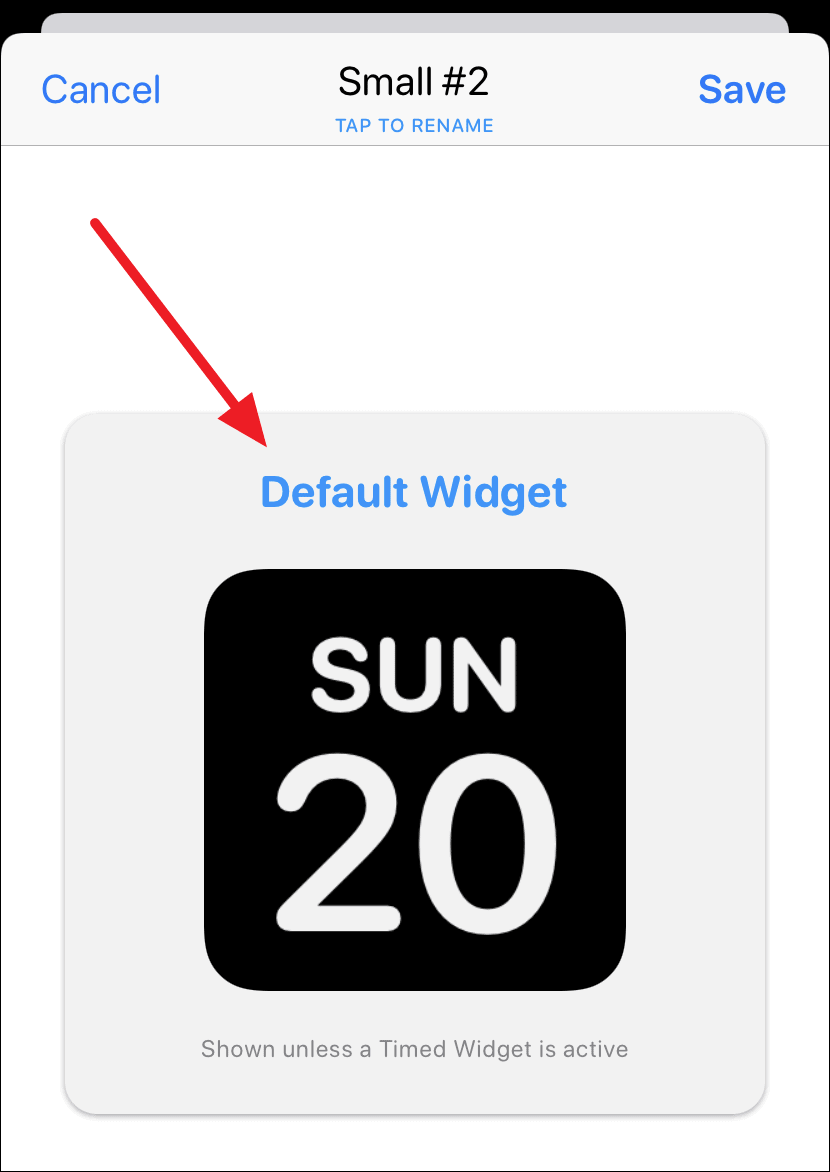
Widget özelleştirici ekranındaki ‘Stil’ seçeneğinin altında, ‘Özel’ bölümünün altında ‘Fotoğraf’ seçeneğini görene kadar aşağı kaydırın. Üzerine dokunun.
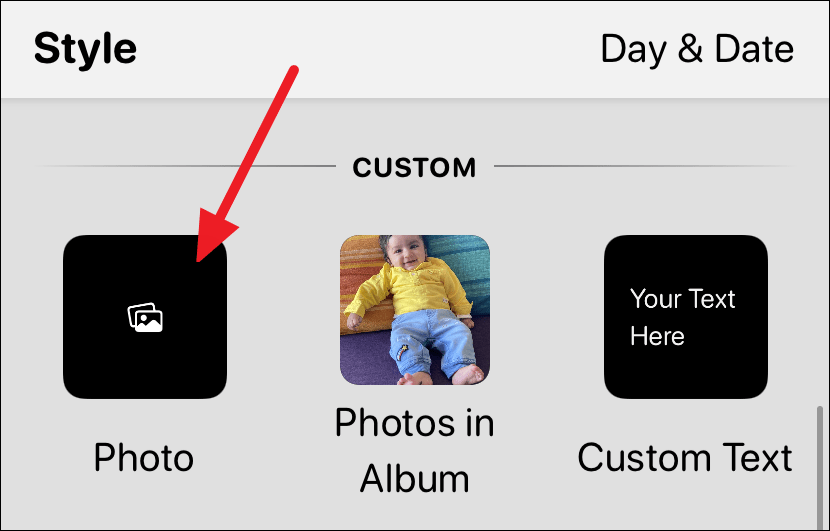
‘Fotoğraf’ seçeneğine dokunduktan sonra, ekranın altında yığılmış bir ‘Seçili Fotoğraf’ seçeneği görünecektir. Widget’a eklemek üzere bir fotoğraf seçmek için üzerine dokunun.

Ardından, genişletilmiş menüden ‘Fotoğraf Seç’e dokunun.
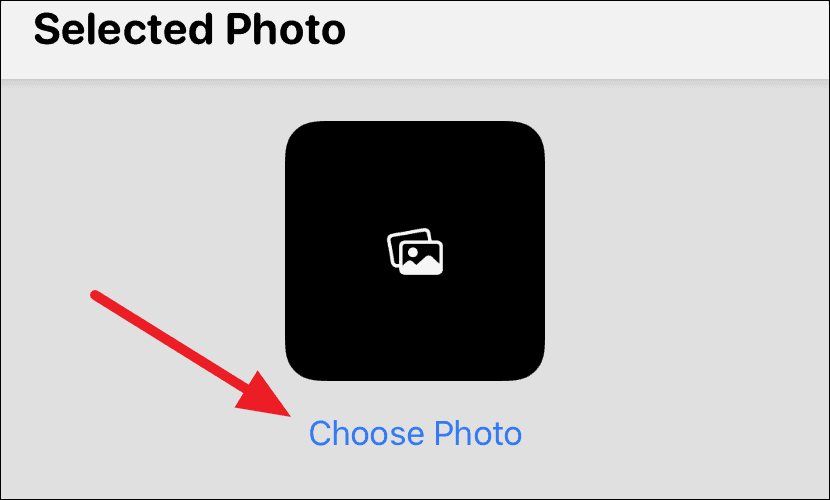
Bu, fotoğraf kitaplığınızı yığılmış bir arayüzde açacaktır. Widget’a yerleştirmek istediğiniz fotoğrafı seçin. İşiniz bittiğinde, seçilen fotoğraf ekranda aşağıdaki gibi görünmelidir.
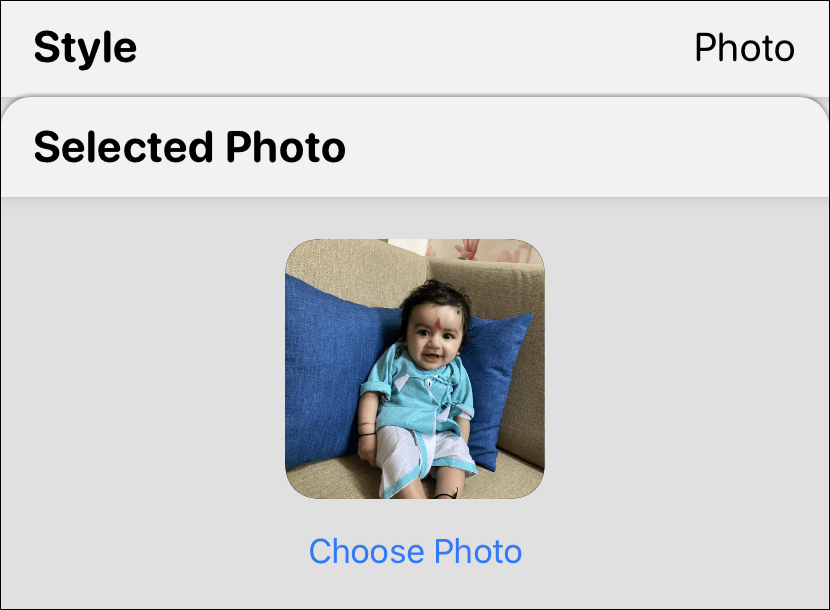
Şimdi, ekranın sol üst köşesindeki ‘Küçük # 2’ etiketine dokunarak geri dönün.
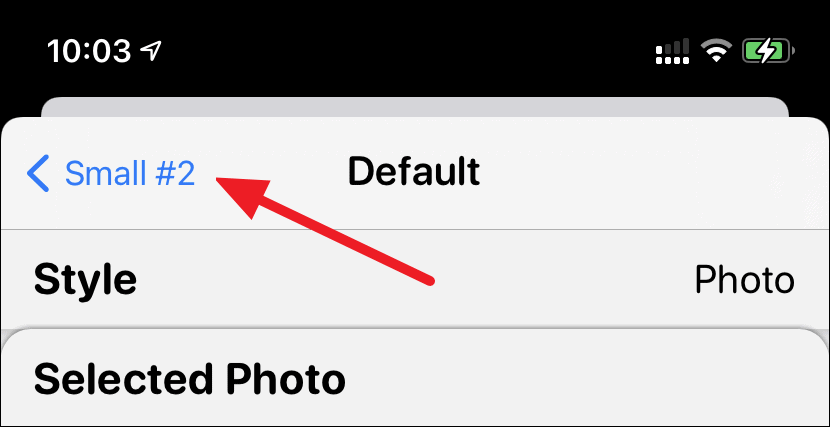
‘Varsayılan Widget’ artık seçtiğiniz fotoğrafı göstermelidir. Ayrıca ‘Küçük # 2’ widget’ını alakalı bir şeyle yeniden adlandırabilirsiniz, böylece widget’ı giriş ekranına eklerken daha kolay tanımlayabilirsiniz. İşiniz bittiğinde, ekranın sağ üst köşesindeki ‘Kaydet’ seçeneğine dokunun.
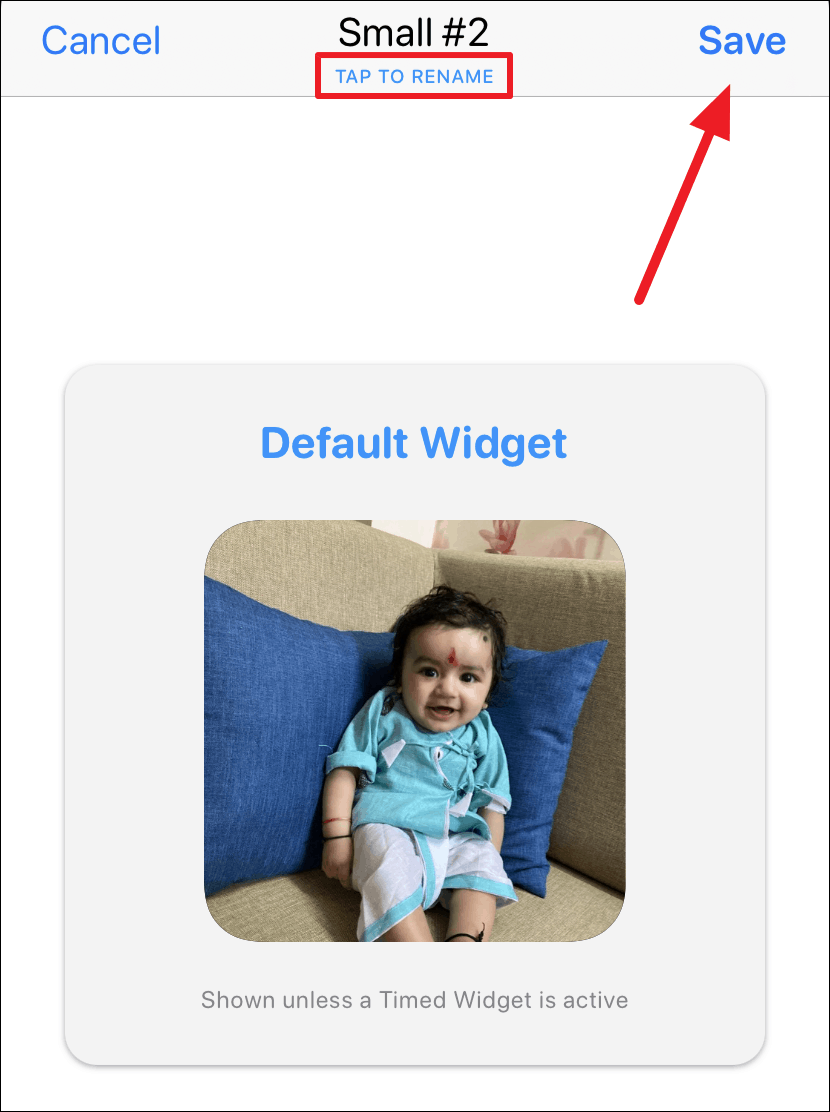
Fotoğraf widget’ınız artık oluşturulmuştur ve Widgetsmith widget’ını kullanarak bunu ana ekrana ekleyebilirsiniz.
Ana Ekrana Widgetsmith Widget’ı Nasıl Eklenir
Simgeler ve widget’lar (varsa) titremeye başlayana kadar ana ekranınızdaki herhangi bir boş alana dokunun ve basılı tutun. Ardından, ekranın sol üst köşesindeki ‘+ artı’ simgesine dokunun.
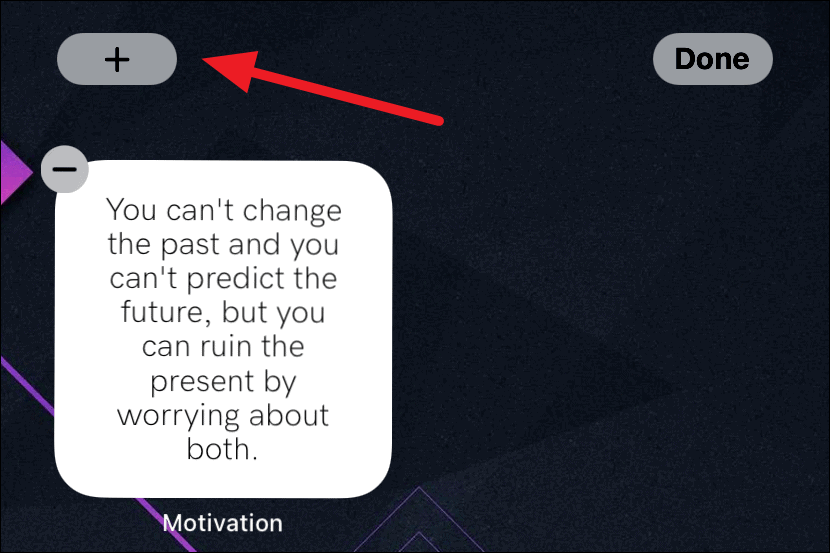
Widget seçici ekranı açılacaktır. ‘Search Widgets’ çubuğundan ‘Widgetsmith’i arayabilir veya aşağıya kaydırıp listeden’ Widgetsmith’i seçebilirsiniz.
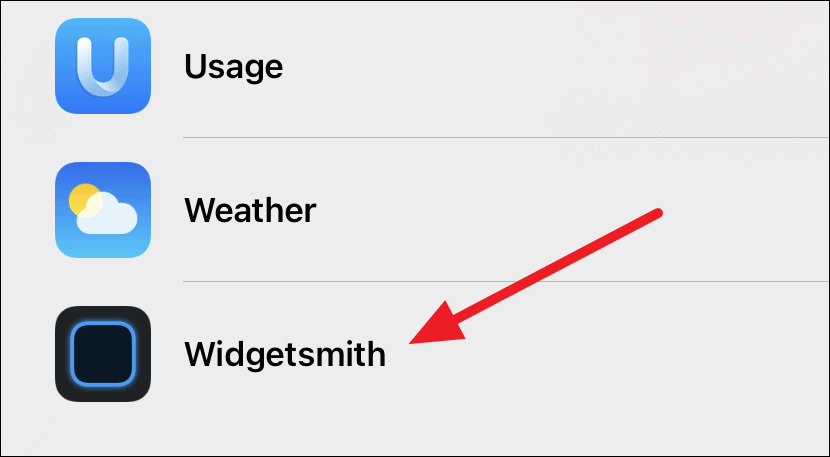
Fotoğraf widget’ınız için oluşturmayı seçtiğiniz widget boyutuna bağlı olarak, Küçük, Orta veya Büyük widget seçeneğini seçin. Bu kılavuzda, küçük boyutlu bir fotoğraf widget’ı oluşturduk, bu nedenle ‘Küçük’ seçeneğini seçeceğiz.
Doğru widget boyutunu seçtikten sonra ekranın altındaki ‘Widget Ekle’ düğmesine basın.
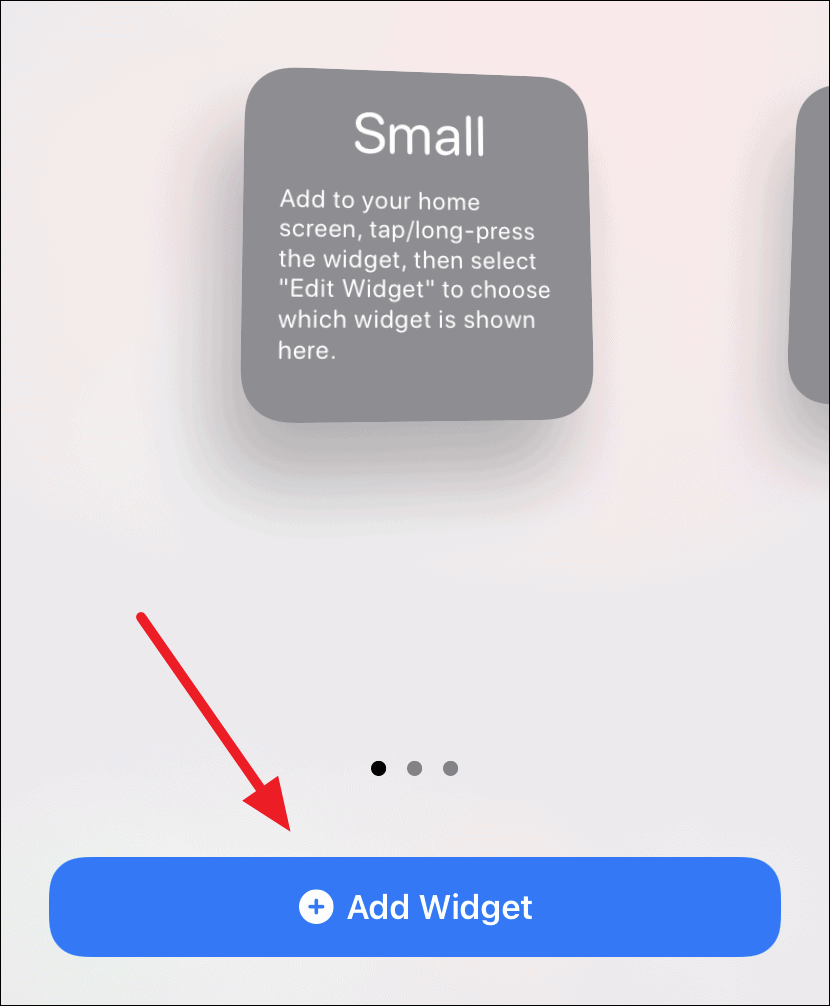
Bu, ana ekranınıza varsayılan ‘Küçük 1’i (muhtemelen Tarih widget’ı) ekleyecektir. Bunu oluşturduğumuz fotoğraf widget’ına değiştirmemiz gerekiyor, bu yüzden ekranınızda yeni oluşturulan ‘Tarih’ widget’ına ‘Widgetsmith’e dokunun ve basılı tutun ve hızlı işlemler menüsünden’ Widget’ı Düzenle’yi seçin.
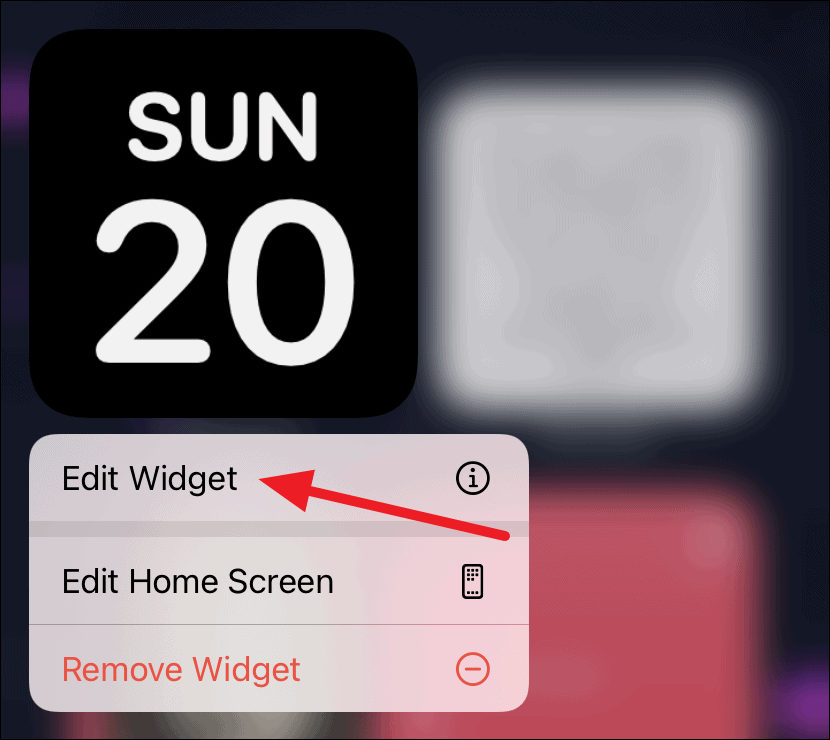
Ardından, ‘Widget’ seçici seçeneğine dokunun.
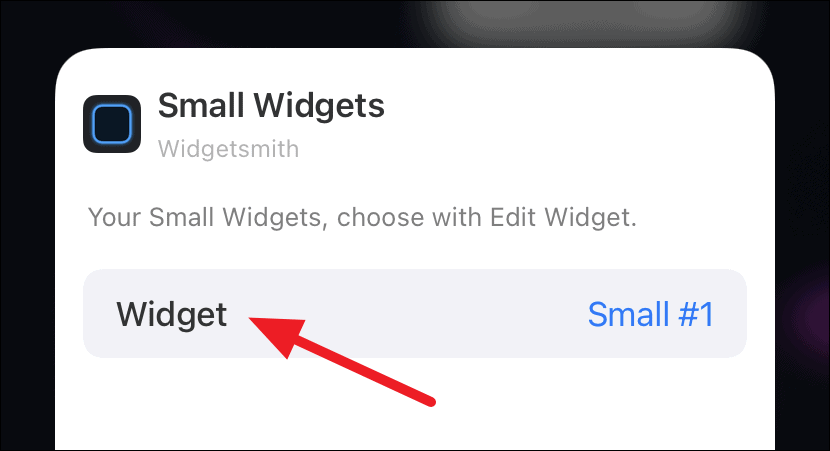
Ve son olarak, yukarıdaki kılavuzda oluşturduğunuz fotoğraf widget’ını seçin. Kılavuzda ‘Küçük # 2’ adını tuttuk, böylece bu seçeneği seçeceğiz. Ancak, başka bir adla yeniden adlandırdıysanız, yalnızca fotoğraf widget’ınızın adına dokunduğunuzdan emin olun.
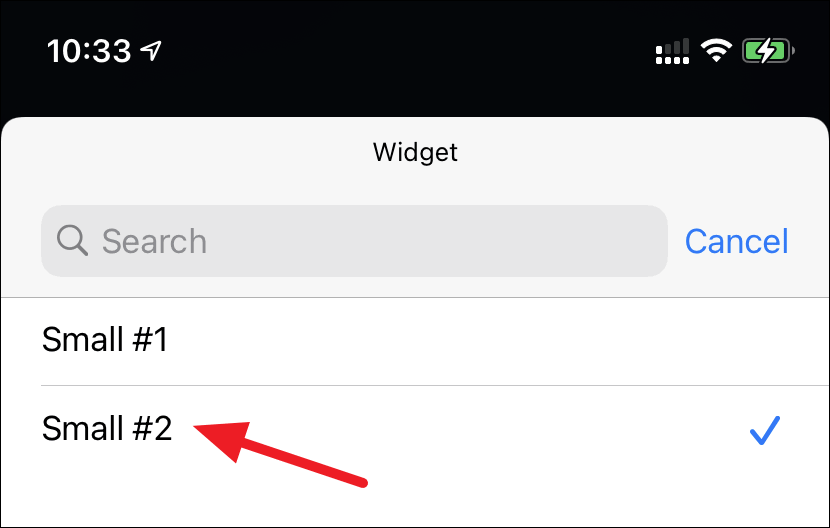
Widgetsmith’in pencere öğesi seçme menüsünden fotoğraf widget’ınızı seçtikten sonra, ana ekrana geri dönün ve widget’ın yenilenmesini ve ekranda fotoğraf widget’ınızı göstermesini bekleyin.
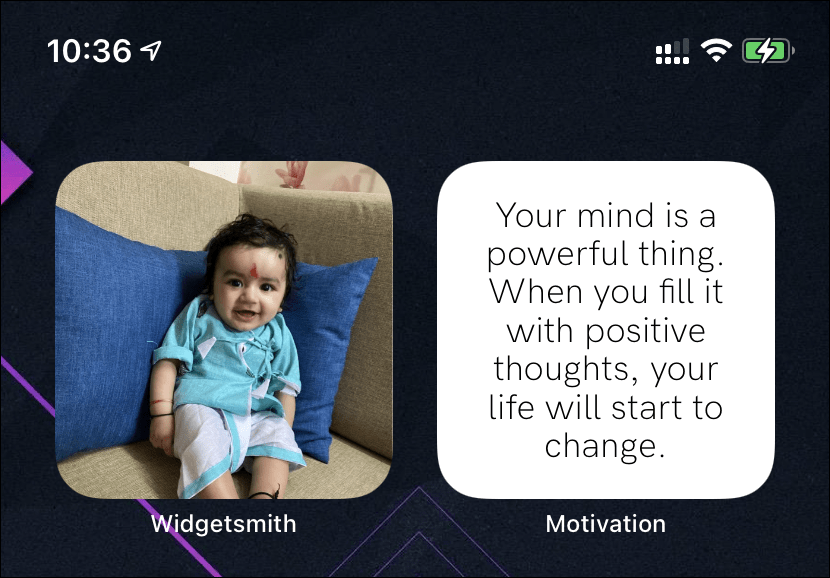
Widgetsmith’i kullanarak birden fazla fotoğraf widget’ı oluşturabilir ve elde etmeye çalıştığınız estetik görünümü tamamlamak için bunları ana ekranınızdaki birden çok sayfaya ekleyebilirsiniz. Fotoğraf widget’ı, Widgetsmith’i kullanarak oluşturabileceğiniz ve özelleştirebileceğiniz birçok widget türünden yalnızca biridir.
 Arıza giderme ve nasıl yapılır bilgi sitesi
Arıza giderme ve nasıl yapılır bilgi sitesi

