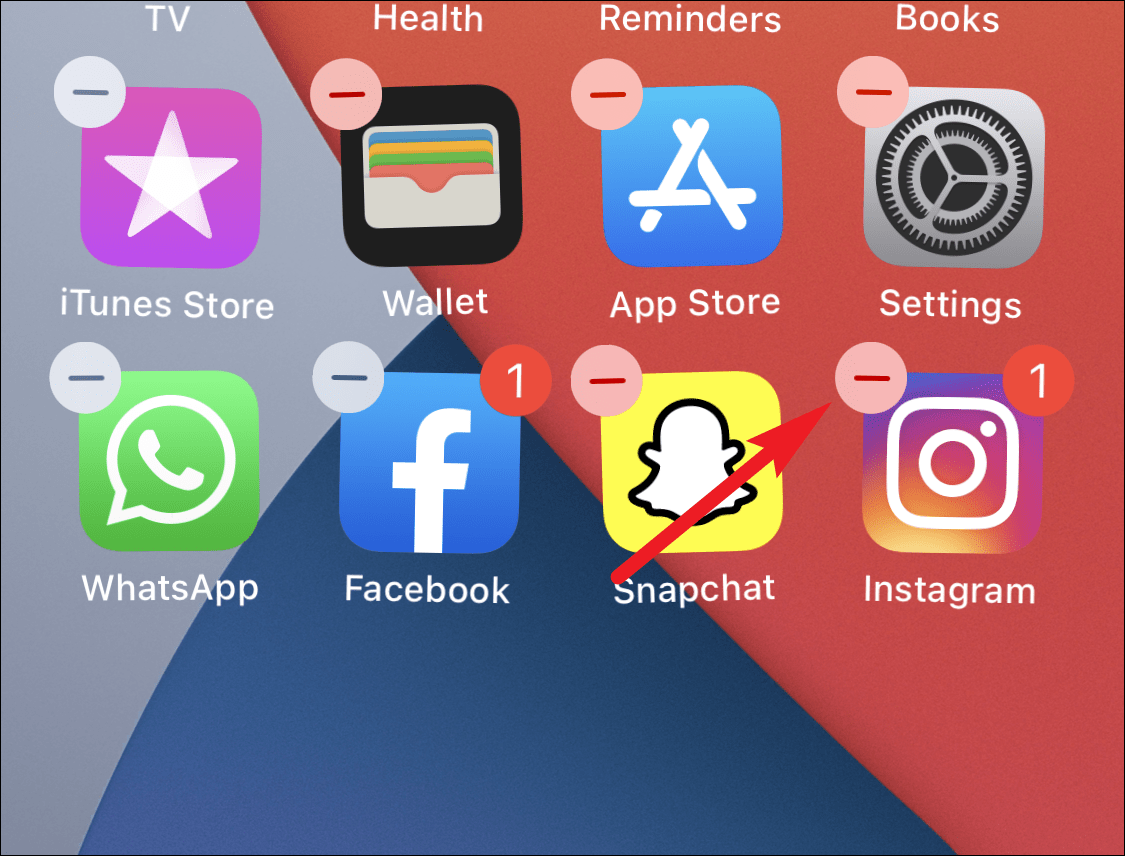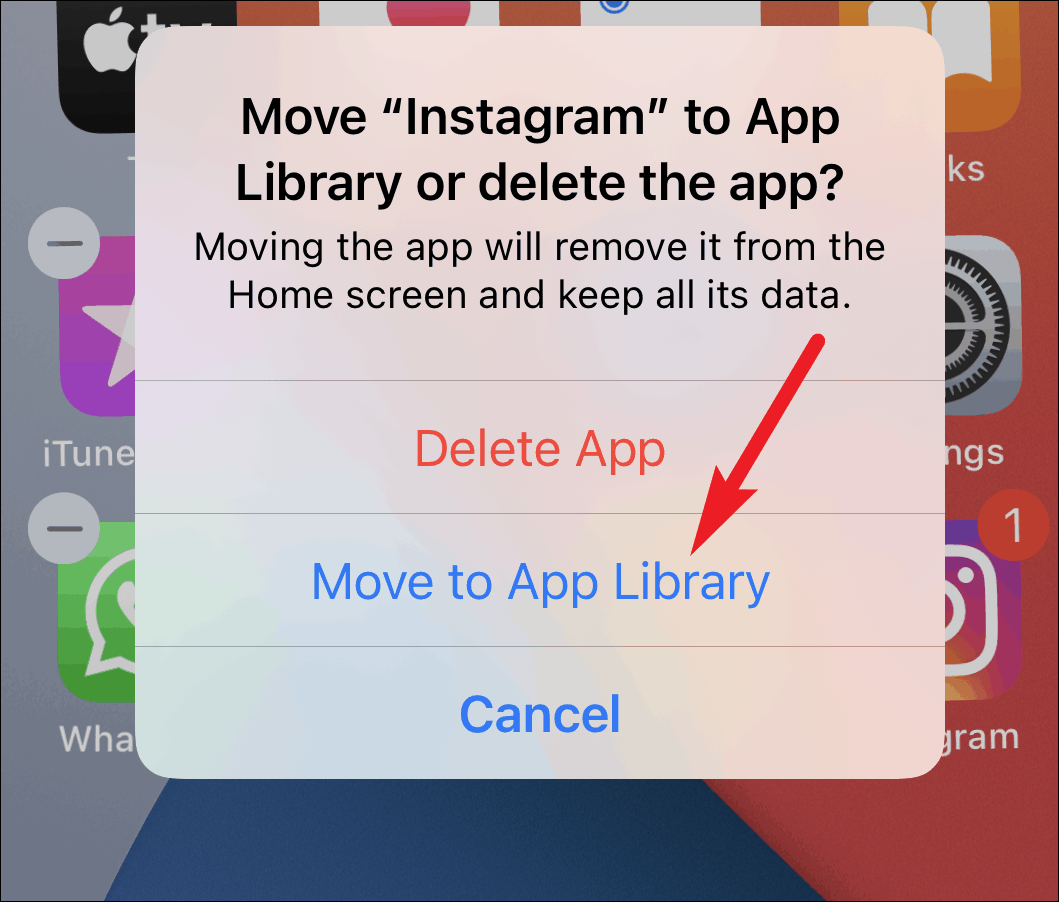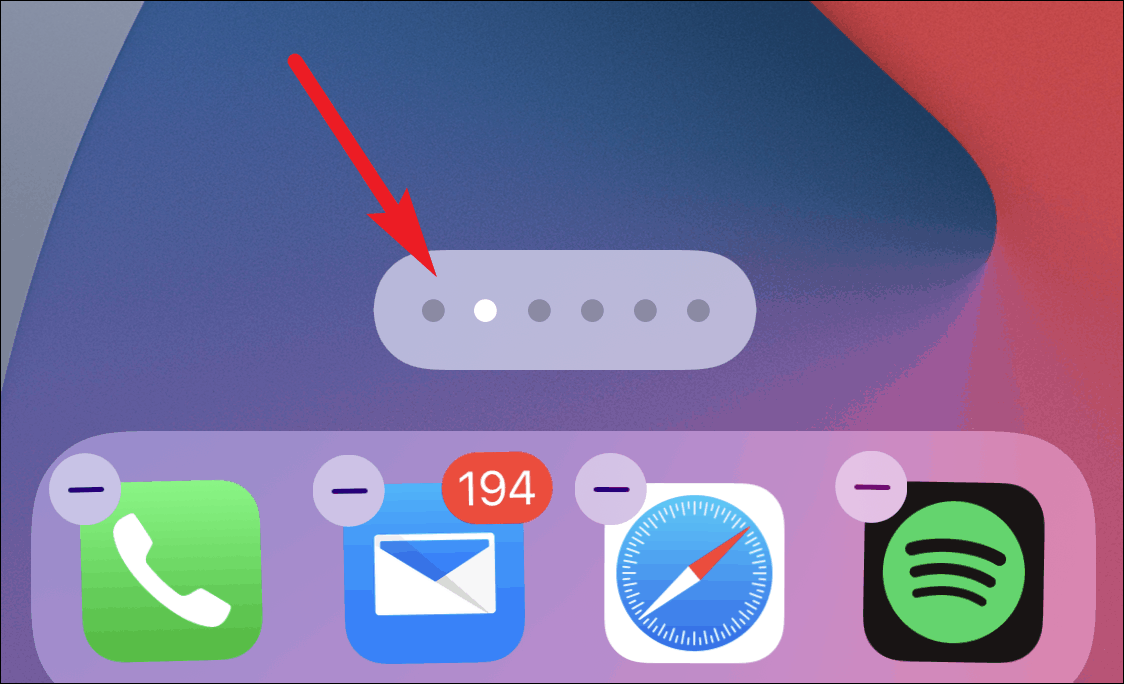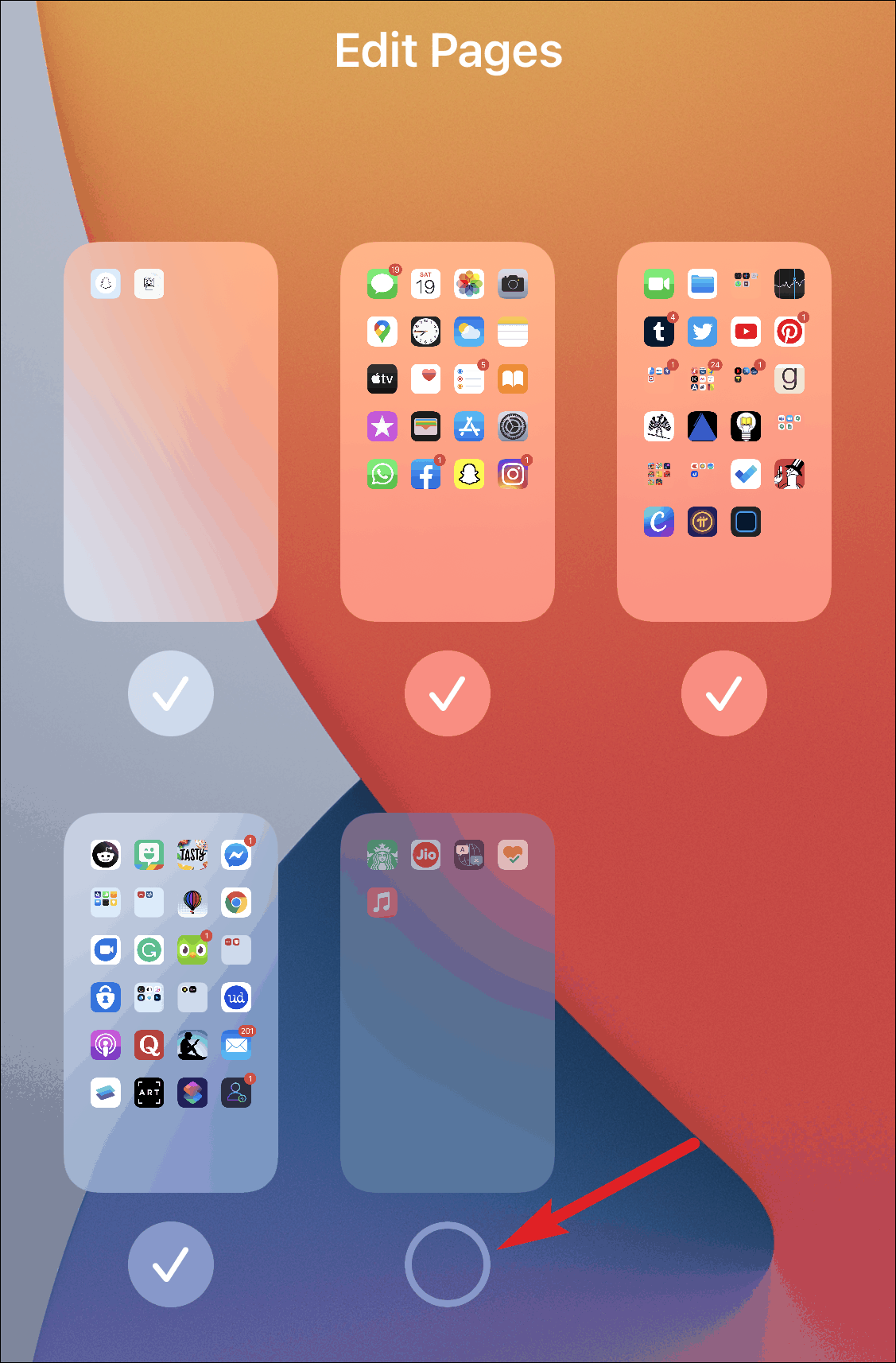Bu zarif numara, iPhone’unuzun estetiğini iOS 14’te tamamen değiştirecek!
Hiç iPhone’unuzdaki bir uygulamaya baktınız ve bu lanet uygulama simgeleri estetiğinizle uğraşmaya devam ederken umutsuzca simgesini değiştirebilmenizi dilediniz mi? Veya tek gerçek dileğiniz her zaman iPhone Ana Ekranınızı özelleştirebilmek olmuştur, ancak değiştirebileceğiniz tek şey duvar kağıdınız mı? Pekala, arzulu düşünme günleriniz artık geride kaldı!
Bu basit numara ile uygulama simgelerinizin herhangi birini ve tamamını değiştirebilirsiniz. Ve üzülme, kolay peasy. Söz verdiği şeyi sunabilecek veya vermeyebilecek bir uygulama için ava çıkmanızı gerektirmez; iPhone’unuzu jailbreak yapmanız gerekmez. Hiçbir şey çok karmaşık değil. Bunun için ihtiyacınız olan her şey zaten telefonunuzda! Öyleyse, iPhone’unuzun görünümünü değiştirmek için bu arayışa devam edelim.
İPhone’da Uygulama Simgelerini Değiştirme
Bu numara ile, istediğiniz herhangi bir fotoğrafı (okuma simgesi) kullanabilir ve bunu uygulama simgeniz olarak ayarlayabilirsiniz. Ancak ilerlemeden önce, uygulama simgesi olarak kullanmak istediğiniz simgeyi Fotoğraflarınızda hazır bulundurun. İPhone’unuzda ‘Kısayollar’ uygulamasını açın.
![]()
Ekranın sağ üst köşesindeki ‘Yeni Kısayol’ düğmesine (+ simgesi) dokunun.
![]()
Ardından, yeni kısayolu oluşturmak için ‘Eylem Ekle’ye dokunun.
![]()
‘Uygulamayı aç’ eylemini arayın ve renkli kutular simgeli olana dokunun ve seçin.
![]()
Şimdi, ‘Seç’ seçeneğine dokunun.
![]()
Telefonunuzdaki tüm uygulamaların listesi açılacaktır. Simgesini değiştirmek istediğiniz uygulamayı seçin. Ardından, ‘Daha Fazla’ simgesine (üç nokta) dokunun.
![]()
Kısayolun adını girin. Bu, Ana ekranınızda uygulama simgesiyle görünecek ad değildir, bu nedenle kısayol olarak uygulama adını girebilir veya giremezsiniz. Pek bir fark yaratmayacak. Ardından, ‘Ana Ekrana Ekle’ seçeneğine dokunun.
![]()
‘Ana Ekran Adı ve Simgesi’ etiketinin altındaki metin kutusuna gidin ve Ana Ekranınızda görünecek olan ad olduğu için uygulama adını buraya girin.
![]()
İpucu: Buraya uygulama adını girerken bir Yazı tipi klavyesi bile kullanabilir ve uygulama simgenizi özel bir yazı tipiyle özelleştirebilirsiniz.
Ardından, simge küçük resmine dokunun. Birkaç seçenek görünecektir. ‘Fotoğraf Seç’e dokunun.
![]()
İPhone galeriniz açılacaktır. Yeni simge olarak kullanmak istediğiniz fotoğrafı seçin. Fotoğrafı karede yeniden boyutlandırabilirsiniz. Fotoğrafın küçük resmini ayarladıktan sonra, ‘Seç’e dokunun.
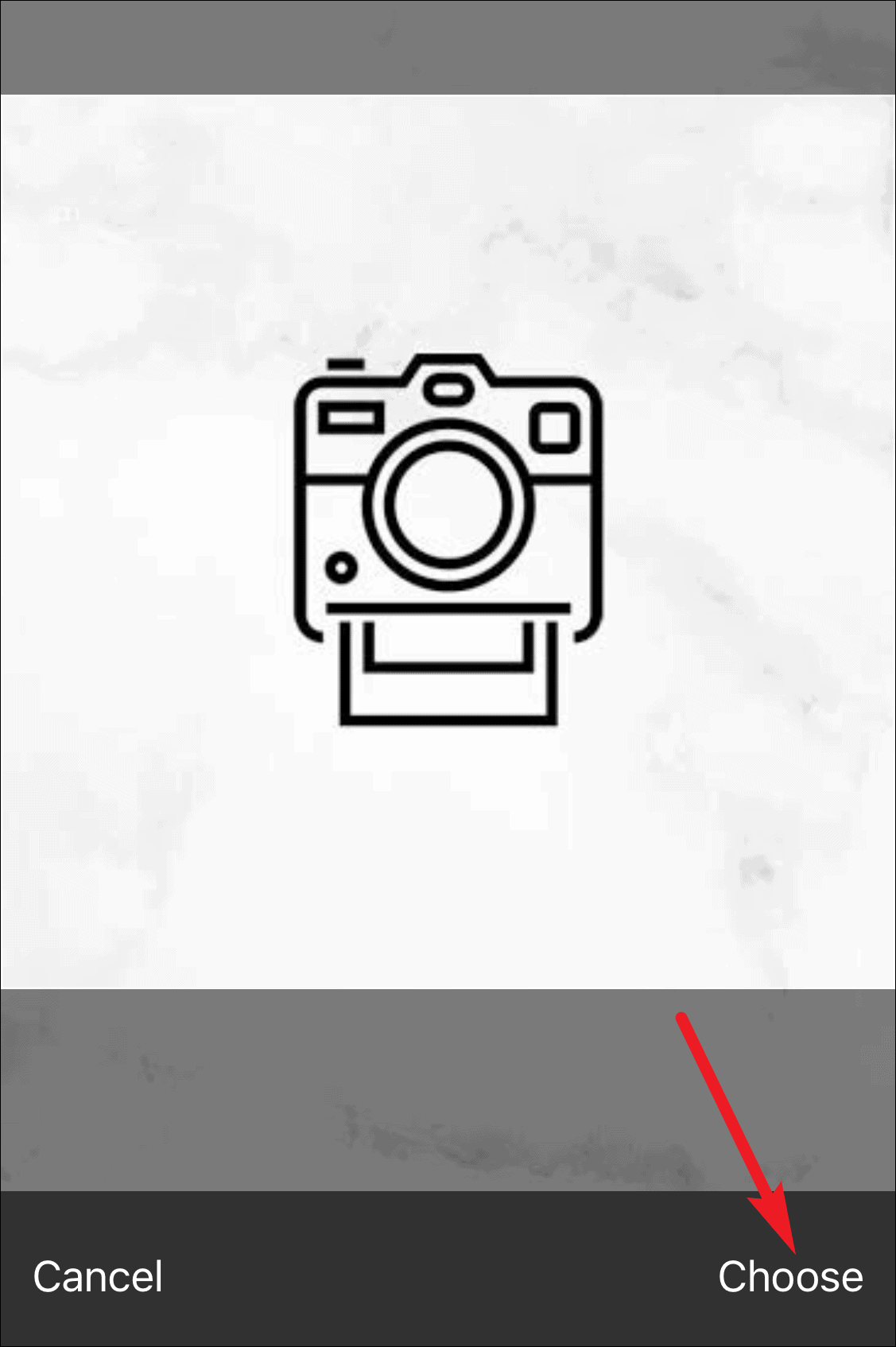
Yeni uygulama simgeniz hazır. Önizleme bölümünde nasıl görüneceğini de görebilirsiniz. Bundan memnunsanız, ekranın sağ üst köşesindeki ‘Ekle’ seçeneğine dokunun. Simgeyi Ana Ekrana ekleyecektir.
![]()
Ardından, kısayolu kaydetmek için ‘Bitti’ seçeneğine dokunun.
![]()
Yeni uygulama simgesi Ana ekranınızda görünecektir. Diğer uygulamalar gibi onu yeniden düzenleyebilirsiniz. Yeni simgeler istediğiniz tüm uygulamalar için numarayı tekrarlayın. Ve işiniz bittiğinde, iPhone’unuz tamamen farklı hissedecek, ancak iyi bir şekilde.
![]()
Not: Yeni uygulama simgesine, yani Ana ekranınızdaki kısayola dokunduğunuzda, önce Kısayol uygulamasını ve ardından kısayolun kullanıldığı uygulamayı açacaktır. Tüm adım, açılış işlemine yalnızca fazladan bir saniye ekler. Ve sizin için fazladan adım da eklemiyor. İşin tek yolu bu. Ancak fazladan bir adım istemiyorsanız, bu numara size göre değildir.
 Arıza giderme ve nasıl yapılır bilgi sitesi
Arıza giderme ve nasıl yapılır bilgi sitesi