Bu katı Ebeveyn Denetimleri ile çocuklarınızın cihazları kullanması konusunda rahat olun.
Bugünlerde çocukları cihazlardan uzak tutmak imkansız. Ancak ister telefonunuzu ödünç alıyorlar, ister aile iPad’i kullanıyorlar, isterse kendi cihazlarına erişiyorlarsa, sınırsız erişime izin vermenin tehlikeleri çok fazla. Sonuçta, internet iyi şeyler için bir rezervuar olabilir, ancak uygunsuz içerik sıkıntısı da yoktur.
Ancak bir iPhone veya iPad kullanırken, bu endişelerinizi bir kenara bırakabilirsiniz. Apple, bu cihazlarda Ebeveyn Kontrollerini ayarlamanıza izin verir. Aralarından seçim yapabileceğiniz çok sayıda ebeveyn denetimi vardır, böylece bunları size ve çocuğunuza en uygun şekilde özelleştirebilirsiniz. Ve bu kısıtlamalar yürürlükteyken, çocuklarınızın yapmaması gereken bir şeyi görmesi veya duyması konusunda hiçbir zaman endişelenmenize gerek kalmaz. Cihazınız sizin yerinize tüm endişeleri halledecektir.
Ebeveyn Denetimlerini Ayarlama
İster kendi aygıtınızda ister çocuğunuzun aygıtında ebeveyn denetimleri kurmak isteyin, Apple her ikisi için de hükümlere sahiptir. İPhone veya iPad Ayarlarınızı açın ve “Ekran Süresi” ne gidin.
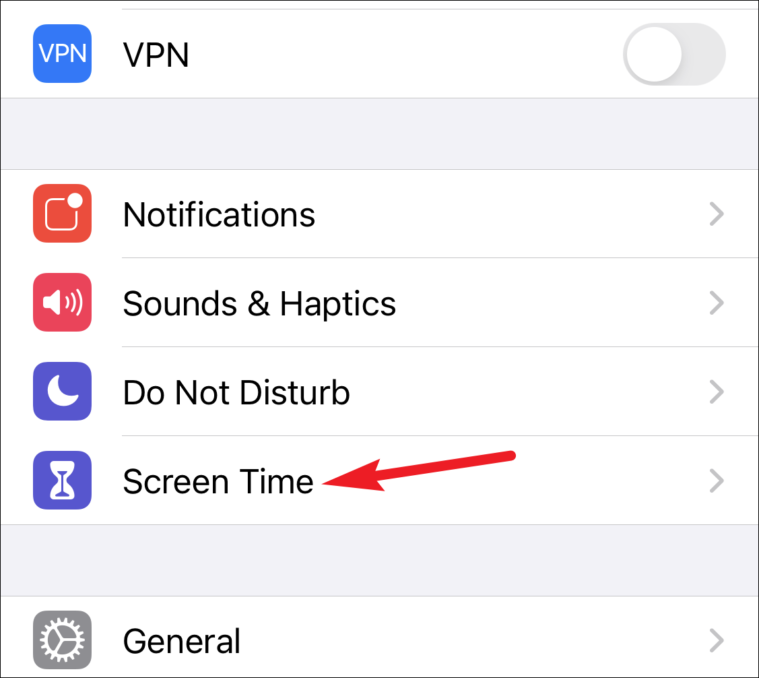
Apple, Ekran Süresi’ni ilk kez yapılandırırken, bunun sizin aygıtınız mı yoksa çocuğunuzun mı olduğunu sorar. Çocuğunuzun telefonuysa, onu seçin ve cihaz için bir ‘Ebeveyn Şifresi’ ayarlayabilirsiniz. Çocuğunuz bu şifre olmadan Ekran Süresi ayarlarını değiştiremez. Aksi takdirde, ‘Bu benim iPhone’um’u seçin ve devam edin.
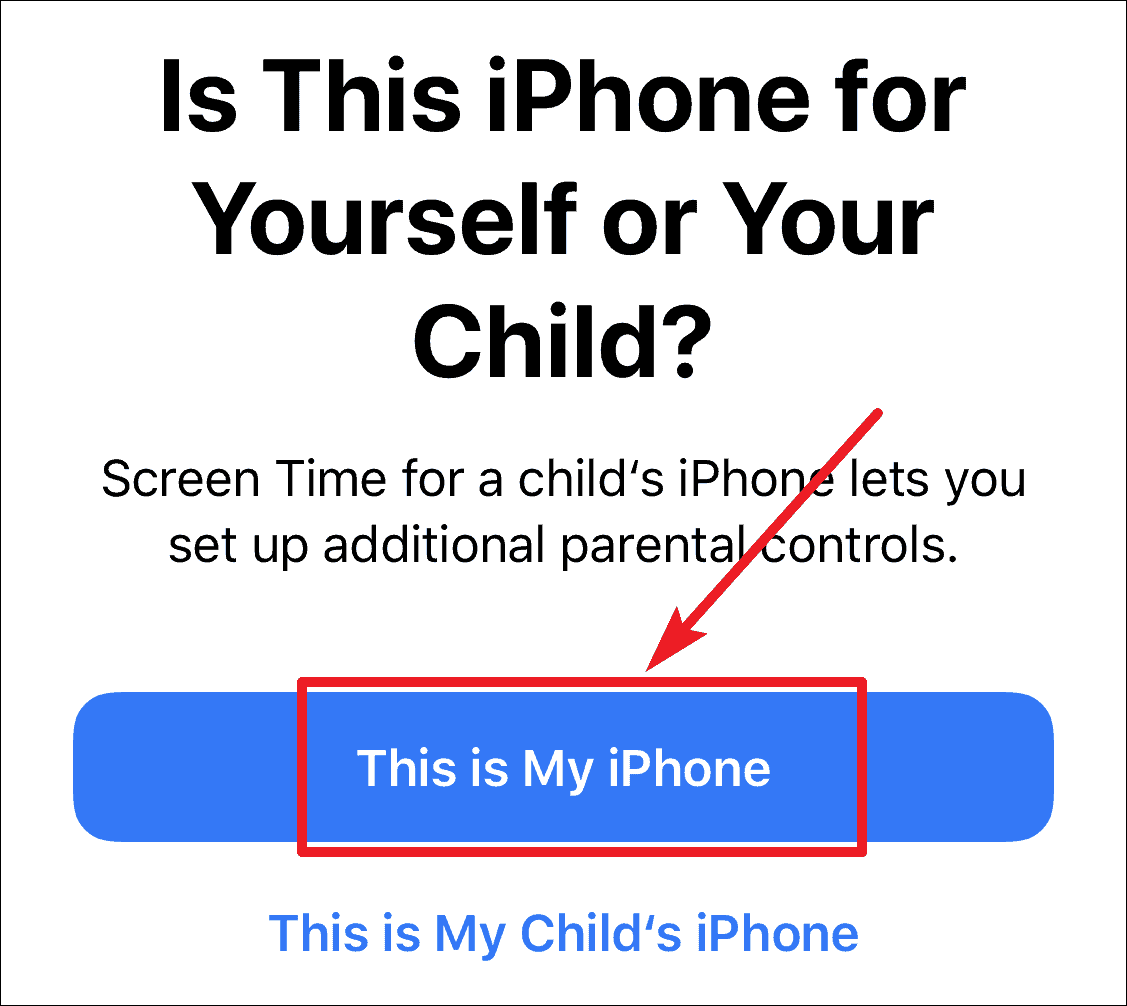
İkisi arasındaki tek fark, telefonunuzsa parola uygulamanın bir seçim olması, aksi halde zorunlu olmasıdır. Ebeveyn kısıtlamaları için diğer tüm ayarları yapılandırmak aynı olacaktır. Cihazınızda Ekran Süresi zaten ayarlanmışsa bu adımlar atlanır.
Cihazınızda bir parola oluşturmak için ‘Ekran Süresi Parolasını Kullan’a dokunun, böylece sonraki adımlarda yapılandıracağınız Ekran Süresi ayarlarını başka hiç kimse değiştiremez. Ekran Süresi şifresi, süreleri dolduğunda uygulamalar için süre sınırlarını uzatmak için de gereklidir. Cihazınızı kilitlemek için kullandığınızdan farklı bir şifre oluşturun.
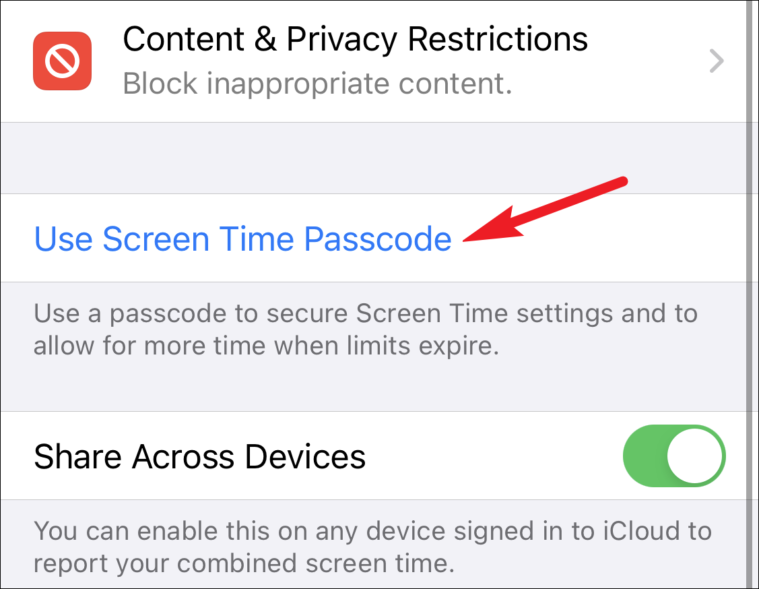
Bir parola oluşturduktan sonra, Apple Kimliğinizi ve Parolanızı girmeniz istenebilir. Girin. Unutmanız durumunda Ekran Süresi Şifresini sıfırlamak için bunları kullanabilirsiniz.
Şimdi, ‘İçerik ve Gizlilik Kısıtlamaları’na dokunun.
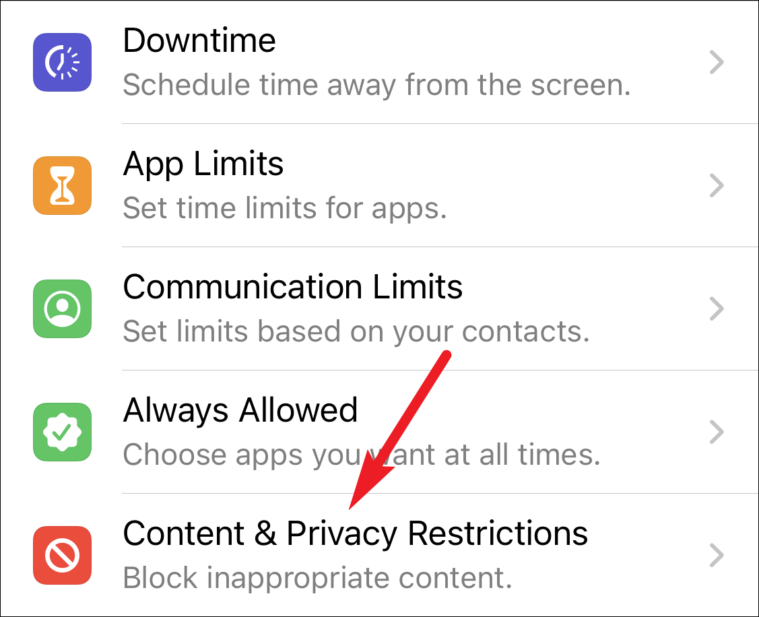
Bunun için geçişi açın.
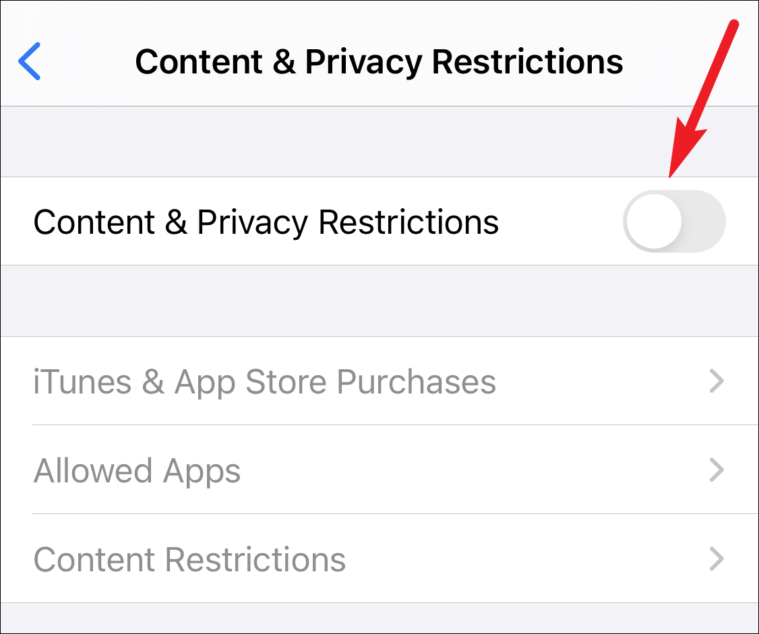
Şimdi, İçerik ve Gizlilik Kısıtlamaları’nda yapılandırabileceğiniz birçok seçenek göreceksiniz. Bunalmanıza gerek yok. Ebeveyn kontrollerini ayarlamak söz konusu olduğunda, yalnızca birkaçını düzeltmeniz gerekir.
Hangi Uygulamalara İzin Verileceğini Seçin
İPhone ve iPad’deki Ebeveyn kısıtlamaları ile, izin vermek istediğiniz yerleşik uygulamaları ve özellikleri seçebilirsiniz. Bir uygulamaya izin vermemek, onu cihazınızdan silmez, yalnızca siz tekrar izin verene kadar gizler.
İçerik ve Gizlilik Kısıtlamaları ekranından ‘İzin Verilen Uygulamalar’a dokunun.
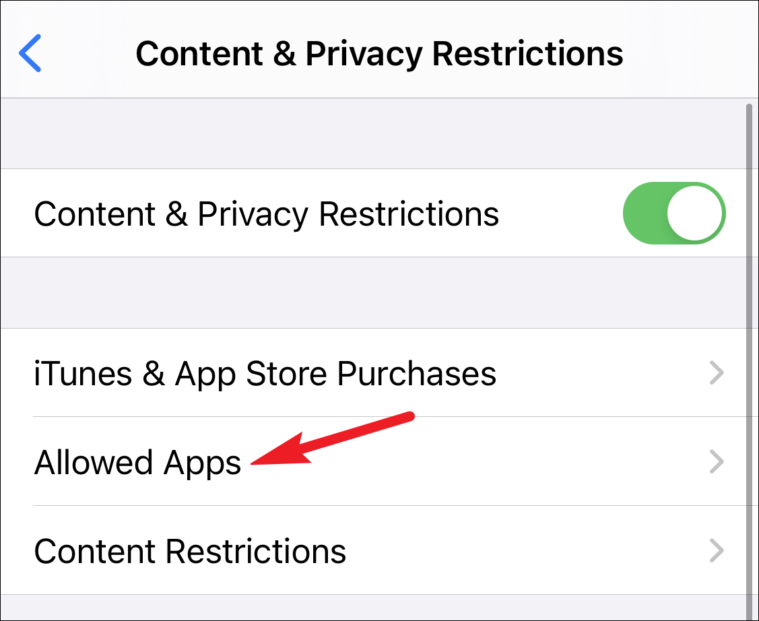
Erişimi kısıtlayabileceğiniz yerleşik uygulamaların ve özelliklerin listesi görünecektir. İstediğiniz uygulamalar için geçişi kapatın.

Uygulama, yalnızca Ana Ekrandan değil, cihazınızdan tamamen gizlenecektir. Spotlight araması bile siz tekrar izin verene kadar göstermez.
Müstehcen İçeriği Önleyin ve İçerik Derecelendirmelerine Karar Verin
Uygunsuz içeriği engelleyebilir veya Müzik Videoları gibi bazı içeriklerin görüntülenmesini tamamen engelleyebilirsiniz. Ekran Süresinden İçerik ve Gizlilik Kısıtlamaları’na gidin ve ‘İçerik Kısıtlamaları’na dokunun.
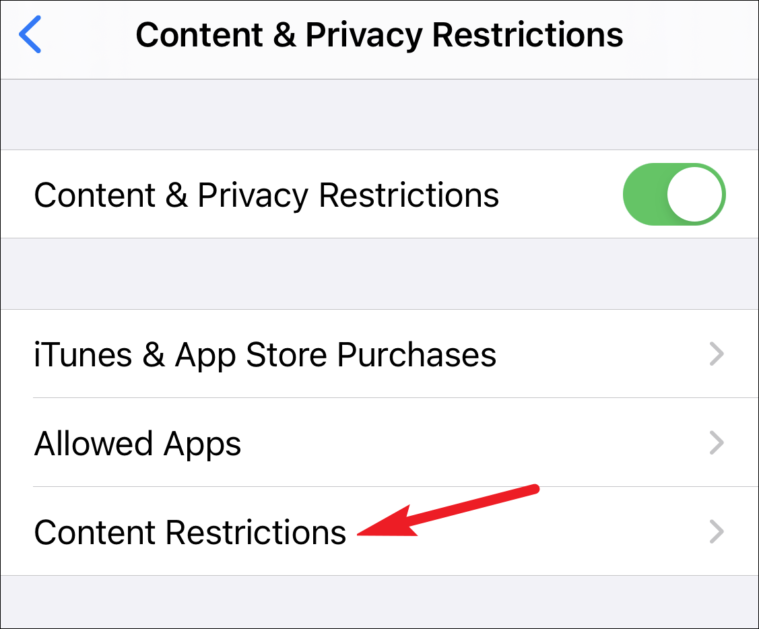
Burada, iTunes mağazasından izin vermek istediğiniz içeriği ve derecelendirmeleri de seçebilirsiniz. Seçilen bölgeye göre farklı başlıklar için derecelendirmeler uygulanır. Tercih edilen bölgeyi değiştirebilir ve mağazadaki tüm içeriğe derecelendirmelerini uygulamak istediğiniz ülkeyi seçebilirsiniz. Derecelendirmeyi seçebileceğiniz diğer içerik türleri Müzik, Podcast’ler, Müzik Videoları, Müzik Profilleri, Filmler, TV Şovları, Filmler, Kitaplar ve Uygulamaları içerir. Her seçeneği seçin ve ardından her biri için tercih edilen ayarı seçin.
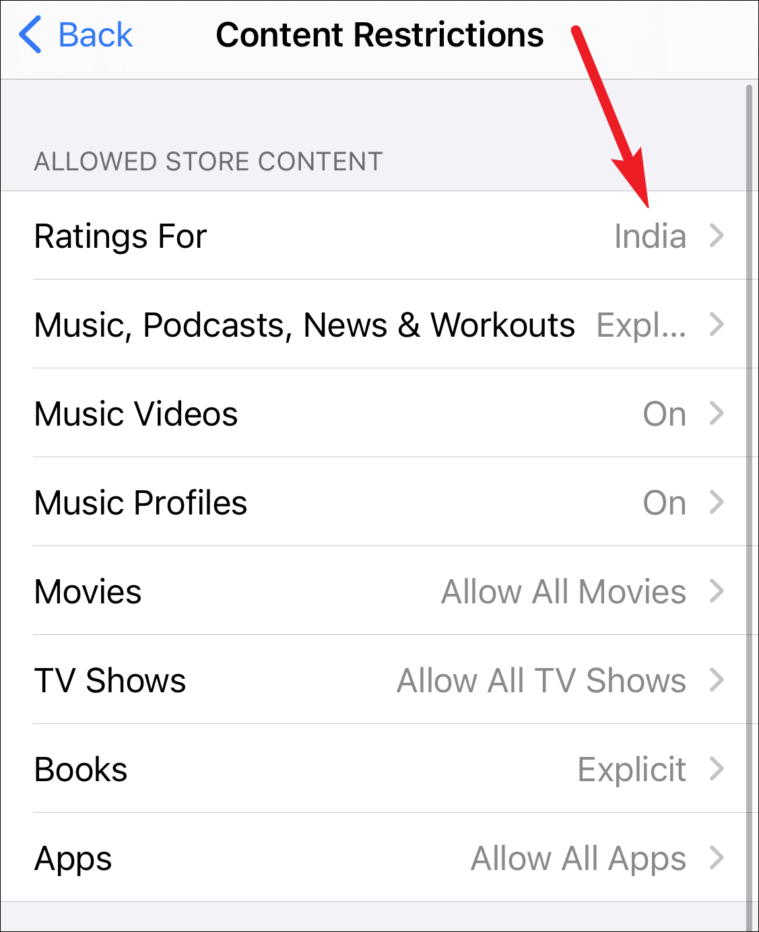
Web İçeriğini Kısıtla
iOS ve iPadOS, ayar açıkken Safari ve diğer uygulamalardaki yetişkin içeriğini otomatik olarak filtreleyebilir ve kısıtlayabilir. Ayrıca, web içeriğini, yalnızca izin vermek istediğiniz sitelerin kullanılabilir olacağı ölçüde kısıtlayabilirsiniz.
İçerik Kısıtlamaları ekranından aşağı kaydırın ve ‘Web İçeriği’ne dokunun.
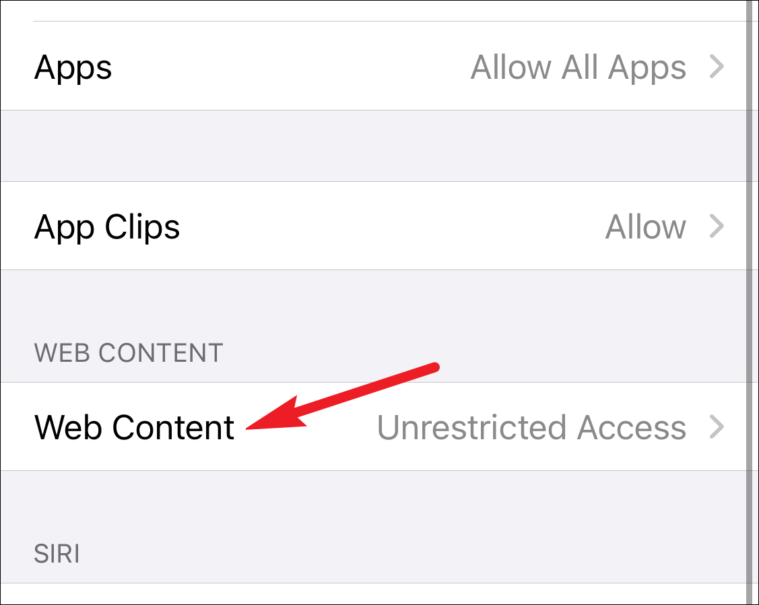
Web İçeriğini kısıtlama seçenekleri görünecektir. varsayılan olarak ‘Sınırsız Erişim’ seçilecektir. Ya ‘Yetişkin Web Sitelerini Sınırla’ ya da ‘Yalnızca İzin Verilen Web Siteleri’ni seçebilirsiniz.
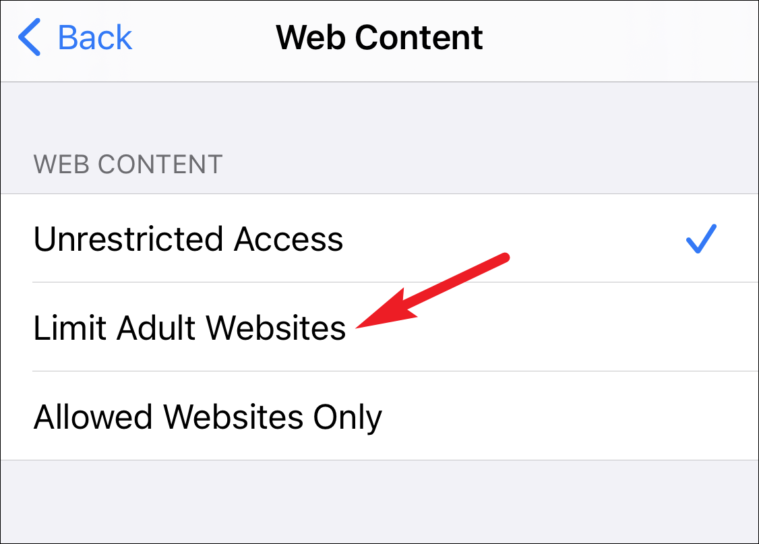
İlk seçenekle, cihazınız birçok yetişkin web sitesine erişimi otomatik olarak sınırlayacaktır. Ancak, kısıtlamak veya izin vermek istediğiniz ek web sitelerini ‘Her Zaman İzin Ver’ ve ‘Asla İzin Verme’ seçenekleri altında ekleyebilirsiniz.
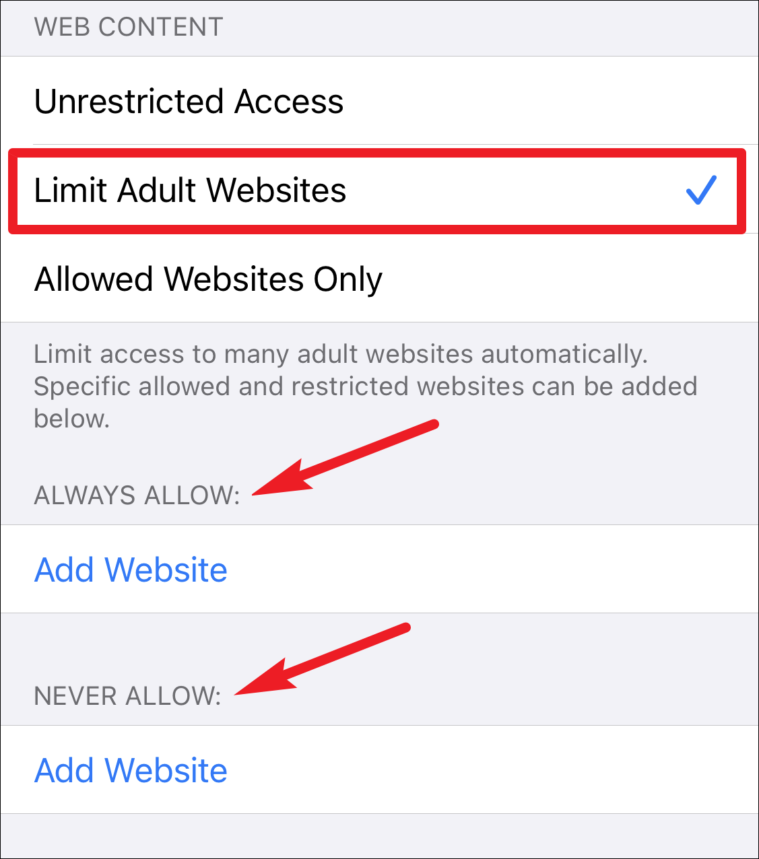
‘Yalnızca İzin Verilen Web Siteleri’ seçeneğiyle, web sitelerini ekleyip silebileceğiniz önceden onaylanmış web siteleri listesi vardır. Bu seçenek, çok küçük çocukların cihazı kullanmasına izin verdiğinizde harikadır. Listeye bir site eklemek için ‘Web Sitesi Ekle’ye dokunun.
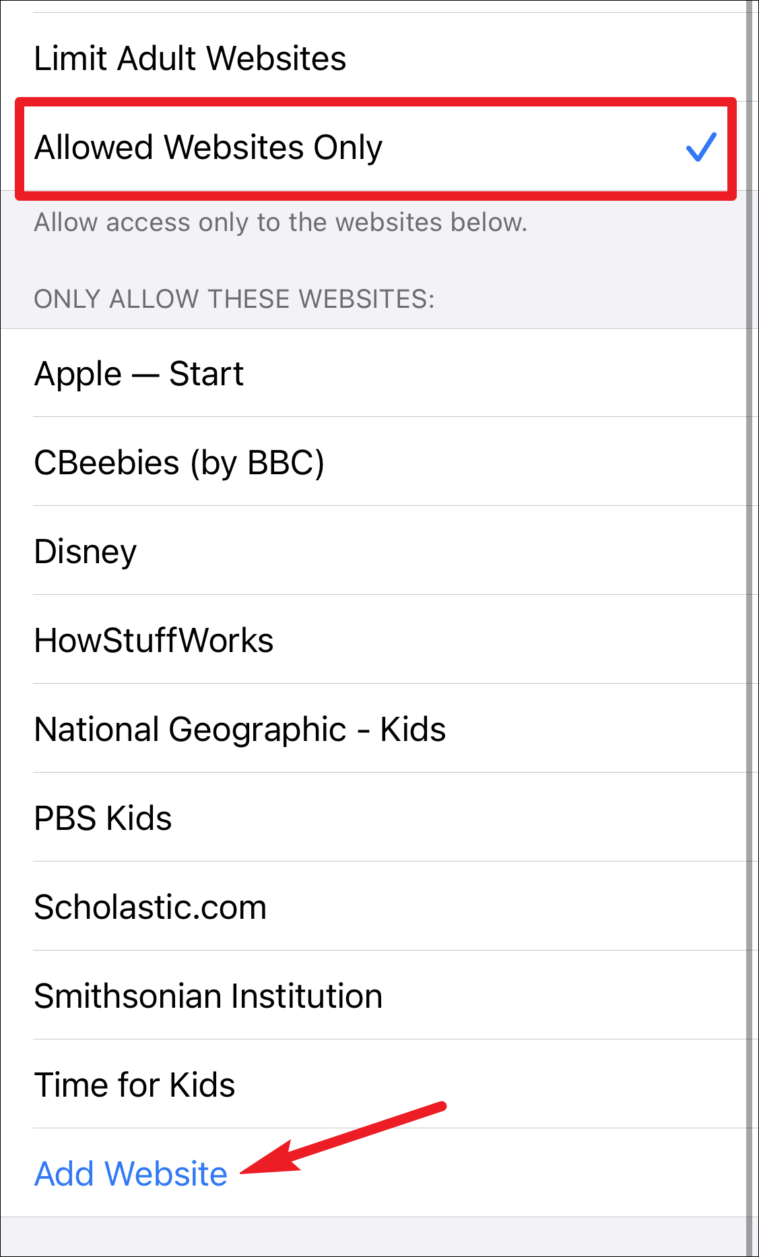
Bir siteyi kaldırmak için sitede sola kaydırın ve ardından ‘Sil’ düğmesine dokunun.
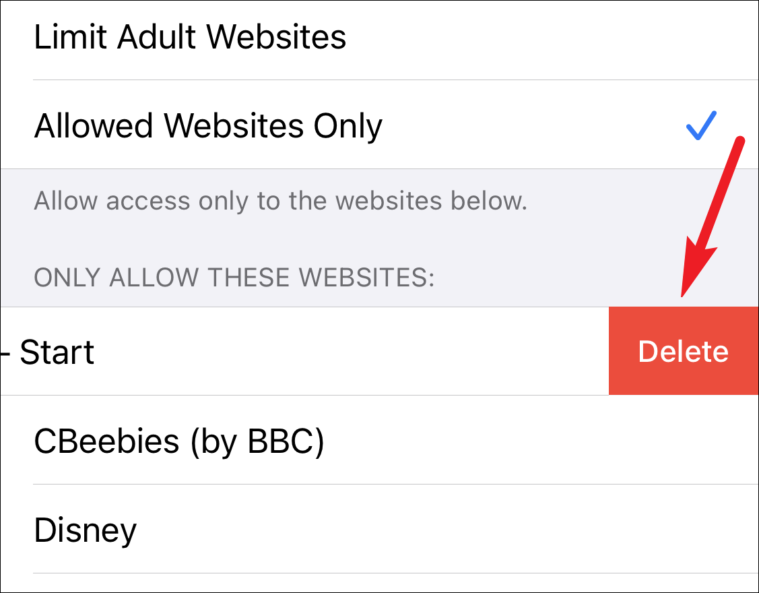
Game Center’ı kısıtla
Eğlence ve oyun, çocukların cihazları ne için kullandıklarının büyük bir kısmıdır. Hem iPhone hem de iPad’inizde özel mesajlaşma, yabancılarla oyun oynama gibi Game Center özelliklerini de kısıtlayabilirsiniz. İçerik Kısıtlamaları ekranını açın ve en alta kaydırın. Orada, Game Center’a erişimi kısıtlama seçeneklerini bulacaksınız.
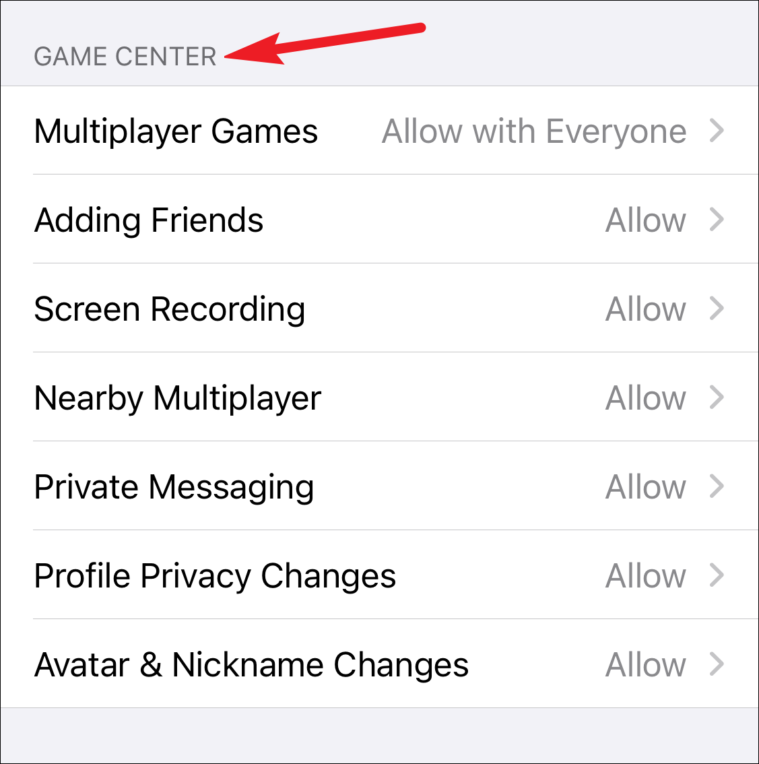
Çocukların Çok Oyunculu Oyunlara yalnızca arkadaşlarıyla, herkesle veya hiç kimseyle sahip olmamasına izin verebilirsiniz. Kısıtlayabileceğiniz diğer özellikler arasında Arkadaş Ekleme, Ekran Kaydı, Yakındaki Çok Oyunculu Oyun, Özel Mesajlaşma, Profil Gizlilik Değişiklikleri ve Avatar ve Takma Ad Değişiklikleri yer alır. Her ayara izin verilebilir veya izin verilmeyebilir. Kısıtlamak istediğiniz özelliğe dokunun ve bunun için tercih edilen seçeneği seçin.
İçerik ve Gizlilik Kısıtlamaları, çocuklarınızın gördüğü içeriği kontrol etmekle ilgili olmayan diğer ayarları da içerir. Çocukların cihazı kullandığı zamanlar için böyle kullanışlı bir ayar, iTunes ve App Store satın alımlarını tamamen devre dışı bırakma seçeneği olmalıdır.
Bu çeşitli ebeveyn denetimleri uygulandığında, cihazları kullanan çocuklar konusunda tamamen kaygısız olabilirsiniz.
 Arıza giderme ve nasıl yapılır bilgi sitesi
Arıza giderme ve nasıl yapılır bilgi sitesi

