Windows 11 Güncellemesinde “Tarih ve saatle ilgili bir sorun olduğu için güncellemeleri yükleyemedik” hatasını düzeltmek için bu 4 yöntemi izleyin.
Windows 11 PC’nizi güncellemeye çalışırken bir hatayla karşılaşırsanız ve şu mesajı alırsanız – “Cihazınızdaki tarih ve saat bilgilerinde bir sorun olduğu için güncellemeleri yükleyemedik. Tarih, saat ve saat dilimi ayarlarınızın doğru olduğundan emin olun, daha sonra tekrar deneyeceğiz”, bunun nedeni, saat ve tarih ayarlarının doğru yapılandırılmaması, yanlış etkin saatler, IIS veya kök sertifikaların süresinin dolmuş olması gibi birkaç neden olabilir, vb.
Sebep ne olursa olsun, söz konusu sorunu gidermek ve Windows 11 PC’nize güncellemeleri yüklemek için bu kılavuzdaki yöntemleri izleyin.
Saati, Tarihi ve Saat Dilimi’ni kontrol edin
İlk olarak, bilgisayarınızda doğru saat, tarih ve Saat Dilimine sahip olduğunuzdan emin olun. Ardından, zamanınızın Microsoft zaman sunucusuyla eşitlendiğinden emin olun. Bunu şu şekilde yapabilirsiniz:
Görev çubuğunun sağ köşesindeki saat ve tarihi sağ tıklayın ve menüden ‘Tarih ve saati ayarla’ seçeneğini seçin.
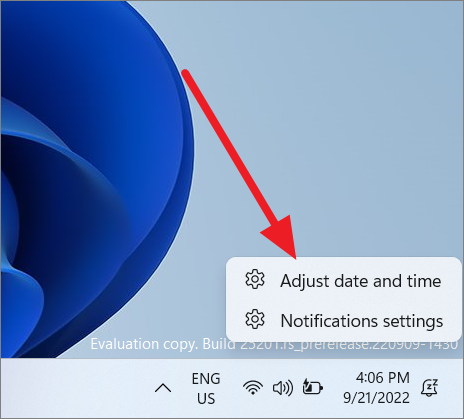
Tarih ve saat ayarlarında, ‘Saati otomatik olarak ayarla’ seçeneğinin AÇIK olduğundan emin olun.
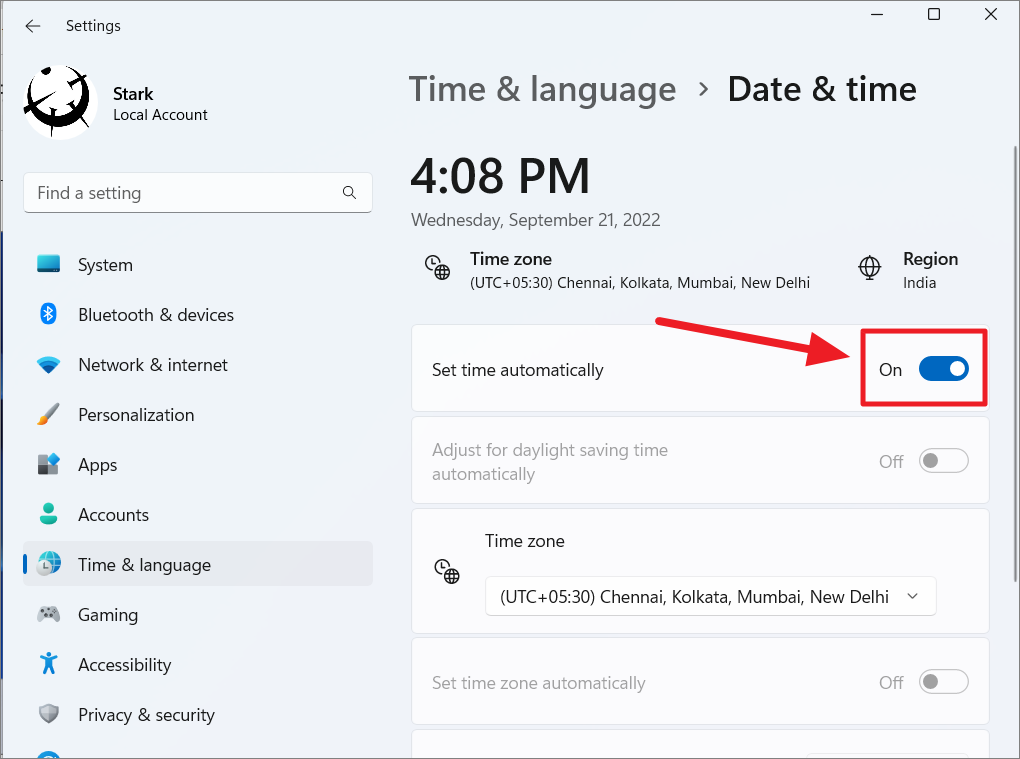
Bundan sonra, ‘Saat dilimi’ açılır menüsünden yerel saat diliminizi seçin.
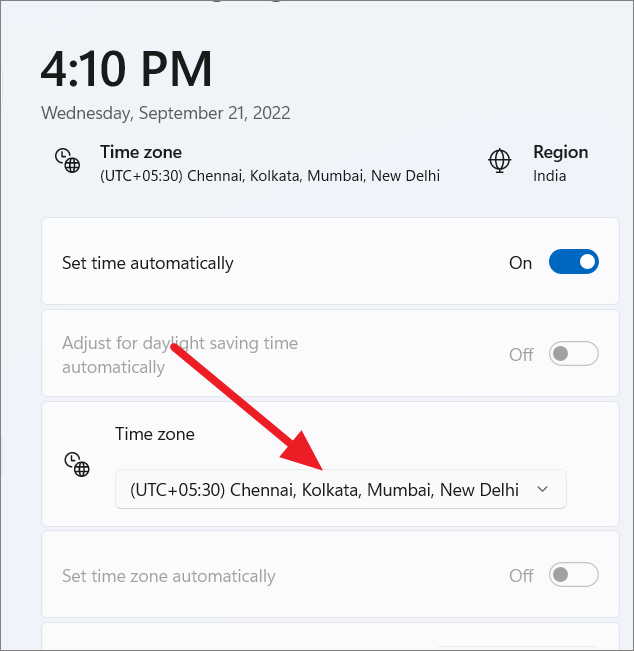
Ardından, ek ayarlar bölümüne gidin ve zamanınızı Windows zaman sunucusuyla senkronize etmek için ‘Şimdi senkronize et’ düğmesini tıklayın.
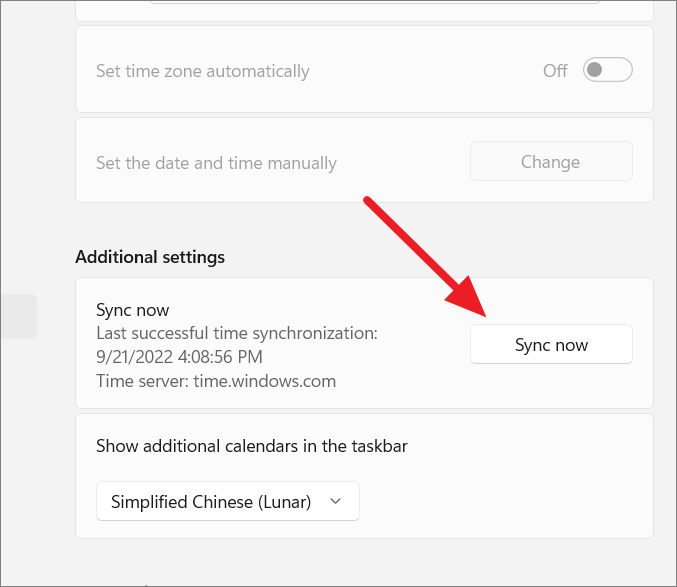
Bundan sonra, güncellemeleri yüklemeyi deneyin ve şimdi çalışıp çalışmadığını görün.
Etkin Saatleri Otomatik Olarak Ayarla
Windows güncelleme ayarlarındaki Aktif Saat ayarı, cihazınızın bir güncellemeyi ne zaman yüklediğini ve işinizi engellememesi için bilgisayarınızı yeniden başlattığını yönetmenize olanak tanır. Windows, çalışma saatlerinize göre etkin süreyi otomatik olarak hesaplar ve ayarlar. Aktif saatlerin otomatik olarak ayarlandığından emin olmanız gerekir. Bunu şu şekilde yaparsınız:
Başlat menüsünü açıp ‘Ayarlar’ı seçerek Pencere Ayarları’nı açın.
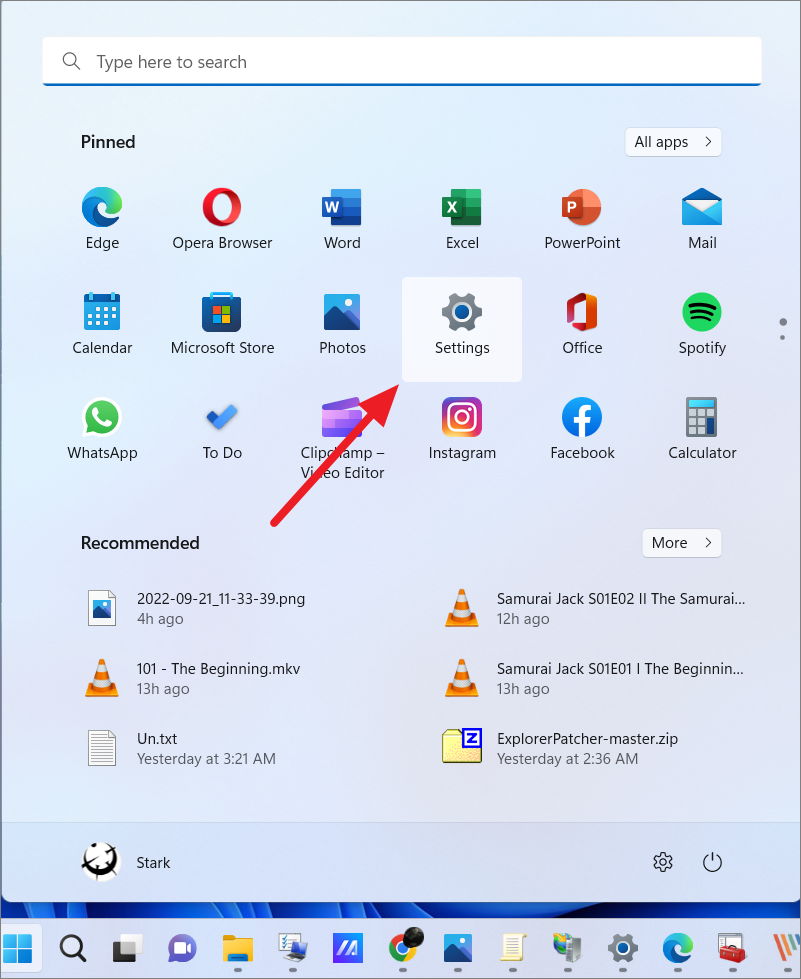
Sol taraftaki bölmede, “Windows Update”i seçin ve sağ bölmedeki “Gelişmiş seçenekler” kutucuğuna tıklayın.
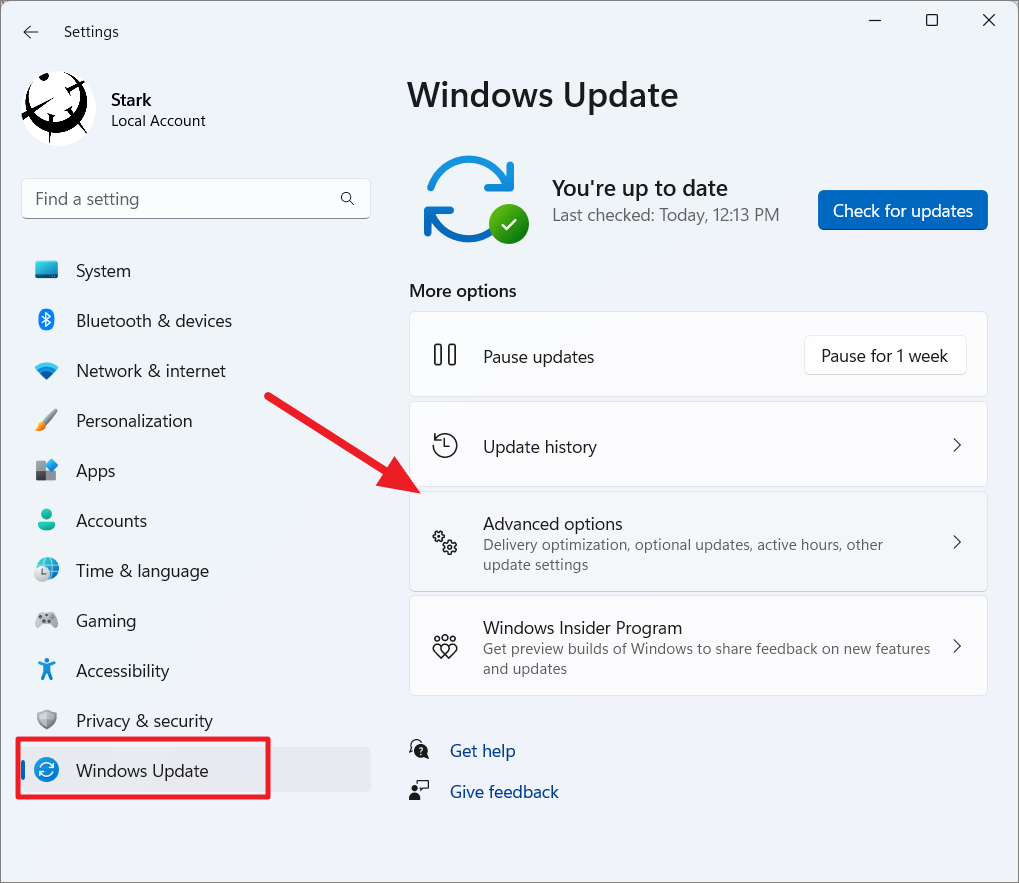
Gelişmiş seçenekler altında, seçeneği ortaya çıkarmak için ‘Etkin saatler’ kutucuğuna tıklayın.
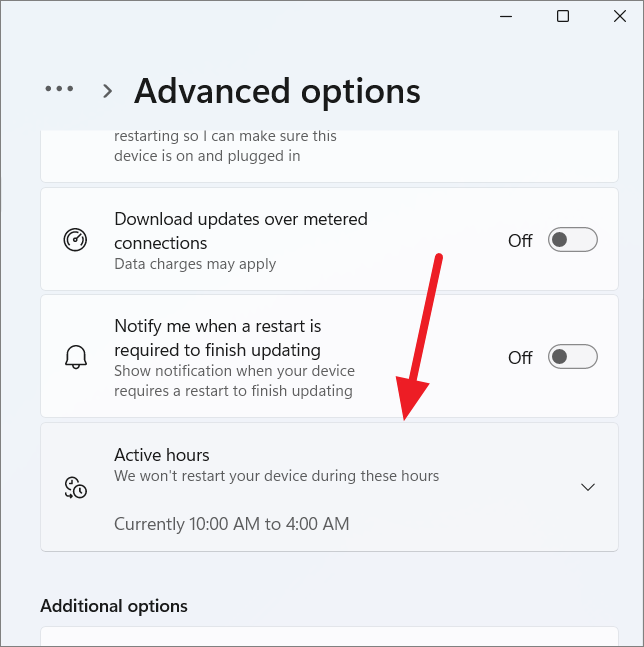
Ardından, ‘Etkin saatleri ayarla’ seçeneğinin ‘Otomatik’ olarak ayarlandığından emin olun.
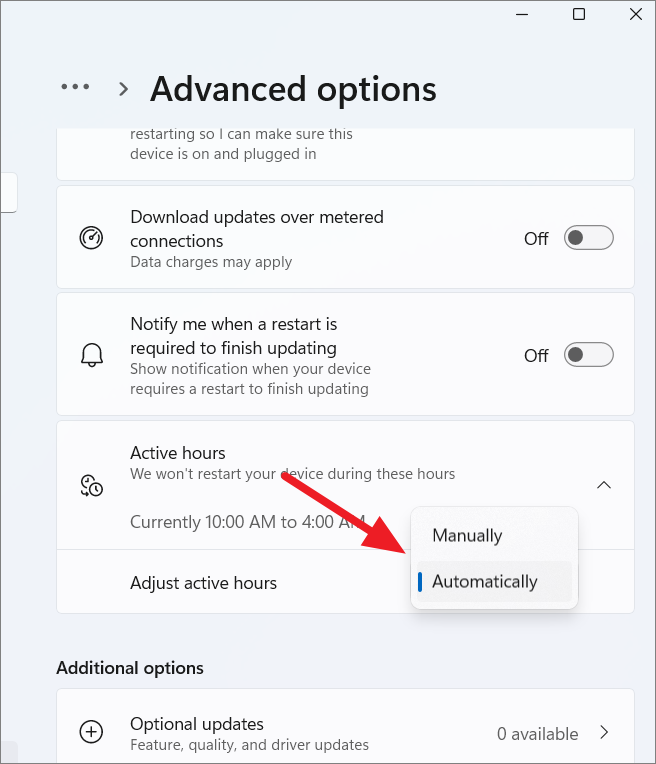
Bundan sonra bilgisayarınızı yeniden başlatın ve Windows güncellemelerinin yeniden yüklenip yüklenmediğini kontrol edin.
Windows Update Sorun Gidericisini çalıştırın
Windows güncellemesiyle ilgili sorunları düzeltmenin en basit yolu, Windows Update sorun gidericisini çalıştırmaktır. Window Update Troubleshooter, cihazınızı tarayacak, sorunların nedenini belirleyecek ve buna göre size uygun çözümler önerecektir.
Windows ayarlarını açın ( Win+ I), ‘Sistem’ sekmesine gidin ve sağ bölmedeki ‘Sorun Gider’e tıklayın.
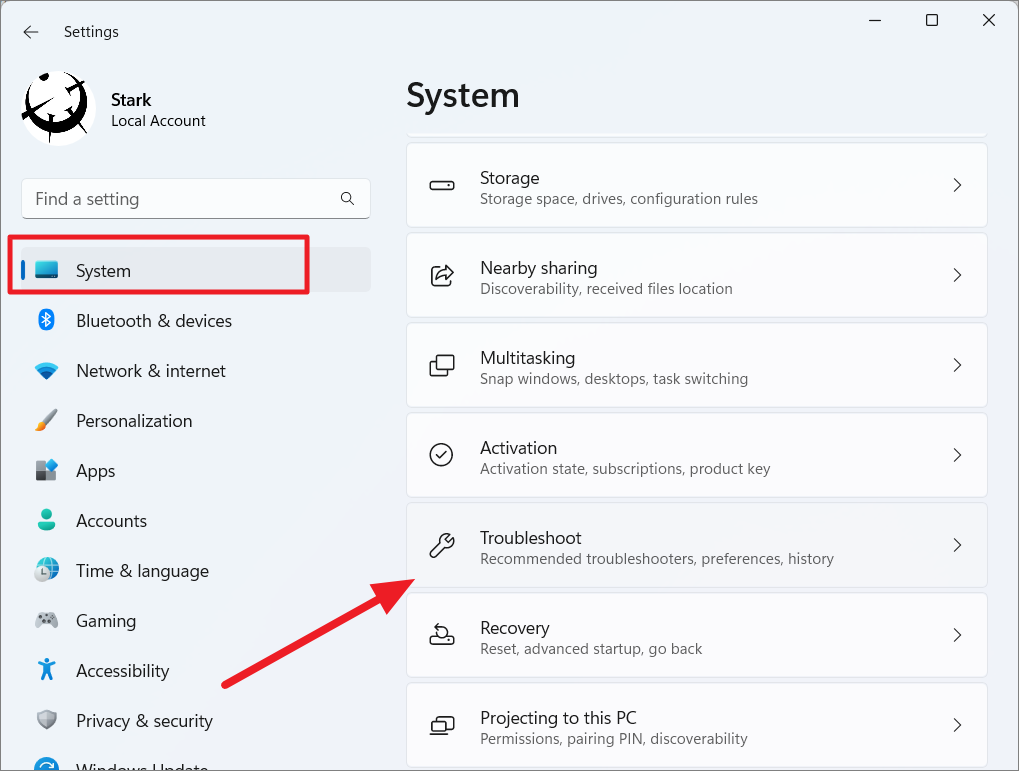
Sonraki sayfada, ‘Diğer sorun gidericiler’ seçeneğini seçin.
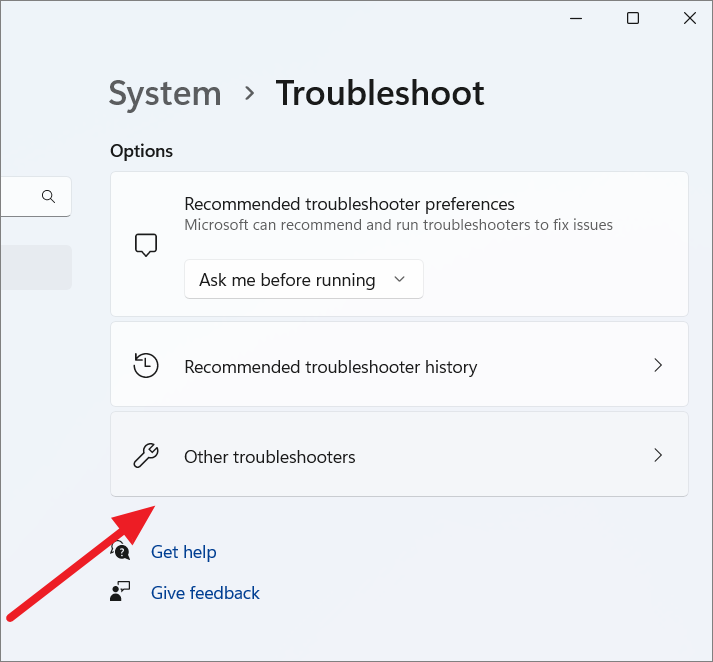
Ardından, En sık kullanılan bölümün altındaki ‘Windows Update’in yanındaki ‘Çalıştır’ düğmesini tıklayın.
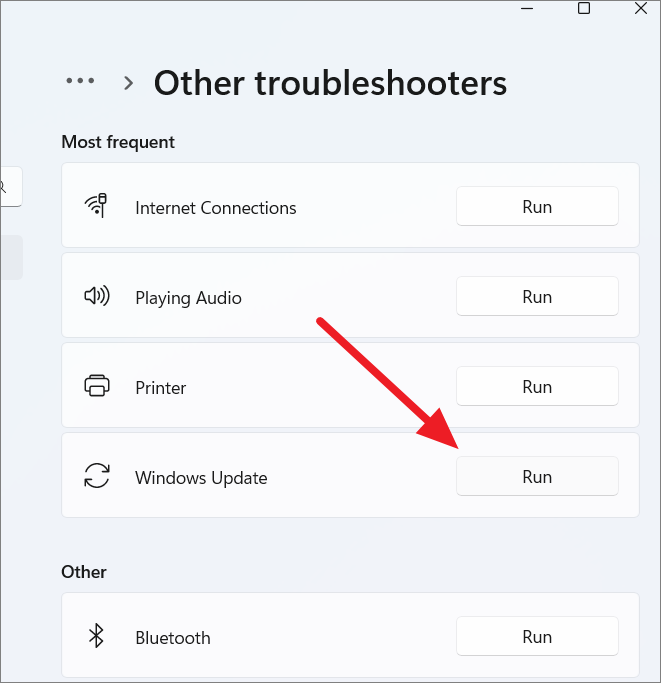
Sorun giderici sistemi tarayacak, olası sorunları belirleyecek ve bunları düzeltmeye çalışacak veya sorunu çözmek için uygulamanız gereken düzeltmeleri önerebilir.
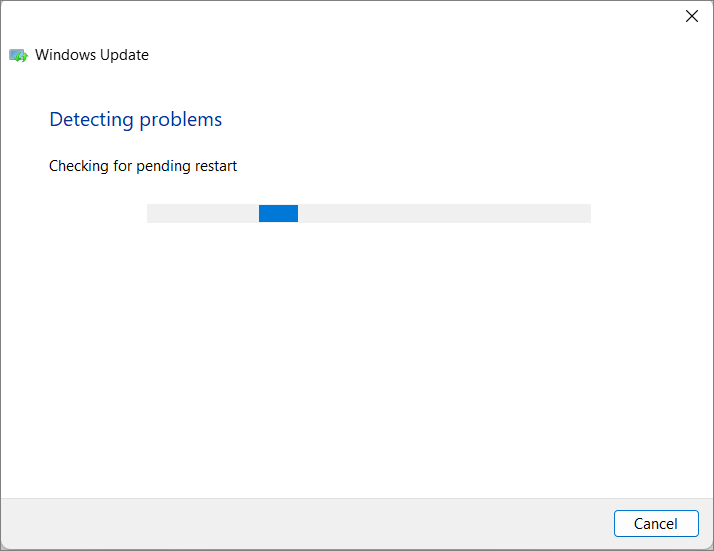
Sorun giderme bittiğinde, Windows’u tekrar güncellemeyi deneyin ve çalışıp çalışmadığını görün.
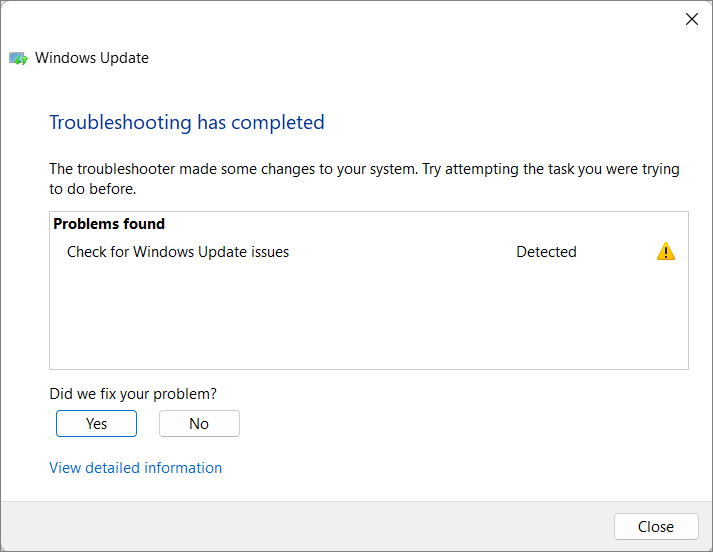
Güncelleştirmeyi Microsoft Update Kataloğu’nu kullanarak el ile yükleyin
Yukarıdaki yöntemler sorunu sizin için çözmediyse, zahmetli güncellemeleri manuel olarak indirip yükleyebilirsiniz. Microsoft, Microsoft’un her Windows işletim sistemi ve mimarisi için yayınladığı tüm Windows güncellemelerini içeren Microsoft Update Kataloğu adlı özel bir web sitesine sahiptir. Windows 11’de güncellemeleri manuel olarak nasıl indirip yükleyeceğimizi görelim.
Bunun için size hata veren güncelleme(ler) için Bilgi Bankası referansını (KB numarası) bilmeniz gerekir. Her Windows güncellemesinin belirli bir Bilgi Bankası referansı olacaktır. KB numarasını, aşağıda gösterildiği gibi Windows güncelleme ayarlarında güncelleme başarısız hatasında bulabilirsiniz.
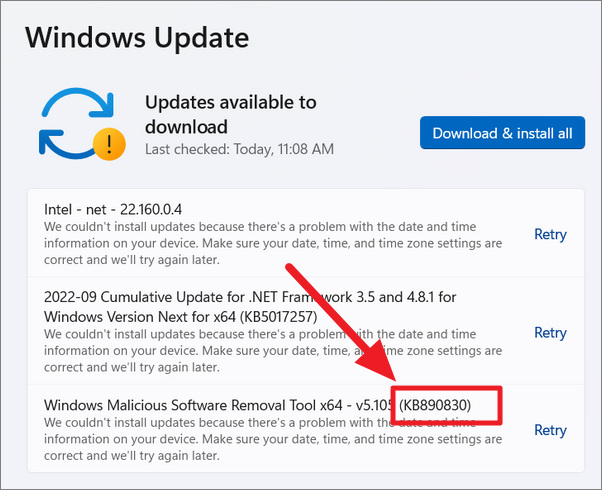
Şimdi tarayıcınızı açın ve Microsoft Update Kataloğu web sitesine gidin. Web sitesi açıldığında, KB referans numarasını yazın ve ‘Ara’ düğmesine basın.
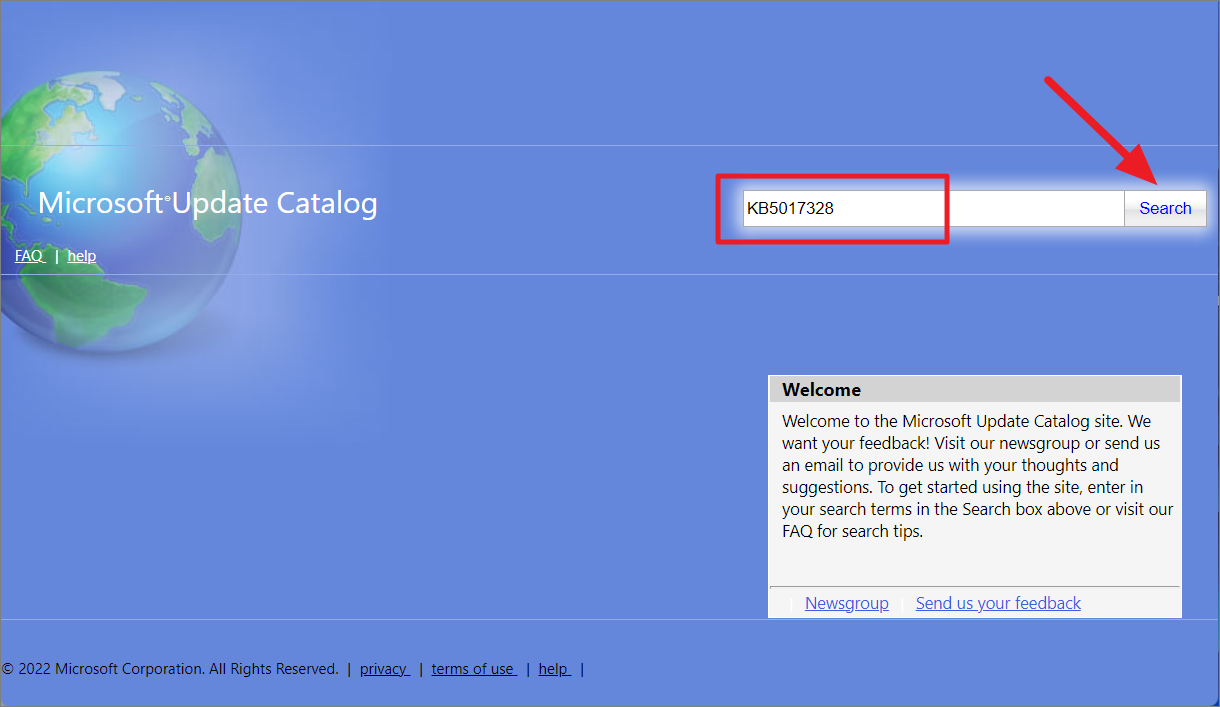
Gösterilen sonuçlardan, ilgili ‘İndir’ düğmesine tıklayarak istediğiniz güncellemeyi indirin. Sonuçlar tarihe göre sıralanacaktır (son güncelleme).
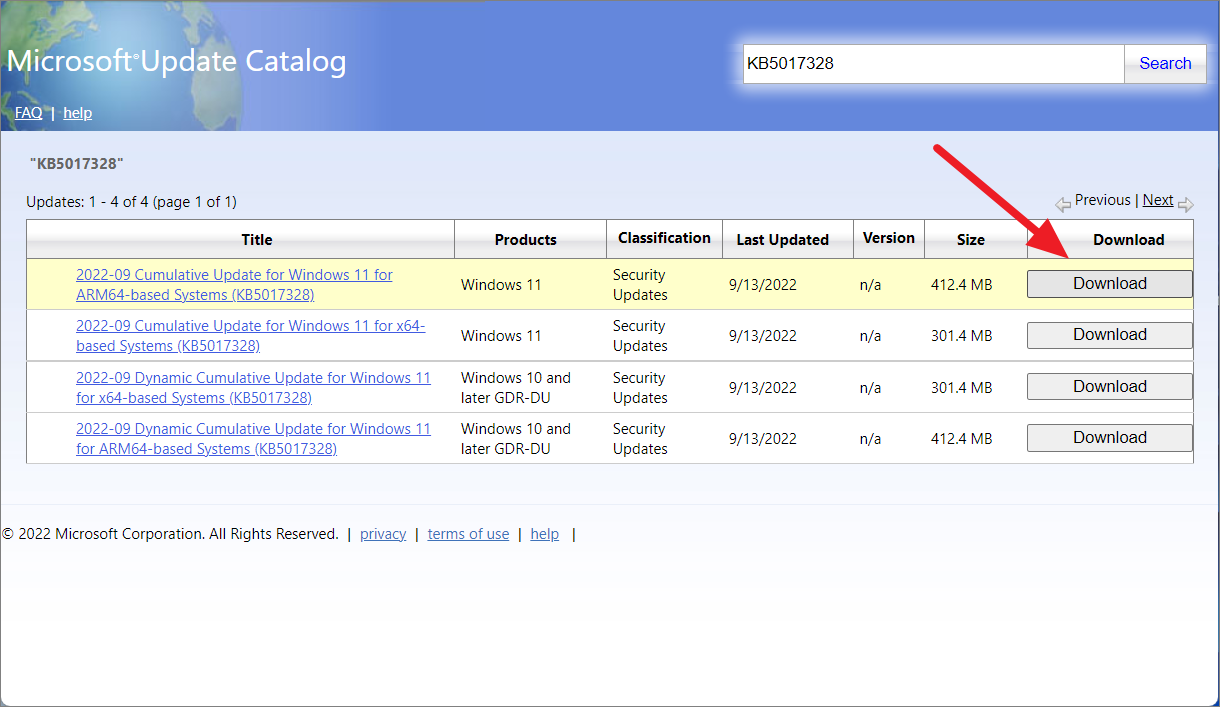
Alternatif olarak, Windows 11 için tüm son güncellemelerin listesini almak için arama alanında ‘Windows 11’ araması da yapabilirsiniz. ‘, vb.
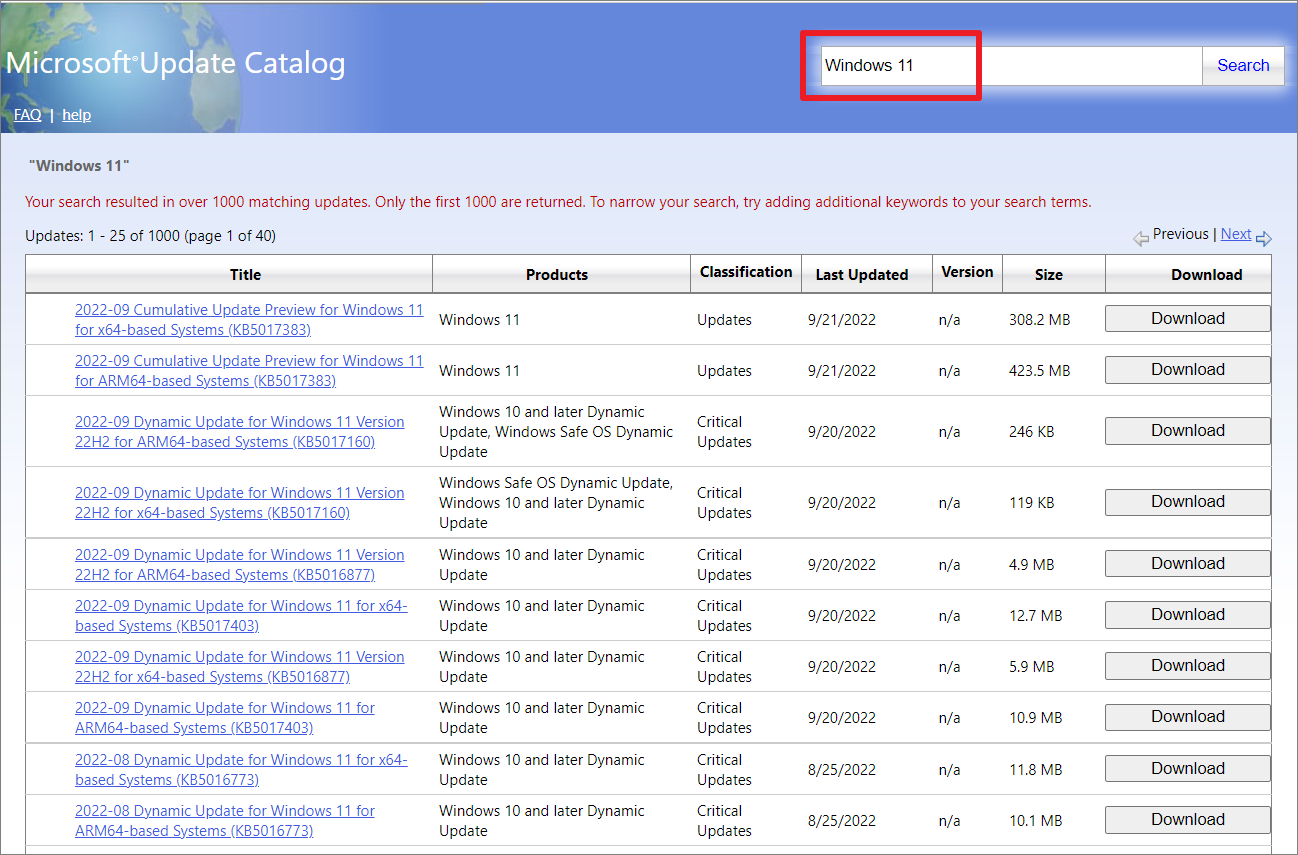
İndir düğmesine tıkladığınızda, başka bir tarayıcı penceresi açılacaktır. Bu durumda, güncelleme dosyasını indirmek için sağlanan bağlantıya tıklayın.
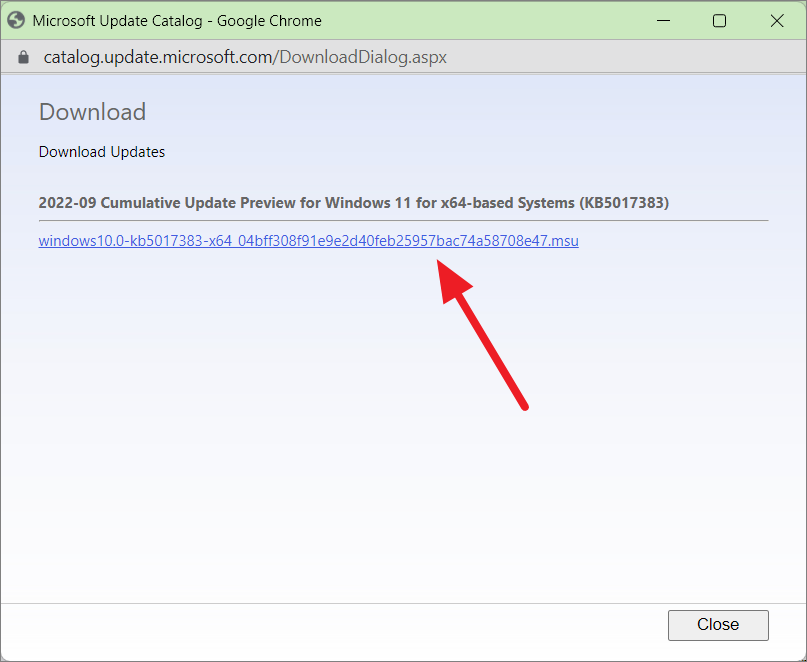
Ardından, dosyayı nerede saklamak istediğinizi seçin ve ‘Kaydet’i tıklayın.
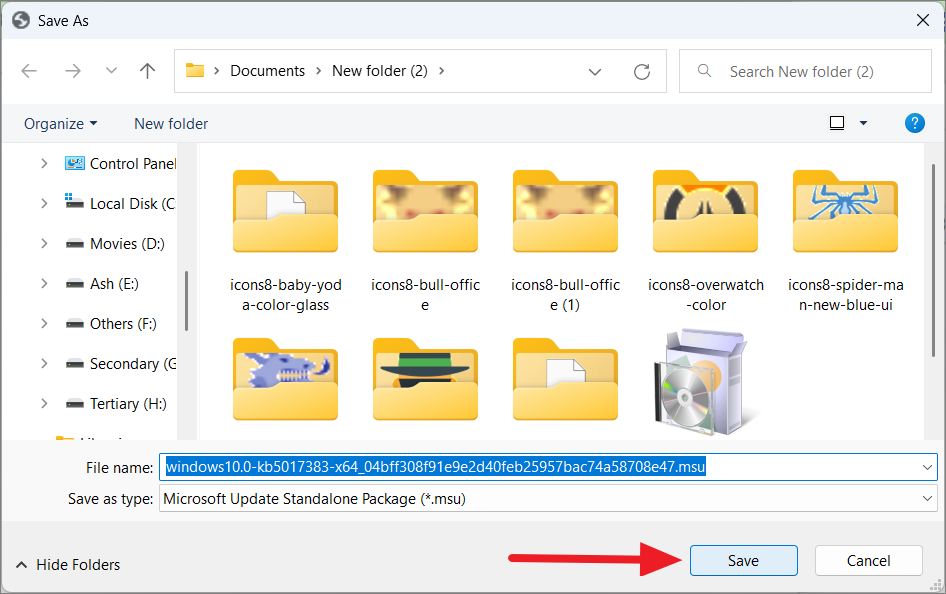
Güncelleme dosyası bir ‘.msu’ dosyası veya ‘.cab’ dosyası olabilir. İndirilen dosya bir ‘.msu’ ise, üzerine çift tıklayarak ve yükleyicideki talimatları izleyerek doğrudan yükleyebilirsiniz.
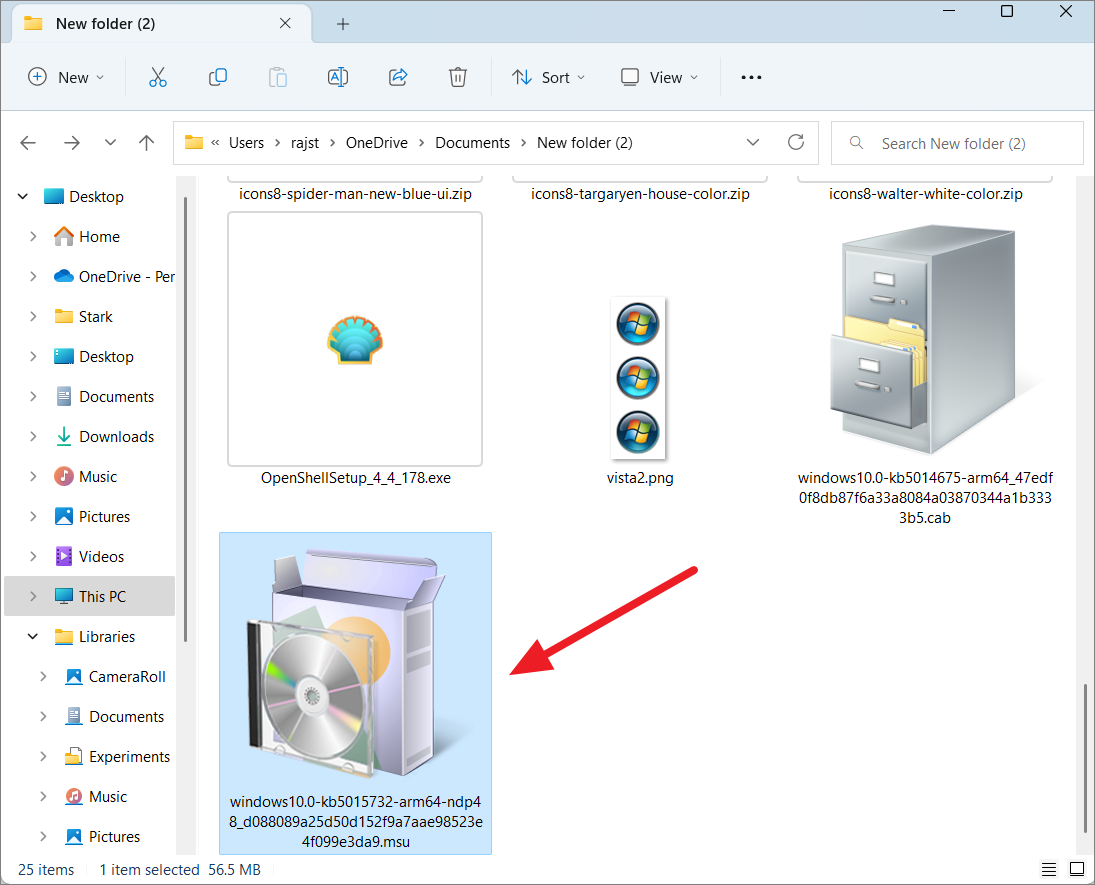
Ancak, bir ‘.cab’ (kabin arşivleme dosyası) dosyanız varsa, bunlar doğrudan yüklenemez. Önce ayıklanmaları gerekecekti. Bunu yapmak için, açmak için cab dosyasına çift tıklayın.

Ardından, tüm içeriği seçin ( Ctrl+ A) ve üzerlerine sağ tıklayın. ‘Bu dosyaları açmak bilgisayarınıza zararlı olabilir’ yazan bir uyarı görürseniz, yok saymak için ‘Tamam’ı tıklayın. Üçüncü taraf taksi dosyaları kötü amaçlı yazılım içerebilir, ancak bu Microsoft sunucusundan bir güncelleme dosyasıdır, bu nedenle uyarıyı yok sayabilir.
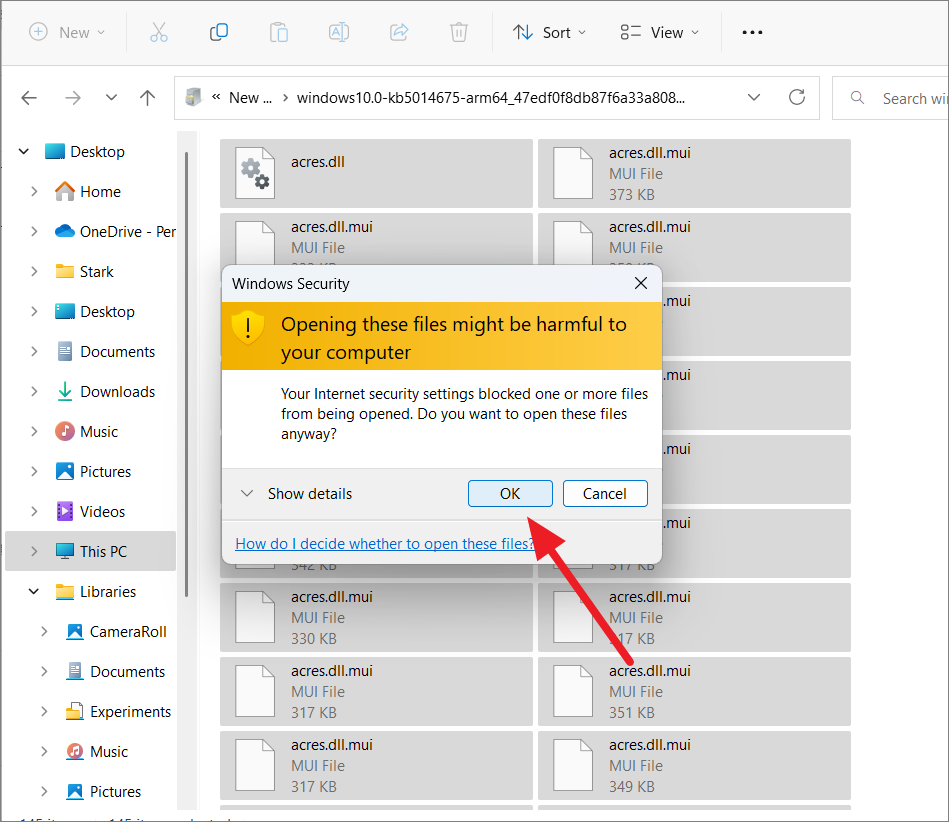
Ardından, ‘Ayıkla…’ seçeneğini seçin ve ayıklanan dosya için bir hedef seçin.
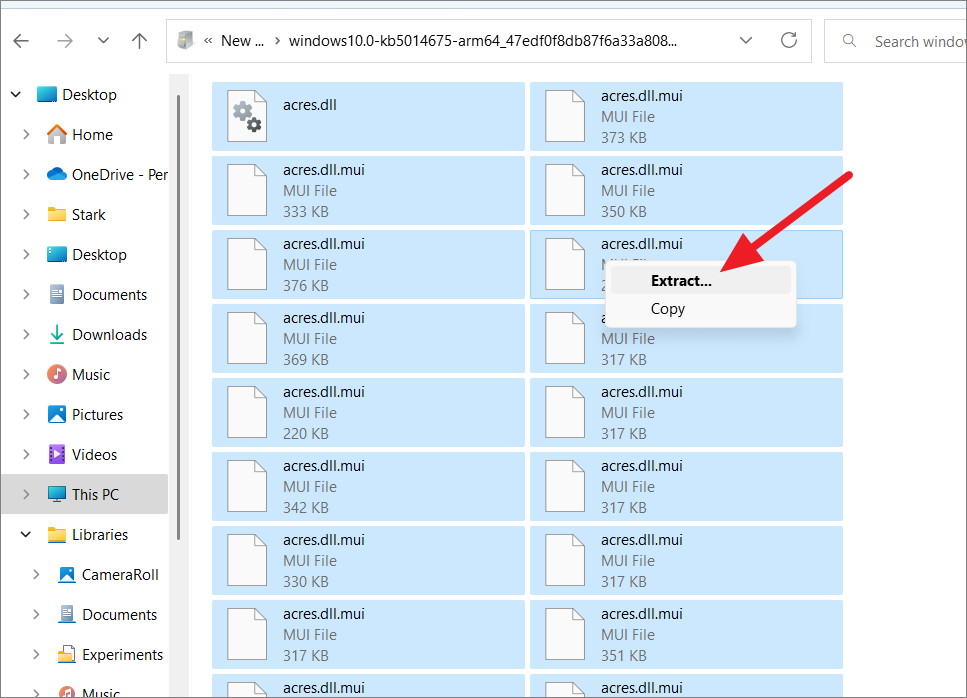
Tüm dosyalar ayıklandıktan sonra hedef klasöre gidin ve ‘Kurulum’ dosyasını bulun. Ardından, ‘Kurulum’a çift tıklayın ve güncellemeyi yüklemek için ekrandaki talimatları izleyin.
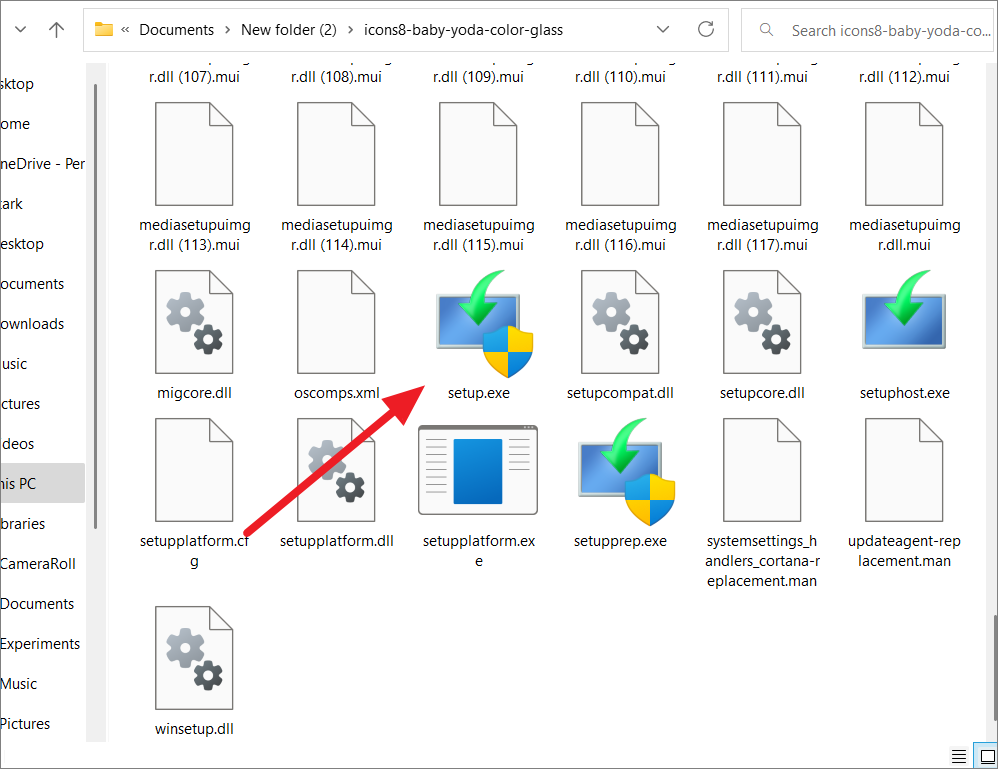
Windows Update Bileşenlerini ve İlkelerini Sıfırla
Yukarıdaki yöntemlerden hiçbiri sorununuzu çözemezse, Windows Bileşenlerini ve ilkelerini sıfırlamanın zamanı gelmiştir. Sıfırlamalar Windows Update, yalnızca ‘Windows 11, bir Tarih ve Saat nedeniyle güncellemeleri yükleyemedi’ sorununu değil, aynı zamanda Windows Update hizmetiyle ilgili en yaygın sorunları da giderir.
Windows Update Agent’ı tamamen sıfırlamak için BITS dosyalarını ve ilgili DLL dosyalarını yeniden kaydetmeniz, Software Distribution ve Catroot2 klasörlerini temizlemeniz, tüm Windows güncelleme hizmetlerini sıfırlamanız ve daha fazlasını yapmanız gerekecektir. Windows Update hizmetini ve bileşenini varsayılan duruma nasıl sıfırlayacağımızı görelim. Bunun için tek yapmanız gereken verilen komutları arka arkaya girmek.
İlk olarak, yönetici ayrıcalıklarıyla Komut İstemi’ni açın. Windows aramasında ‘cmd’ veya ‘Komut İstemi’ arayın, en üstteki sonuca sağ tıklayın ve ‘Yönetici olarak çalıştır’ı seçin. Alternatif olarak, Windows Terminal’i başlatabilir ve Komut İstemi sekmesini açabilirsiniz.
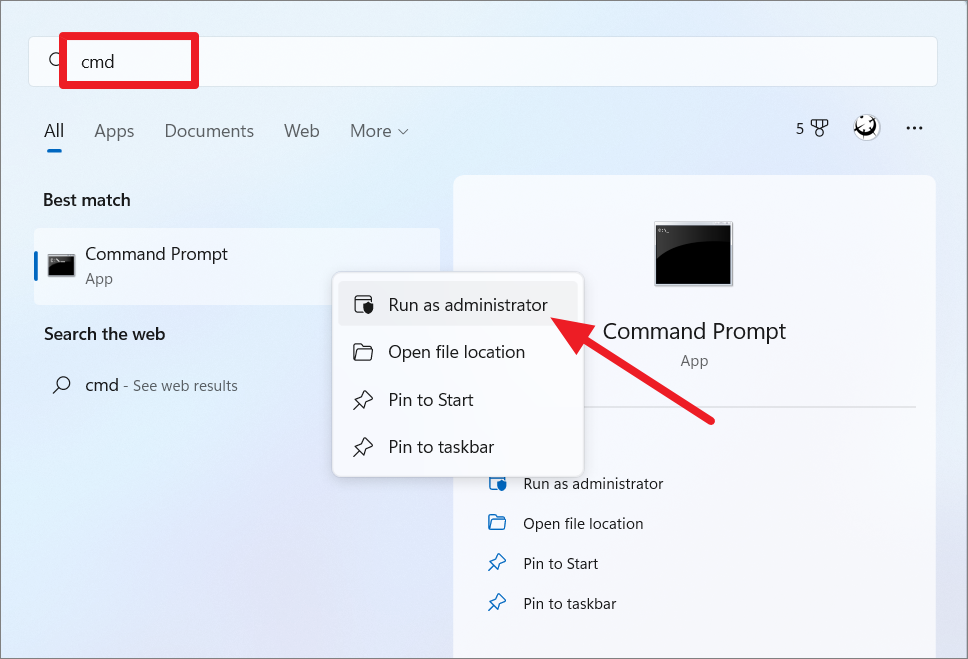
Tüm Windows Update, BITS ve şifreleme hizmetlerini durdurun
Başlamak için BITS (Arka Plan Akıllı Aktarım Hizmeti), Windows Update hizmeti ve Şifreleme hizmetini durdurmanız gerekir. Aşağıdaki komutları tek tek girin ve ENTER yürütmek için her komuttan sonra tuşuna basın.
net stop bitsnet stop appidsvcnet stop wuauservnet stop cryptsvc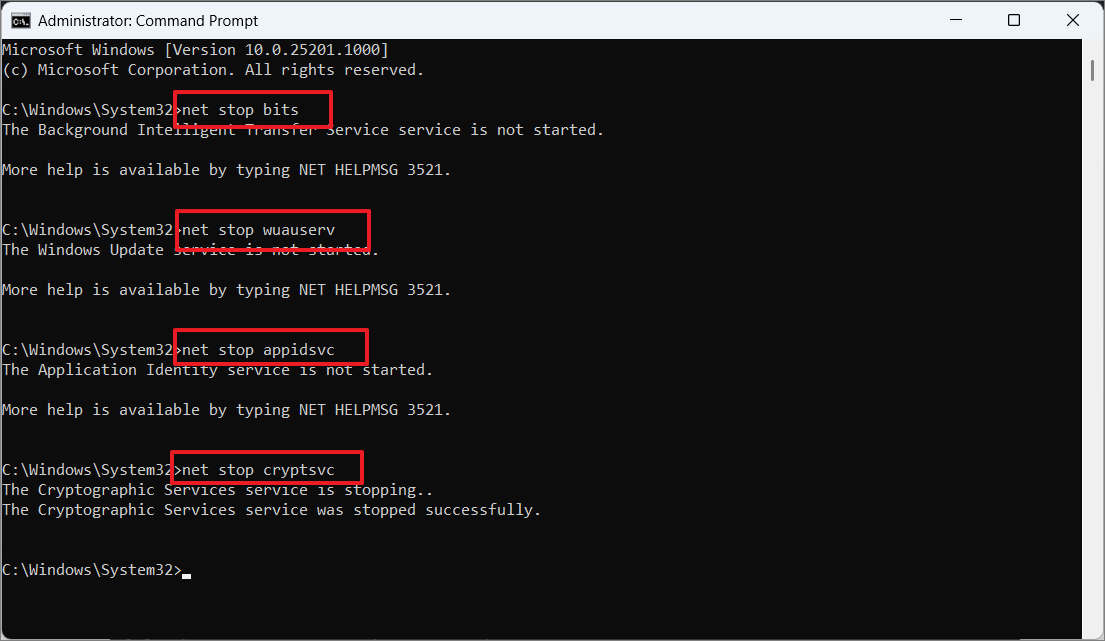
BITS tarafından oluşturulan tüm ‘qmgr*.dat’ dosyalarını silin
Ardından, aşağıdaki komutları kullanarak BITS tarafından oluşturulan tüm qmgr*.dat dosyalarını cihazınızdan silin:
Del "%ALLUSERSPROFILE%Application DataMicrosoftNetworkDownloader*.*"Ardından, ‘Y’ yazın ve Enter eylemi onaylamak için tuşuna basın.
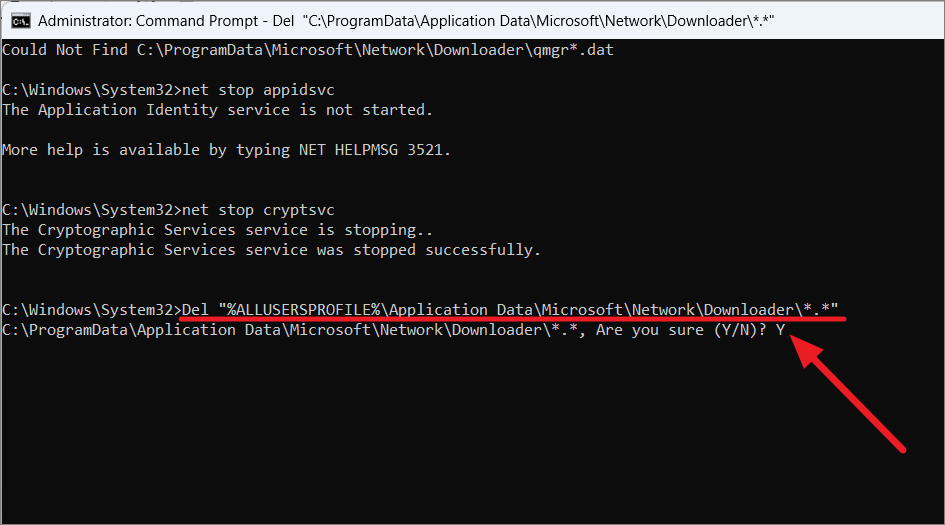
SoftwareDistribution, Download ve catroot2 klasörlerini yeniden adlandırın
Bundan sonra, sistemdeki SoftwareDistribution ve catroot2 dizinlerini yeniden adlandırın. Bu klasörler, zarar görmüş olabilecek önceden indirilmiş güncellemeleri içerir (bir şey olursa bunlar yedek olarak da kullanılabilir). Windows güncelleme hizmetini yeniden başlattığımızda, bu klasörler dosyaları depolamak için otomatik olarak yeniden oluşturulacaktır. Klasörleri yeniden adlandırmak için aşağıdaki kodu girin:
Ren %Systemroot%SoftwareDistributionDataStore DataStore.bakRen %Systemroot%SoftwareDistributionDownload Download.bakRen %systemroot%system32catroot2 catroot2.bak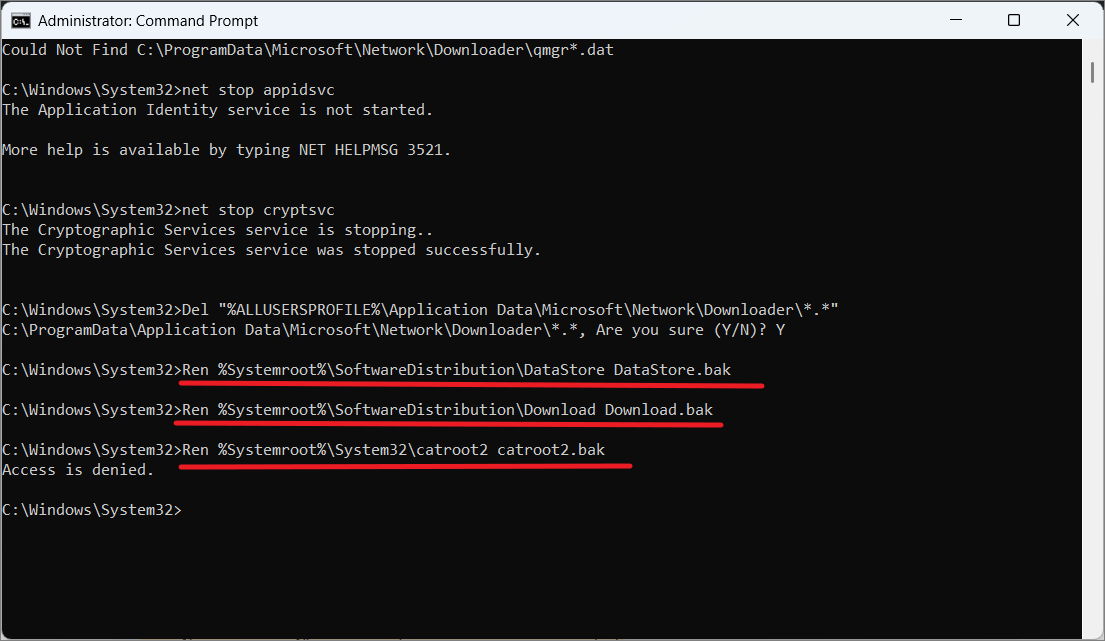
BITS ve Windows Update hizmetlerini sıfırlayın
Ardından, aşağıdaki komutları kullanarak BITS ve Windows Update hizmetlerini varsayılan güvenlik tanımlayıcılarına sıfırlayın:
sc.exe sdset bits D:(A;;CCLCSWRPWPDTLOCRRC;;;SY)(A;;CCDCLCSWRPWPDTLOCRSDRCWDWO;;;BA)(A;;CCLCSWLOCRRC;;;AU)(A;;CCLCSWRPWPDTLOCRRC;;;PU)sc.exe sdset wuauserv D:(A;;CCLCSWRPWPDTLOCRRC;;;SY)(A;;CCDCLCSWRPWPDTLOCRSDRCWDWO;;;BA)(A;;CCLCSWLOCRRC;;;AU)(A;;CCLCSWRPWPDTLOCRRC;;;PU)sc.exe sdset cryptsvc D:(A;;CCLCSWLOCRRC;;;AU)(A;;CCDCLCSWRPWPDTLOCRSDRCWDWO;;;BA)(A;;CCDCLCSWRPWPDTLCRSDRCWDWO;;;SO)(A;;CCLCSWRPWPDTLOCRRC;;;SY)S:(AU;FA;CCDCLCSWRPWPDTLOCRSDRCWDWO;;WD)sc.exe sdset trustedinstaller D:(A;;CCLCSWLOCRRC;;;AU)(A;;CCDCLCSWRPWPDTLOCRSDRCWDWO;;;BA)(A;;CCDCLCSWRPWPDTLCRSDRCWDWO;;;SO)(A;;CCLCSWRPWPDTLOCRRC;;;SY)S:(AU;FA;CCDCLCSWRPWPDTLOCRSDRCWDWO;;WD)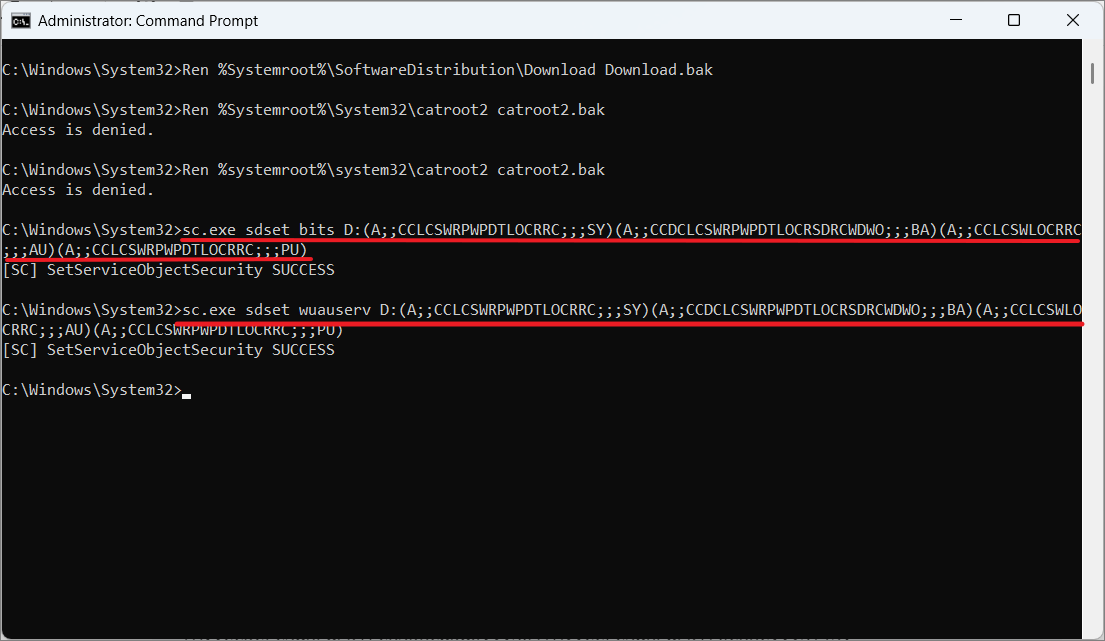
Bundan sonra, System32 klasörüne geçmek için aşağıdaki komutu girin (zaten orada değilseniz):
cd /d %windir%system32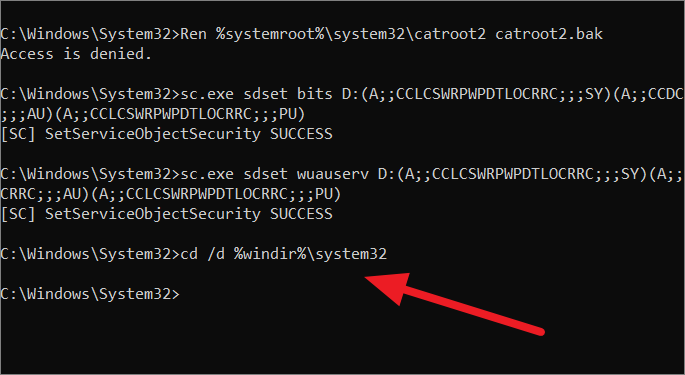
BITS ve Windows Update ile ilgili DLL dosyalarını yeniden kaydedin
Ardından, BITS ve Windows Update hizmetleriyle ilgili tüm dinamik kitaplıkları (DLL’ler) komutları arka arkaya girip tuşuna basarak yeniden kaydedin Enter. Ardından, her komuttan sonra görünen istemde ‘Tamam’ı tıklayın.
regsvr32.exe atl.dll
regsvr32.exe urlmon.dll
regsvr32.exe mshtml.dll
regsvr32.exe shdocvw.dll
regsvr32.exe browseui.dll
regsvr32.exe jscript.dll
regsvr32.exe vbscript.dll
regsvr32.exe scrrun.dll
regsvr32.exe msxml.dll
regsvr32.exe msxml3.dll
regsvr32.exe msxml6.dll
regsvr32.exe actxprxy.dll
regsvr32.exe softpub.dll
regsvr32.exe wintrust.dll
regsvr32.exe dssenh.dll
regsvr32.exe rsaenh.dll
regsvr32.exe gpkcsp.dll
regsvr32.exe sccbase.dll
regsvr32.exe slbcsp.dll
regsvr32.exe cryptdlg.dll
regsvr32.exe oleaut32.dll
regsvr32.exe ole32.dll
regsvr32.exe shell32.dll
regsvr32.exe initpki.dll
regsvr32.exe wuapi.dll
regsvr32.exe wuaueng.dll
regsvr32.exe wuaueng1.dll
regsvr32.exe wucltui.dll
regsvr32.exe wups.dll
regsvr32.exe wups2.dll
regsvr32.exe wuweb.dll
regsvr32.exe qmgr.dll
regsvr32.exe qmgrprxy.dll
regsvr32.exe wucltux.dll
regsvr32.exe muweb.dll
regsvr32.exe wuwebv.dll
regsvr32.exe wudriver.dll
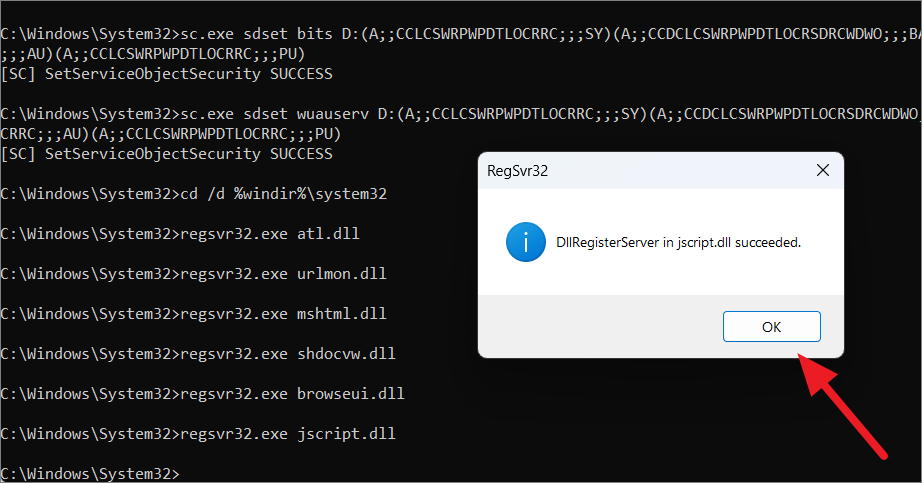
Winsock’u Sıfırla
Tüm DLL dosyalarını yeniden kaydettikten sonra, hatalı ve bozuk günlükler içerebilecek ağ yapılandırmalarını (Winsock) sıfırlayın:
netsh winsock resetnetsh winsock reset proxy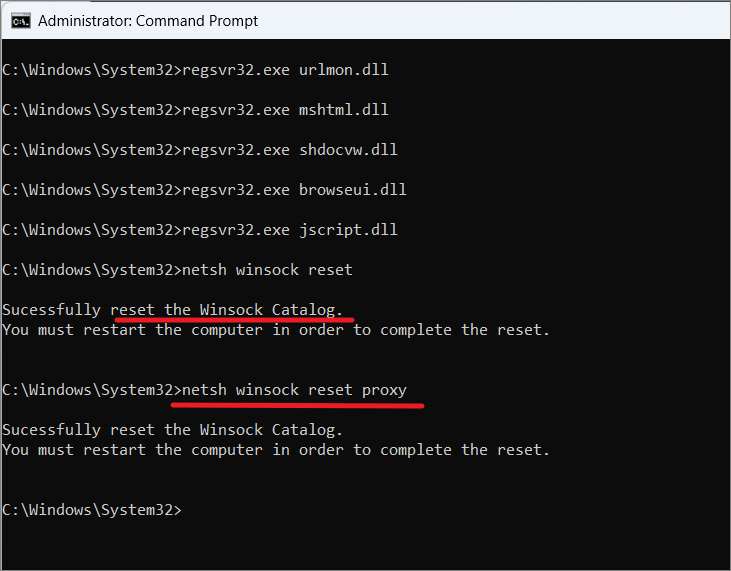
Önceden Durdurulan Hizmetleri Yeniden Başlatın
Son olarak, daha önce durdurduğumuz BITS, Windows Update ve Cryptographic hizmetlerini yeniden başlatın. Komutları tek tek girin ve şuna basın Enter:
net start bitsnet start wuauservnet start appidsvcnet start cryptsvc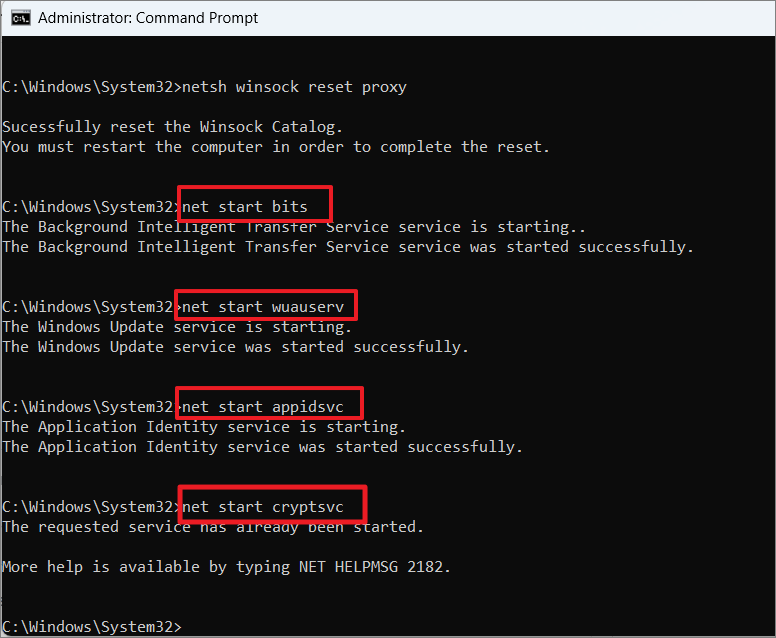
Yukarıdaki tüm adımları tamamladıktan sonra bilgisayarınızı yeniden başlatın. Windows Update’iniz tekrar çalışıyor olmalı.
Yukarıdaki komutlardan bazılarını çalıştırırken sorun yaşıyorsanız, bilgisayarınızı Komut İstemi’ne de başlatabilir ve komutları orada çalıştırmayı deneyebilirsiniz.
 Arıza giderme ve nasıl yapılır bilgi sitesi
Arıza giderme ve nasıl yapılır bilgi sitesi

