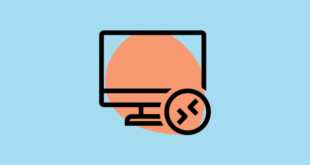Bir video Windows 10’da geciktiğinde, muhtemelen şimdiye kadarki en rahatsız edici duygudur. Soruna yol açan çeşitli sorunlar vardır ve bunları sisteminizi onarım için çıkarmaya gerek kalmadan evde kolayca çözebilirsiniz.
Ayrıca, gecikme veya kekemelik her kullanıcı için aynı video grubu için her zaman geçerli değildir. Bazıları için, sistemlerinde depolanan videolar gecikebilirken, diğerleri için çevrimiçi oynadıkları videolarda olabilir. Bazı kullanıcılar, belirli bir medya oynatıcıdaki videolarla ilgili sorunlar da bildirdiler.
Windows 10’da Videoların Gecikmesine veya Teklemesine Neden Olan Nedir?
Çeşitli düzeltmeleri incelemeden önce, Windows 10’da videoların gecikmesinin veya takılmasının arkasındaki nedenleri anlamak gerekir. Videoların gecikmesine neden olan temel sorunu belirledikten sonra, düzeltmek çok daha basit ve kullanışlı olacaktır.
Artık çeşitli sorunları bildiğinize göre, düzeltmelerde size yol göstermenin zamanı geldi. Düzeltmeler, biri sistemde depolanan videolar için, diğeri VLC medya oynatıcısında video oynatma sorunları için ve sonuncusu çevrimiçi video oynatma için olmak üzere üç bölüme ayrılmıştır.
Bilgisayarda Saklanan Videolar İçin Gecikme ve Teklemenin Düzeltilmesi
Videolarda gecikmeye neden olan birden fazla faktör olduğundan, çözümler çeşitlidir ancak temel teknik zekaya sahip olan herkes makalede bahsedilen tüm düzeltmeleri kolayca uygulayabilir.
Düzeltme 1: Donanım Değişikliklerini Tara
Donanım değişiklikleri, videoların gecikmesine ve takılmalarına neden olabilir ve bunun için tarama, sorunun çözülmesine yardımcı olabilir. Diğer düzeltmelere başlamadan önce, önce donanım değişikliklerini taramanız gerekir.
Donanım değişikliklerini taramak için önce ‘Aygıt Yöneticisi’ni açmanız gerekir. ‘Çalıştır’ komutunu başlatmak için WINDOWS + R tuşlarına basın. Ardından, metin kutusuna ‘devmgmt.msc’ yazın ve ardından ‘Tamam’ı tıklayın.
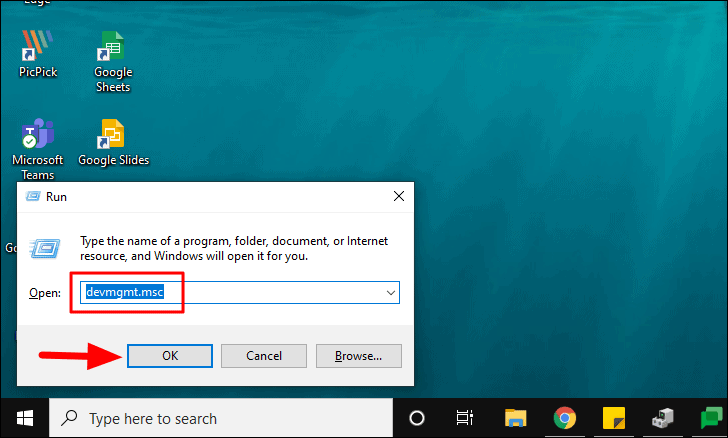
Şimdi, üstteki cihaz adına sağ tıklayın ve ardından menüden ‘Donanım değişikliklerini tara’yı seçin.
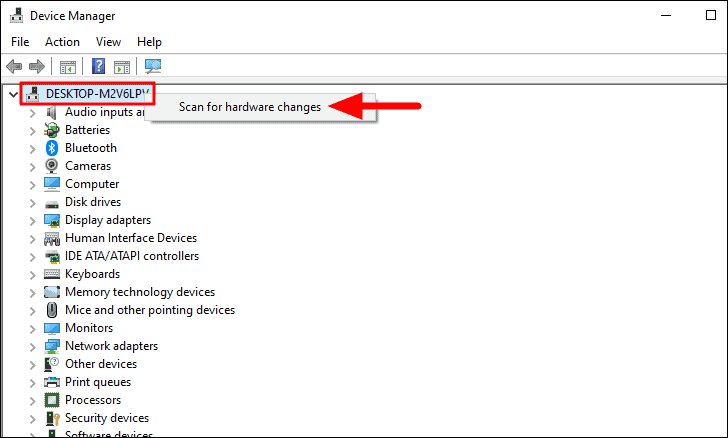
Tarama tamamlandıktan sonra videoyu tekrar oynatın ve oynatma sorununun çözülüp çözülmediğini kontrol edin. Hala gecikme ve kekemelik yaşıyorsanız, sonraki düzeltmeyi deneyin.
Düzeltme 2: Windows’u Güncelleyin
Bir video birden fazla medya oynatıcıda uzun bir süre geciktiğinde, birincil yaklaşımınız Windows güncellemelerini aramak olmalıdır. Her güncellemede, önceki sürümdeki hatalar ve sorunlar giderildi. Sisteminizdeki videolar bir hata nedeniyle gecikiyorsa, Windows’un güncellenmesi sorunu çözmelidir.
Güncellemeleri aramak için, WINDOWS + I tuşlarına basın ve ardından seçeneklerden’ Güncelle ve Güvenlik’i seçin.
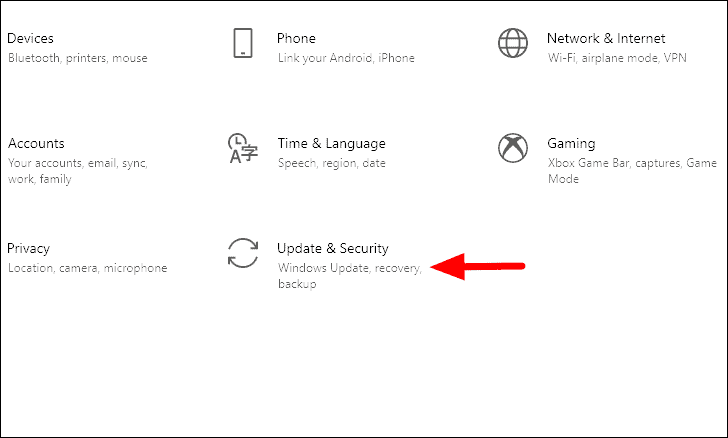
Solda ilk sırada listelendiği için ‘Windows Update’ sekmesi varsayılan olarak açılacaktır. Kullanılabilir herhangi bir Windows güncellemesi olup olmadığını kontrol etmek için sağdaki ‘Güncellemeleri kontrol et’ simgesine tıklayın. Varsa, Windows onu sisteminize indirmeye ve kurmaya başlayacaktır.
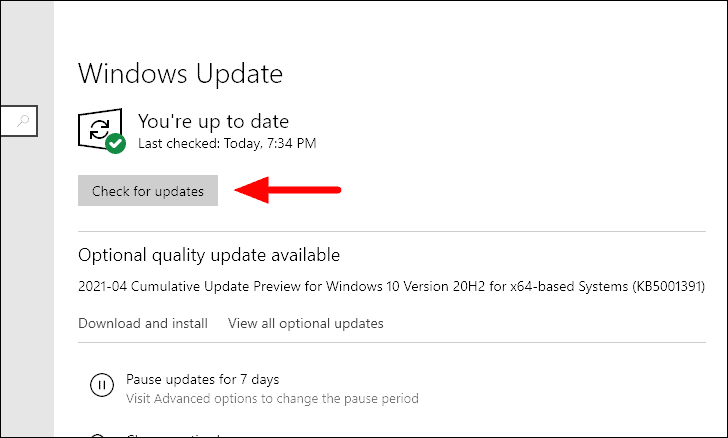
Güncellemeler yüklendikten sonra bilgisayarı yeniden başlatmanız istenecektir. Şimdi, oynatma ile ilgili sorunun çözülüp çözülmediğini kontrol edin. Değilse, sonraki düzeltmeye geçin.
Düzeltme 3: Grafik Sürücüsünü Güncelleyin
Eski sürücüler ayrıca videoların gecikmesine ve takılmalarına neden olur. Windows genellikle sürücü güncellemelerini arar ve kendi başlarına yükler. Ancak bazı durumlarda bu gerçekleşmez ve video oynatma ile ilgili sorunlarla karşılaşırsanız, her zaman grafik sürücüsü güncellemelerini kontrol edin.
Grafik sürücü güncellemelerini aramak için önce ‘Aygıt Yöneticisi’ni başlatmanız gerekir. Bunu ‘Başlat Menüsü’nde arayın ve ardından arama sonucunu tıklayarak başlatın.
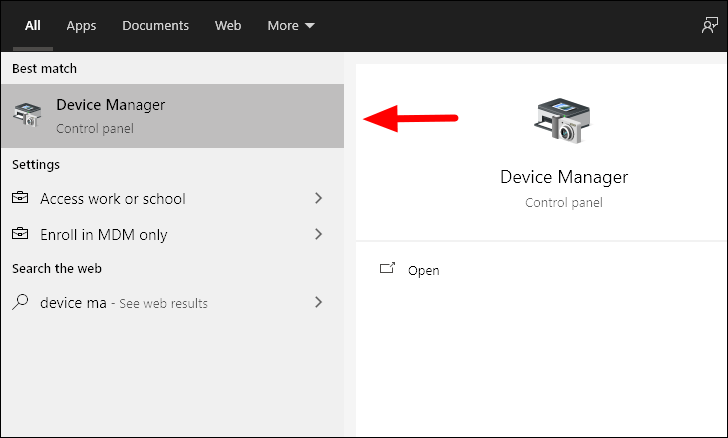
‘Aygıt Yöneticisi’ penceresinde, altındaki sürücüleri görüntülemek için ‘Görüntü Bağdaştırıcısı’na çift tıklayın.
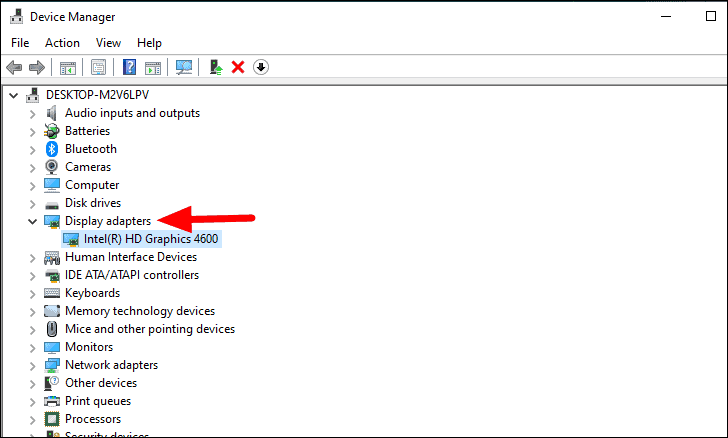
Ardından, grafik sürücülerine sağ tıklayın ve içerik menüsünden ‘Sürücüyü güncelle’yi seçin.
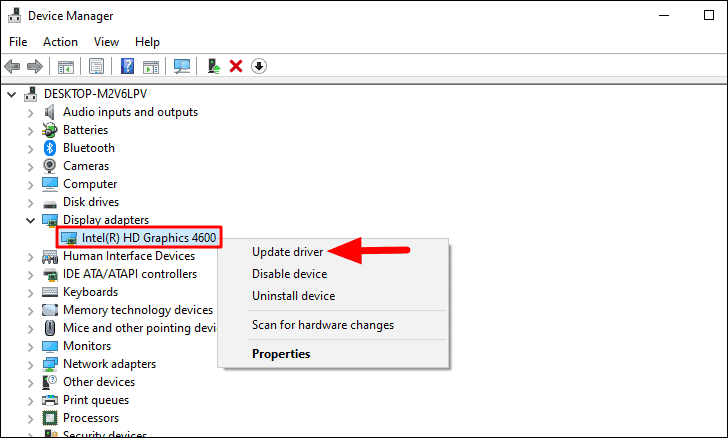
Sürücüyü zaten indirdiyseniz, Windows’un sürücüyü aramasına izin verebileceğiniz veya göz atıp manuel olarak yükleyebileceğiniz seçenekleri bulacağınız ‘Sürücüyü Güncelle’ penceresi açılacaktır. Çok fazla teknoloji meraklısı değilseniz, ilk seçeneği seçmeniz önerilir. Windows şimdi sürücüyü arayacak ve güncellenmiş bir sürümün mevcut olması durumunda yükleyecektir.
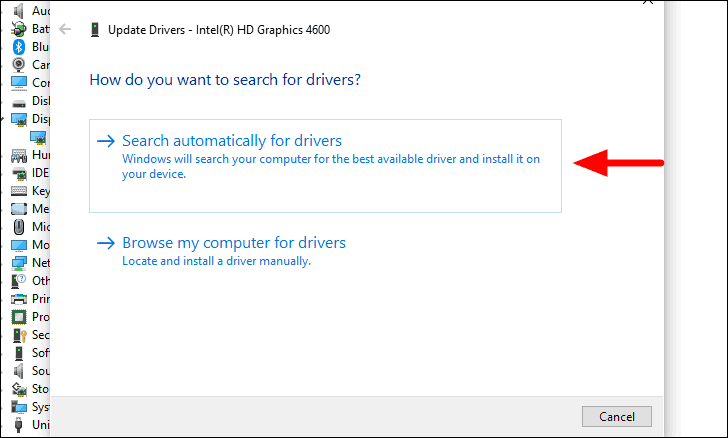
Sürücüyü güncelledikten sonra, Windows’u yeniden başlatın ve hatanın giderilip giderilmediğini kontrol edin.
Düzeltme 4: Güç Planı için Varsayılan Ayarları Geri Yükleme
Güç planında değişiklikler yaptıysanız, bunları oynatırken videoların gecikmesine ve takılmasına neden olabilir. Sorunu düzeltmek için mevcut güç planının varsayılan ayarlarını geri yükleyin.
Güç planı için varsayılan ayarları geri yüklemek için, sistem tepsisindeki pil simgesine sağ tıklayın ve ardından menüden ‘Güç Seçenekleri’ni seçin.
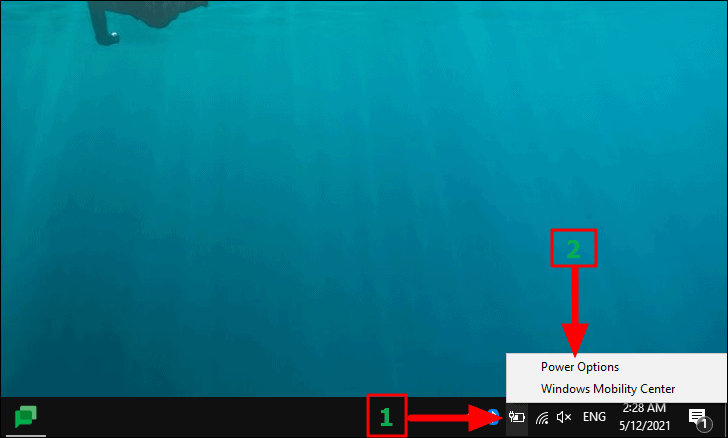
‘Güç Seçenekleri’ penceresi şimdi başlayacaktır. Şimdi, ‘Seçili plan’ bölümünün altındaki ‘Plan ayarlarını değiştir’i tıklayın.
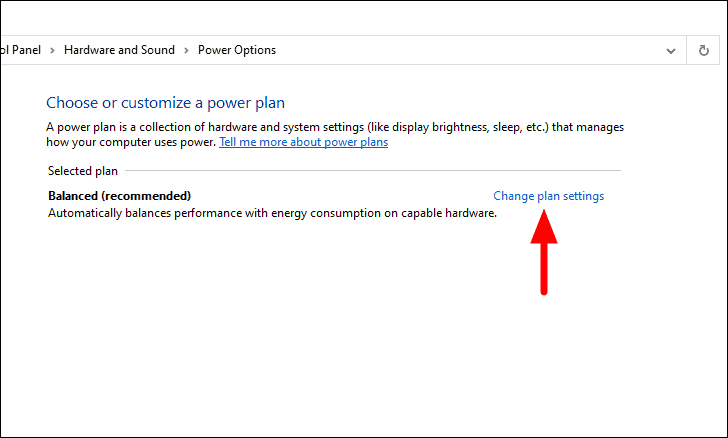
Şimdi mevcut güç planını ve ayarlarını göreceksiniz. Ardından, alttaki ‘Bu plan için varsayılan ayarları geri yükle’yi tıklayın.
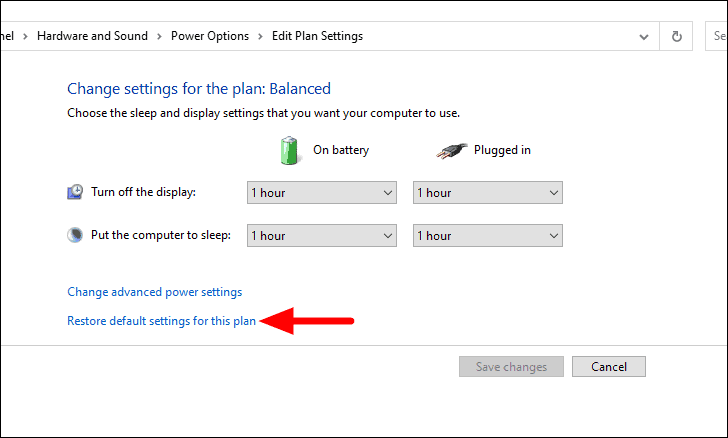
Şimdi, açılan onay kutusunda ‘Evet’i tıklayın.
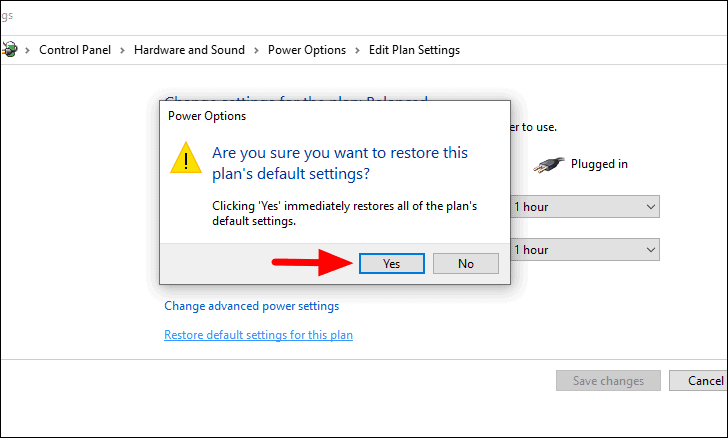
Düzeltme 5: İşlemci Sayısını Değiştirme
İşlemci sayısının değiştirilmesi birçok kullanıcı için işe yaradı. Kesin bir yöntem olmasa da, yukarıdakilerden hiçbiri sizin için işe yaramadıysa, denemenin zamanı geldi.
İşlemci sayısını değiştirmek için önce “Sistem Yapılandırması” nı başlatmanız gerekir. Çalıştır komutunu başlatmak için WINDOWS + R tuşlarına basın, sağlanan bölüme ‘msconfig’ yazın ve ardından ‘Tamam’ı tıklayın.
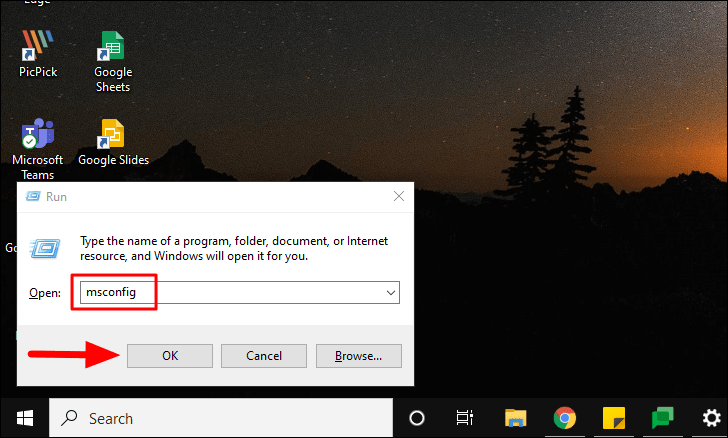
Sistem Yapılandırması penceresinde, üstteki ‘Önyükleme’ sekmesini seçin ve ardından ‘Gelişmiş seçenekler’e tıklayın.
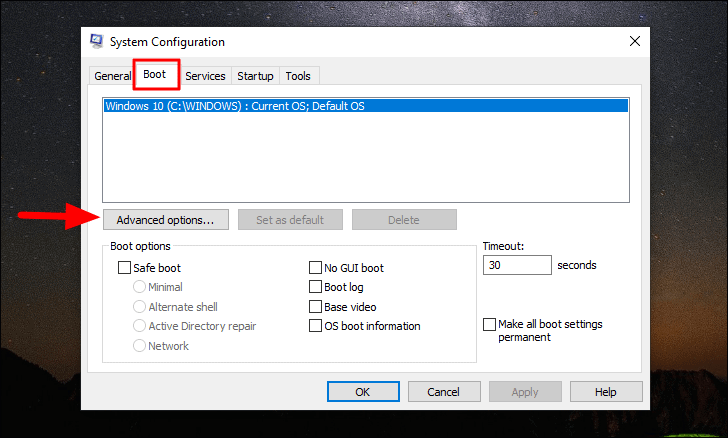
Ardından, ‘İşlemci sayısı’ onay kutusunu işaretleyin, altındaki kutuya tıklayın ve ardından açılır menüden ‘1’ veya ‘2’ seçin. İşlemci sayısını değiştirdikten sonra, değişiklikleri ‘ÖNYÜKLEME Gelişmiş Seçenekleri’ penceresine kaydetmek için alttaki ‘Tamam’ı tıklayın.
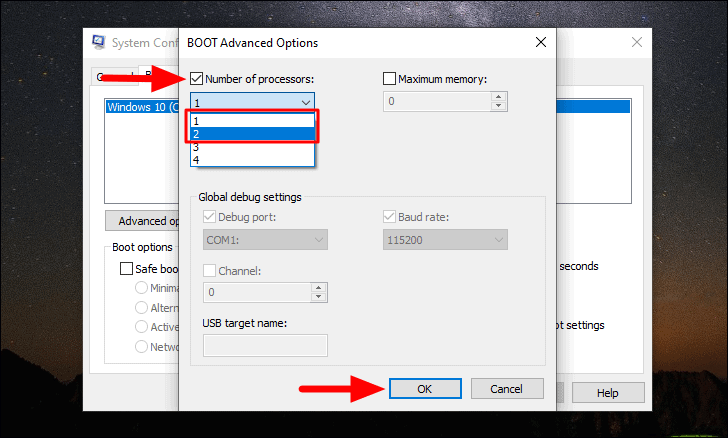
Yine değişiklikleri kaydetmek ve pencereyi kapatmak için ‘Sistem Yapılandırması’ penceresindeki ‘Tamam’ı tıklayın. Şimdi, sisteminizi yeniden başlatın ve video oynatma için gecikme ve takılma hatasının düzeltilip düzeltilmediğine bakın. Değilse, sonraki düzeltmeye geçin.
Düzeltme 6: Duvar Kağıdı Ayarlarını Değiştirin
Bir slayt gösterisini duvar kağıdı olarak ayarladığınızda, arka plan resmi her değiştiğinde, oynatmakta olduğunuz video bir çerçeveyi atlayabilir. Bu, Windows’ta bir hata olarak sınıflandırılabilir ve karşılaştığınız sorun buysa, duvar kağıdını statik bir şeye değiştirmek işi yapabilir.
Arka planı değiştirmek için, ‘Başlat Menüsü’ne’ Masaüstü Arka Planı’na girin ve ardından ayarı arama sonuçlarından başlatın.
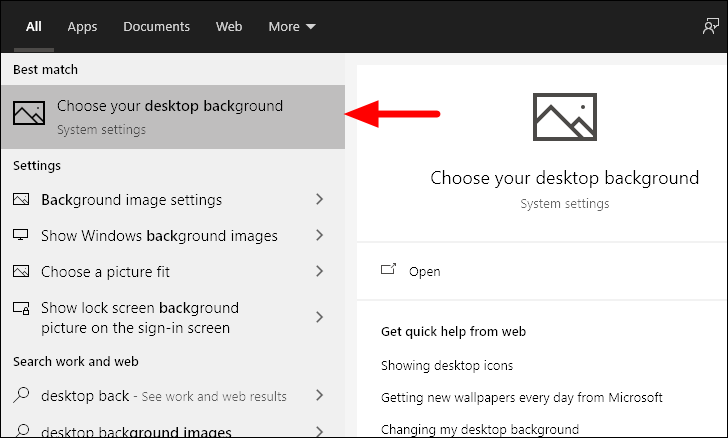
Ardından, farklı bir tür seçmek için arka plan altındaki kutuya tıklayın.
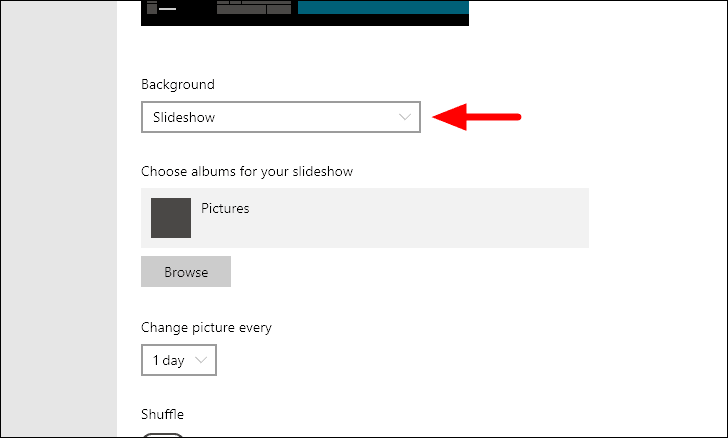
Ardından, menüden ‘Resim’ veya ‘Düz renk’ seçeneğini seçin.
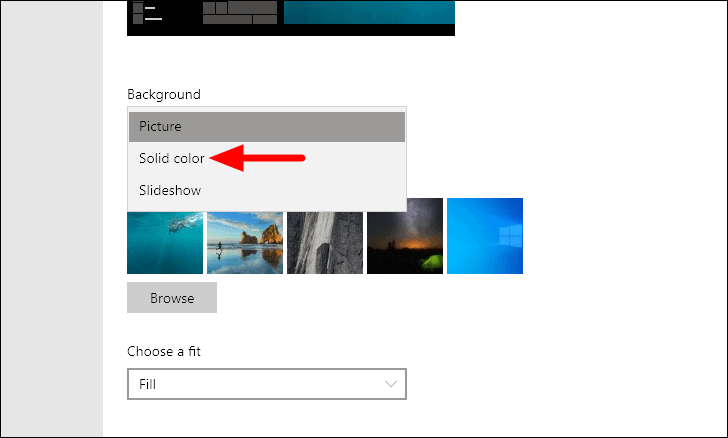
Bu durumda, son adımda ‘Düz Renk’ seçtik ve aralarından seçim yapabileceğiniz çeşitli seçenekler görüntülenir. Resmi seçerseniz, aralarından seçim yapabileceğiniz birkaç seçenek olacaktır veya daha fazlası için sisteme göz atabilirsiniz.
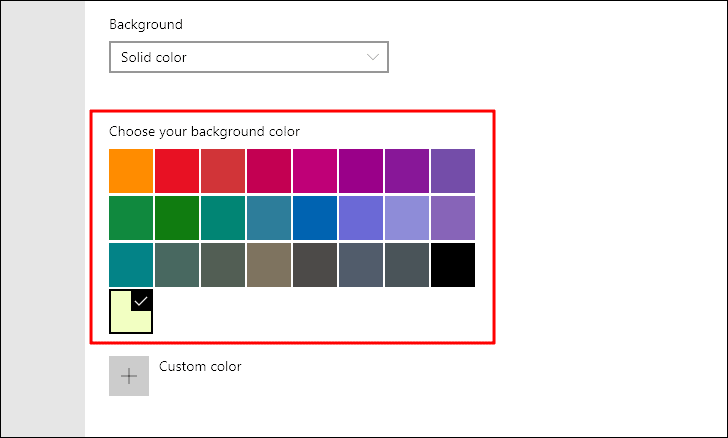
Düzeltme 7: Video Çözünürlüğünü Düşürme
Çoğu zaman, yüksek çözünürlüklü videolar Windows 10’da gecikebilir veya takılabilir. Yukarıdaki düzeltmelerden hiçbiri sorunu sizin için çözmediyse, video çözünürlüğünü düşürmeyi deneyin. Çözünürlüğü düşürmenize izin veren birden fazla üçüncü taraf uygulaması vardır, ancak ‘Fotoğraflar’ uygulamasında yerleşik olan Video Düzenleyici, herhangi birine olan ihtiyacı ortadan kaldırır.
“Başlat Menüsü” nde “Video Düzenleyici” yi arayın ve ardından başlatmak için sonuca tıklayın.
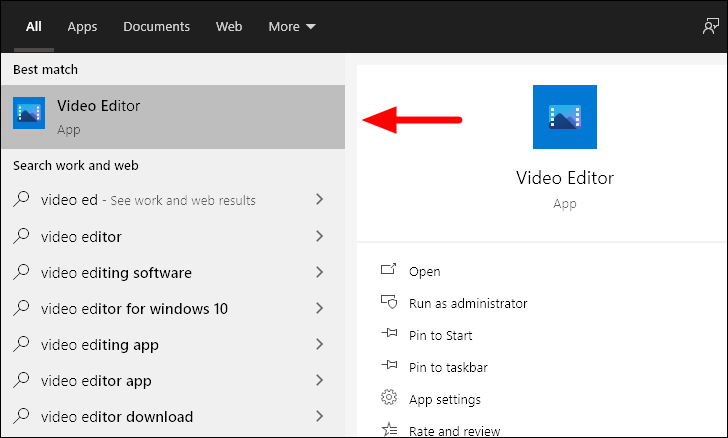
Ardından, yeni bir proje oluşturmak için sol üst köşeye yakın ‘Yeni video projesi’ seçeneğine tıklayın.
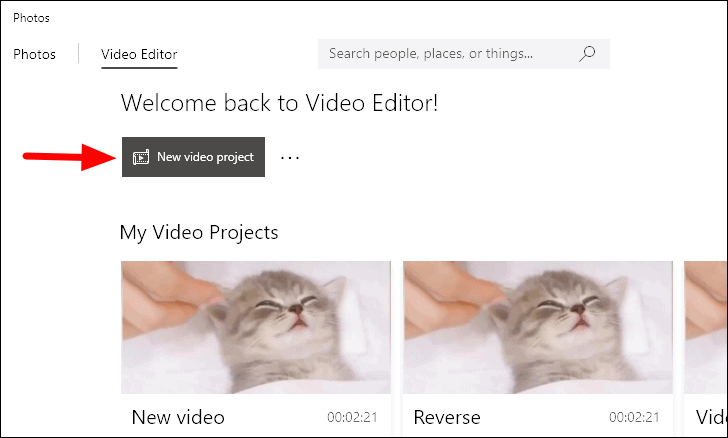
Verilen bölümde video projesi için bir ad girin ve ardından ‘Tamam’ı tıklayın.
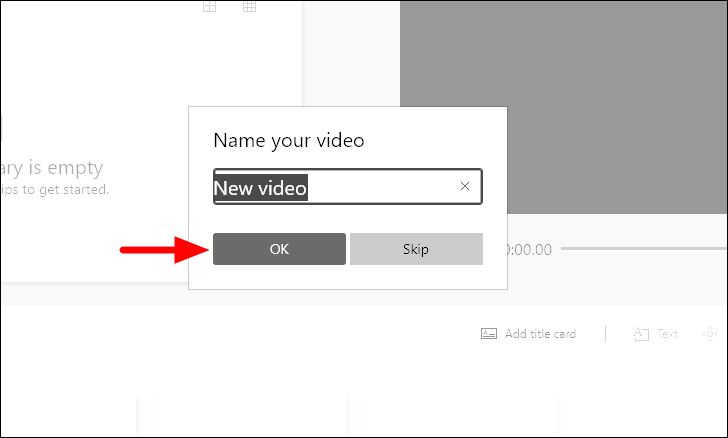
Şimdi çözünürlüklerini düşürmek için projeye videolar eklemeniz gerekiyor. Sol üst köşedeki ‘Ekle’yi tıklayın ve ardından açılır menüden’ Bu PC’den ‘seçeneğini seçin.
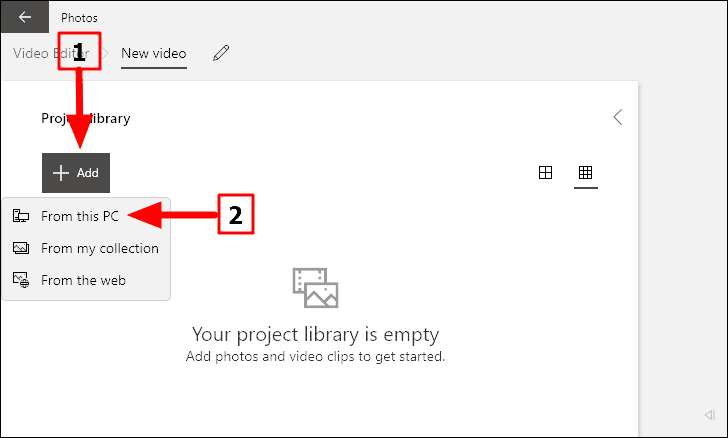
Şimdi, daha düşük çözünürlük istediğiniz videoyu bulun ve seçin ve alttaki ‘Aç’ı tıklayın.
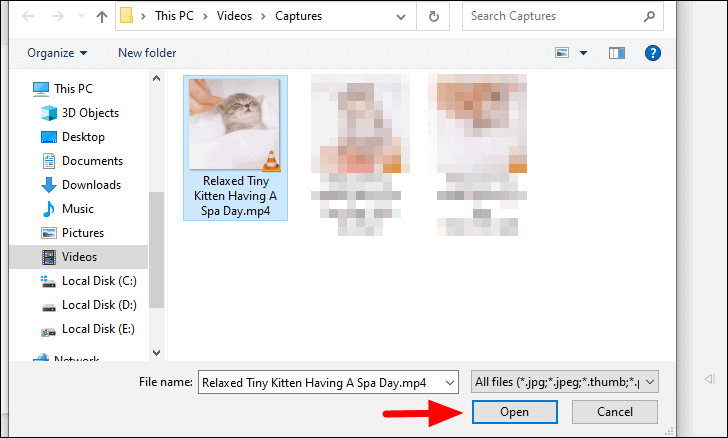
Ardından, videoyu “Proje Kitaplığı” bölümünden alttaki “Film Şeridi” bölümüne sürükleyip bırakın.
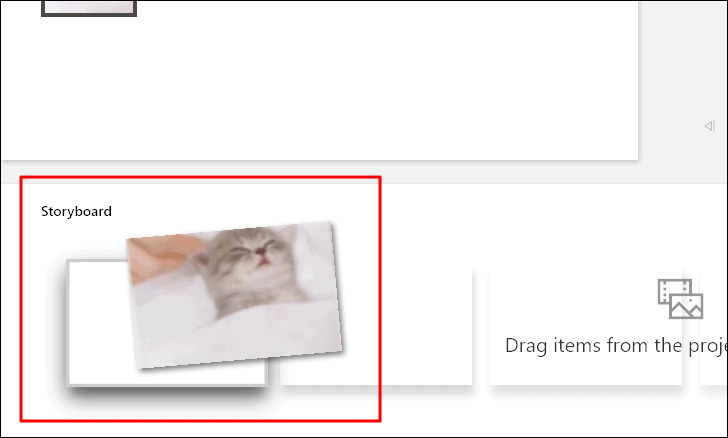
Herhangi bir düzenleme yapmak için burada olmadığımızdan, sadece çözünürlüğü düşürmek için burada olmadığımız için, sağ üst köşedeki ‘Videoyu Bitir’i tıklayın.
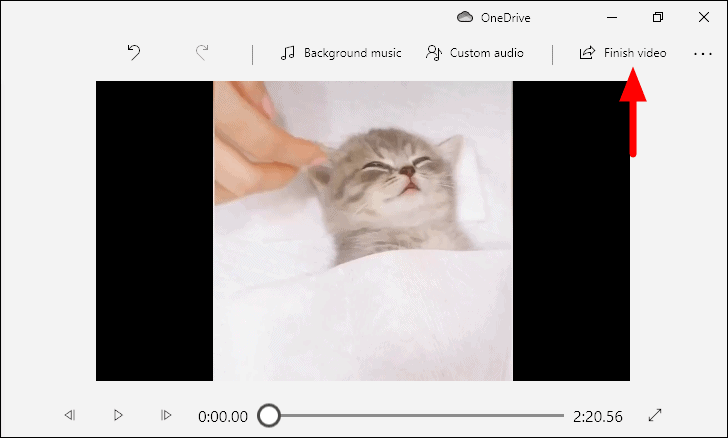
“Videonuzu tamamlayın” penceresi açılır, diğer seçenekleri keşfetmek için “Video kalitesi” altındaki kutuya tıklayın.
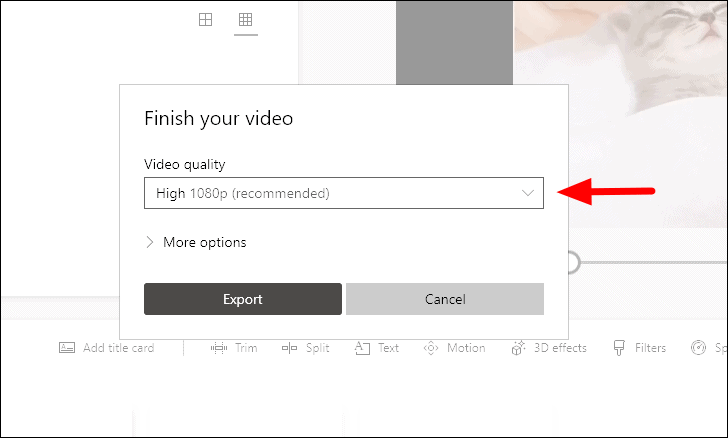
Şimdi, tercihinize ve istediğiniz son video kalitesine bağlı olarak açılır menüden daha düşük bir çözünürlük seçin.
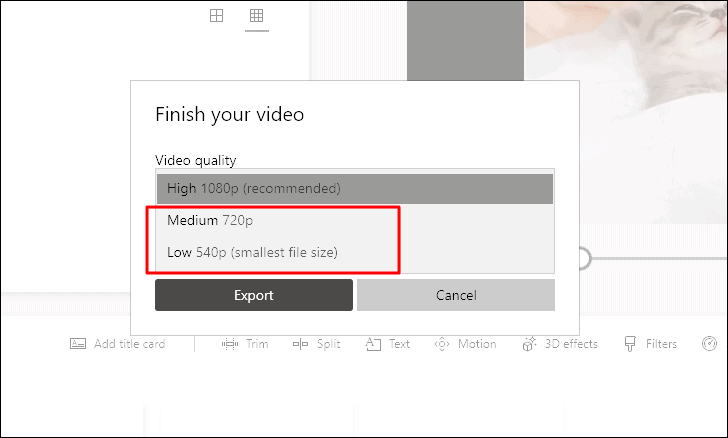
Daha düşük bir çözünürlük seçtikten sonra, ‘Dışa Aktar’a tıklayın.
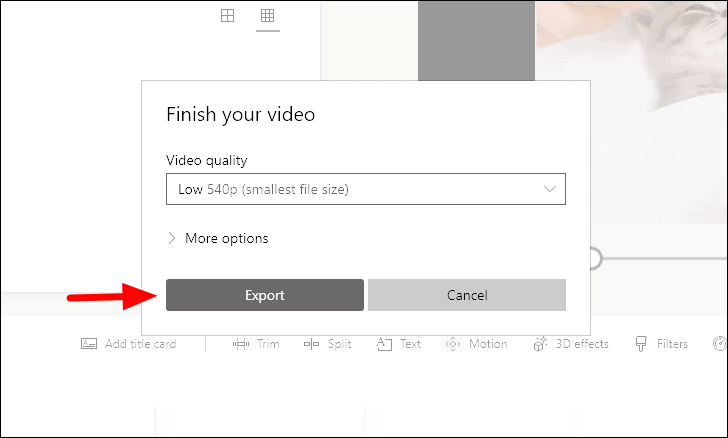
Şimdi, yeni videoyu daha düşük çözünürlükte kaydetmek istediğiniz yere göz atın ve seçin ve alttaki ‘Dışa Aktar’ı tıklayın.
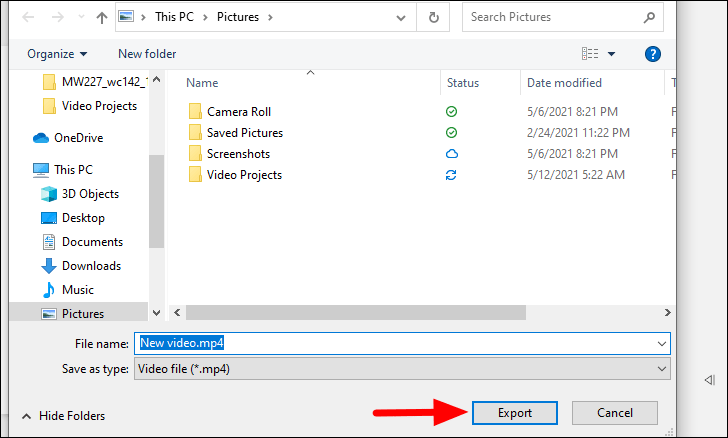
Artık yeni videoyu oynatabilirsiniz ve gecikme ve tutukluk sorunu çözülecektir. Ancak bu, video kalitesini etkilediği için son çare olmalıdır.
VLC Media Player ile Videolarda Gecikme ve Teklemenin Düzeltilmesi
VLC Media Player, neredeyse tüm formatları desteklediği ve basit bir arayüze sahip olduğu için dünya çapında en yaygın kullanılan multimedya oynatıcılardan biridir. Ancak, rahatsız edici olan VLC’de oynatılırken bir videonun gecikebileceği zamanlar olabilir. Ancak en iyi yanı, VLC’nin bir kullanıcının sorunu çözmesine izin veren çeşitli yerleşik özellikleri vardır.
Düzeltme 1: Donanım Hızlandırmalı Kod Çözmeyi Devre Dışı Bırakın
Donanım hızlandırmalı kod çözme, videoların gecikmesinin ve takılmasının arkasındaki nedenlerden biri olabilir. Birden fazla videoyla ilgili sorun yaşıyorsanız, devre dışı bırakmanın zamanı geldi.
“Başlat Menüsü” nde “VLC Media Player” ı arayın ve ardından arama sonucuna tıklayarak uygulamayı başlatın.
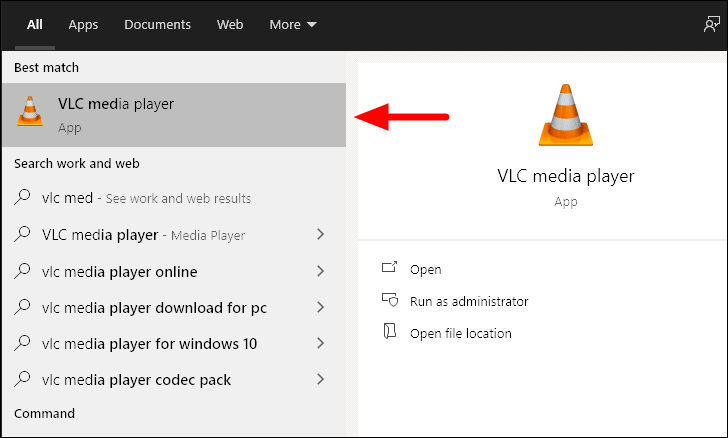
Şimdi, üst şeritteki ‘Araçlar’ seçeneğine tıklayın ve açılır menüden ‘Tercihler’i seçin. ‘Tercihler penceresini başlatmak için WINDOWS + P klavye kısayolunu da kullanabilirsiniz.
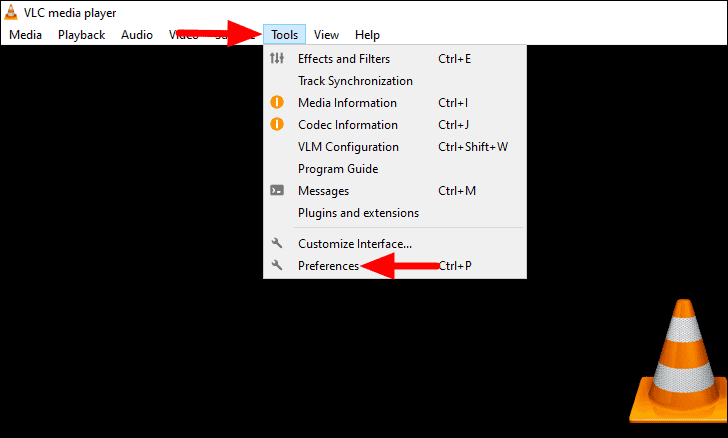
Tercihler penceresinde, üstten ‘Giriş / Kodlayıcılar’ sekmesine geçin ve ardından ‘Donanım hızlandırmalı kod çözme’nin yanındaki kutuyu tıklayın.
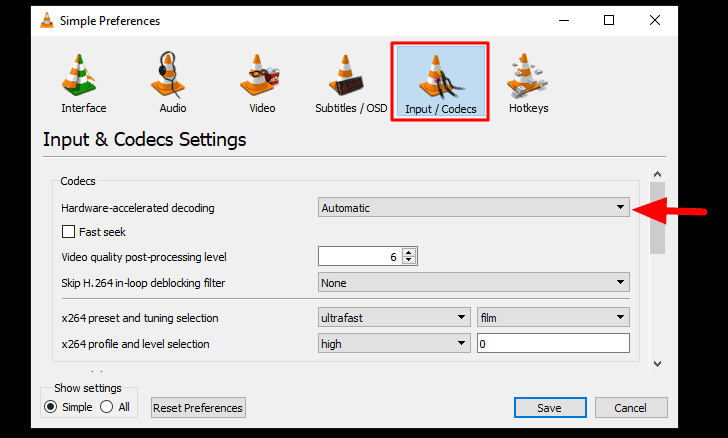
Ardından, açılır menüdeki seçenekler listesinden “Devre Dışı Bırak” ı seçin.
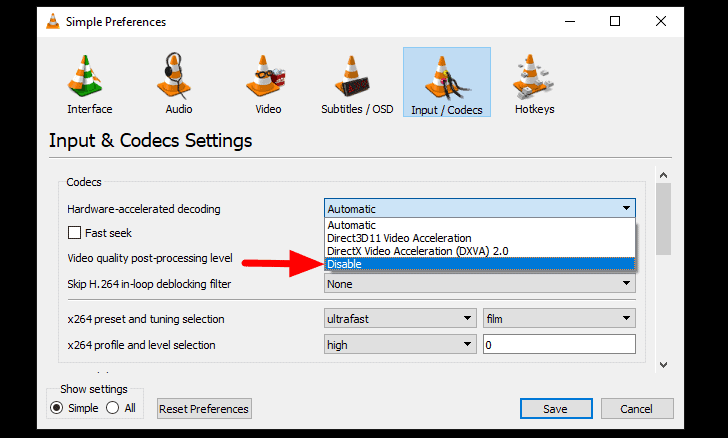
Donanım hızlandırmalı kod çözmeyi devre dışı bıraktıktan sonra, değişiklikleri uygulamak için alttaki ‘Kaydet’i tıklayın.
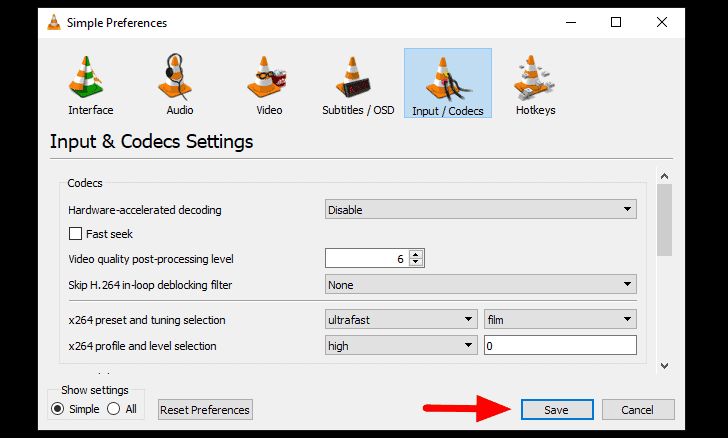
Şimdi, daha önce geciken videoyu oynatın ve sorunun çözülüp çözülmediğine bakın. VLC için bir sonraki düzeltmeye geçilmezse.
Düzeltme 2: Dosya Önbelleğe Alma Değerini Değiştirin
Diğer bir yaygın düzeltme, ‘Dosya önbelleğe alma’ değerini değiştirmektir. Değer yüksek olduğunda, HD videolar gecikmeye ve takılmaya meyillidir, bu nedenle daha düşük bir değere değiştirmek işi halleder.
‘Dosya önbelleğe alma’ değerini değiştirmek için WINDOW + P tuşlarına basın ve ardından sol alt köşedeki ‘Ayarları Göster’ altında ‘Tümü’ onay kutusunu seçin.
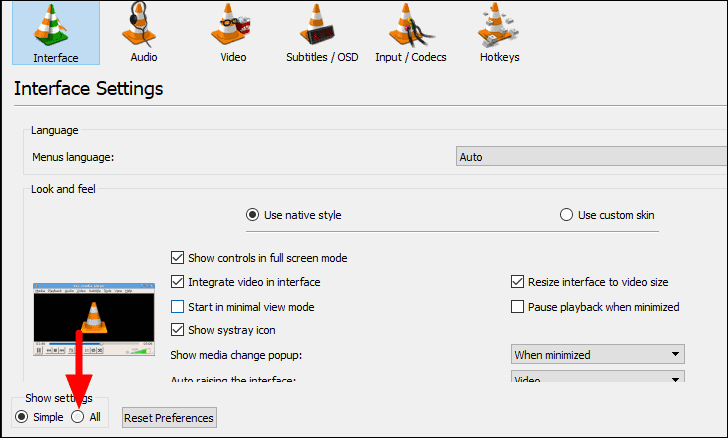
Ardından, soldaki seçenekler listesinden ‘Giriş / Kodlayıcılar’ sekmesini seçin.
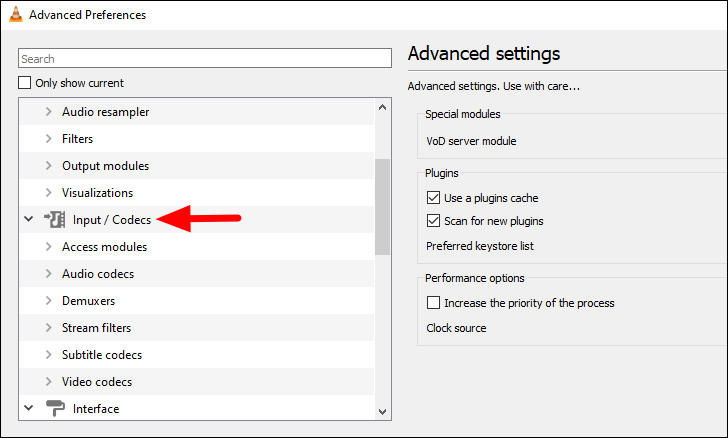
‘Giriş / Codec’ler’ ayarında, ‘Gelişmiş’ bölümüne gidin ve ardından ‘Dosya önbelleğe alma’ için daha düşük bir değer seçin. Video oynatma hatası düzeltilene kadar farklı değerlerle denemeler yapın. Değeri değiştirdikten sonra, alttaki ‘Tamam’ı tıklayın.

Düzeltme 3: Videoyu Uyumlu Bir Biçime Dönüştür
Yukarıdaki iki düzeltme sizin için işe yaramadıysa, video formatı uyumlu olmayabilir, bu da gecikmeye ve takılmaya neden olabilir. VLC, videoları kendisiyle uyumlu formatlara dönüştürmenize olanak tanır, böylece başka bir uygulama ihtiyacını ortadan kaldırır.
Biçimi değiştirmek için, şeritteki ‘Medya’ menüsünü tıklayın ve ardından açılır menüden ‘Dönüştür / Kaydet’i seçin.
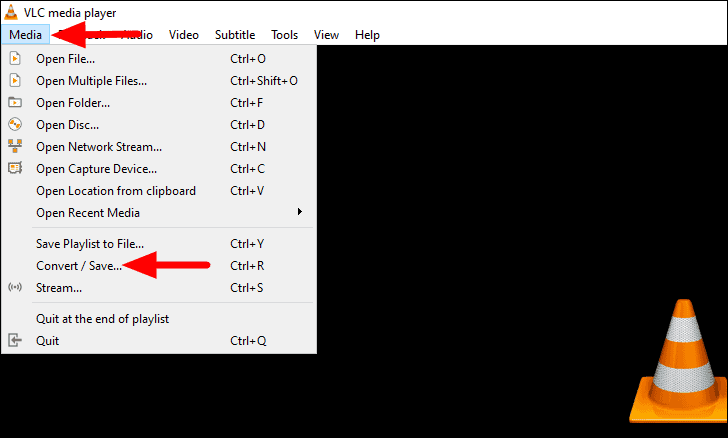
Ardından, formatını değiştirmek üzere bir video seçmek için ‘Ekle’yi tıklayın.
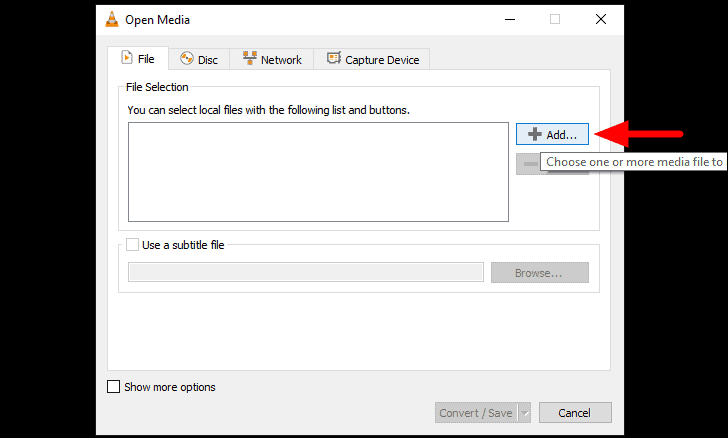
Şimdi, gerekli videoya göz atın ve seçin ve alttaki ‘Aç’ı tıklayın.
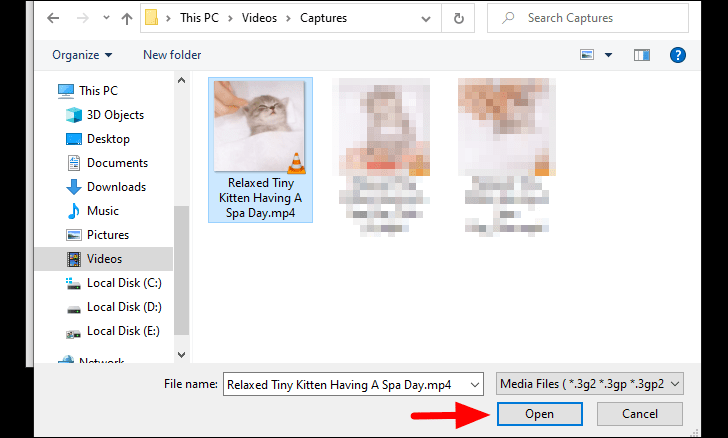
Bir video ekledikten sonra, formatı uyumlu bir formata dönüştürmek için alttaki ‘Dönüştür / Kaydet’e tıklayın.
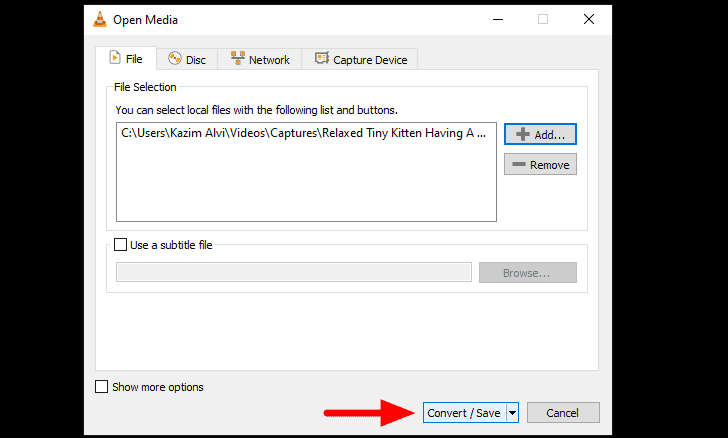
‘Dönüştür’ penceresi açılacaktır, formatlanmış video için bir hedef klasör seçmek için alttaki ‘Gözat’a tıklayın.
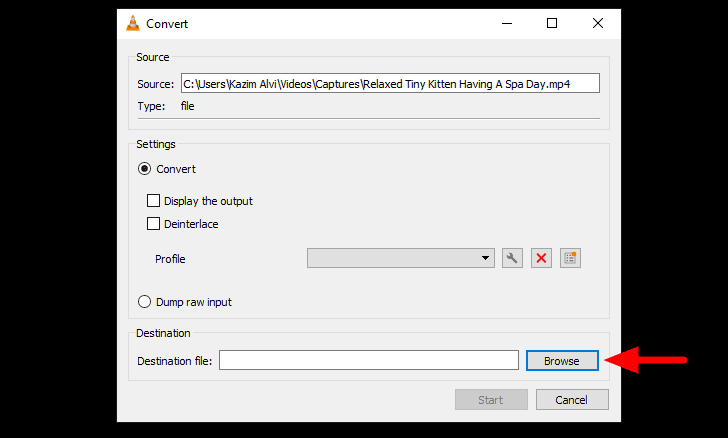
Şimdi, yeni video için istediğiniz konumu seçin ve bunun için bir isim ekleyin. Tamamlandığında, alttaki ‘Kaydet’i tıklayın.
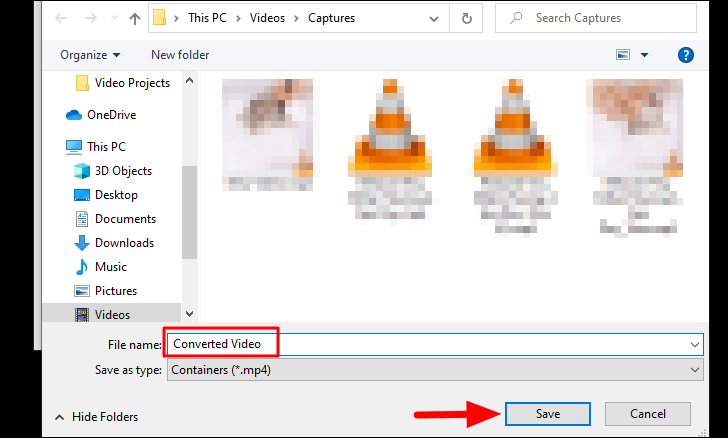
Bir hedef klasör seçtikten sonra, dönüştürme işlemini başlatmak için alttaki ‘Başlat’ı tıklayın.
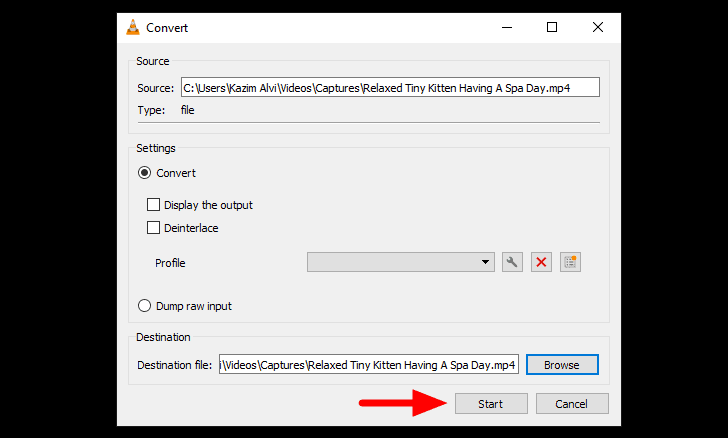
Video uyumlu bir biçime dönüştürüldüğünde, VLC Media Player’da herhangi bir gecikme veya takılma olmadan oynatılmaya başlayacaktır.
Donanım Hızlandırmalı Tarayıcıda Oynatılan Videolarda Gecikme ve Teklemenin Düzeltilmesi
Web tarayıcılarında video oynatırken gecikmeye ve takılmaya yol açan yaygın sorunlardan biri ‘Donanım Hızlandırma’dır. Bir programın, kendisi tarafından çalıştırılan yazılımla karşılaştırıldığında bir görevin verimliliğini artırmak için belirli bir bilgisayar donanımını kullanmasıdır. Video oynatma söz konusu olduğunda, kullanılacak bileşen GPU’dur (Grafik İşleme Birimi).
Video oynatma sorunları yaşıyorsanız, tarayıcının donanım hızlandırma ayarını değiştirmenin zamanı geldi. Etkin olması durumunda, kapatın ve tersini yapın. En yaygın dört tarayıcı olan Chrome, Firefox, Edge ve Opera için süreç boyunca sizinle konuşacağız.
Chrome için Donanım Hızlandırmayı Etkinleştirme / Devre Dışı Bırakma
Google Chrome için donanım hızlandırmayı değiştirmek için, ekranın sağ üst köşesindeki üç noktaya tıklayın. Ardından, ‘Ayarlar’ı seçin
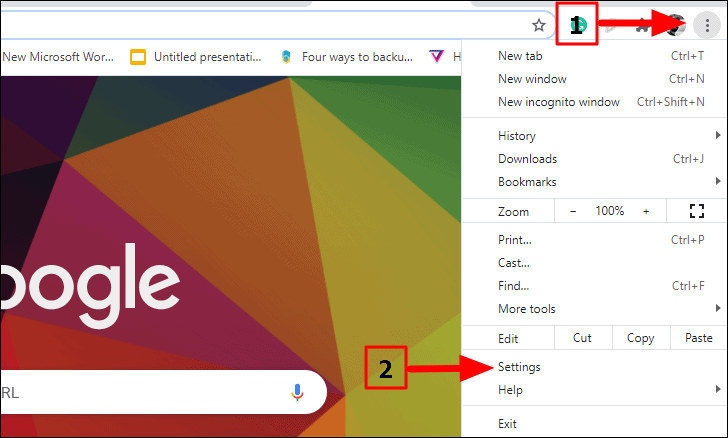
Chrome ayarlarında, soldaki “Gelişmiş” seçeneğine tıklayın ve açılır menüden “Sistem” i seçin.
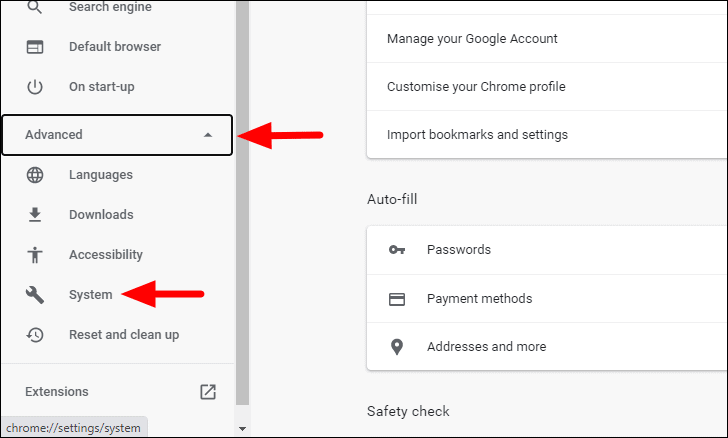
Ardından, etkinleştirildiğinde kapatmak ve devre dışı bırakıldığında açmak için ‘Kullanılabilir olduğunda donanım hızlandırmayı kullan’ seçeneğinin yanındaki geçişe tıklayın.
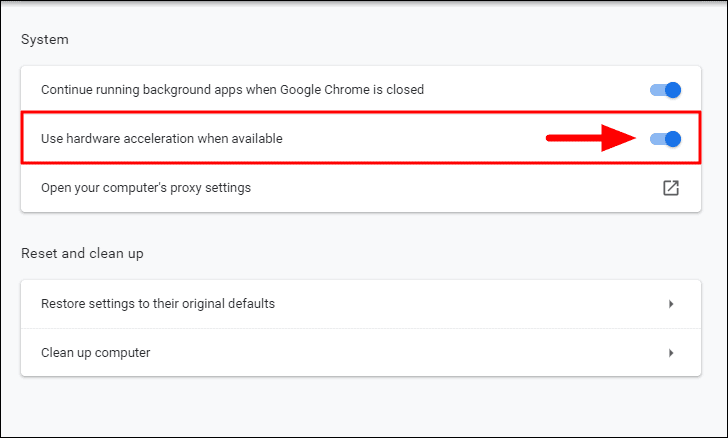
Şimdi, tarayıcıyı yeniden başlatın ve videoyu oynatmayı deneyin; oynatma hatası şimdiye kadar çözülmüş olmalıdır. Hala gecikme ve kekemeyle karşılaşırsanız, WideVineCDM’yi güncelleme ile ilgili bölüme gidin.
Firefox için Donanım Hızlandırmayı Etkinleştirme / Devre Dışı Bırakma
Firefox’ta donanım hızlandırma ayarlarını değiştirmek için tarayıcıyı başlatın ve sağ üstteki ‘Uygulama Menüsünü Aç’ simgesine tıklayın. Ardından, açılır menüden ‘Seçenekler’i seçin.
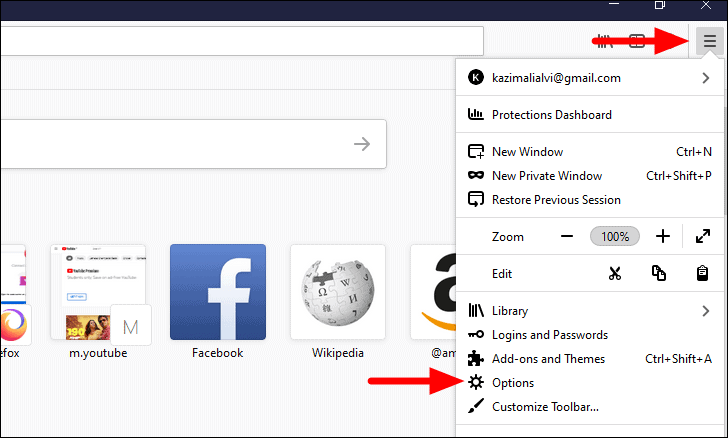
Şimdi, ‘Genel’ sekmesi varsayılan olarak başlayacak ve altındaki seçenekleri görüntülemek için ‘Performans’ altındaki ‘Önerilen performans ayarlarını kullan’ onay kutusunu tıklayın.
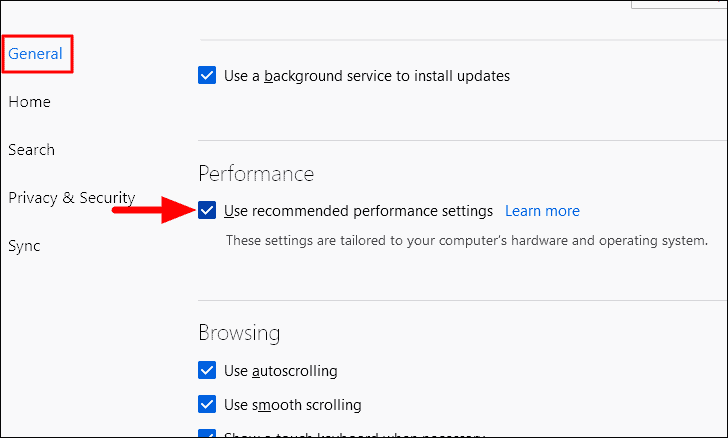
Ardından, mevcut durumunu değiştirmek için ‘Kullanılabilir olduğunda donanım hızlandırmayı kullan’ onay kutusunu tıklayın.
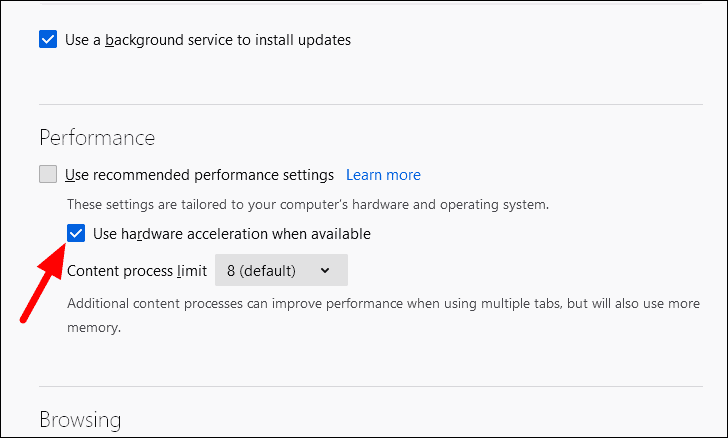
Edge için Donanım Hızlandırmayı Etkinleştir / Devre Dışı Bırak
Firefox için donanım hızlandırmayı etkinleştirmek / devre dışı bırakmak için sağ üst köşedeki üç noktaya tıklayın.
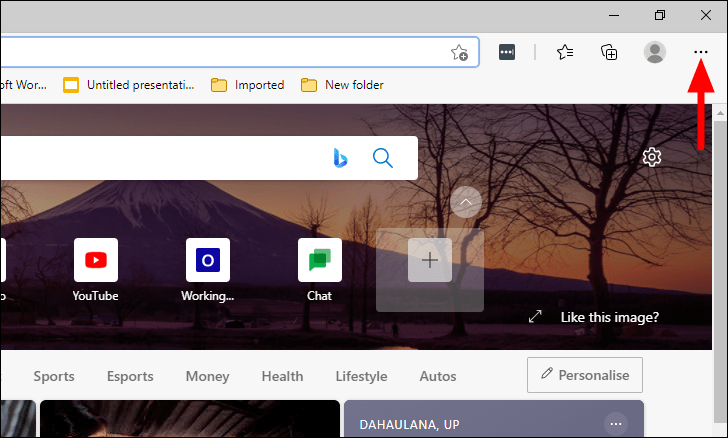
Ardından, açılır menüden “Ayarlar” ı seçin.
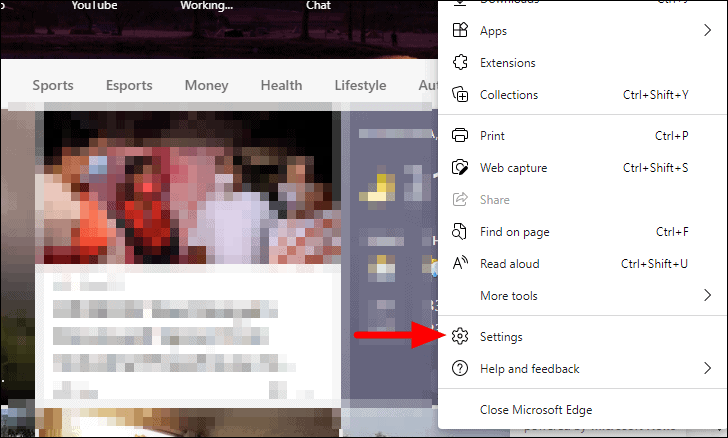
Şimdi, soldaki seçenekler listesinden ‘Sistem’ sekmelerine tıklayın.

Ardından, donanım hızlandırma ayarını değiştirmek için ‘Kullanılabilir olduğunda donanım hızlandırmayı kullan’ seçeneğinin yanındaki geçişe tıklayın.
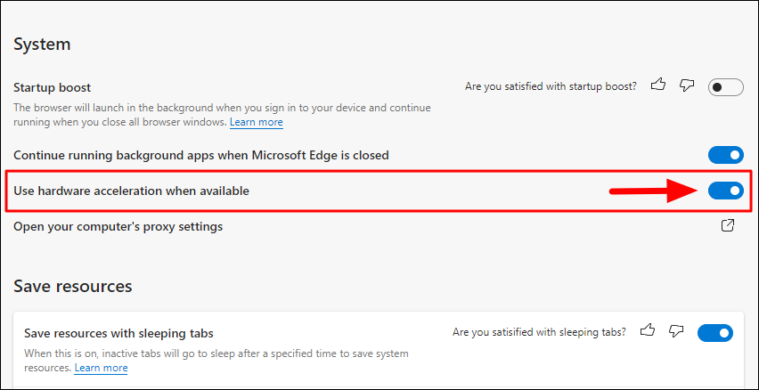
‘Donanım Hızlandırma’ ayarlarını tersine çevirdikten sonra, tarayıcıyı yeniden başlatın ve video oynatma hatasının Edge’de çözülüp çözülmediğini kontrol edin.
Opera için Donanım Hızlandırmayı Etkinleştirme / Devre Dışı Bırakma
Opera için donanım hızlandırmayı etkinleştirmek / devre dışı bırakmak için, ‘Opera Tarayıcısını’ başlatın ve sağ üst köşedeki ‘Kolay Kurulum’ seçeneğine tıklayın.
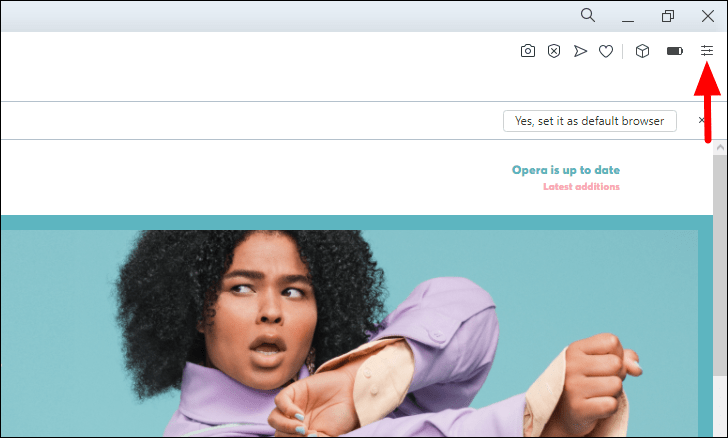
Şimdi ekranda bir açılır menü görünecek, seçenekler listesinden ‘Tam tarayıcı ayarlarına git’i seçin.
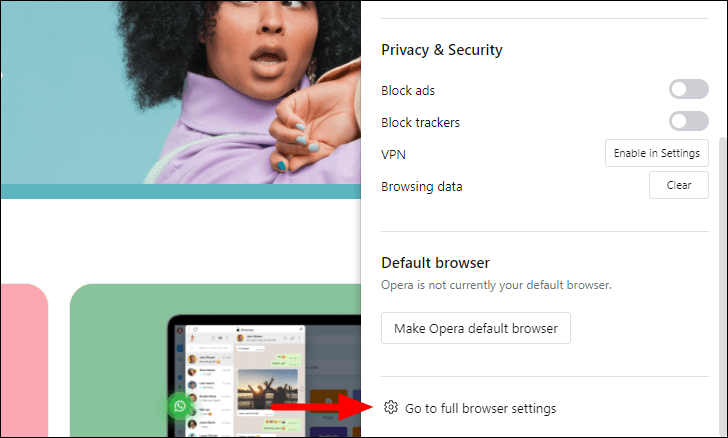
Ardından, gelişmiş ayarlara atlamak için soldaki ‘Gelişmiş’ seçeneğine tıklayın.
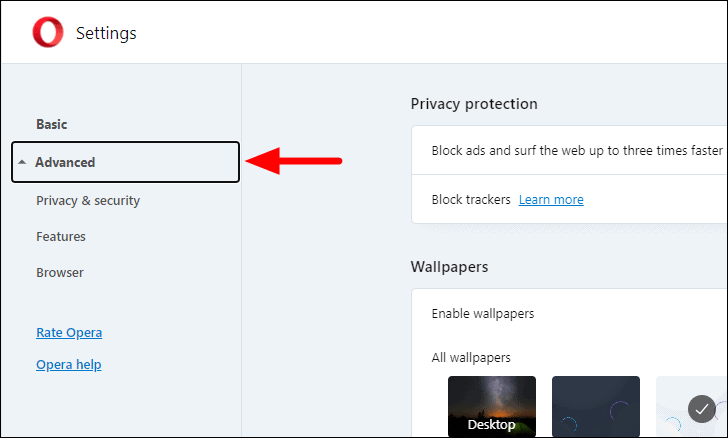
Aşağı kaydırın ve ‘Sistem’ bölümünü bulun. Ardından, ayarı değiştirmek için ‘Kullanılabilir olduğunda donanım hızlandırmayı kullan’ seçeneğinin yanındaki geçişe tıklayın.
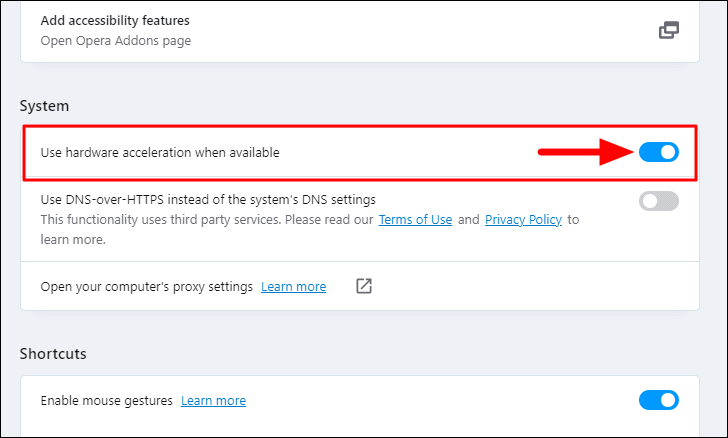
Değişiklikleri yaptıktan sonra, tarayıcıyı yeniden başlatın ve video oynatma hatasının çözülüp çözülmediğini kontrol edin.
Video oynatma ile ilgili gecikme ve kekemelik sorunu devam ederse, sonraki düzeltmeye geçin.
Tarayıcılarda WideVine Bileşenini Güncelleme
Donanım hızlandırmayı etkinleştirmek / devre dışı bırakmak video oynatma hatasını düzeltmediyse, son seçeneğiniz tarayıcının Widevine bileşenini güncellemektir. Widevine CDM sadece korsanlığı kısıtlamakla kalmaz, aynı zamanda bir kullanıcının tarayıcılarda ve cihazlarda herhangi bir sorun olmadan yüksek kaliteli videolar izlemesine yardımcı olur.
Tarayıcınızda WideVineCDM’yi güncellemek için talimatları izleyin ve bunun video oynatma sorununu çözüp çözmediğine bakın. Eski bir WideVineCDM bileşeniniz varsa, bu bileşeni güncellemek DRM korumalı içerikle ilgili gecikme veya kekemelik sorunlarını çözebilir.
 Arıza giderme ve nasıl yapılır bilgi sitesi
Arıza giderme ve nasıl yapılır bilgi sitesi