Fare, bilgisayarın ayrılmaz bir bileşenidir. İmleci ekranda hareket ettirmek, seçimler ve değişiklikler yapmak ve pencereyi aşağı kaydırmak için kullanılır. Fare çalışmazsa, sistem üzerinde çalışırken birçok soruna yol açabilir.
Diyelim ki, önemli bir sunum üzerinde çalışıyorsunuz ve fare çalışmayı durduruyor. Sisteminizi bir teknisyene götürecek vaktiniz yok, ne de sorunun farkında değilsiniz. Bu tür durumlardan kaçınmak için, arızaya neden olan çeşitli sorunları anlamalı ve bunları çözmelisiniz.
Bir dizi donanım ve yazılım sorunu, arızalı bir fareye neden olabilir. En iyi yanı, bunların çoğunun evde kolayca çözülebilmesidir. Bu makalede, Windows 10’daki fare sorununu çözmek için çeşitli sorun giderme yöntemlerini tartışacağız.
Pil ve Bağlantı Kontrolü
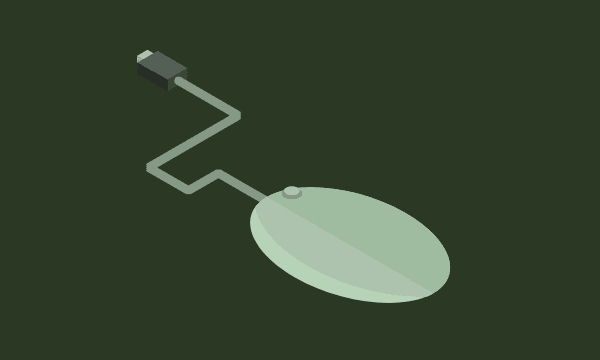
Kablolu farenizin çalışıp çalışmadığını kontrol etmeniz gereken ilk şey bağlantı ve kablodur. Bağlantıların düzgün olduğundan emin olun. Kabloda herhangi bir hasar olup olmadığını kontrol edin. Bulunursa onarın veya değiştirin. Ayrıca, bağlantı noktasının düzgün çalışıp çalışmadığını görmek için bağlantı noktasına başka bir cihaz takmayı deneyin. Ayrıca fareyi başka bir bağlantı noktasına takabilir ve farenin iyi çalışıp çalışmadığını görebilirsiniz.
Bluetooth özellikli bir fare kullanıyorsanız, şarjlı olup olmadığını kontrol edin. Tamamen şarj etmek ve ardından sorunun çözülüp çözülmediğine bakmak iyi bir seçenek olacaktır. Ayrıca pilleri de değiştirebilirsiniz. Ayrıca, fare ve bilgisayar arasındaki sinyalleri engelleyebilecek nesneleri kontrol edin ve kaldırın.
Sürücü Sorunları
Sürücüyü güncelle
Bazen, Windows güncellendikten sonra veya diğer birçok nedenden dolayı sürücü düzgün çalışmayabilir. Bu gibi durumlarda, sorunu çözmek için sürücüyü güncelleyebilir ve en son sürüme geçebilirsiniz.
Sürücüyü güncellemek için, Başlat Menüsünde ‘Aygıt Yöneticisi’ni arayın ve ardından üzerine tıklayın veya Hızlı Erişim Menüsünden seçebilirsiniz.
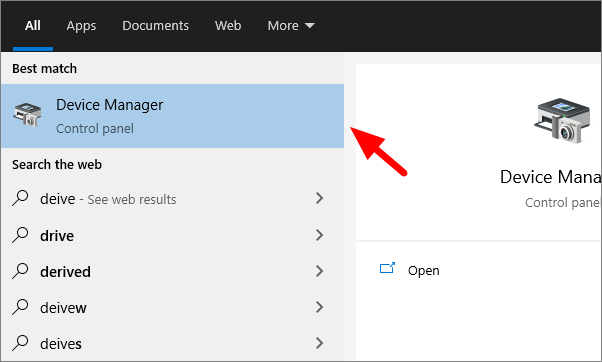
Aygıt Yöneticisi’nde, ‘Fareler ve diğer işaretleme aygıtları’nı bulun ve üzerine çift tıklayın. Şimdi arızalı olan fareye sağ tıklayın ve içerik menüsünden ‘Sürücüyü güncelle’yi seçin.
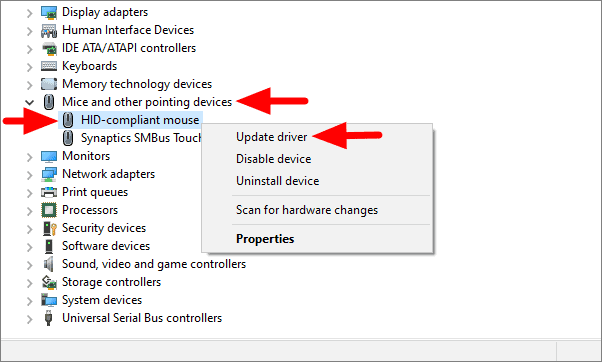
İlk seçenek olan ‘Sürücüleri otomatik olarak ara’ seçeneğini seçin, Windows sisteminiz için en iyi sürücüyü arayacaktır. Windows’un sürücüleri aramasına ve yüklemesine izin vermek, bunu kendi başınıza yapmaktan çok daha güvenlidir, çünkü Windows her zaman doğru dosyayı arayacaktır.
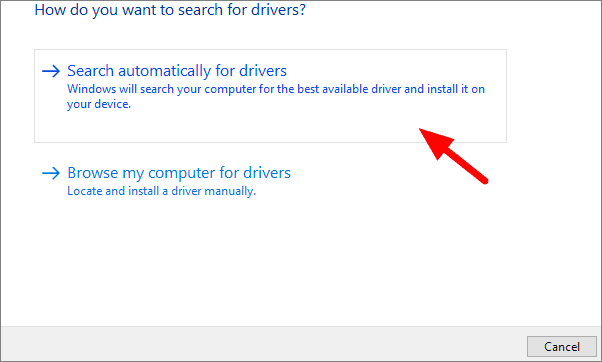
Sürücüyü geri al
Çoğu zaman, sürücülerin güncellenmesi aygıtların çalışmamasına neden olabilir. Sürücüyü yakın zamanda güncellediyseniz, önceki sürüme geçmeyi deneyin ve çalışıp çalışmadığını görün.
Önceki sürüme geri dönmek için, cihaz adına sağ tıklayın ve ‘Özellikler’i seçin.
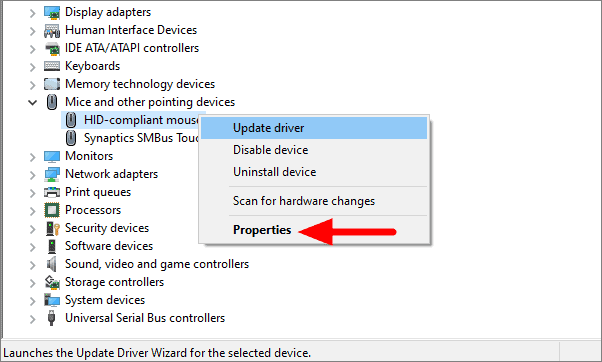
Özelliklerdeki ‘Sürücü’ sekmesine gidin ve ‘Sürücüyü Geri Al’a tıklayın.

Sürücüyü Kaldır ve Yeniden Yükle
Birden fazla nedenden dolayı sürücünün her zaman bozulma şansı vardır. Bu durumda, sürücüyü kaldırıp yeniden yüklemek sorunu çözer.
Sürücüyü kaldırmak için, aygıt adına sağ tıklayın ve ardından ‘Aygıtı kaldır’ı seçin.
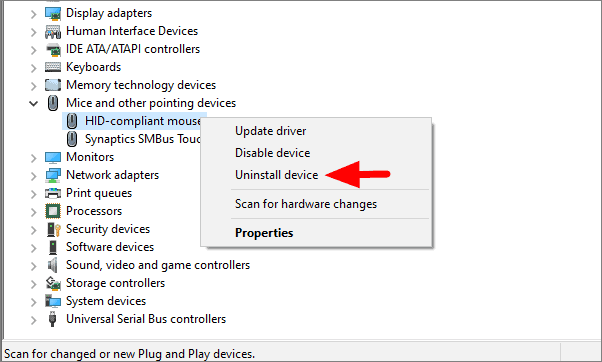
Uyarı iletişim kutusunda ‘Kaldır’ı tıklayın.
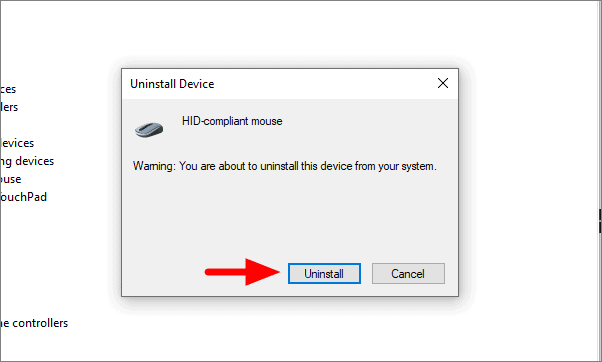
Sürücüler sisteminizden kaldırıldıktan sonra, sürücüyü yeniden yüklemek için yeniden başlatın. Sürücü ile ilgili bir sorun varsa, fareniz şimdi iyi çalışmalıdır.
Hızlı Başlangıcı Kapat
Hızlı başlatma, açıldığında bilgisayarı başlatma süresinin kısalmasını sağlar. Bu ayar, Windows’ta varsayılan olarak etkindir ve farenin arızalanmasının nedeni olabilir.
Hızlı başlatmayı kapatmak için, Başlat Menüsünde Denetim Masası’nı arayın ve seçin.
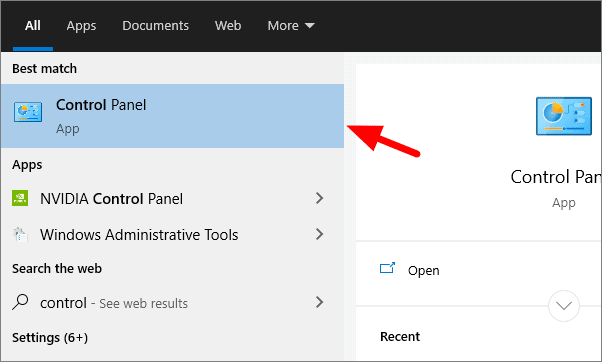
İlk seçenek olan ‘Sistem ve Güvenlik’i seçin.
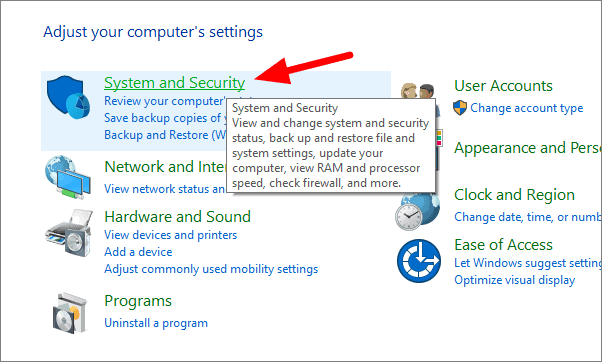
Sistem ve Güvenlik’te, Güç seçenekleri altındaki ‘Güç düğmelerinin ne yaptığını değiştir’i tıklayın.
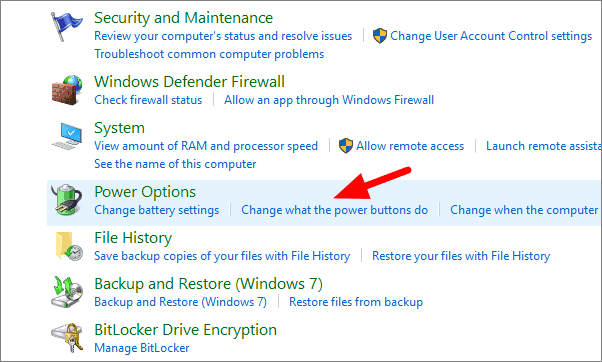
Bir sonraki pencerede, üstteki ‘Şu anda kullanılamayan ayarları değiştir’i tıklayın.
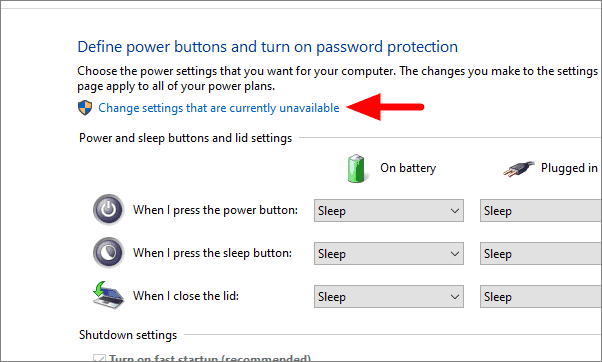
Şimdi aynı pencerenin altına gidin ve ‘Hızlı başlatmayı aç’ onay kutusunun işaretini kaldırın.
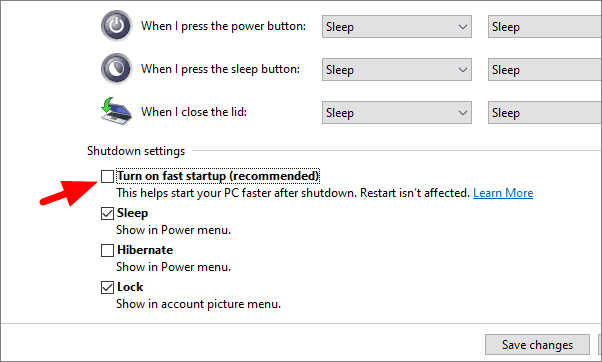
Hızlı başlatma özelliği artık devre dışı bırakılmıştır. Sisteminizi yeniden başlatın ve farenin çalışmaya başlayıp başlamadığını kontrol edin.
Windows Sorun Giderici
Yukarıdaki yöntemlerden hiçbiri sizin için işe yaramadıysa, sorunu belirlemek ve çözmek için yerleşik sorun gidericiyi kullanın.
Sorun gidericiyi çalıştırmak için, kontrol panelini açın ve ardından Donanım ve Ses altında ‘Aygıtları ve yazıcıları görüntüle’yi tıklayın.
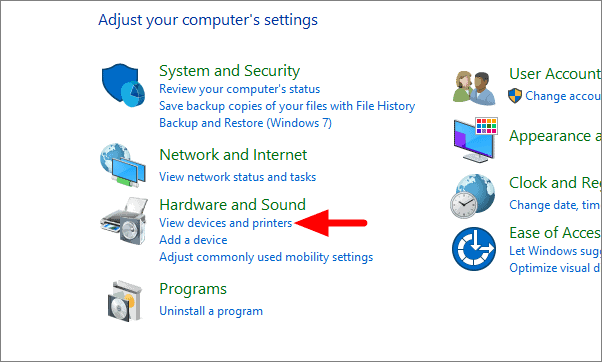
Şimdi, sorun yaşadığınız fareye sağ tıklayın ve ardından ‘Sorun Giderme’yi seçin.
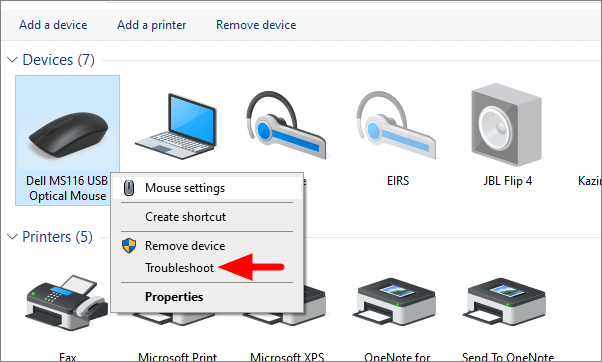
Windows şimdi sorun gidericiyi çalıştıracak, sorunu çözmek için üzerindeki talimatları izleyin.
Artık yukarıda tartışılan sorun giderme tekniklerini kullanarak sorunların çoğunu farenizle çözebilirsiniz.
 Arıza giderme ve nasıl yapılır bilgi sitesi
Arıza giderme ve nasıl yapılır bilgi sitesi

