Şifreli mesajlar gönderip almak artık alışılmadık bir bilgi değil. Ancak, başlamak için hala süreci çok iyi anlamanız gerektiğini kabul ediyoruz. Ama Hyun Seo’nun ücretsiz ve açık kaynaklı aracı MagicPad sayesinde artık zahmetsizce şifrelenmiş mesajlar ve dosyalar herhangi bir iz ve izleme olmaksızın herkese gönderilip alınabiliyor .
MagicPad çevrimdışı çalışır ve mobil tarayıcı dostu bir web uygulamasıyla birlikte gelir ve ayrıca Windows, macOS ve Linux için uygulamaları vardır. MagicPad’i tam anlamıyla herhangi bir cihazdan kullanabilirsiniz.
MagicPad’in kullanımı çok basit olmasına rağmen, bir şeyleri şifreleme / şifre çözme konusunda yeni olan herkes için, aracı kullanmak için hızlı bir kılavuza çok ihtiyaç vardır. Aşağıda, şifrelenmiş bir mesaj veya dosya göndermek ve ardından MagicPad kullanılarak gönderilen şifrelenmiş mesajı / dosyayı almak (+ şifresini çözmek) için takip etmesi kolay bir kılavuz hazırladık.
AŞAMA 1
MagicPad’i açın ve Özel ve Genel anahtarlarınızı oluşturun
MagicPad web uygulamasını PC’nizdeki veya Mobil cihazınızdaki bir web tarayıcısında başlatın.
MagicPad Web uygulamasını başlatın
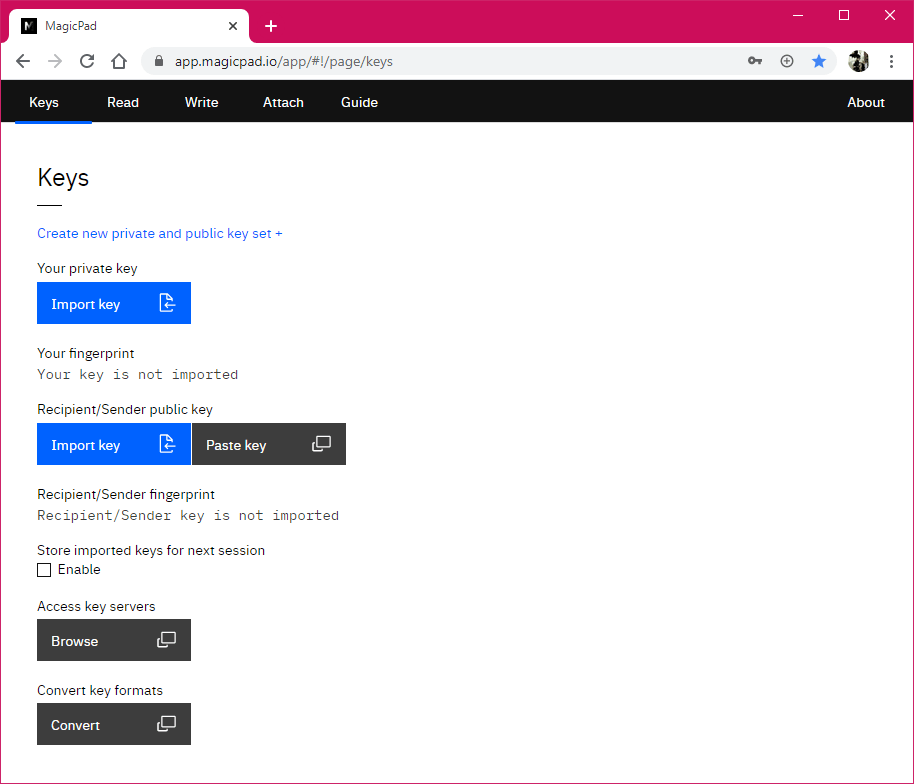
PC’de Chrome’da çalışan MagicPad web uygulamasıMagicPad ekranında, pencerenin üst kısmındaki “Yeni özel ve genel anahtar seti oluştur” bağlantısını tıklayın.
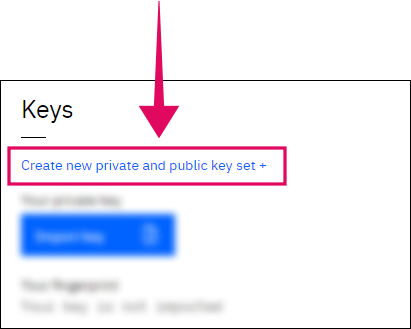
Ekranın sağ alt kısmında bir açılır pencere belirecektir. Açılır ekranda anahtar seti için Adınızı, E-posta adresinizi ve Parolanızı girin ve ardından Oluştur düğmesine basın. Sizi güçlü bir parola kullanın ve güvenli bir yere kaydedin çünkü hiçbir zaman sıfırlama seçeneğiniz olmayacak.
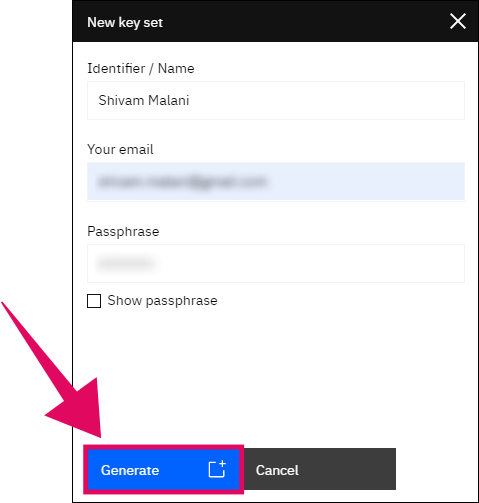
Anahtarlar oluşturulduktan sonra, özel ve genel anahtarlarınızı .asc biçiminde veya bir görüntü dosyası olarak indirme seçeneğine sahip olacaksınız (.asc dosya biçimini hala iyi işlemeyen iOS cihazlarında kullanışlıdır) .
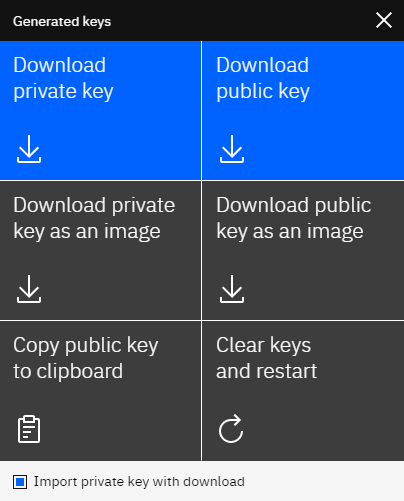
MagicPad tarafından oluşturulan Özel ve Genel anahtarları indirin ve kaydedinYeni oluşturduğunuz Özel anahtarınızı MagicPad panosuna indirmek ve içe aktarmak için , Oluşturulan anahtarlar açılır ekranından Özel anahtarı indir düğmesine tıklayın. Açılır ekranın altındaki “İndirmeyle özel anahtarı içe aktar” onay kutusunun işaretli olduğundan emin olun .
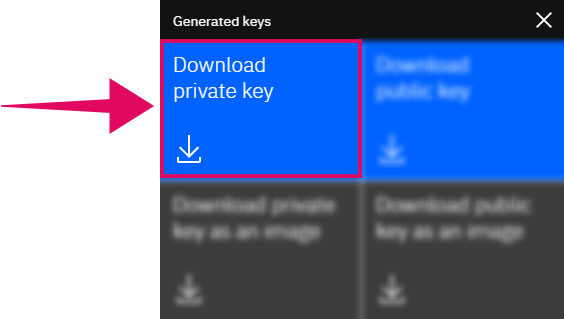
Özel anahtar içe aktarıldıktan sonra, “Parmak iziniz” başlığı altında onun parmak izini görebileceksiniz .
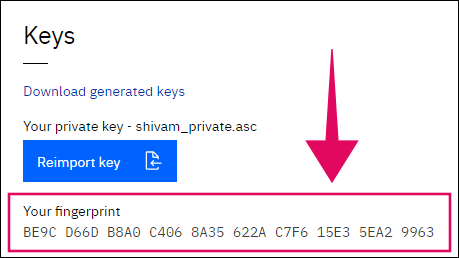
MagicPad özel anahtarınız için parmak iziŞimdi, MagicPad genel anahtarınızı PC’nize veya mobil cihazınıza kaydetmek için Genel anahtarı indir düğmesini tıklayın. Ardından, anahtarı kopyalamak için Genel anahtarı panoya kopyala düğmesini tıklayın.
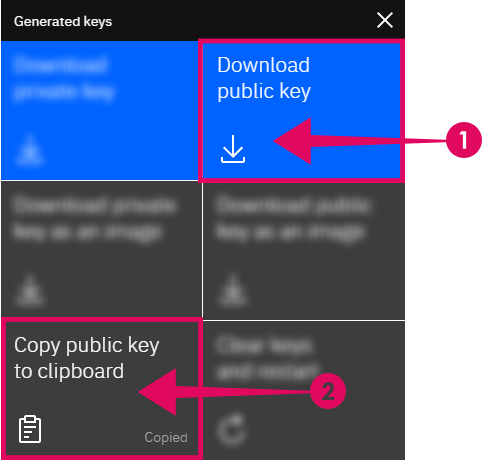
Genel anahtarınızı kopyaladıktan sonra açılır ekranı kapatın. Şimdi genel anahtarınızı PGP anahtarları sunucusuna veya MagicPad sunucusuna yükleyeceğiz. Genel anahtarınızı çevrimiçi olarak saklamak istemiyorsanız bunu atlayabilirsiniz. Ancak, e-posta adresinizi bilen herkesin size şifreli bir mesaj göndermesini kolaylaştırmak için bunu yapmanızı öneririz.
MagicPad kontrol panelinde Erişim anahtarı sunucuları başlığı altındaki Gözat düğmesine tıklayın . Bir pop-up ekran açacaktır.
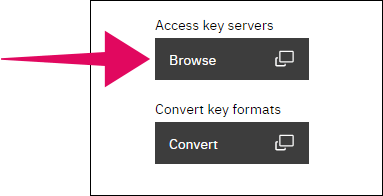
Yukarıdaki talimatlarda kopyaladığımız genel anahtarınızı yapıştırın, ardından genel anahtarınızı çevrimiçi olarak saklamak ve kaydetmek için Anahtar yükle düğmesini tıklayın.
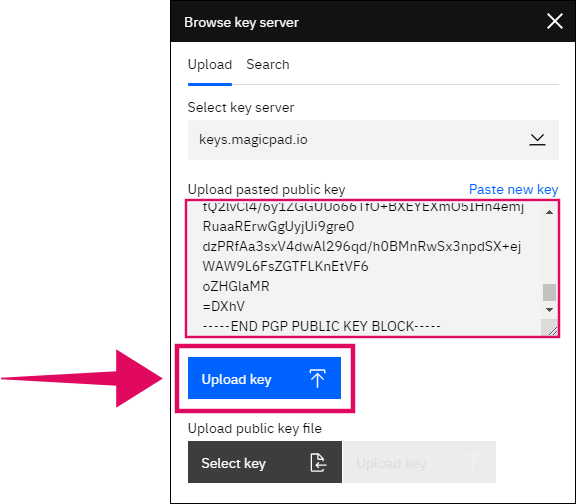
ADIM 2
Şifreli Bir Mesaj veya Dosya Oluşturun ve Gönderin
Özel ve genel anahtarlarınızı oluşturduktan sonra, artık MagicPad’i kullanarak şifreli bir mesaj veya dosya gönderebilirsiniz.
Başlamak için , mesajın alıcısının genel anahtarına ihtiyacınız vardır . Alıcının e-posta adresini, genel anahtar parmak izini veya anahtar kimliğini biliyorsanız, yukarıdaki talimatlarda genel anahtarınızı yüklediğimiz yerden alıcının genel anahtarını arayabilirsiniz.
MagicPad kontrol panelinde Erişim anahtarı sunucuları başlığı altındaki Gözat düğmesine tıklayın .
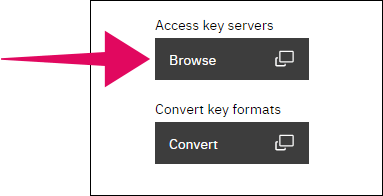
Açılır ekranda, önce Ara sekmesini seçin, ardından anahtar sunucusunu seçin (tümünü deneyin), ardından son olarak şifreli bir mesaj göndermek istediğiniz kişinin e-posta adresini, genel anahtar parmak izini veya anahtar kimliğini girin veya dosyasını açın ve arama düğmesine basın.
MagicPad veya PGP anahtarları sunucusunda aradığınız kişi için bir genel anahtar depolanmışsa , anahtarı MagicPad’e indirme veya içeri aktarma seçeneklerine sahip olursunuz .
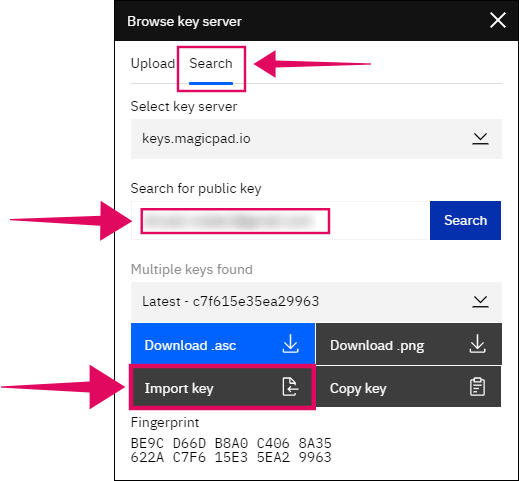
Genel anahtarları arayın ve MagicPad’e aktarın💡 İpucu
Mesaj göndermek istediğiniz kişinin genel anahtarını erişim anahtarı sunucularında bulamazsanız, o kişiye şifrelenmiş bir mesaj veya dosya gönderebilmeniz için kendi genel anahtarını kişisel olarak paylaşmalarını isteyin. Anahtarları yoksa, bu sayfadaki talimatları izleyerek yeni özel ve genel anahtarlar oluşturmalarını söyleyin.
Alıcının genel anahtarını MagicPad’e aktardığınızda, Anahtarlar bölümü şuna benzer. MagicPad’i bir sonraki açışınızda anahtarların yüklü kalması için bir sonraki oturum için içe aktarılan anahtarları saklamak için onay kutusunu etkinleştirdiğinizden emin olun.
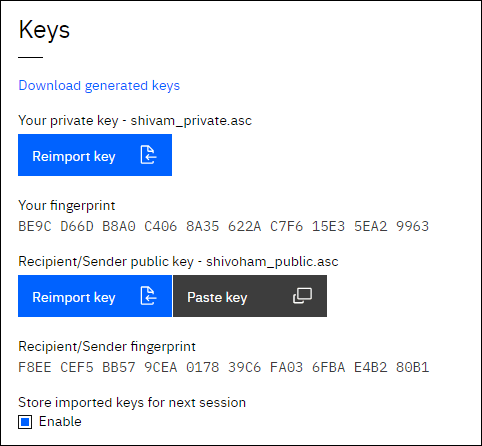
MagicPad’de gönderenin özel anahtarını ve alıcının genel anahtarını ayarladıktan sonra, MagicPad panosundaki başlıkta bulunan seçeneklerden Yaz sekmesine gidin .
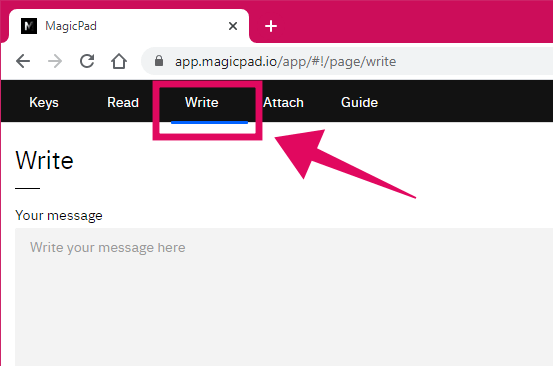
MagicPad uygulama başlığından “Yaz” sekmesine tıklayınSon olarak, iç şifrelenmiş mesaj yazmaya başlamak Mesajınız kutu. Burada kelime sınırı yoktur, bu yüzden olması gerektiği kadar mesaj yazabilirsiniz.
Mesajı yazdıktan sonra, Mesajı İmzala onay kutusunu tıkladığınızdan ve yukarıdaki talimatlarda özel ve genel anahtarlarınızı oluştururken kullandığımız özel anahtar parolanızla imzaladığınızdan emin olun . Bundan sonra , Şifrele düğmesine basın .
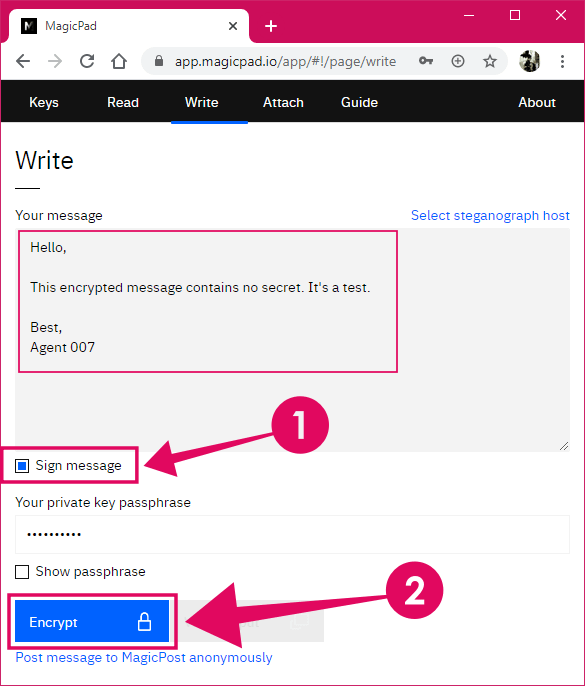
MagicPad kullanarak şifreli mesajınızı yazın ve imzalayınŞifrele düğmesine tıkladıktan sonra, sağ altta şifreli mesajla birlikte bir açılır pencere belirecektir. Ya .txt dosya biçiminde indirebilir ya da Kopyala düğmesini kullanarak panonuza kopyalayabilirsiniz .
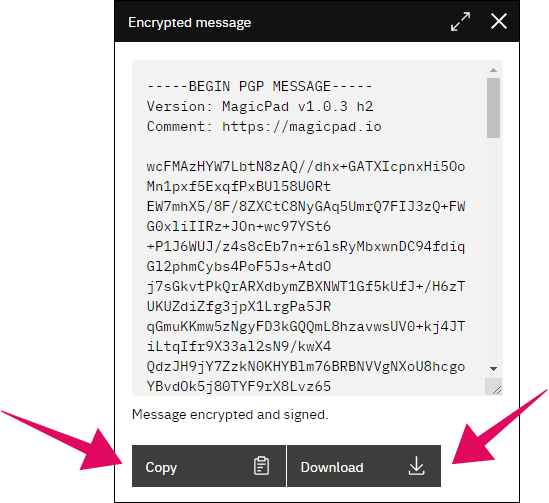
MagicPad kullanılarak oluşturulan şifreli mesajı indirin veya kopyalayınArtık bu şifrelenmiş mesajı e-posta yoluyla veya tercih ettiğiniz başka bir iletişim yöntemiyle amaçlanan kişiye gönderebilirsiniz.
💡 İpucu
Anahtarınızı erişim anahtarı sunucularına yüklememeyi seçmeniz durumunda, alıcıyla şifrelenmiş mesajın yanı sıra genel anahtarınızı da paylaşmak isteyebilirsiniz. Alıcının , mesajın şifresini çözmek ve okumak için sizin genel anahtarınıza ihtiyacı olacaktır .
MagicPad kullanarak Şifreli bir dosya gönderme
Önemli bir belgenin fotoğrafı veya sınıflandırılmış bir PDF dosyası gibi şifrelemeli bir dosya göndermek isterseniz, bunu MagicPad uygulama başlığındaki Ekle sekmesi seçeneğinden yapabilirsiniz.
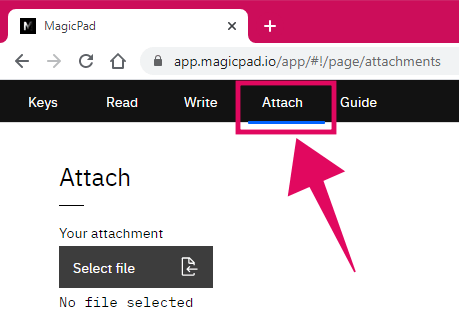
MagicPad uygulama başlığından “Ekle” seçeneğine tıklayınŞimdi MagicPad kullanarak şifrelemek istediğiniz herhangi bir formattaki görüntüyü, PDF’yi veya dosyayı seçmek için Dosya seç düğmesine tıklayın .
Dosyayı seçtikten sonra, Şifrele düğmesini tıklayın ve Şifreli dosyayı indir açılır penceresini görene kadar bir süre bekleyin .
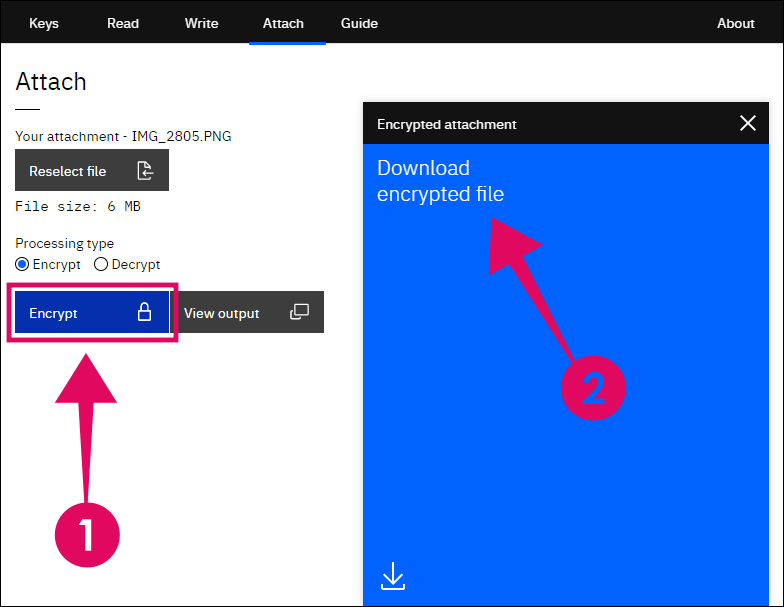
MagicPad kullanarak bir dosyayı şifreleyin ve bilgisayarınıza indirinŞifrelenmiş dosyayı e-posta yoluyla veya tercih ettiğiniz başka bir iletişim yöntemiyle amaçlanan kişiyle paylaşın.
AŞAMA 3
MagicPad kullanarak bir Mesaj veya Dosya Alma ve Şifresini Çözme
MagicPad kullanarak yalnızca şifrelenmiş bir mesaj veya dosya göndermek istiyorsanız, kılavuzun bu kısmı size göre değildir. Ancak, MagicPad’de bir mesajın veya dosyanın nasıl okunup şifresini çözdüğünü anlamak istiyorsanız, aşağıdaki kılavuzun geri kalanını izleyin.
Bir mesajı okumak veya şifresini çözmek için, gönderenin genel anahtarına ihtiyacınız vardır. MagicPad ile gönderilen şifreli bir mesajın şifresini, mesajı gönderenin genel anahtarı olmadan çözemezsiniz.
Gönderenden genel anahtarını sizinle kişisel olarak paylaşmasını isteyebilirsiniz. Ya da gönderenin e-postasına, genel anahtar parmak izine veya anahtar kimliğine sahipseniz, MagicPad’deki erişim anahtarı sunucuları seçeneğinden bunu arayabilirsiniz. Ancak bunun çalışması için, gönderenin genel anahtarının MagicPad veya PGP anahtar sunucularına yüklenmesi gerekir.
MagicPad uygulamasında Anahtarlar bölümüne gidin ve zaten varsa gönderenin genel anahtarını içe aktarın veya Anahtar sunuculara erişim seçeneğinin altındaki Gözat düğmesine tıklayın .
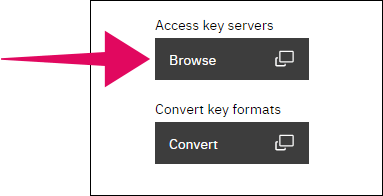
Gönderenin genel anahtarını aramak için Gözat düğmesini tıklayınGönderen Gözat anahtar sunucu menüsü, onun e-posta, parmak izi veya anahtar kimliği ile gönderenin genel anahtar arayın. Bulursanız , açılır ekrandaki İçe Aktar tuşu düğmesini kullanarak MagicPad’e aktarın .
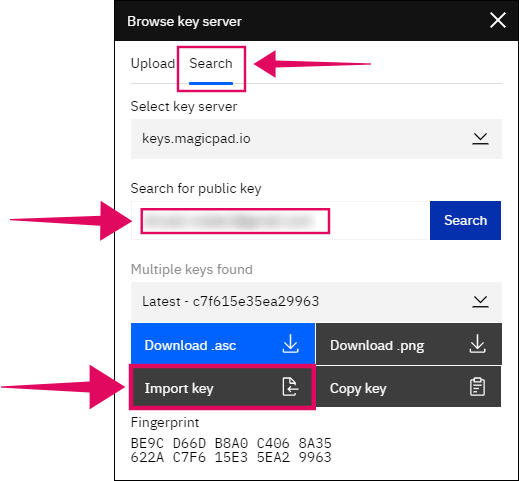
Genel anahtarları arayın ve MagicPad’e aktarınGönderenin genel anahtarını içe aktardıktan sonra , özel anahtarınızın da yüklendiğinden emin olun . Tuşlar ekranı aşağıdaki ekran görüntüsü gibi görünmelidir.
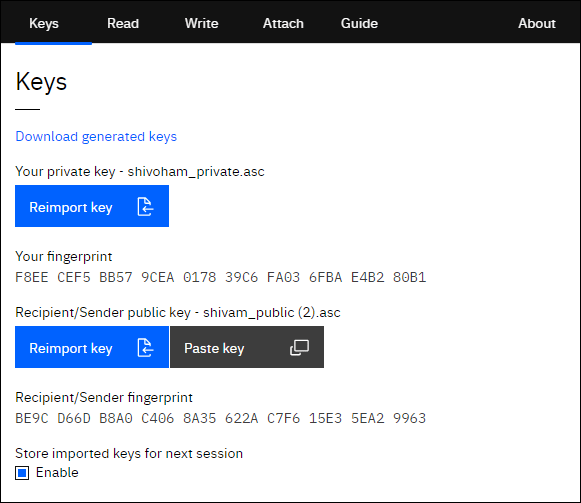
Şimdi, aldığınız şifreli mesajın şifresini çözmek için MagicPad uygulama başlığındaki Oku bağlantısını tıklayın .
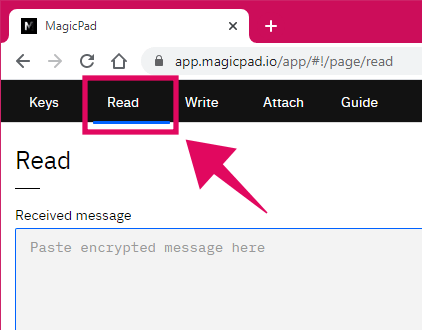
MagicPad uygulamasında Okuma bölümüne gidinŞifreli mesajın tüm içeriği yapıştırın çizgisinden başlayarak -----BEGIN PGP MESSAGE-----uç hattına -----END PGP MESSAGE-----içine Alınan mesaj ekranda alanında.
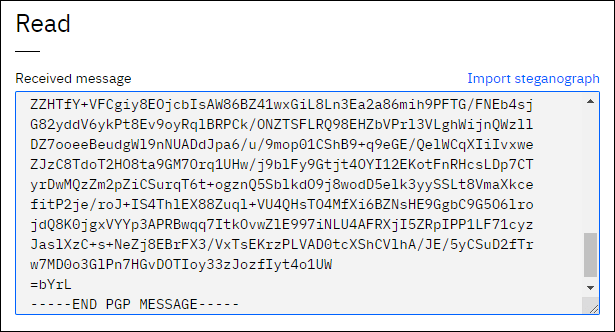
Ardından özel anahtarın parolasını girin . Ve unutmayın, bu, gönderenin değil, alıcının özel anahtarının parolasıdır . Açıktır ama kafa karışıklığını önlemek için bundan bahsediyorum, çünkü MagicPad hakkında ilk kez okuyorsanız bu mutlaka olacaktır.
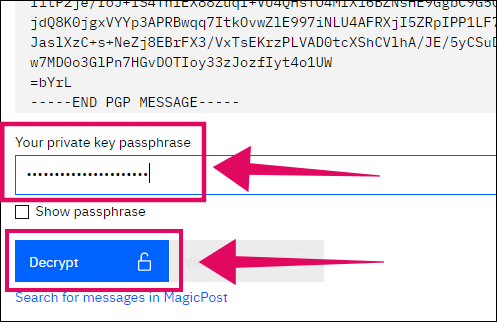
MagicPad’de bir mesajın şifresini çözmeHer şey yolunda giderse, ekranın sağ alt köşesinde şifresi çözülmüş mesajı içeren bir açılır pencere görünecektir. Gönderen, mesajı şifrelemeden önce kendi özel anahtarıyla imzaladıysa , açılır pencerede şifresi çözülmüş mesajın altında İmza geçerli etiketini görebilmeniz gerekir . Bu, mesajın gerçekliğini doğrular.
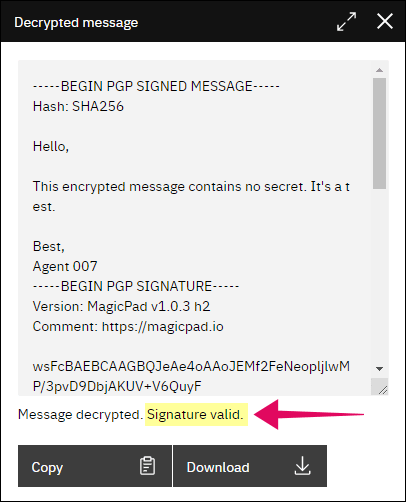
Orijinalliğini doğrulamak için şifresi çözülen mesajın altındaki imza geçerli etiketini kontrol edinBu kadar. Gerekirse, şifresi çözülmüş mesajı cihazınıza kopyalayabilir veya indirebilirsiniz.
MagicPad kullanarak şifrelenmiş bir dosyanın şifresini çözme
Görüntü veya PDF dosyası gibi şifreli bir dosya aldıysanız, MagicPad uygulamasını kullanarak da şifresini çözebilirsiniz.
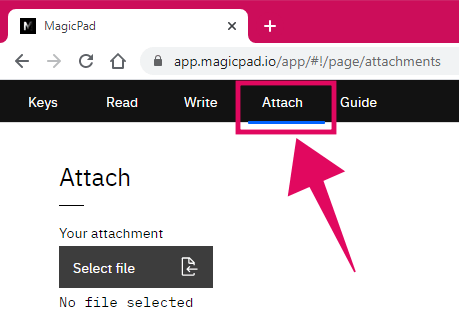
MagicPad uygulama başlığından “Ekle” seçeneğine tıklayınŞimdi , aldığınız şifreli dosyayı seçmek için Dosya seç düğmesine tıklayın . Dosyayı seçtikten sonra , İşleme türü bölümünden Şifreyi Çöz seçeneğini seçin ve özel anahtar parolanızı girin .
Son olarak, Şifresini Çöz düğmesini tıklayın ve şifresi çözülmüş dosyayı indirmek için açılır pencereye gelene kadar bekleyin.
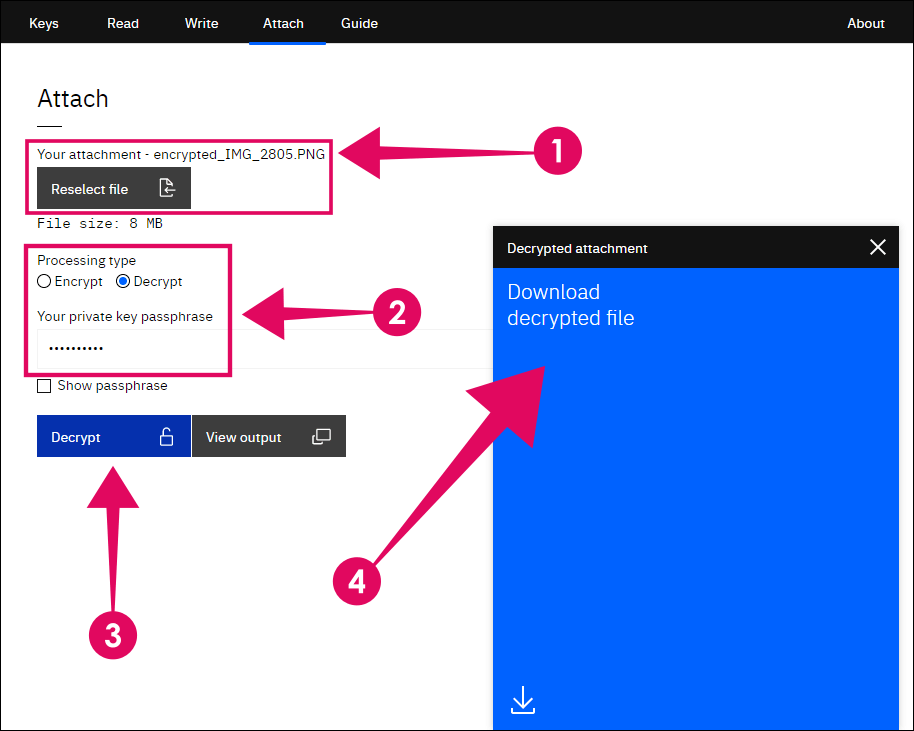
 Arıza giderme ve nasıl yapılır bilgi sitesi
Arıza giderme ve nasıl yapılır bilgi sitesi

