MacOS aygıtları için harici sabit diskleri ve kalem sürücüleri biçimlendirmeye yönelik kolay kılavuz.
Yani, Mac’inizle kullanabileceğiniz yeni bir harici sürücünüz var. Ancak bir şekilde macOS, sürücüye veri yazmanıza izin vermiyor. Üzülmeyin, sürücünüzde bir sorun yok. Bunun nedeni, öncelikle Windows PC’ler için olan Windows NT Dosya Sistemi (NTFS) ile başlatılmış olmasıdır. Apple’ın Mac cihazları farklı bir dosya sistemini destekler.
Bu makalede, harici sürücünüzü Mac uyumlu bir dosya sistemi, yani APFS (Apple Dosya Sistemi) veya Mac OS Genişletilmiş (Günlüklü) için nasıl biçimlendireceğinizi göstereceğiz. Bu dosya sistemlerinin her birine gönderide daha sonra ulaşacağız.
Not: Harici sürücünüzde önemli verileriniz varsa, bunları farklı bir konuma aktardığınızdan emin olun çünkü bu işlem sürücünüzdeki tüm dosyaları silecektir.
Mac için Sürücü Biçimlendirme
Harici sürücüyü USB veya Thunderbolt bağlantı noktası üzerinden Mac’e bağlayın. Ardından, Disk İzlencesi’ne gitmeniz gerekiyor. Bunu yapmanın en hızlı yolu Spotlight aramasıdır. Klavyenizdeki Command + Space Bar basın, ‘Disk Yardımcı Programı’ yazın ve dönüş tuşuna basın. Sol üst köşedeki arama düğmesini de kullanabilirsiniz.
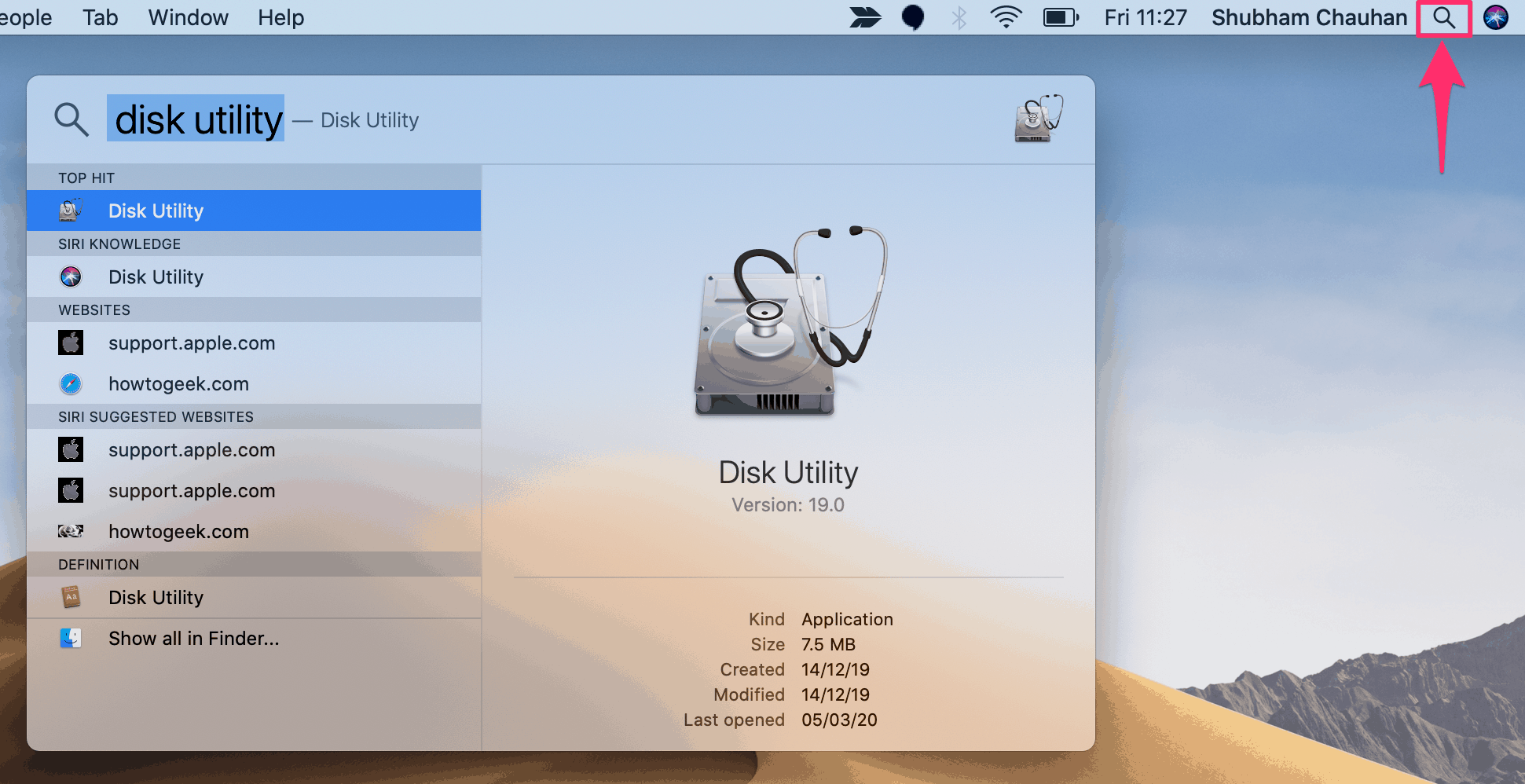
Yüklendiğinde, size Mac’inize bağlı sürücülerin listesini gösterecektir. Harici sürücünüz, ‘Harici’ bölümünün altındaki sol panelde görünmeli, onu seçin ve ardından sürücüyü biçimlendirmek için üstteki ‘Sil’ düğmesine tıklayın.
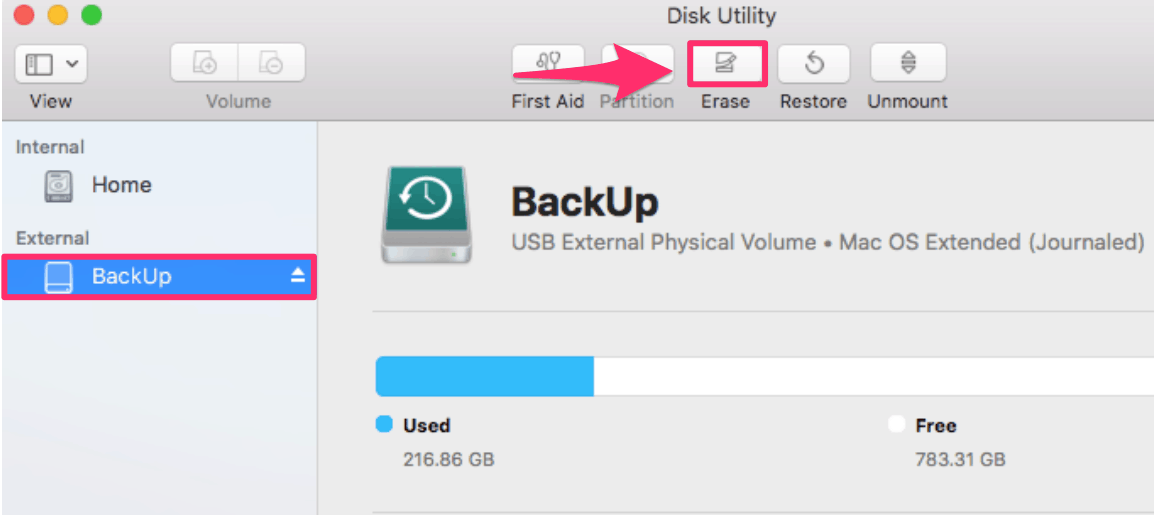
Sürücüye yeni bir ad verebileceğiniz ve dosya sistemi yapısını tanımlayabileceğiniz bir yapılandırma ekranı açılır. Varsayılan olarak, ‘Disk Utility’ programı otomatik olarak macOS aygıtlarıyla uyumlu bir dosya sistemi biçimi seçecektir.
Aşağıdaki biçimlendirme seçeneklerinden ‘Biçim’i manuel olarak değiştirebilir ve seçebilirsiniz.
MacOS High Sierra’ya güncellenmemiş bir Mac’iniz varsa, daha yeni bir Mac kullanıyorsanız ve Mac OS Genişletilmiş ( Günlüklü) kullanıyorsanız APFS’yi seçmenizi öneririz. Sürücünüzü Windows tabanlı bir bilgisayarla da kullanmak istiyorsanız MS-DOS (FAT) veya ExFAT’ı da seçebilirsiniz. Hem FAT hem de ExFAT, Mac tarafından desteklenmektedir.
Bu zorluğu, Disk İzlencesi’nin otomatik olarak seçeceği formatta ilerleyerek önleyebilirsiniz.
Biçim seçildikten sonra, ‘Sil’ düğmesine tıklayın.
Sürücünüz silinene ve macOS uyumlu bir biçime biçimlendirilene kadar bekleyin. İşlem tamamlandığında ve ekranda ‘İşlem başarılı’ mesajını gördüğünüzde, ‘Bitti’yi tıklayın.
Harici sürücünüz Mac cihazınızda kullanılmaya hazırdır.
 Arıza giderme ve nasıl yapılır bilgi sitesi
Arıza giderme ve nasıl yapılır bilgi sitesi

