Bu özelliklerle görüşünüzü rahatlatın
Karanlıkta çalışıyorsunuz ve Mac arka planınızdan yayılan ışık görüşünüzü zorluyor. Dizüstü bilgisayarınızda açık ve koyu mod arasında anında geçiş yapabilmek istiyorsunuz. Yeni güncelleme Big Sur ile bu iki mod arasında geçiş yapmak inanılmaz derecede kolay.
Listede Gece Vardiyası da var. Ruh halinize göre karanlık modu ve gece vardiyasını nasıl anında etkinleştirebileceğinizi öğrenmek için okumaya devam edin.
Koyu Modu Etkinleştirme
Üst menü çubuğunu aşağı çekin ve ekranın sağ üst köşesindeki yeni güncellenen ‘Kontrol Merkezi’ simgesine tıklayın.
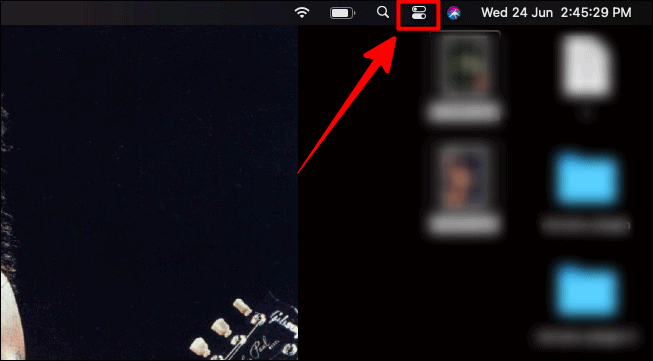
Kontrolün açılır menüsünde, ‘Görüntüle’ seçeneğine tıklayın. Tabii ki kaydırıcıyı değil seçeneğe, oka ve hatta simgeye tıklayabilirsiniz.
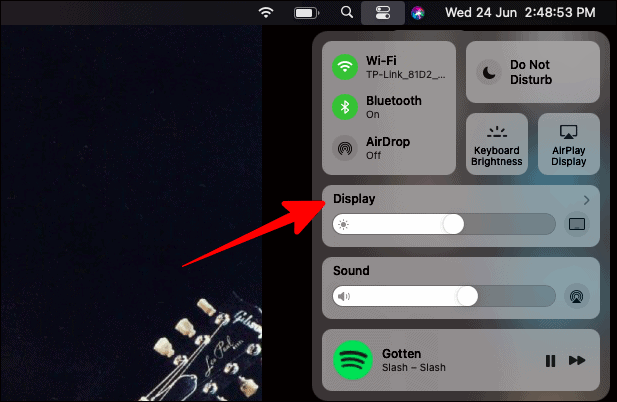
Aynı ‘Ekran’ kutusunda, anında karanlık moda geçmek için ‘Karanlık Mod’ simgesine tıklayın.
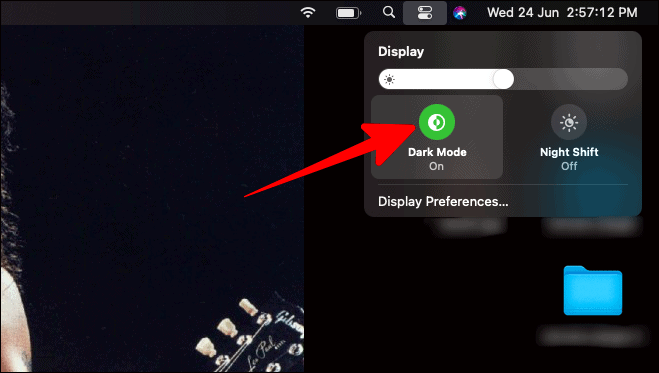
Karanlık mod artık Mac’inizin tüm arka planını karartacaktır.
Gece Vardiyasını Etkinleştirme
Gece modunu veya Mac’in dilinde, ‘Gece Vardiyası’nı etkinleştirmek için,’ Karanlık Mod ‘düğmesinin hemen yanındaki’ Gece Vardiyası ‘simgesini tıklamanız yeterlidir.
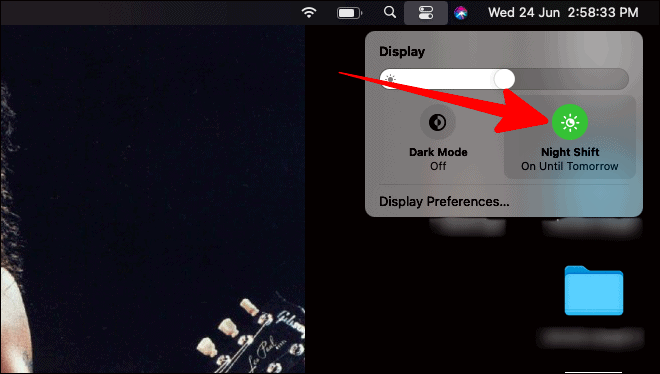
Gece Vardiyası, yatmadan hemen önce çalışıyor / okuyor / bir şeyler izliyorsanız veya bunlardan herhangi birini uykuya dalmak için yapıyorsanız harikadır. Gözler için çok daha yatıştırıcıdır ve gece vardiyası olmayan mod kadar uyanmaz. Mac’inizi gece vardiyasında kullandıktan sonra da daha iyi uyuyabilirsiniz.
Gece Vardiyasını Özelleştirme
‘Night Shift’in parlaklığını ve sıcaklığını değiştirmek isterseniz renk sıcaklığını özelleştirebilirsiniz.
Karanlık modu ve gece vardiyasını seçtiğiniz aynı ‘Ekran’ kutusunda, bu kutunun altındaki ‘Ekran Tercihleri’ seçeneğine tıklayın.
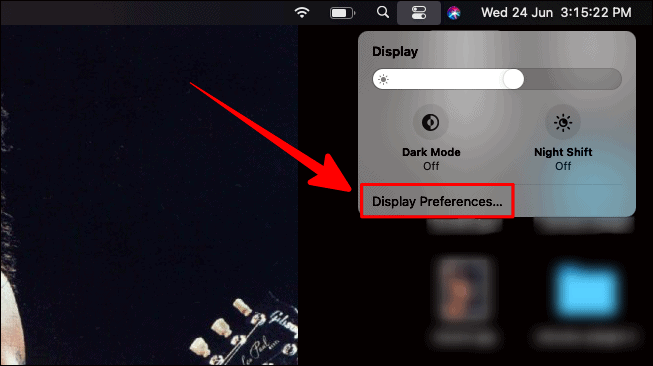
Şimdi, bir ‘Yerleşik Ekran’ penceresi görünecektir. Oradaki ‘Night Shift’ sekmesine tıklayın.
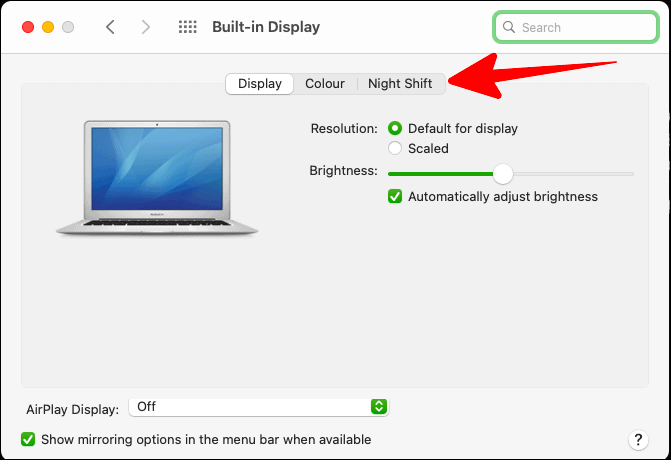
‘Gece Vardiyası sekmesinde, geçişi seçtiğiniz tarafa doğru hareket ettirerek gece geçişinin renk sıcaklığını’ Daha Az Sıcak ‘ve’ Daha Sıcak ‘arasında özelleştirebilirsiniz.
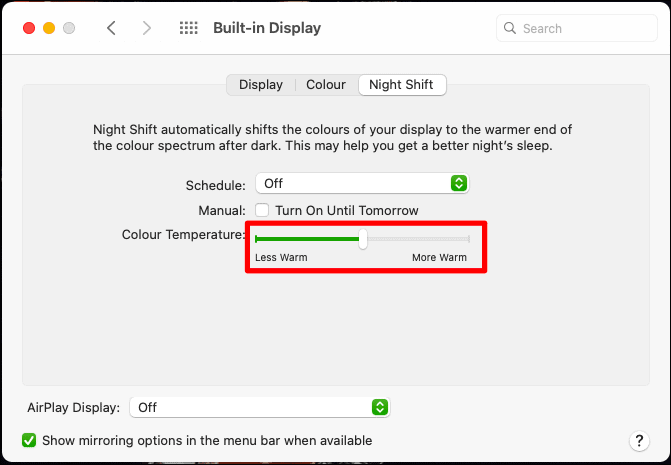
Gece Vardiyasını Planlama
Varsayılan Planlama: Varsayılan program sonraki güne kadardır. Bunu etkinleştirmek için, ‘Manuel’ seçeneğinin yanındaki ve ‘Yarına Kadar Aç’ ifadesinin önündeki kutuyu işaretleyin.
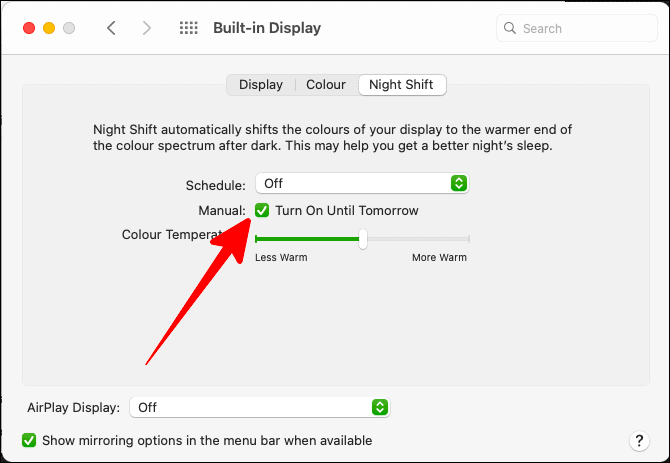
Özel Zamanlama: Mac’inizde ‘Gece Vardiyası’ aktivasyonunu özel olarak planlamak istiyorsanız, ardından ‘Zamanlama’nın yanındaki kutuyu tıklayın.
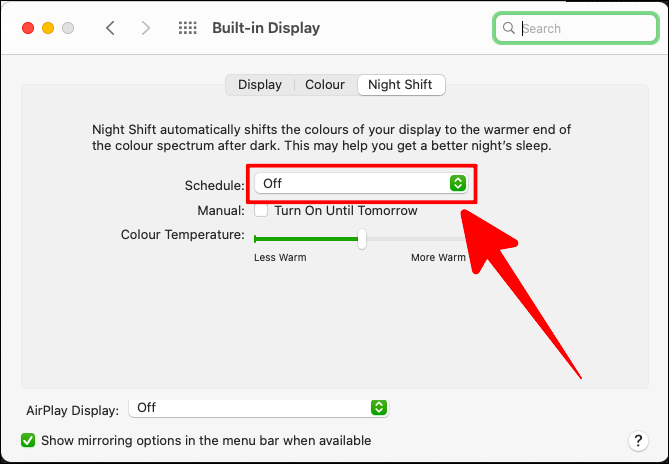
‘Plan’ açılır menüsünde üç seçenek vardır; ‘Kapalı’, ‘Özel’ ve ‘Gün Batımından Gün Doğuma’. Açılır menüdeki ‘Özel’ seçeneğine tıklayın.
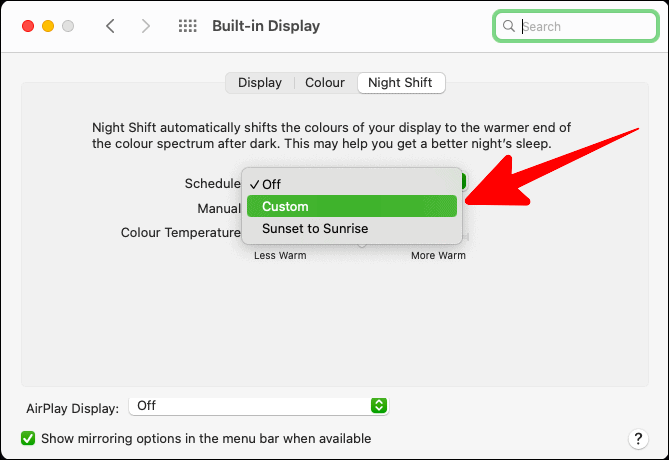
Gece Vardiyasının açılmasını istediğiniz zamanı ayarlayın. Özel planlama bilgilerinize bağlı olarak, aşağıdaki ‘Manuel’ seçeneği otomatik olarak işaretlenir.
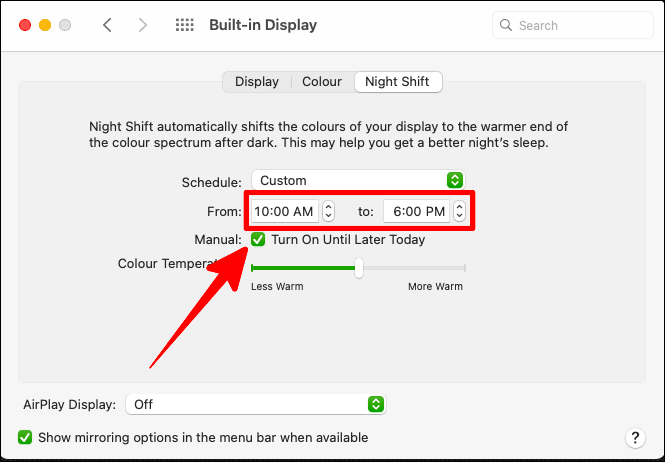
Gün Batımından Gün Doğuma Programı: Eğer günahsız çalışma saatleriniz varsa, gün batımından gün doğumuna kadar olan program tam size göre. Ancak bunun için ‘Konum Servisleri’ ayarlarınızın etkinleştirildiğinden emin olun.
“Konum Servisleri” ni etkinleştirmek için, “Sistem Tercihleri” ni açın ve “Güvenlik ve Gizlilik” i seçin.
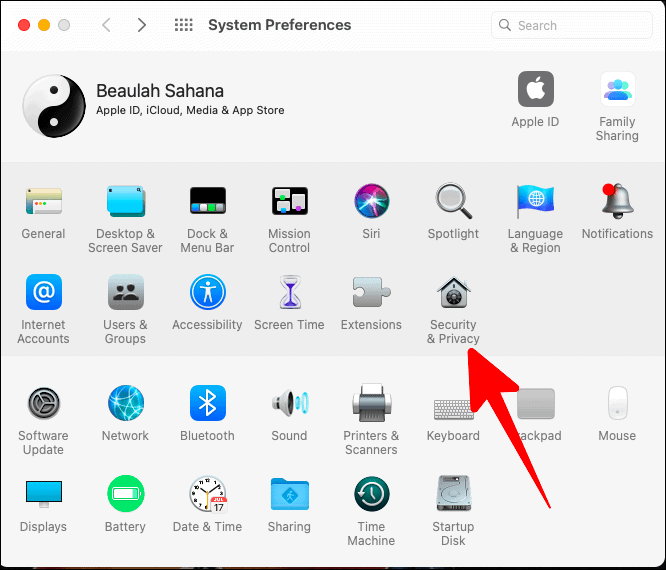
‘Güvenlik ve Gizlilik’ ayarlarında, ‘Gizlilik’ düğmesini seçin. Şimdi, sol taraftaki ‘Konum Servisleri’ni tıklayın ve ardından konum hizmetleri değişikliklerinin kilidini açmak için pencerenin sol alt tarafındaki kilit düğmesini tıklayın.
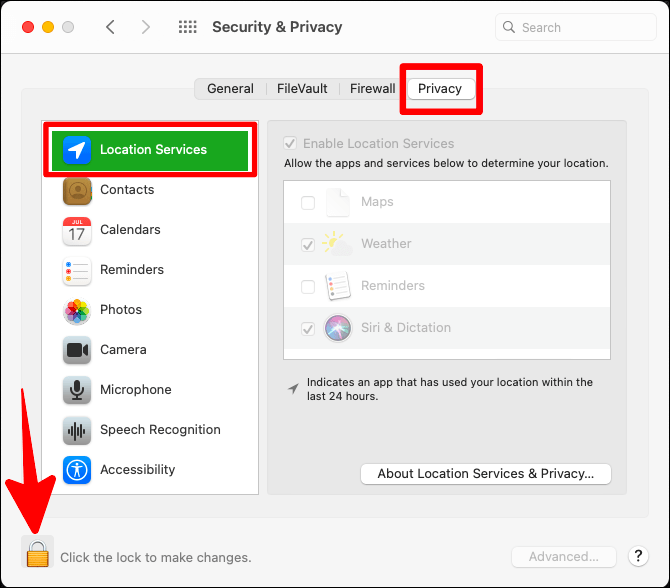
Bir sonraki istem kutusuna şifrenizi girin ve konum hizmetlerinizde değişiklik yapmak için “Kilidi Aç” ı tıklayın.
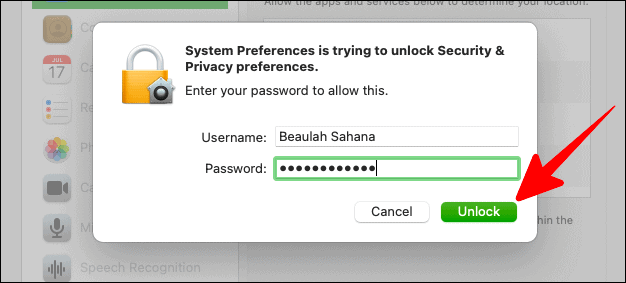
Şimdi, “Konum Hizmetlerini Etkinleştir” in yanındaki kutuyu işaretleyin. Konum servislerini etkinleştirmek istediğiniz uygulamaları aşağıdaki kutuda işaretleyebilirsiniz. Tüm bunlar yapıldıktan sonra, değişikliklerinizi güvence altına almak için kilit simgesine tekrar tıklayın.
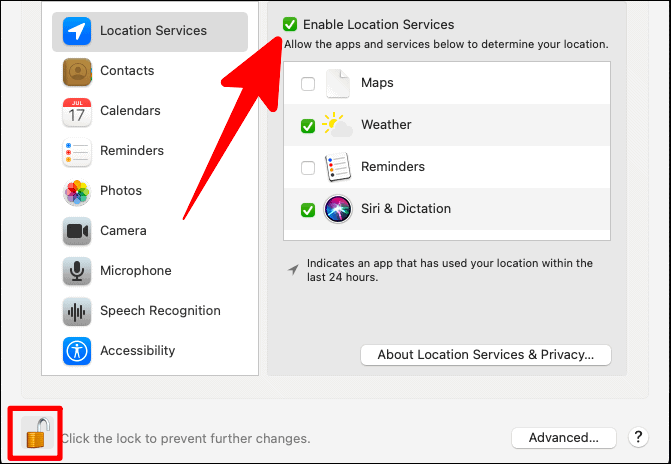
Artık gece vardiyası programınız olarak ‘Gün Batımından Gün Doğuma’ seçeneğini kolayca seçebilirsiniz. Ancak açılır menüden bu seçeneği seçtikten sonra, ‘Gün Doğuştan Gün Batımına’ gece vardiyası programını onaylamak için altındaki ‘Manuel’ kutusunu da işaretlediğinizden emin olun (gün batımından gün doğumuna kadar zamanlama için otomatik değildir).
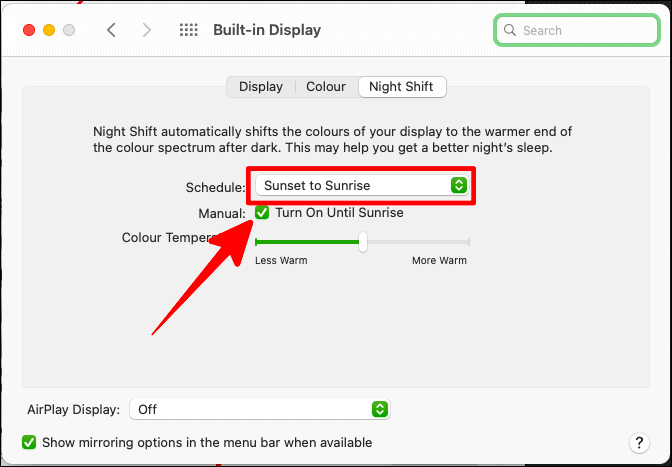
Karanlık mod ve gece vardiyası, Mac’inizde sürekli çalışırken veya yalnızca onu kullanırken kendinizi görsel olarak rahatlatmanın harika yollarıdır. Gözleriniz üzerinde besleyici bir etki için bu Big Sur özelliklerini kullanın.
 Arıza giderme ve nasıl yapılır bilgi sitesi
Arıza giderme ve nasıl yapılır bilgi sitesi

