Microsoft Teams, en popüler Workstream Collaboration uygulamalarından biri haline geldi. Ve onu kullanan kuruluşlar için, artık e-postayı sollayan ekip üyeleri arasındaki birincil iletişim modu. Ve haklı olarak. Microsoft Teams, iletişimi ve işbirliğini geleneksel araçlardan daha etkili ve üretken hale getirmek için birçok araca sahiptir.
Evden çalışırken ve aynı fiziksel alanda bulunmadığınızda bile, iletişimsizlik olasılığını önlemek ve üretkenliği sürdürmek için birçok araç vardır. Gözden kaçırmış olabileceğiniz ancak dikkat etmeye başlamanız gereken bu tür bir araç, Microsoft Teams’de bulunan çeşitli Durum ayarları ve bunları kullanabileceğiniz tüm yollar.
Microsoft Teams’de hangi Durum Ayarları mevcuttur?
Teams’de kullanımınıza sunulan iki tür durum ayarı vardır – Kullanıcı Durum Durumu ve Özel Durum.
Kullanıcı Bulunma Durumu nedir
Kullanıcı Durum Durumu, Microsoft Teams’deki (ve ayrıca Microsoft 365 genelinde) profilinizin diğer kullanıcıların uygunluk durumunuzu bilmesini sağlayan bölümüdür. Profil resminizin yanında yeşil / kırmızı / sarı / gri renkli küçük nokta olarak görünür.
Duruma bir bakış ve ekibinizdeki diğer üyeler çevrimiçi olup olmadığınızı, bir toplantıda olup olmadığınızı, rahatsız edilmeyeceğinizi vb. Anlayacaktır. Açıkçası, başkalarına uygunluğunuzun genel durumunu bildirmek içindir.
Özel Durum nedir
Kullanıcı iletişim durumu dışında, Microsoft Teams’de başkalarının uygunluğunuzun kesin durumunu bilmesini sağlamak için kullanabileceğiniz bir Özel durum da vardır. Kullanıcının iletişim durumunun birisine yalnızca masadan uzakta olduğunuzu söyleyebildiği durumlarda, özel durum, birine öğle yemeğinde uzakta olduğunuzu ve bir saat içinde döneceğinizi söylemek gibi, bu durumun arkasındaki kesin gerekçeleri söyleyebilir.
Kısa bir süre için görüntüleyebileceğiniz küçük bir özel mesajdır. Diğer kullanıcılar profil resminizin üzerine geldiklerinde bunu görebilirler. Ayrıca, birisi size kişisel sohbet yoluyla bir mesaj gönderdiğinde veya isterseniz @bahsettiğinde de açılır.
Microsoft Teams’de Durum Ayarlarını Kullanma
Durumunuzu Microsoft Teams’de diğer kullanıcılar için uygunluğunuzu gösterecek şekilde ayarlamak oldukça kolaydır.
İletişim Durumunuzu Ayarlama
Durum ayarlarınızı daha önce hiç değiştirmemiş olsanız bile, İletişim Durumunuzda otomatik olarak bir değişiklik olduğunu fark etmiş olabilirsiniz. Bunun nedeni, Microsoft Teams’in farklı koşullara bağlı olarak durumunuzu otomatik olarak görüntülemesidir.
Ayrıca, belirli durum seçeneklerinin sizin durumunuz olarak ayarlanamadığını göreceksiniz, ancak bunları diğer kullanıcıların iletişim durumu olarak görebilirsiniz. “Toplantıda”, “Sunum”, “Odaklanma” vb. Gibi. Bu seçenekler sadece sizin için “mevcut değil”, kimsenin kendi kendine ayarlaması için uygun değil. Bu durumlar uygulama tarafından yapılandırılmıştır, yani Microsoft Teams bu durumları değiştirir. Bir toplantıdayken bunları “Toplantıda” olarak veya toplantıda ekranı paylaşırken “Sunumda” olarak değiştirebilir.
Ancak sizin için seçenekler sınırlıdır. Kullanıcı tarafından yapılandırılan bir İletişim Durumu durumunu ayarlamak için, Teams uygulamasının Başlık çubuğundaki profil düğmesine tıklayın.
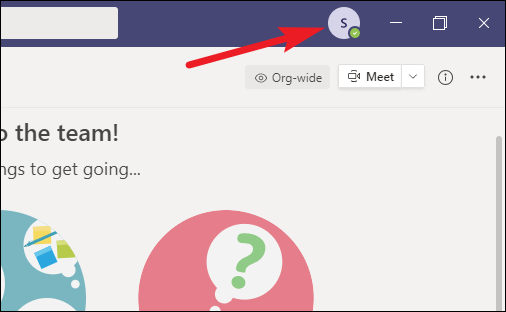
Bir bağlam menüsü görünecektir. Menüdeki Durum seçeneğine (mevcut durum) gidin.
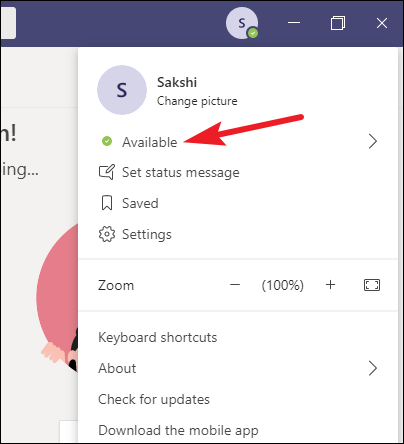
Alt menü aşağıdaki durum seçenekleriyle görünecektir: Uygun, Meşgul, Rahatsız Etmeyin, Hemen Geri Dönün ve Dışarıda Görün. Görüntülemek istediğiniz duruma tıklayın. Varlığı uygulama tarafından yapılandırılmış duruma geri döndürmek istiyorsanız, ‘Durumu Sıfırla’ seçeneği de vardır.
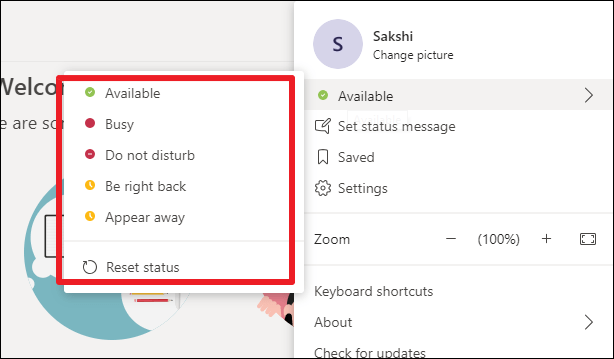
Kendiniz bir durum ayarladığınızda, önceliği yüksek olduğu için çoğu durumda uygulama tarafından yapılandırılmış durumu geçersiz kılar. Örneğin, durumu ‘Rahatsız Etmeyin’ olarak ayarlarsanız, Takımlar bunu normalde olduğu gibi ‘Toplantıda’ veya ‘Aramada’ olarak değiştirmez.
Yine de, kullanıcı tarafından yapılandırılan tüm heykeller geçersiz kılma kanıtı değildir. Durumunuzu ‘Müsait’ olarak ayarlasanız bile, Takımlar çoğu zaman beş dakikadan fazla bir süre hareketsizlik tespit ettikten sonra onu ‘Dışarıda’ olarak geçersiz kılar.
Ayrıca, Microsoft Teams’de kendiniz bir durum ayarladığınızda, tüm durumların varsayılan bir sona erme süresi vardır. Dolayısıyla, durumunuzu değiştirmeyi unutsanız bile, Rahatsız Etmeyin veya Meşgul’te sonsuza kadar kalmayacaksınız.
| Kullanıcı Tarafından Yapılandırılan Durum | Varsayılan Süre Sonu |
|---|---|
| Meşgul | 1 gün |
| Rahatsız etmeyin | 1 gün |
| Diğerleri | 7 gün |
Özel Durumu Ayarlama
Özel bir durum mesajı ayarlamak için profil düğmesine tıklayın ve ardından menüden ‘Durum mesajını ayarla’ya gidin.
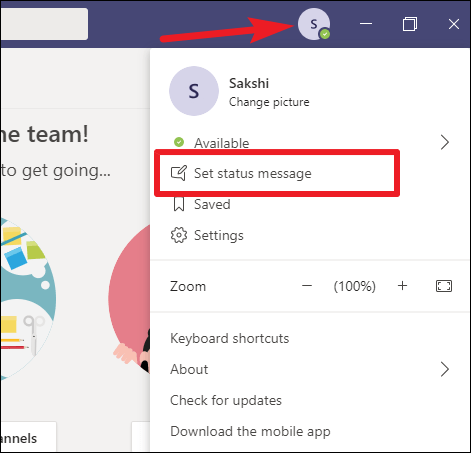
Durum mesajı oluşturma kutusu açılacaktır. Başkalarına göstermek istediğiniz durumu oluşturun; özel durum için maksimum uzunluk 280 karakterdir. Ayrıca durumunuzdaki birinden @bahsedebilirsiniz.
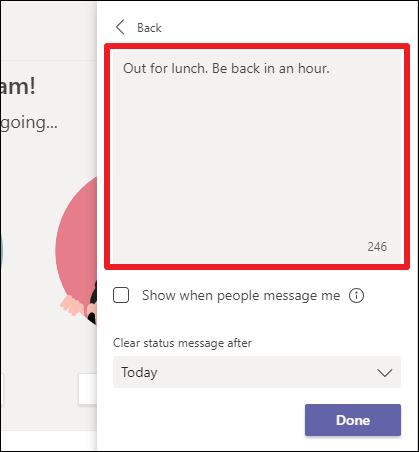
Durumu oluşturduktan sonra, isterseniz ‘İnsanlar bana mesaj attığında göster’ seçeneğini işaretleyin. Bu seçenek etkinleştirildiğinde, birisi size özel bir mesaj gönderdiğinde veya kanalda sizden @bahsettiğinde, Takımlar durumunuzu oluşturma kutusunun üzerinde görüntüler. Yani, cehennemde durumunuzu kaçırma ve daha sonra yanıt vermediğin için sizi suçlama şansı olmayacak.
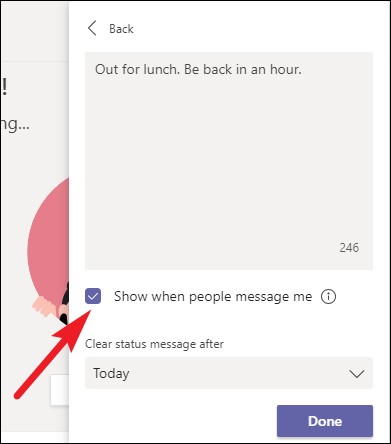
Ayrıca tamamlandığında, Teams’in durumunuzu otomatik olarak temizleyeceği durum için sona erme tarihini de ayarlayabilirsiniz. Varsayılan olarak, seçilen seçenek olarak ‘Bugün’ü gösterecektir. Açılır menüyü genişletmek için üzerine tıklayın. Ardından, ‘Asla’, ‘1 Saat’, ‘4 Saat’, ‘Bugün’, ‘Bu Hafta’ seçeneklerinden birini seçin. Bir tarih ve saat belirtmek için ‘Özel’i de seçebilirsiniz.
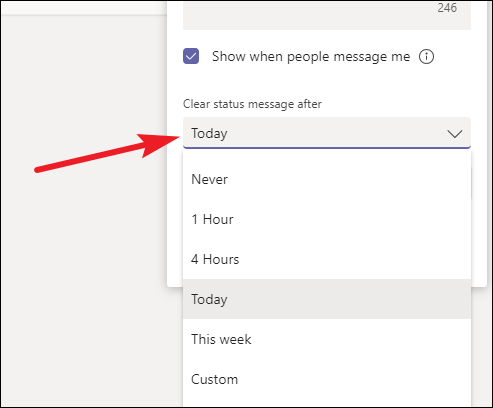
Şimdi durumu kaydetmek için ‘Bitti’ye dokunun.
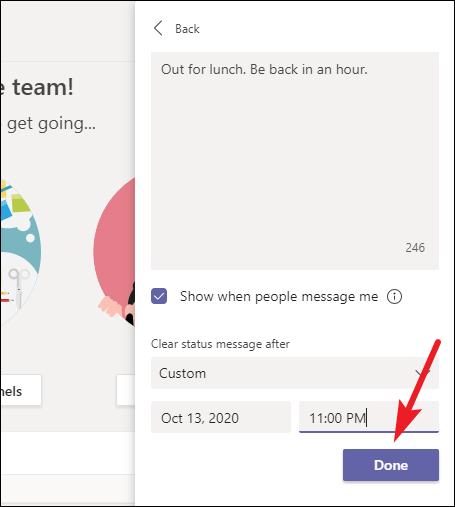
Özel durumunuz ayarlanacak ve iletişim durumunuzla birlikte başkaları tarafından görülecektir.
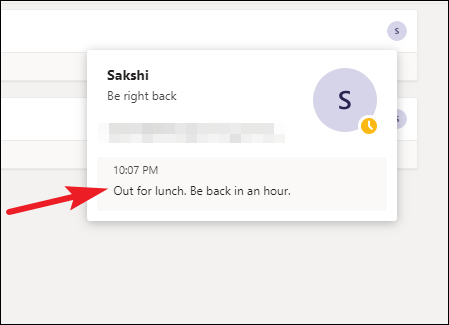
İpucu: Microsoft Teams’de ayarlayabileceğiniz, komik bir hikaye aslında Microsoft Teams’den ayarlanamayan bir Ofis Dışında durumu da vardır. Buradaki ayrıntılı blog gönderimizde Microsoft Teams’de Ofis Dışında’nın nasıl ayarlanacağını okuyun.
Microsoft Teams’de Diğer Kullanıcıların Durumlarını Takip Edin
Başkalarını bilgilendirmek için kendi durumunuzu belirlemenin yanı sıra, kuruluşunuzdaki diğer kullanıcıların durumlarını da takip edebilirsiniz. Bir kişinin durumunu takip ederken, Kullanılabilir veya Çevrimdışı olarak her göründüğünde bildirim alırsınız. Kabul etmelisiniz, bazı önemli işleriniz olduğunda bildirimler almak takıntılı bir şekilde takip etmek ve çevrimiçi görünmelerini beklemekten daha iyidir.
Microsoft Teams’de profil düğmesine tıklayın ve menüden ‘Ayarlar’ seçeneğine gidin.
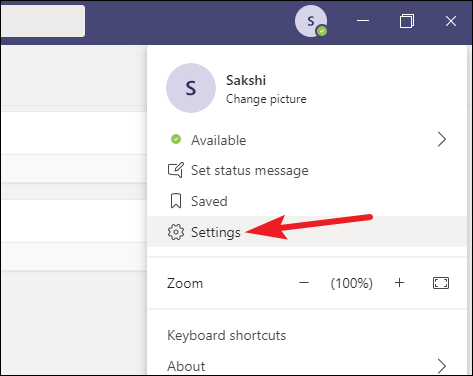
Soldaki gezinme menüsünden ‘Bildirimler’e gidin.
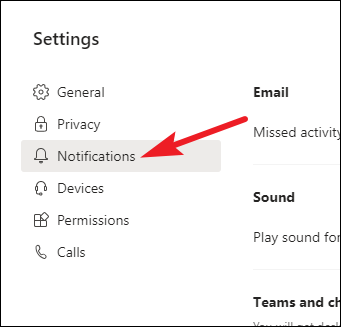
‘Kişiler’ seçeneğini bulun ve yanındaki ‘Düzenle’ düğmesine tıklayın.
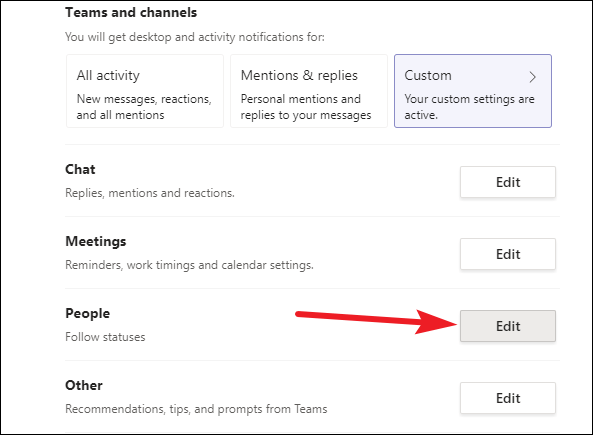
Şimdi, durumunu takip etmek ve hakkında bildirim almak istediğiniz kişileri ekleyin.
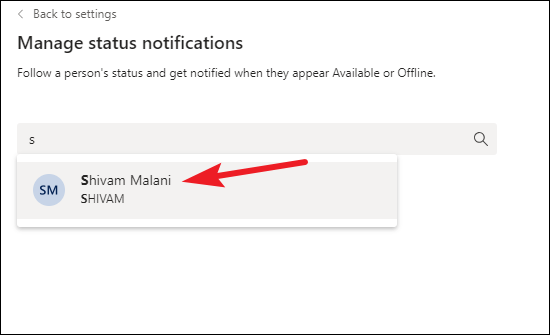
Kişi adının yanındaki ‘Kapat’ düğmesini tıklayarak bu bildirimleri istediğiniz zaman durdurabilirsiniz.
Microsoft Teams’deki durum ayarları, iletişimsizliğe yer olmadığından emin olmak için kullanabileceğiniz paha biçilmez bir araçtır. Ayrıca, elinizdeki göreve odaklanabileceğinizden ve hiç kimsenin sizi rahatsız edemeyeceğinden emin olmak için Rahatsız etmeyin veya Odaklanmış gibi çeşitli ayarları da kullanabilirsiniz. Hala insanlardan mesajlar alırsınız, sadece bildirimler almazsınız, böylece bölgenizde kalabilirsiniz.
 Arıza giderme ve nasıl yapılır bilgi sitesi
Arıza giderme ve nasıl yapılır bilgi sitesi

