Kılavuzlu Erişim özelliğini kullanarak iPhone’unuzu çocuklara veya sorunlara güvendiğiniz kişilere güvenle verin
Hiç belirli bir uygulamayı kullanması için iPhone’unuzu birine vermek zorunda olduğunuz, ancak diğer uygulamaları kontrol etmelerinden korktuğunuz bir durum oldu mu? Ayrıca, diğer tüm uygulamaların dikkatinin dağılması nedeniyle odaklanamayabilirsiniz. Bu hem mahremiyetinizi hem de dikkatinizi riske atar.
İPhone’unuz bu sorun için mükemmel bir çözüme sahip, ‘Kılavuzlu Erişim’. Kılavuzlu erişimle, diğer tüm uygulamaları devre dışı bırakabilir ve hatta ekranda dokunabileceklerinizi sınırlayabilirsiniz.
Bir uygulamada rehberli erişimi etkinleştirdiğinizde, iPhone’unuzda başka herhangi bir uygulamayı açamaz veya bu uygulamaya erişemezsiniz. Bu, odağınızı kaybetmemenizi ve ayrıca başkalarının uygulamaları değiştirememesini sağlar. Kılavuzlu Erişimin bir başka özelliği, ekranın belirli bölümlerinde dokunmayı devre dışı bırakabilmenizdir. Bu, ekrandaki bildirim çubuğunu veya belirli simgeleri devre dışı bırakmanıza yardımcı olur. Ayrıca, birine bir uygulamayı kullanmayı öğretiyorsanız, belirli simgelere odaklanabilir ve odağı korumak için geri kalanı devre dışı bırakabilirsiniz.
İPhone’da Kılavuzlu Erişimi ve İlgili Ayarları Etkinleştirme
İPhone’unuzu tek bir uygulamaya kilitlemek üzere ‘Kılavuzlu Erişim’i kullanmak için, önce iPhone Ayarlarınızdan etkinleştirmeniz gerekir.
‘Kılavuzlu Erişimi’ etkinleştirmek için, iPhone ana ekranındaki ‘Ayarlar’ simgesine dokunun.
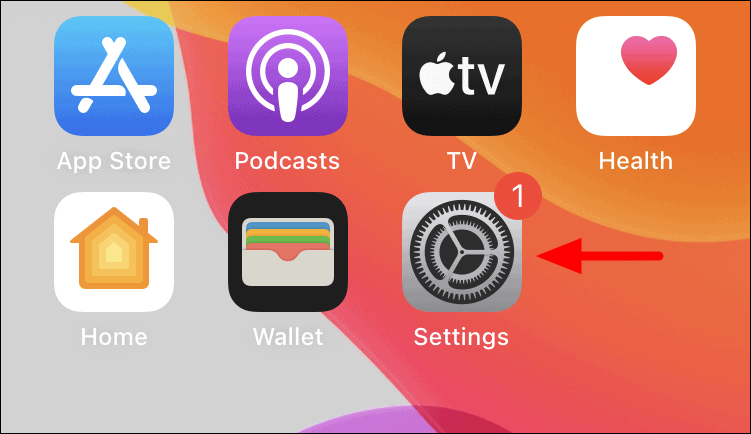
Şimdi, seçenekler listesinden ‘Erişilebilirlik’ ayarlarına dokunun.
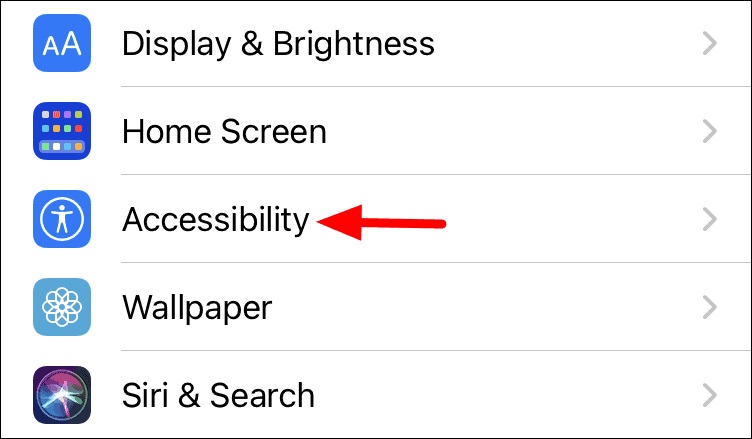
Ardından, aşağı kaydırın ve ‘Genel’ bölümünün altındaki ‘Kılavuzlu Erişim’e dokunun.
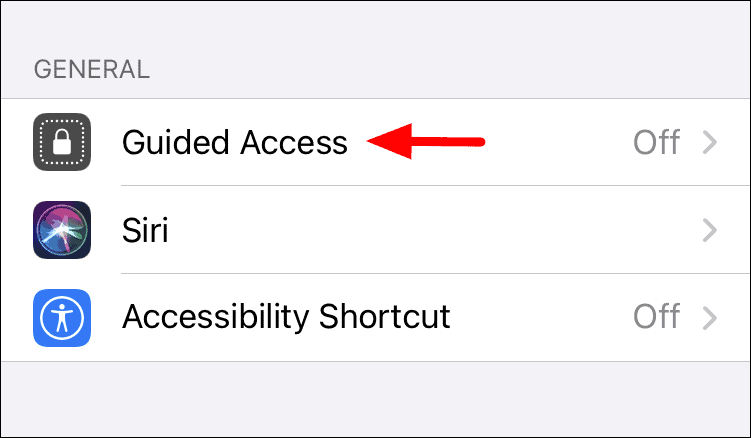
Özelliği etkinleştirmek için ‘Kılavuzlu Erişim’in yanındaki geçişe dokunun.
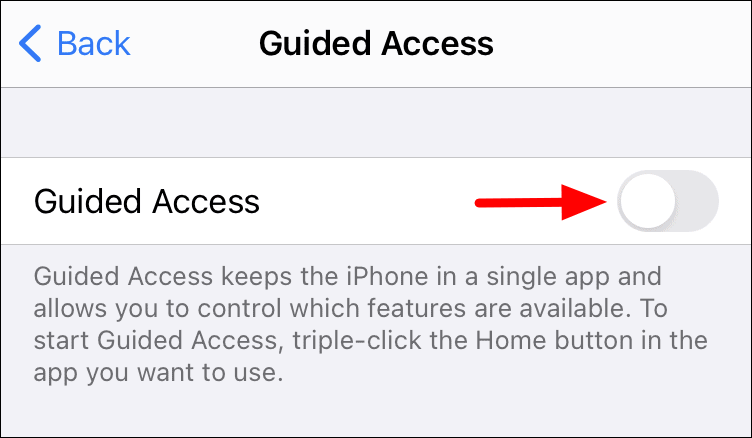
Kılavuzlu Erişim için Parola Ayarlama
Kılavuzlu erişimi etkinleştirdikten sonra, birçok ilgili ayar görünecektir. İlki bir şifre belirlemektir. Bir şifre belirledikten sonra, herhangi bir ayarı değiştirmek veya oturumu sonlandırmak için şifreyi girmeniz gerekecektir.
Bir şifre belirlemek için ‘Şifre Ayarları’ simgesine dokunun.
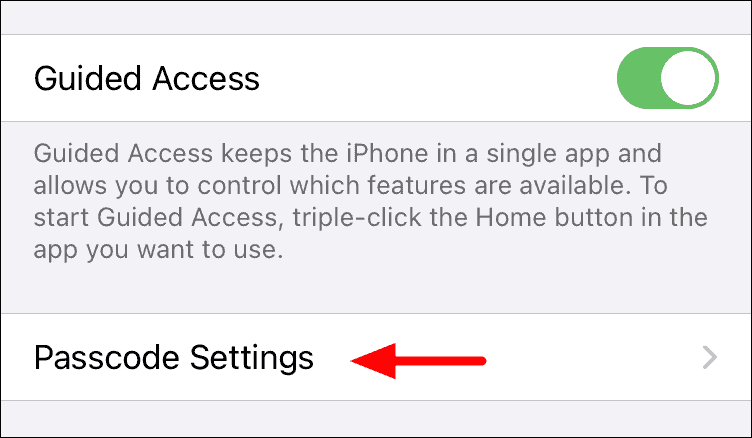
Ardından, sayfadaki ilk ‘Kılavuzlu Erişim Şifresini Ayarla’ simgesine dokunun.
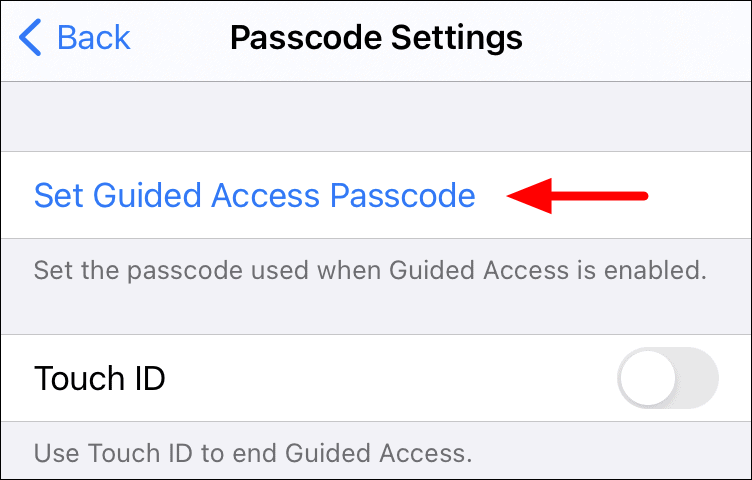
Şimdi yönlendirmeli erişim için altı basamaklı bir şifre girmeniz istenecektir. İPhone şifrenizle aynı veya ondan farklı olabilir. Şifreyi girer girmez, sonraki ekrana yönlendirileceksiniz.
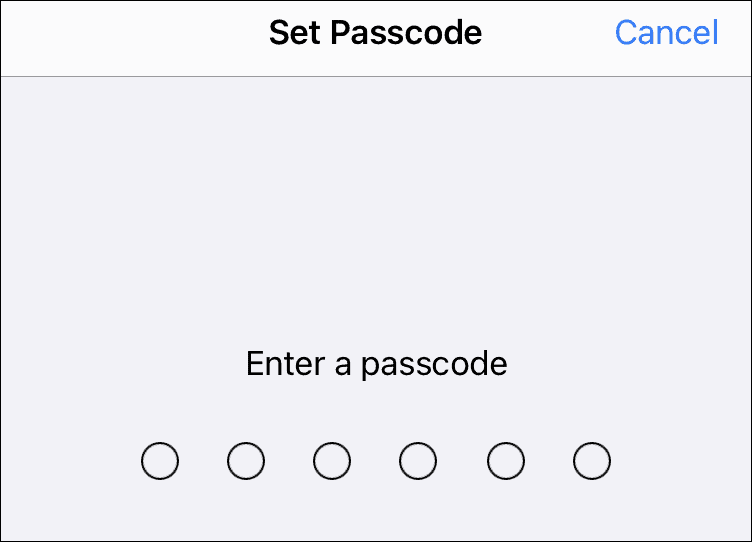
Bir sonraki ekranda, parolayı yeniden girmeniz istenecektir. Siz girdikten sonra, şifre aktif hale gelecektir.
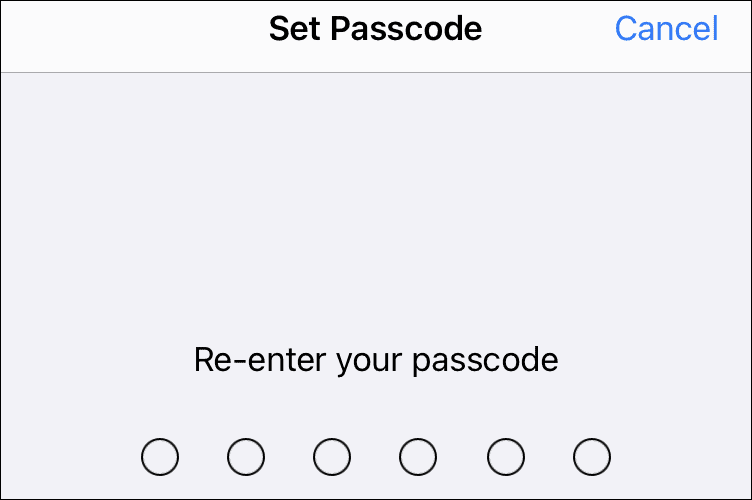
Kılavuzlu erişim oturumunu sonlandırmak için Touch ID’yi de kullanabilirsiniz. Özelliği etkinleştirmek için, “Parola Ayarları” ekranındaki “Dokunmatik Kimlik” seçeneğinin yanındaki düğmeye dokunmanız yeterlidir.
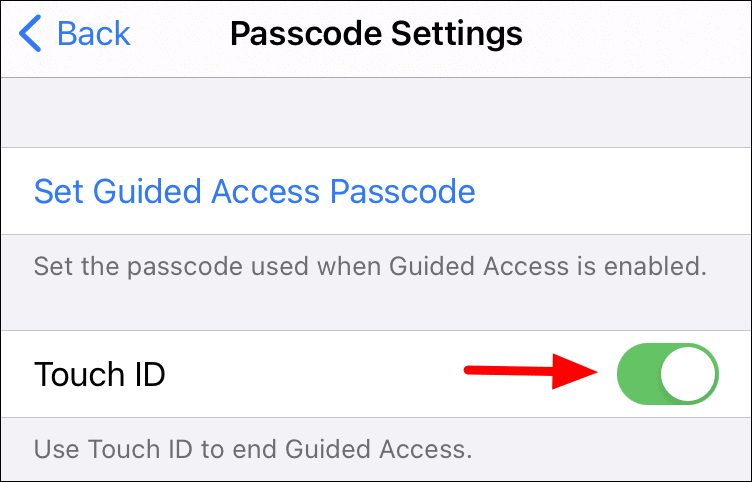
Kılavuzlu Erişim için Zaman Sınırı Ayarlarını Değiştirme
Kılavuzlu erişimin sona erdiği zaman için bir alarm ayarlayabilirsiniz. Ayrıca, iPhone’unuzun rehberli erişimin sona ermesi için kalan süreyi bildireceği seçeneğiniz de vardır. Her iki seçenek de yalnızca rehberli erişim için bir zamanlayıcı ayarladıysanız devreye girer.
Rehberli erişim oturumu sona erdiğinde çalınacak bir uyarı tonu ayarlamak için ‘Zaman Sınırları’ seçeneğine dokunun.
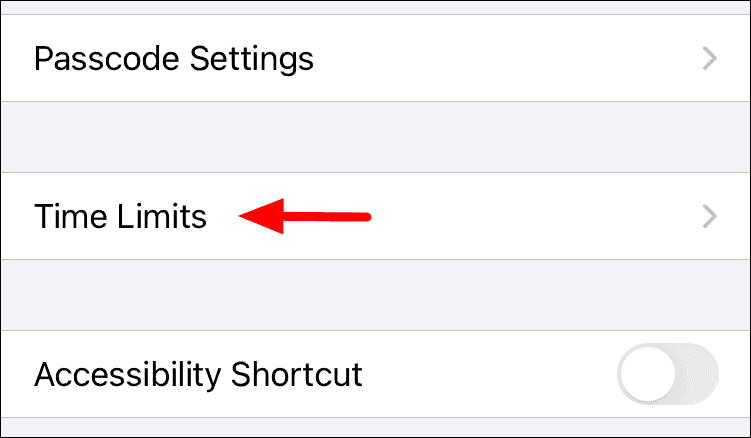
Ardından, ilk seçenek olan ‘Ses’e dokunun.
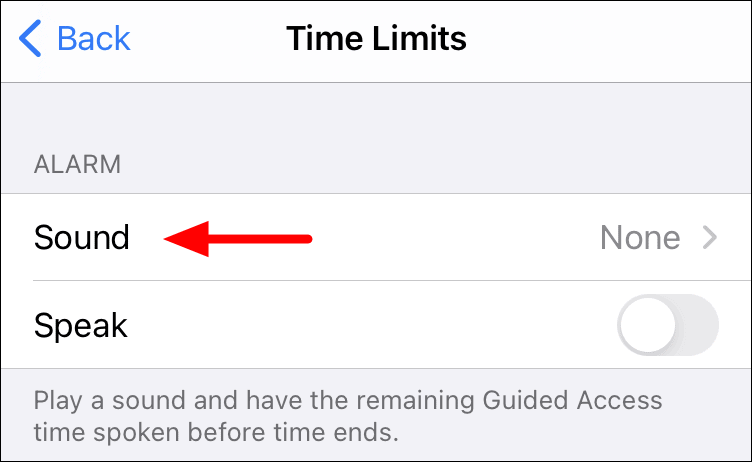
Şimdi ekranın alt yarısında bir ton listesi bulacaksınız. Güdümlü Erişim için uyarı olarak eklemek istediğinizi seçin.
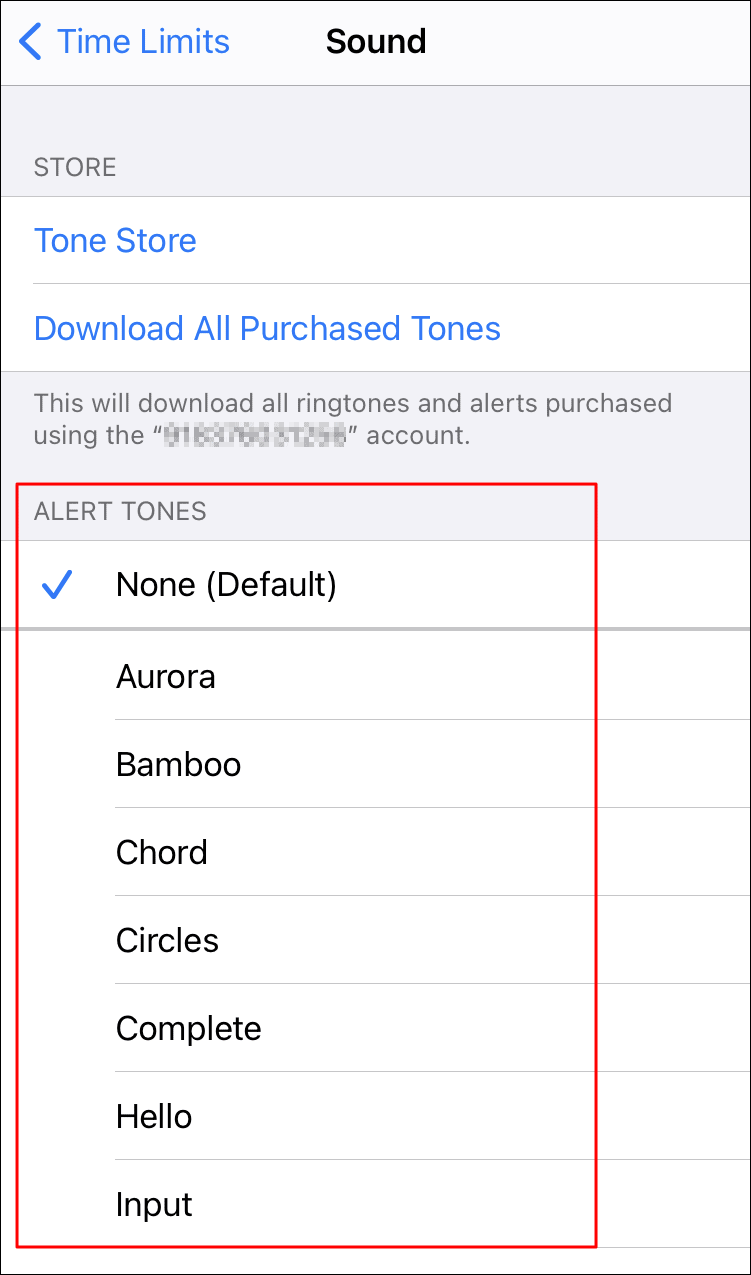
Bir uyarı tonu ayarladıktan sonra, rehberli erişimin sona ermesi için kalan süreyi bildiren özelliğe sahip olursunuz. Etkinleştirmek için, ‘Konuşun’ yanındaki geçişe dokunun.
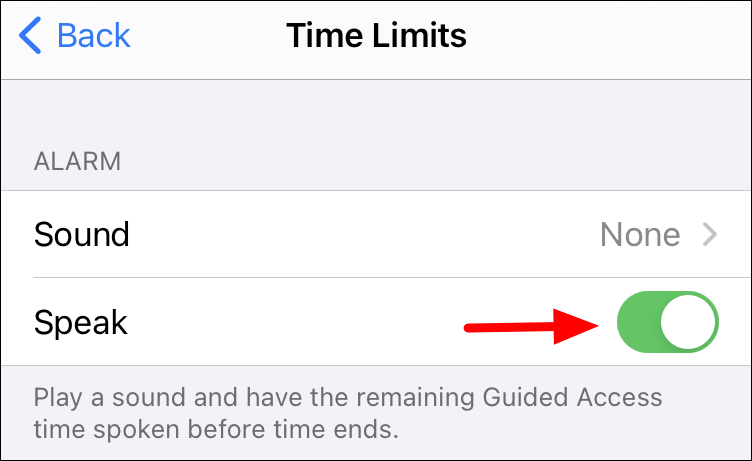
Kılavuzlu Erişim için Erişilebilirlik Kısayolunu Etkinleştirme
Bu özellik etkinleştirildiğinde, ana sayfa düğmesine üç kez tıklayarak erişilebilirlik kısayollarını görüntüleyebilirsiniz.
Erişilebilirlik kısayolunu etkinleştirmek için ekrandaki ‘Erişilebilirlik Kısayolu’ seçeneğinin yanındaki düğmeye dokunun.
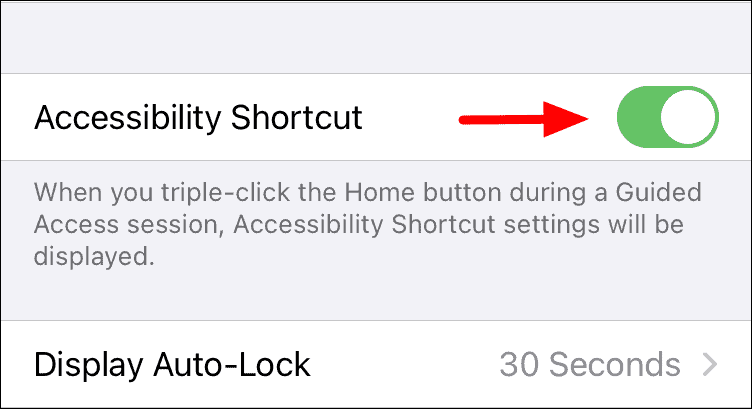
Kılavuzlu Erişim için Ekran Otomatik Kilidini Etkinleştirme
Bu özellik, Kılavuzlu Erişim oturumu devam ederken iPhone’unuzu otomatik olarak kilitlemek için bir zamanlayıcı ayarlamanıza olanak tanır.
Bu özelliği etkinleştirmek için, ‘Kılavuzlu Erişim’ ayarlarında sonuncusu olan ‘Ekran Otomatik Kilitleme’ seçeneğine dokunun.
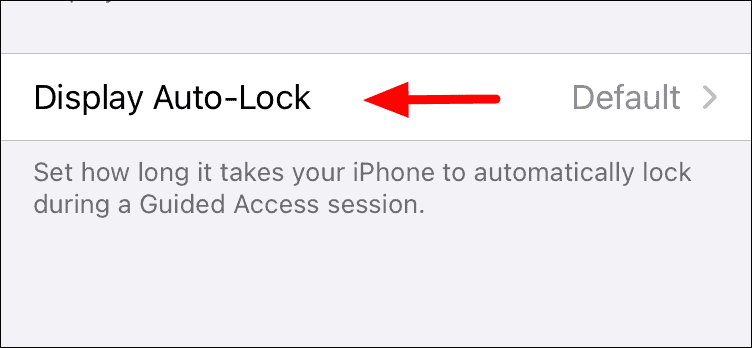
Şimdi, verilen seçenekler listesinden bir süre seçin. 30 saniye ile 15 dakika arasında değişen bir süre ayarlayabilirsiniz. Ayrıca ‘Ekran Otomatik Kilitleme’yi’ Asla ‘olarak ayarlama seçeneğiniz de vardır, bu durumda Kılavuzlu Erişim etkinleştirildiğinde ekran hiç kilitlenmez.
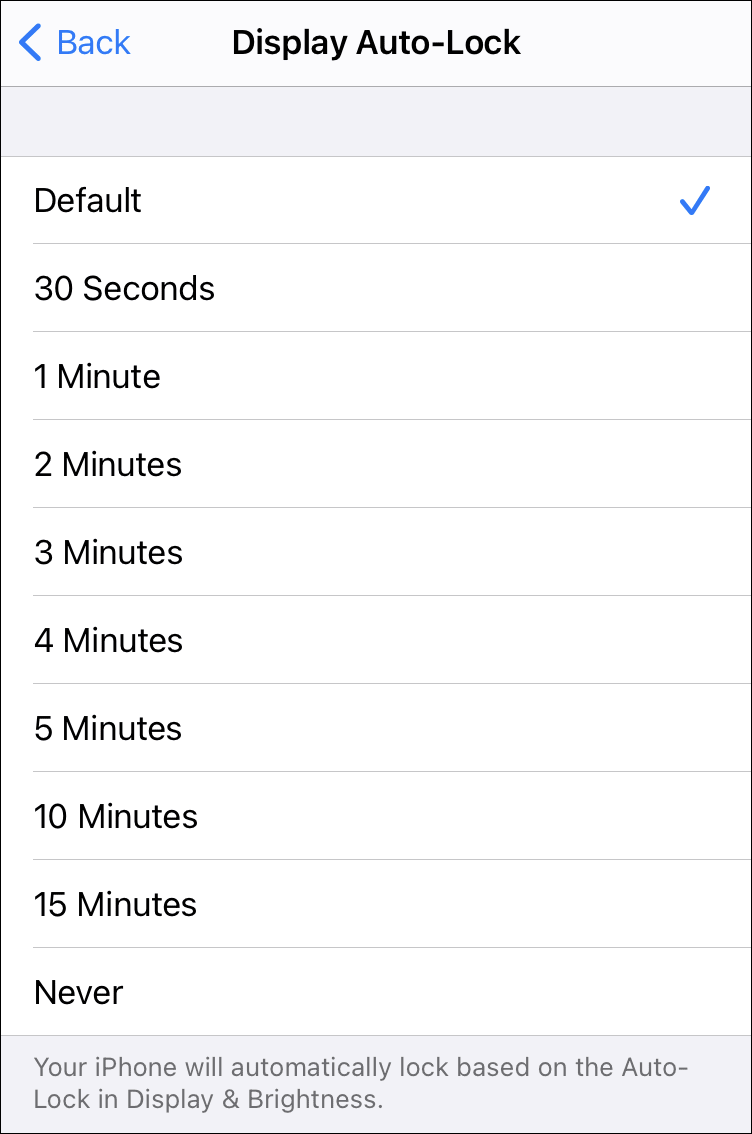
Kılavuzlu Erişim Kullanarak iPhone’unuzu Tek Bir Uygulamaya Kilitleme
Ayarlardan ‘Kılavuzlu Erişim’ özelliğini etkinleştirdikten sonra, iPhone’unuzu kilitlemek istediğiniz uygulamayı açın ve bir ‘Kılavuzlu Erişim’ oturumu başlatın.
Kılavuzlu Erişim Oturumu Başlatma
Uygulamayı açtıktan sonra, Kılavuzlu Erişim oturumu başlatmak için ‘Ana Düğmeye’ üç kez tıklayın. Giriş düğmesi olmayan yeni modellerde, Kılavuzlu Erişimi başlatmak için “Yan Düğme” ye üç kez tıklayın. Her iki düğmeyi de üç kez tıkladıktan sonra, ekranda ‘Kılavuzlu Erişim’ önizlemesini göreceksiniz.
Gerekirse, yapmanız gereken ilk şey ekranın belirli kısımlarını devre dışı bırakmaktır. Devre dışı bırakmak için tek yapmanız gereken bu bölümün etrafına bir daire çizmek ve iPhone bunu otomatik olarak devre dışı bırakacaktır.
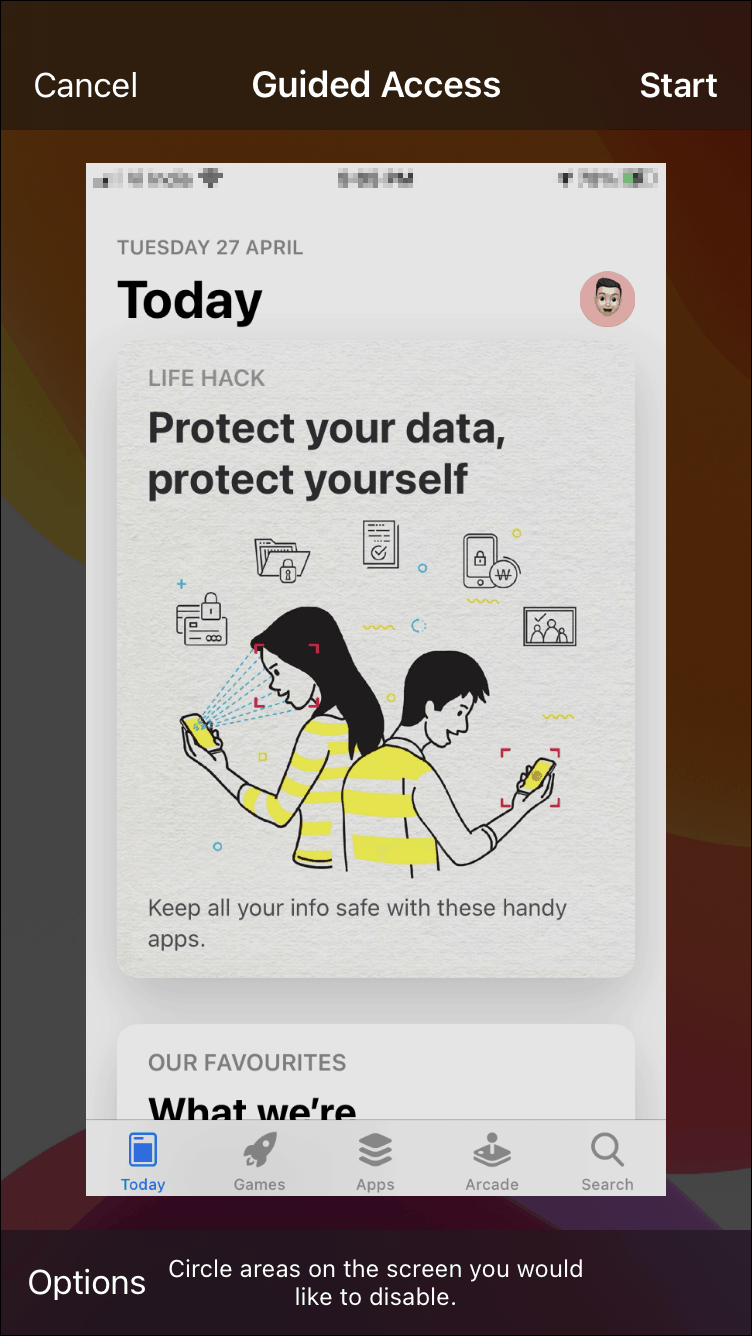
Engelli kısım diğer kısımlardan ayırt edilebilmesi için üzerinde gri bir şekil alacaktır. Ayrıca, seçilen alanın etrafındaki gidonu kullanarak devre dışı bırakılan alanın boyutunu değiştirebilirsiniz. Şekli taşımak için uzun dokunun ve ardından yeni konuma sürükleyin. Şekli silmek istiyorsanız, sol üst köşedeki çarpı işaretine dokunun.
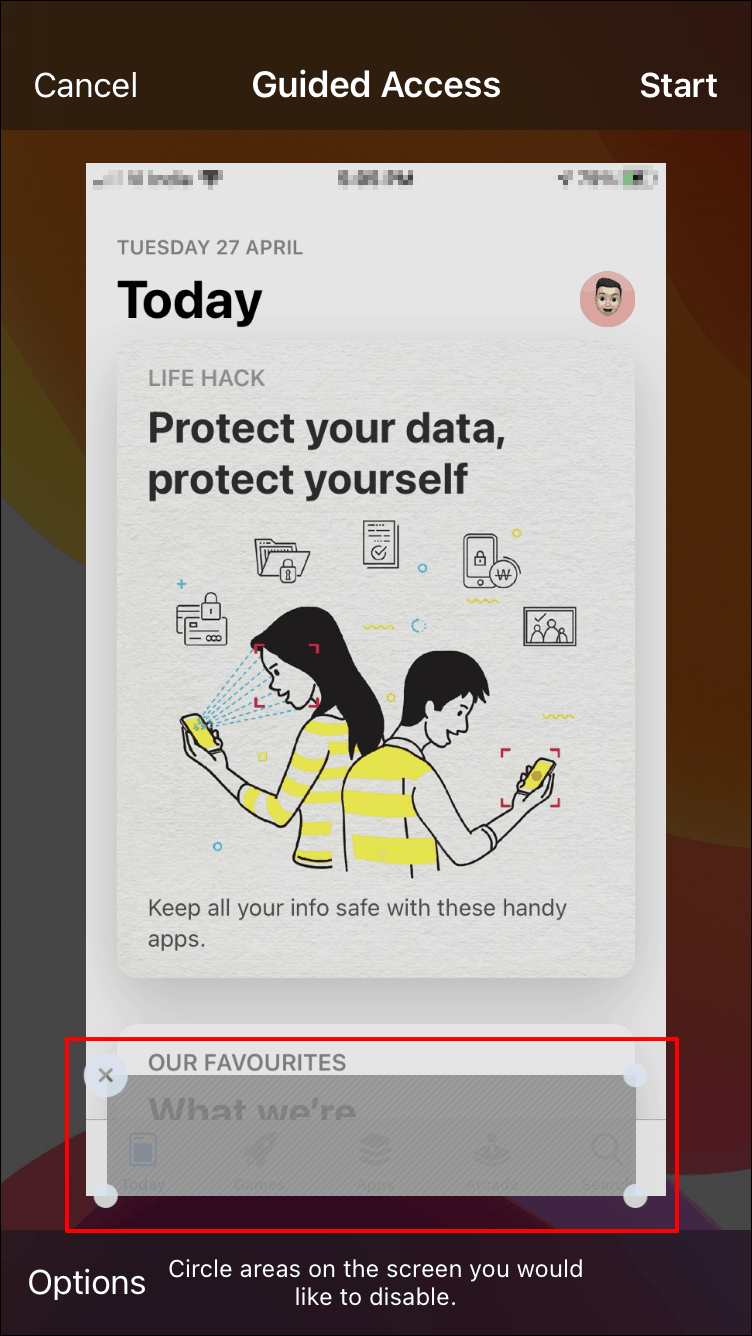
Ardından, Kılavuzlu Erişim oturumunuzu özelleştirmek için çeşitli seçenekleriniz vardır. Bu seçeneklere erişmek için ekranın sol alt köşesindeki ‘Seçenekler’ simgesine dokunun.
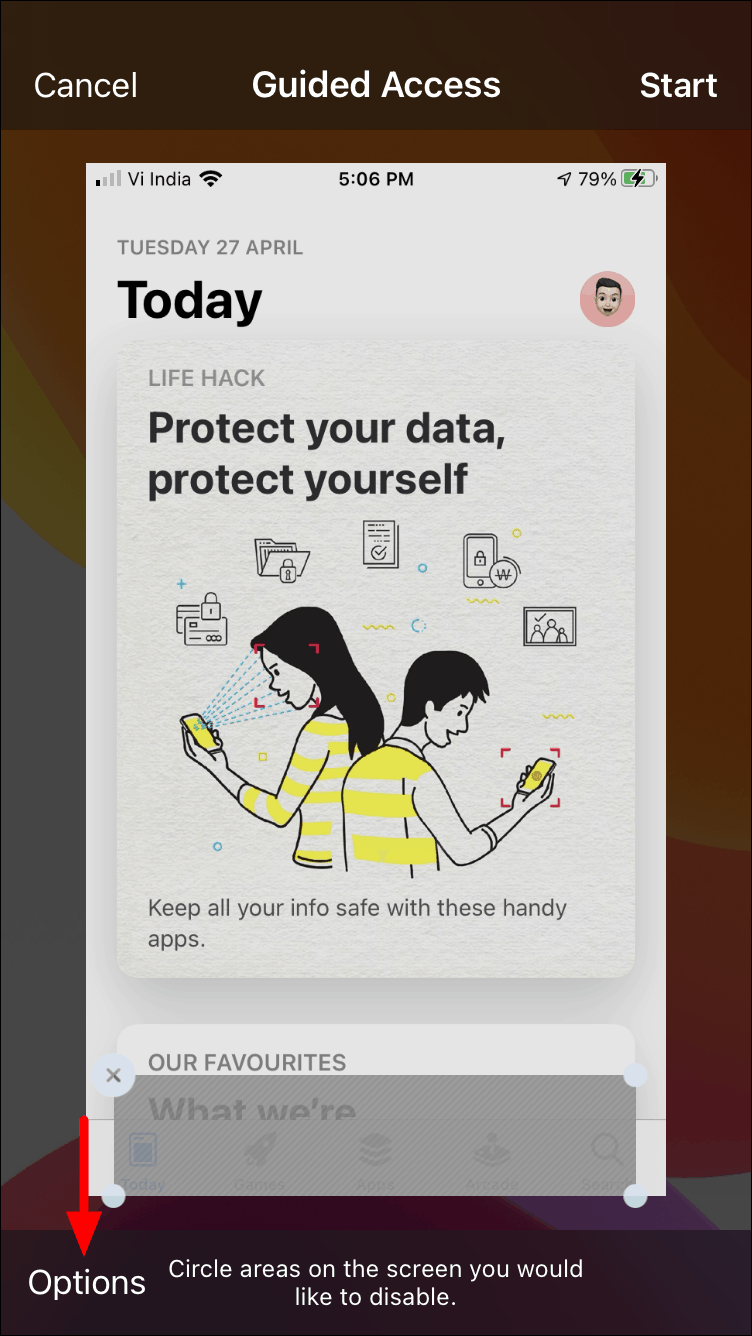
Artık ekranda birden çok seçenek bulacaksınız. Anlayışınız için her birini kısaca açıklayacağız.
Bir zaman sınırı ayarlamak için önce yanındaki geçişe dokunarak özelliği etkinleştirmeniz gerekir.
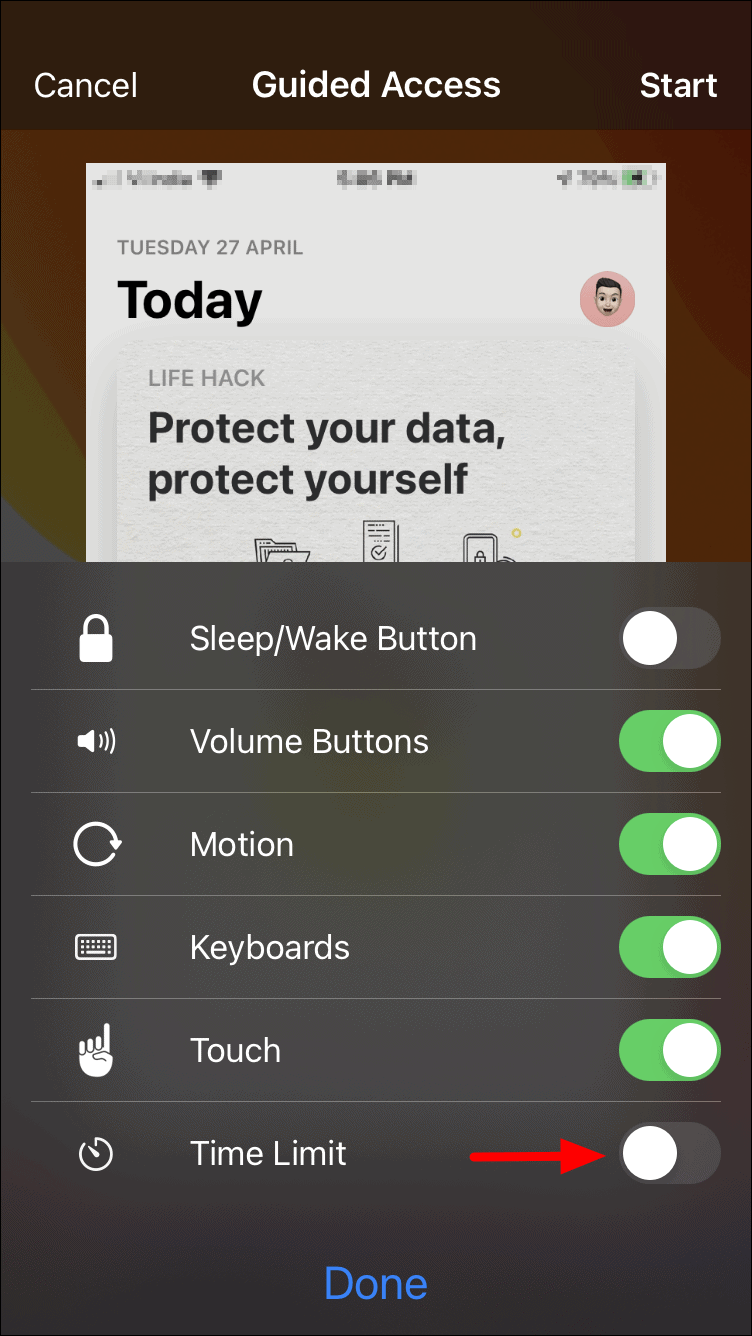
Şimdi, istenen zaman sınırını ayarlamak için saat ve dakika bölümünü kaydırarak süreyi seçin. Süreyi seçtikten sonra, kılavuzlu erişim için zaman sınırını ayarlamak için alttaki ‘Bitti’ye dokunun.
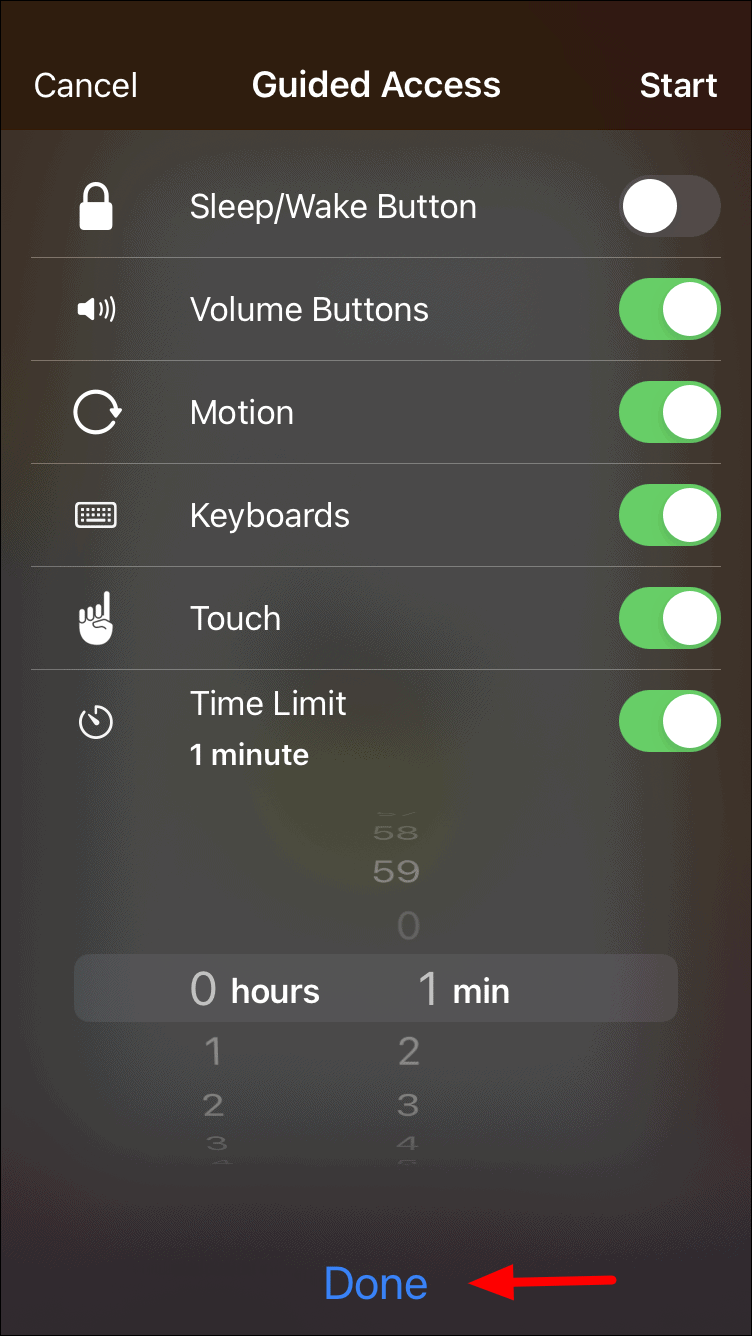
Artık ‘Kılavuzlu Erişim’ için tüm ayarları ve seçenekleri gördünüz ve geriye kalan tek şey oturumu başlatmak. Bir uygulama için ‘Kılavuzlu Erişim’i başlatmak için, ekranın sağ üst köşesindeki’ Başlat ‘simgesine dokunun. Daha önce yönlendirmeli erişim için bir şifre belirlemediyseniz, oturum başlamadan hemen önce bir şifre belirlemeniz istenecektir.
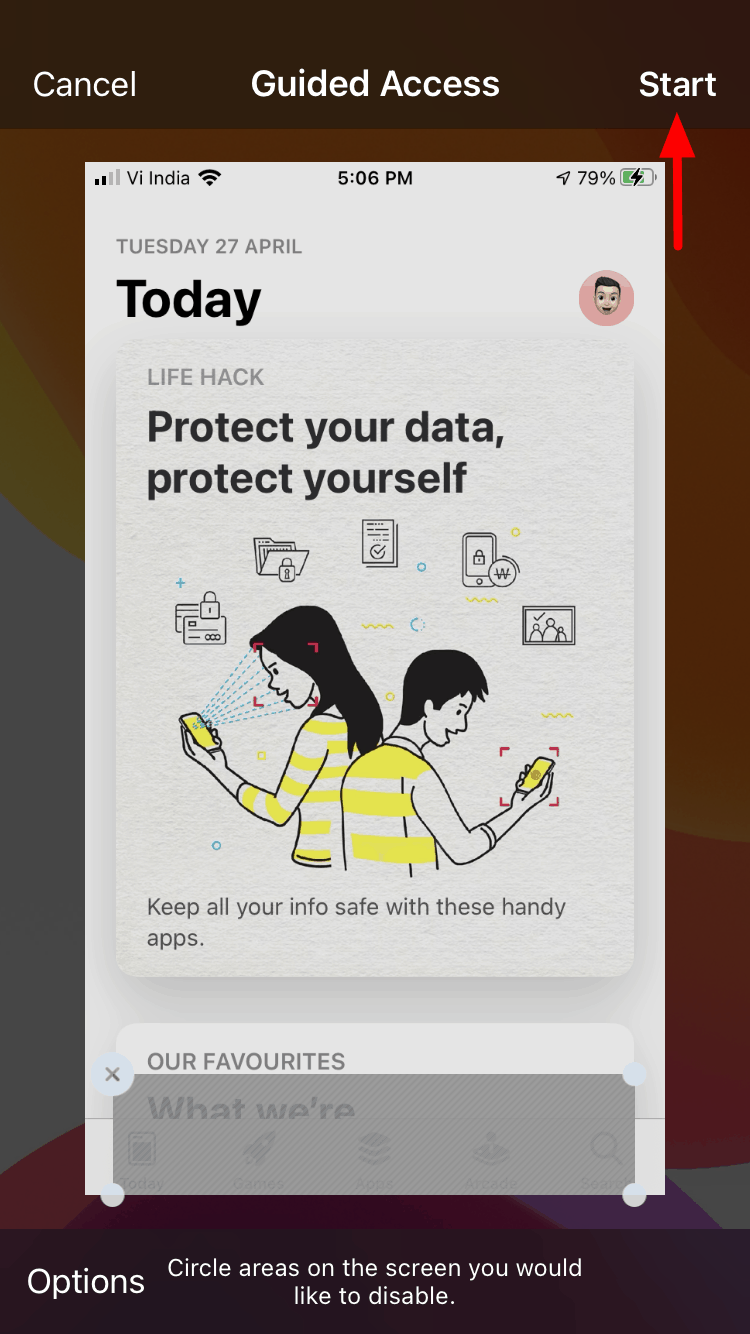
Kılavuzlu erişim oturumu ‘App Store’ için böyle görünecek. Daha önce alt kısmı devre dışı bıraktığımız için, gri gölgelendirildi ve bu kısımda dokunma devre dışı bırakıldı.
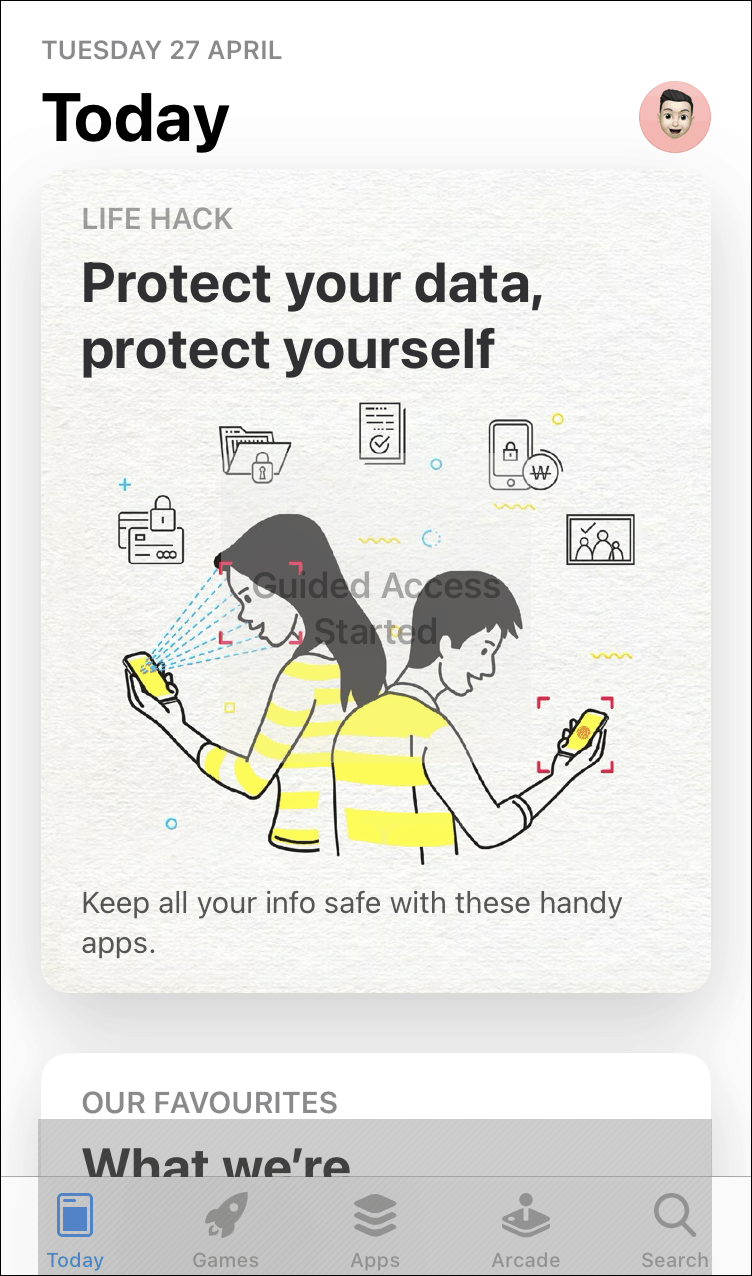
Kılavuzlu Erişim Oturumu Etkinken Seçenekleri Değiştirme
Bir oturum sırasında yönlendirmeli erişim seçeneklerinde değişiklik yapmak istemeniz durumunda, oturumu sonlandırmanız ve her seferinde yeni bir oturum başlatmanız gerekmez. Ana sayfa / yan düğmeyi üç kez tıklayın, seçeneklere dokunun, daha önce tartışıldığı gibi gerekli değişiklikleri yapın ve ardından ekranın sağ üst köşesindeki ‘Devam Et’e dokunun.
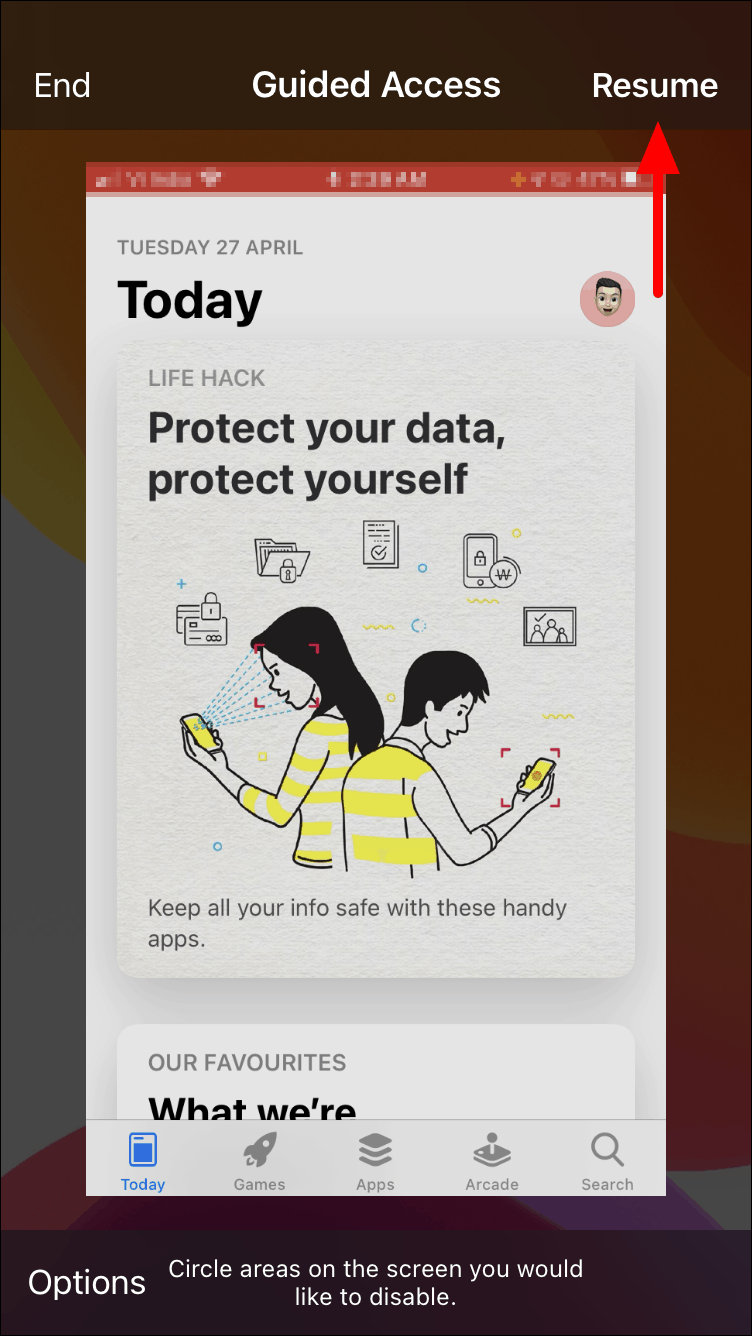
Kılavuzlu Erişim Oturumunu Sonlandırma
Bir zamanlayıcı ayarladıysanız, yönlendirmeli erişim oturumu bundan sonra otomatik olarak sona erecektir. Ayrıca, istediğiniz zaman oturumu manuel olarak sonlandırabilirsiniz.
Kılavuzlu erişim oturumunu sonlandırmak için, ana sayfa / yan (duruma göre) düğmesine üç kez tıklayın ve ardından oturumu sonlandırmak için sol üst köşedeki ‘Sonlandır’a dokunun. Ana sayfa düğmesine üç kez tıkladığınızda, önce daha önce belirlediğiniz altı basamaklı parolayı girerek kimlik doğrulamanız istenir.
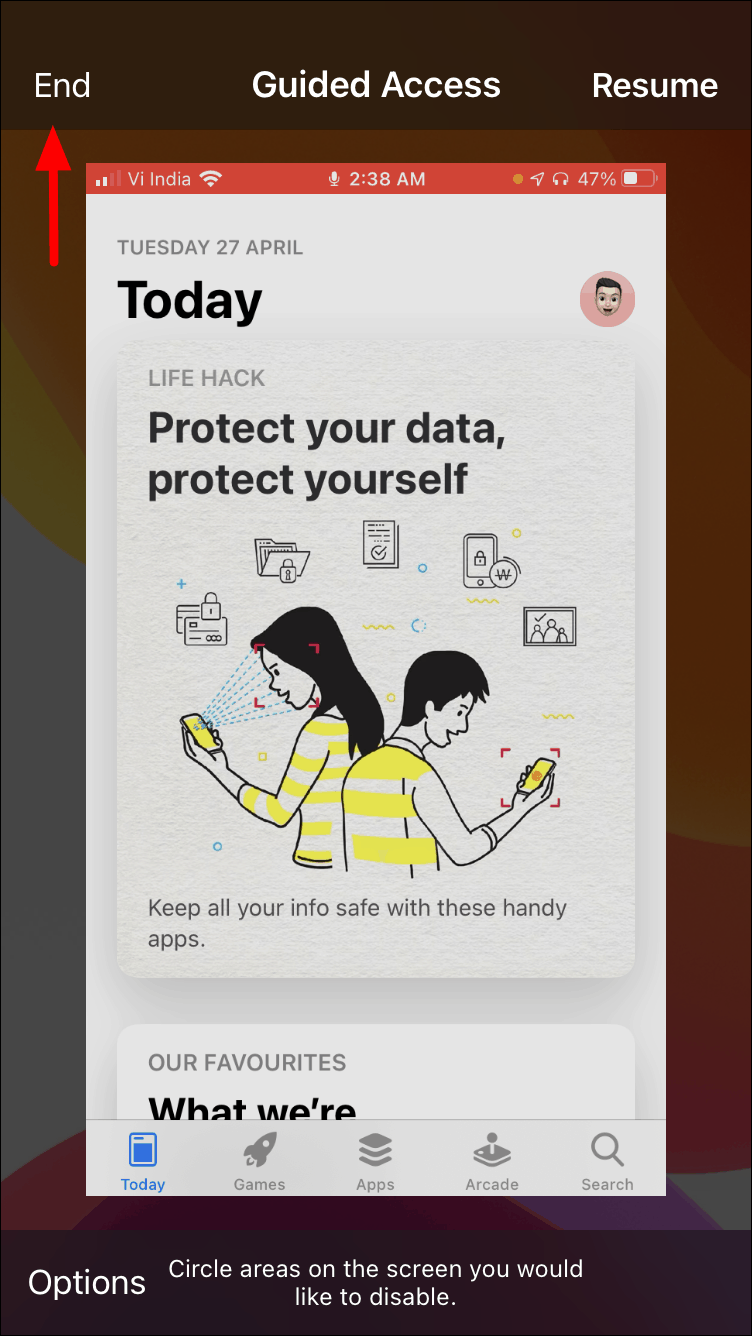
Kılavuzlu Erişim’in kullanıcıları etkileyen özelliklerinden biri, tercihlerinizi bireysel uygulamalar için kaydetmesidir. Belirli bir uygulama için rehberli erişim kullandıysanız, bir sonraki oturum başlatışınızda, aynı seçenekler kümesinin etkin olduğunu ve varsa ekranın bazı bölümlerinin devre dışı olduğunu göreceksiniz.
İPhone’daki ‘Kılavuzlu Erişim’ özelliğini iyi anladığınızda, bir yandan odaklanmayı sürdürecek ve bir yandan konsantre olurken diğer yandan gizliliği sağlayabileceksiniz.
 Arıza giderme ve nasıl yapılır bilgi sitesi
Arıza giderme ve nasıl yapılır bilgi sitesi

