GIF’ler kendinizi ifade etmenin eğlenceli ve dinamik bir yoludur ve artık bunları Windows 11’de duvar kağıdınız olarak kullanabilirsiniz! Windows 11 yerel olarak GIF duvar kağıtlarını desteklemese de favori GIF’inizi masaüstü arka planınız olarak ayarlamanızı kolaylaştıran birkaç üçüncü taraf uygulaması vardır.
Bu yazıda, iki popüler uygulamayı kullanarak Windows 11’de bir GIF’i duvar kağıdı olarak nasıl ayarlayacağınızı göstereceğiz: Lively Wallpaper ve BioniX. Ayrıca karşılaşabileceğiniz sorunları gidermeye yönelik bazı ipuçlarını da ele alacağız.
Bir GIF’i Duvar Kağıdı olarak ayarlamak için ‘Canlı Duvar Kağıdı’nı kullanma
- ‘Canlı Duvar Kağıdı’ uygulamasını Microsoft Store’dan bilgisayarınıza indirip yükleyin (bağlantı aşağıdadır).
Canlı Duvar Kağıdı – Microsoft Store’daki resmi uygulama
GIF’leri, Videoları ve Web Sayfalarını masaüstü duvar kağıdınız ve ekran koruyucunuz olarak ayarlamak için ücretsiz ve açık kaynaklı uygulama! Bu açık kaynaklı bir projedir ve topluluk katılımı memnuniyetle karşılanır. Katılmak için lütfen https://github.com/rocksdanister/lilly adresini ziyaret edin.
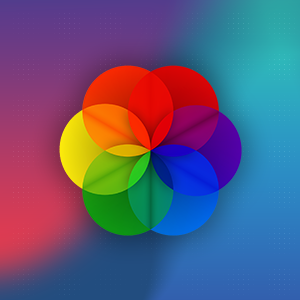
- Kurulduktan sonra uygulamayı başlatın; uygulamanın Kütüphane bölümünde kullanıma hazır bir sürü GIF duvar kağıdı göreceksiniz.
Uygulamanın kitaplığından GIF’lerden birini seçebilir veya yerel depolama alanınızdan birini seçerek veya URL’sini ekleyerek kendi özel GIF’inizi ayarlayabilirsiniz.
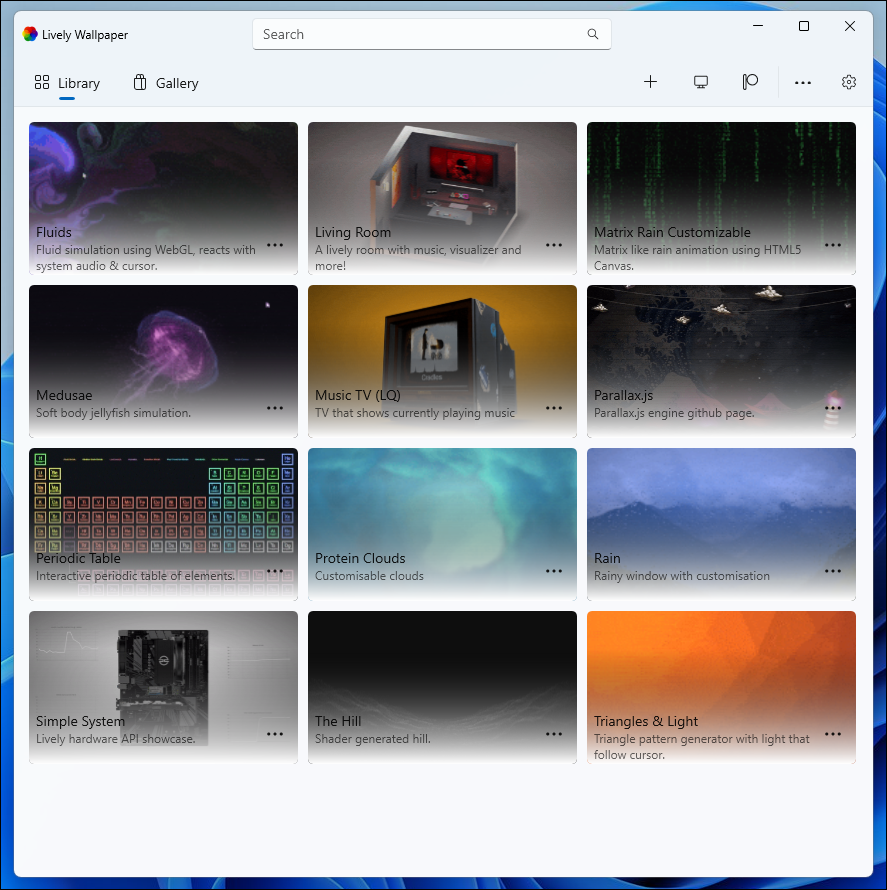
- Herhangi bir GIF’in önizlemesini görmek için küçük resmin üzerine gelin ve üç nokta (üç nokta) simgesine tıklayın.
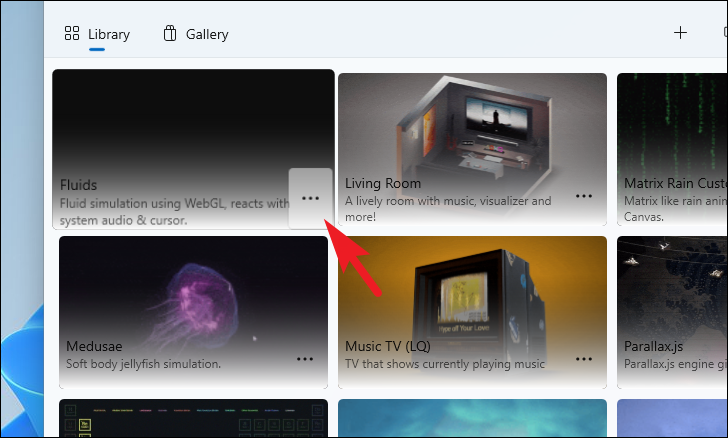
- Ardından ‘Önizleme’ seçeneğini seçin.
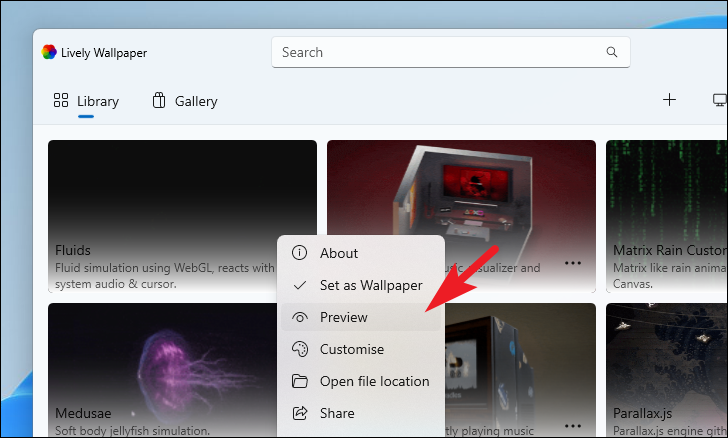
- Duvar kağıdını yeni bir pencerede önizleyebileceksiniz.
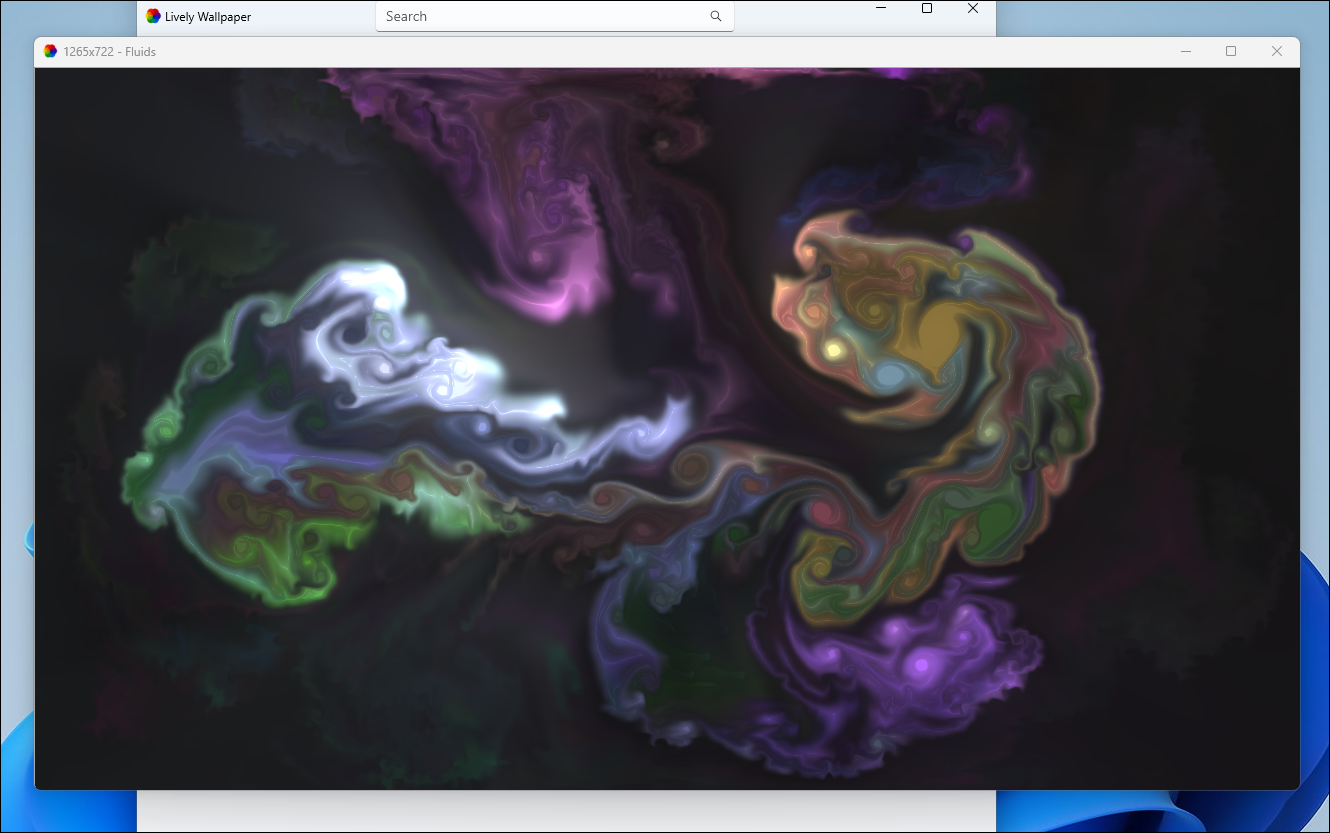
- Hemen duvar kağıdınız olarak ayarlamak için GIF’lerden herhangi birine tıklayabilirsiniz. GIF hemen mevcut duvar kağıdınızın yerini alacaktır.
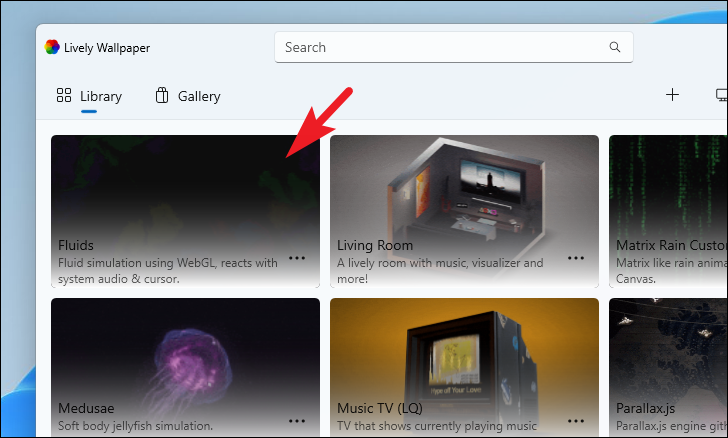
- GIF’te ince ayar yapmak için küçük resmin üzerine gelin ve üç nokta (üç nokta) simgesine tıklayın.
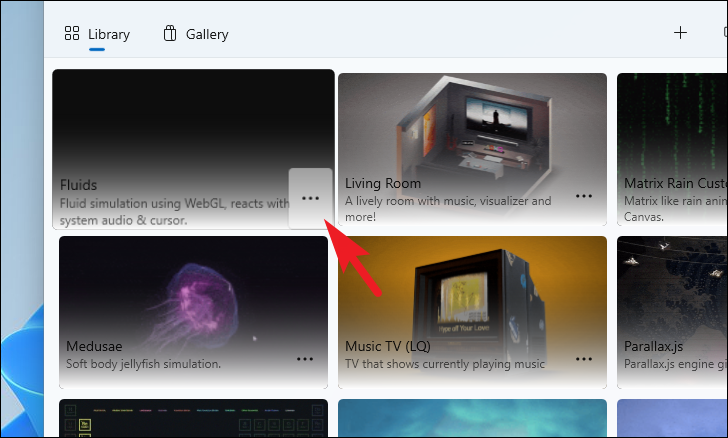
- Daha sonra ‘Özelleştir’ seçeneğini seçin.
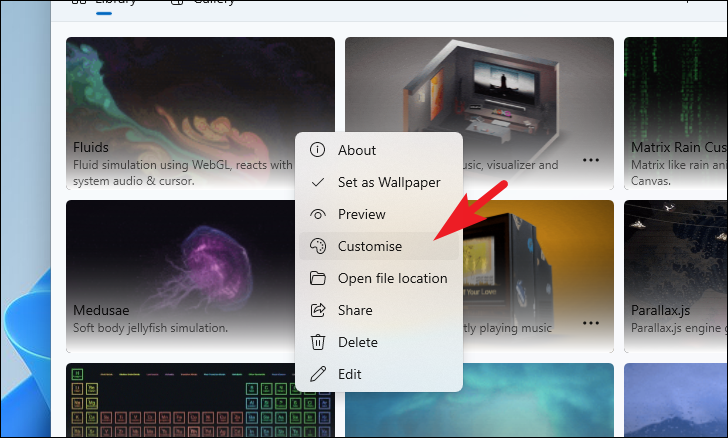
- İnce ayar yapabileceğiniz özellikler her GIF için farklılık gösterir. Bazıları kapsamlı bir liste sunarken, diğer GIF’lerde ince ayar yapılacak yalnızca tek bir özellik bulunabilir.
Ekran görüntüsünde görüntülenen GIF, GIF’i sesle senkronize etmenize ve arka plan rengini, renk sıçramasının yoğunluğu, yarıçapı ve hızıyla birlikte değiştirmenize olanak tanır. İhtiyaçlarınıza göre ayarlandıktan sonra değişiklikleri uygulamak için ‘Tamam’ı tıklayın.
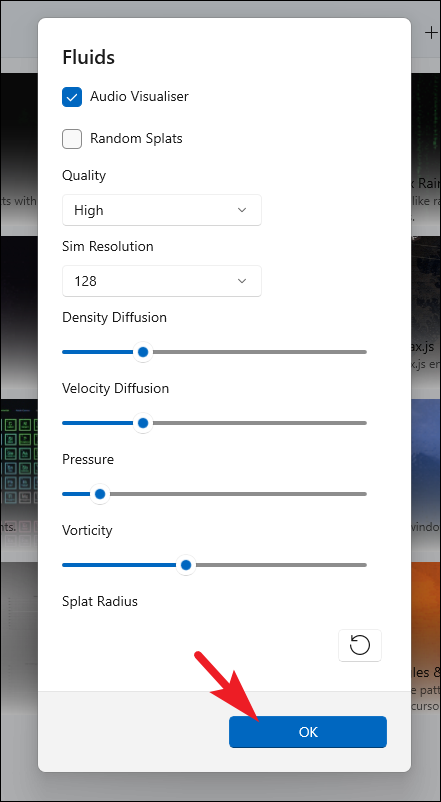
- GIF’i duvar kağıdı olarak kullanmayı durdurmak için, Görev Çubuğundaki ‘Şevron’a (aşağı ok) tıklayın ve ardından ‘Canlı’ simgesine sağ tıklayın. Ardından ‘Duvar Kağıtlarını Kapat’ı seçin.
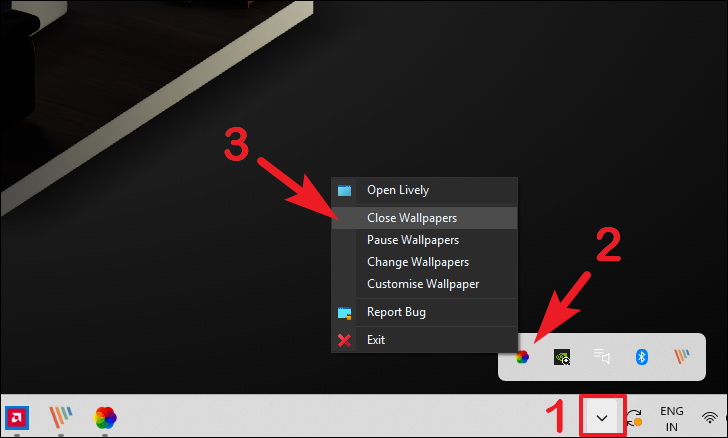
Kendi Özel GIF’inizi Canlı Duvar Kağıdında Duvar Kağıdı Olarak Ayarlama
- Canlı Duvar Kağıdı uygulamasının kontrol panelindeki ‘+’ simgesine tıklayın.
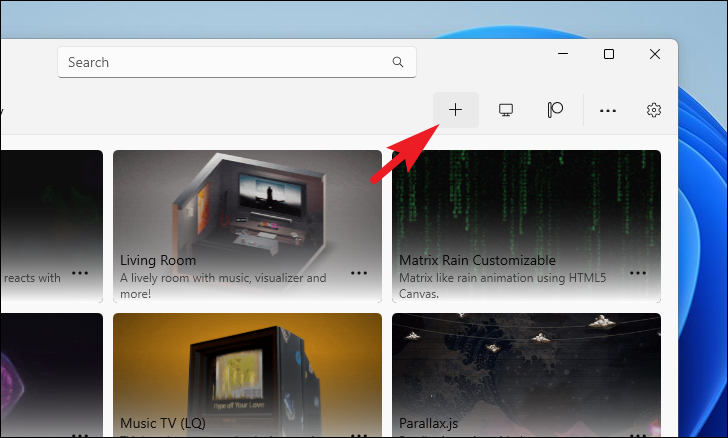
- Yerel depolama alanınızdan bir GIF dosyası seçmek istiyorsanız, yer paylaşımı penceresinde ‘Aç’a tıklayın. Ayrıca, bir GIF’i çevrimiçi olarak depolanan duvar kağıdı olarak ayarlamak için ‘URL’yi Girin’ alanına bir URL girebilir ve ‘Sağ Ok’ simgesini tıklayabilirsiniz.
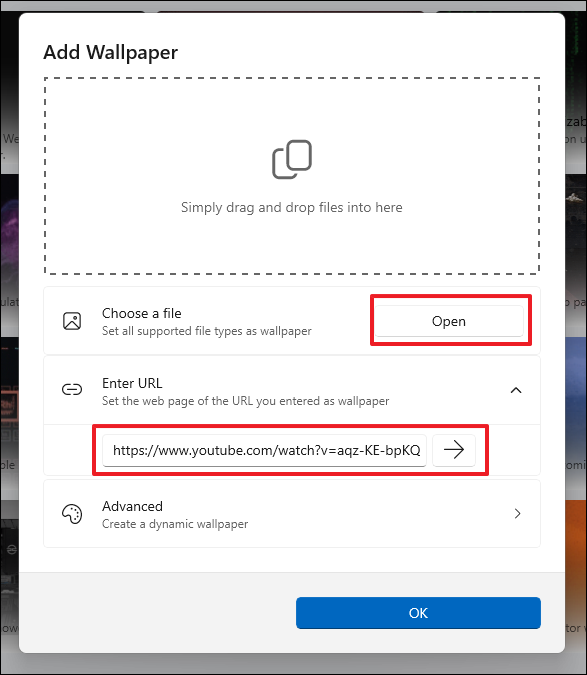
- Yerel depolamadan bir GIF seçmeyi seçtiğinizde ‘Aç’ı tıkladıktan sonra Dosya Gezgini penceresini kullanarak GIF dosyasını seçin. Daha sonra adı değiştirebilir, bir açıklama ekleyebilir ve buna yazarın adını ekleyebilirsiniz.
Bittiğinde ‘Tamam’ı tıklayın. GIF hemen duvar kağıdı olarak ayarlanacak ve Lively kitaplığınızda da görünecektir.
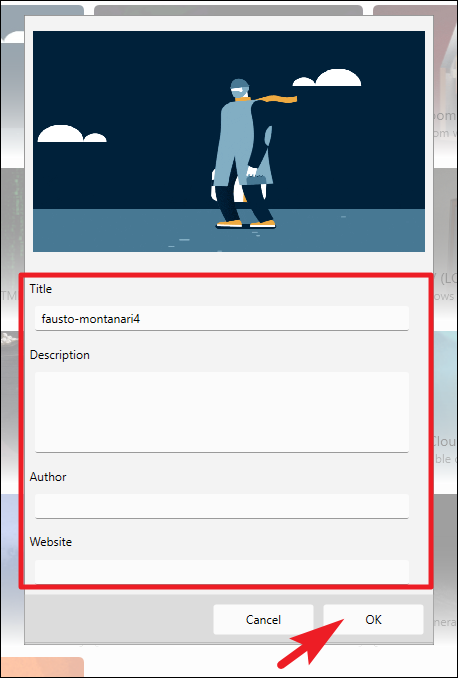
URL’yi alana yapıştırıp ‘Sağ Ok’ simgesine bastığınızda da benzer türde bir pencere görüntülenir. GIF adını değiştirebilir, açıklama ekleyebilir ve yazarın adını ekleyebilirsiniz. ‘Web Sitesi’ alanında belirtilen web adresinden GIF kaldırılırsa GIF duvar kağıdınızın çalışmayı durdurabileceğini unutmayın. İşiniz bittiğinde, duvar kağıdınız olarak ayarlamak için ‘Tamam’ı tıklayın.
Not: Web sayfasının değil, GIF’in URL’sini girdiğinizden emin olun.
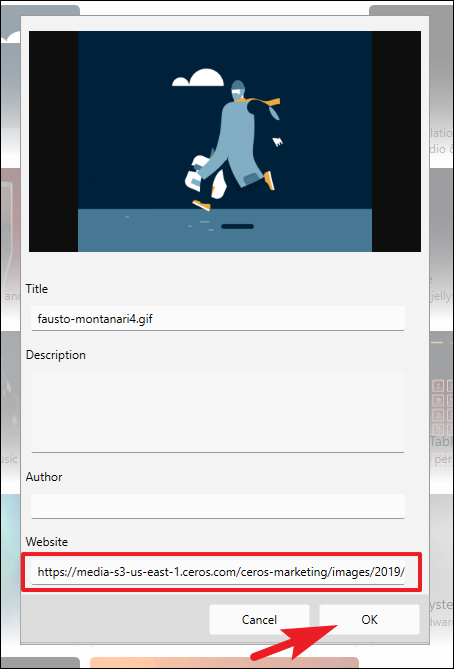
2D Görüntüleri 3D’ye dönüştürün ve Lively’de Duvar Kağıdınız olarak ayarlayın
Lively ayrıca 2D resimlerinizi 3D’ye dönüştürüp duvar kağıdı olarak ayarlamanıza da olanak tanır.
- Canlı Duvar Kağıdı uygulamasında ‘+’ simgesine tıklayın.
- Duvar kağıdı kaplaması ekle ekranında ‘Gelişmiş’ seçeneğini tıklayın.

- Bir sonraki pencerede ‘Derinlik Duvar Kağıdı’na tıklayın.
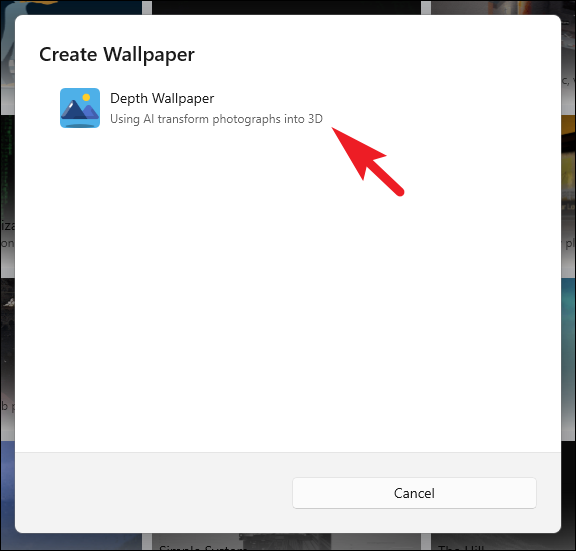
- Ek dosyalar indirmeniz istenebilir. ‘İndir’e tıklayın.
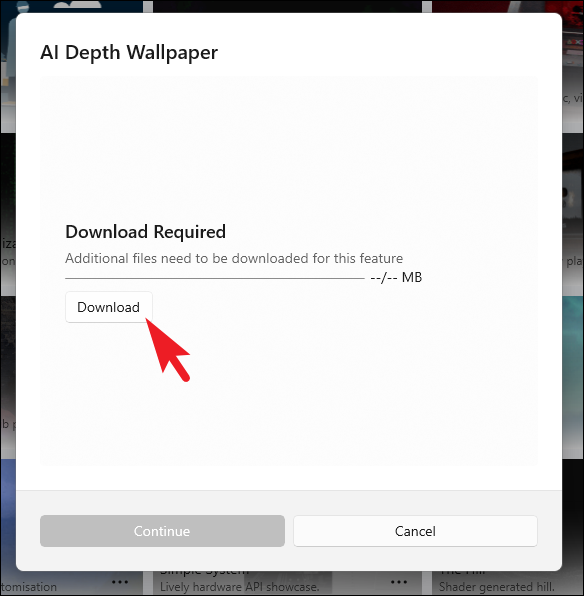
- İndirdikten sonra ‘Devam Et’i tıklayın.
- Açılan Dosya Gezgini penceresini kullanarak bir görüntü seçin.
- Resmi seçtikten sonra ‘Devam’a tıklayın.
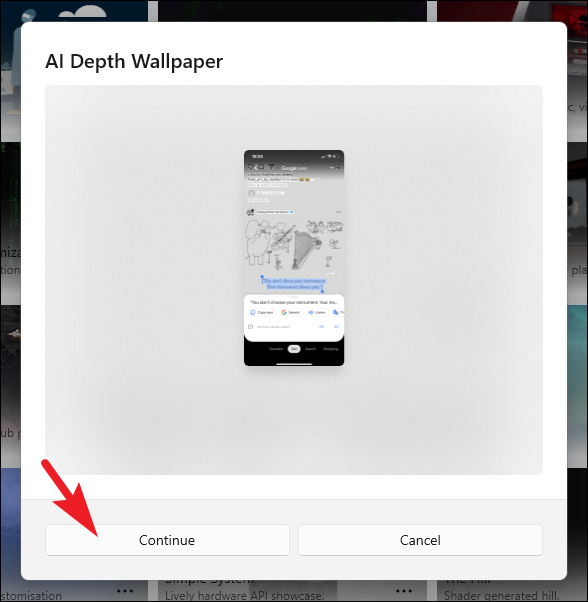
- Lively daha sonra görüntüyü işleyecek ve duvar kağıdınız olarak ayarlayacaktır. Görüntü eğilecek ve fare imlecinizin hareketine tepki verecektir.
Bir GIF’i Duvar Kağıdı olarak ayarlamak için BioniX uygulamasını kullanma
BioniX, Windows 11 PC’nizde GIF’i duvar kağıdı olarak ayarlamanıza izin veren başka bir uygulamadır. Hatta GIF’lerden oluşan bir çalma listesi oluşturmanıza ve GIF duvar kağıtlarının otomatik olarak değişmesi için bir zamanlayıcı ayarlamanıza olanak tanır.
- Tercih ettiğiniz tarayıcıyı kullanarak bionixwallpaper.com adresine gidin.
- ‘V13’ü İndir’e tıklayın (Sürüm numarası değişebilir).
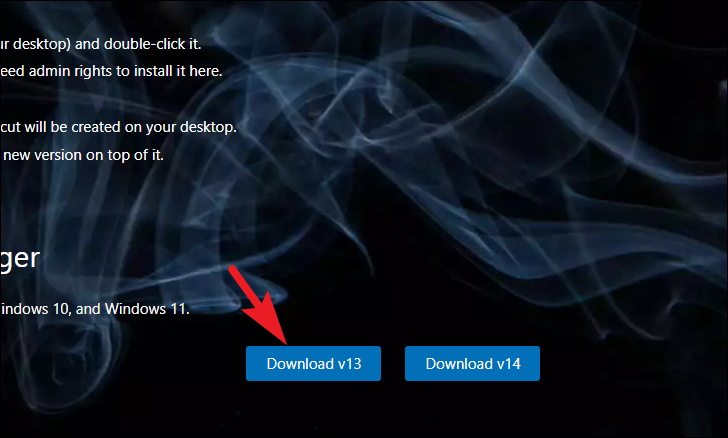
- Bu, ekranınızda yeni bir sekme ve Dosya Gezgini penceresi açacaktır. İndirmeyi başlatmak için ‘Kaydet’i tıklayın.
.EXEİndirdikten sonra, kurulumu başlatmak için dosyaya çift tıklayın .
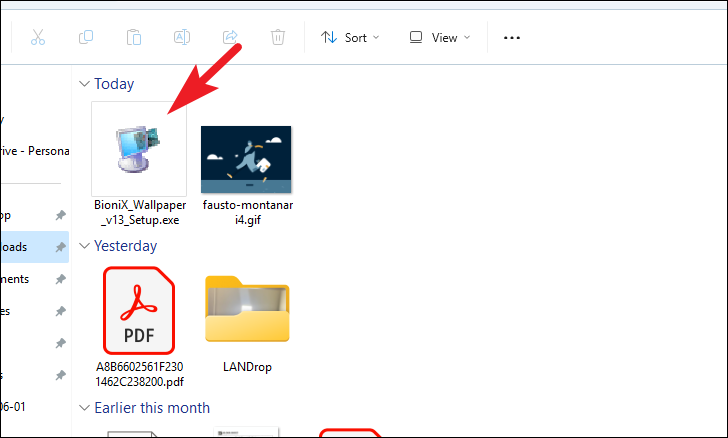
- Kurulum hedefini değiştirmek istiyorsanız kurulum penceresinde ‘Gözat’a tıklayın. Devam etmek için ‘Yükle’yi tıklayın.
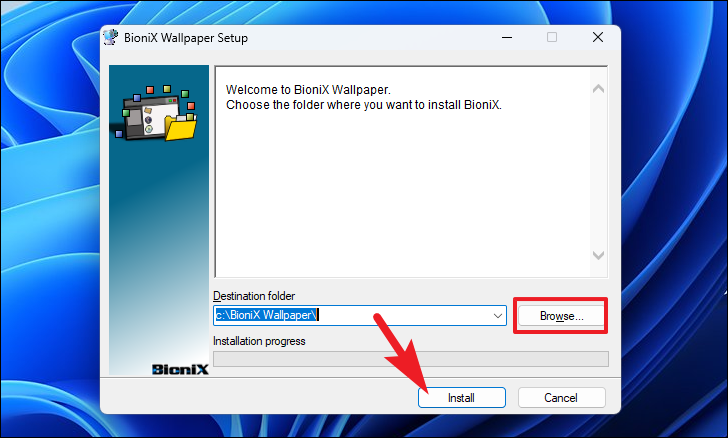
- Kurulum tamamlandıktan sonra tercih ettiğiniz dili seçin ve devam etmek için ‘Tamam’a tıklayın.
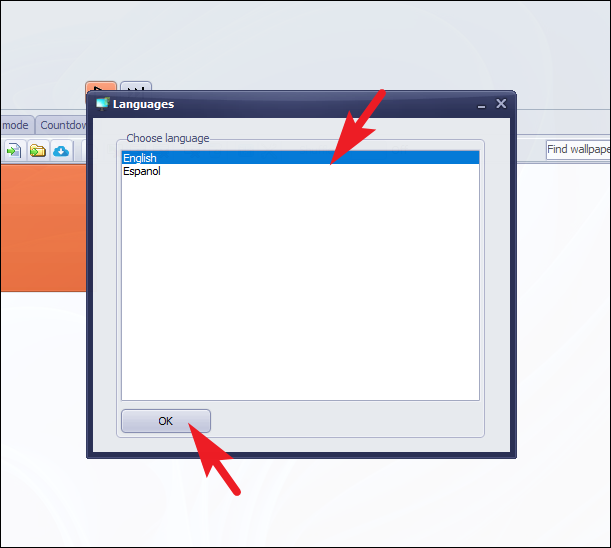
- Her iki onay kutusunun işaretini kaldırın ve ‘İleri’ye tıklayın. Bilgisayarınızdaki ve internetteki ‘Resimler’ klasöründen resim aktarmak istiyorsanız seçenekleri işaretli bırakın.

- ‘Basitleştirilmiş arayüz’ü seçin.
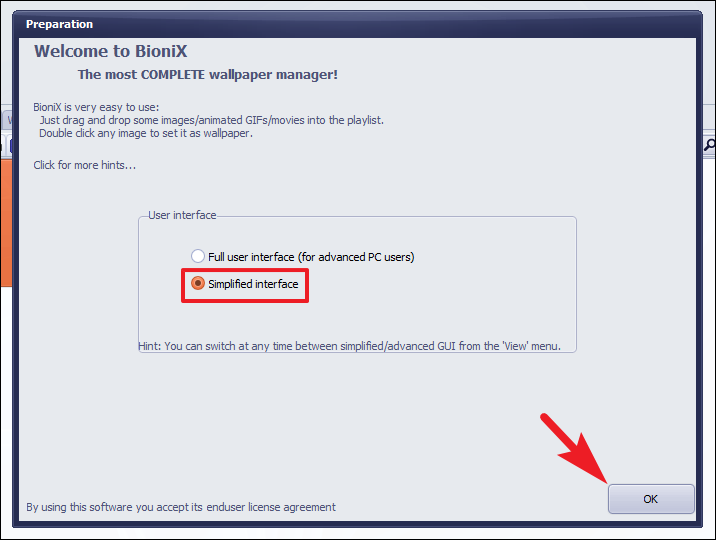
- Artık GIF’inizi pencerenin alt bölümüne sürükleyip bırakabilirsiniz. Alternatif olarak, bir Dosya Gezgini penceresi açacak olan ‘Duvar kağıdı ekle’ simgesine tıklayın.
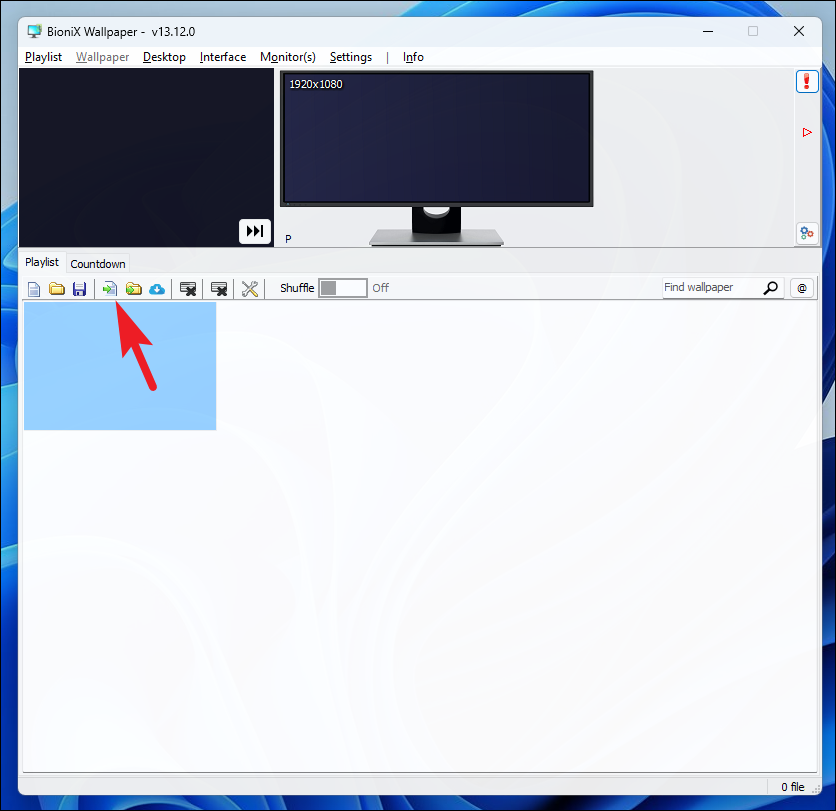
- BioniX penceresine sürükleyip bırakarak veya ‘Duvar Kağıdı Ekle’ seçeneğini kullanarak çalma listesine birden fazla GIF ekleyebilirsiniz.
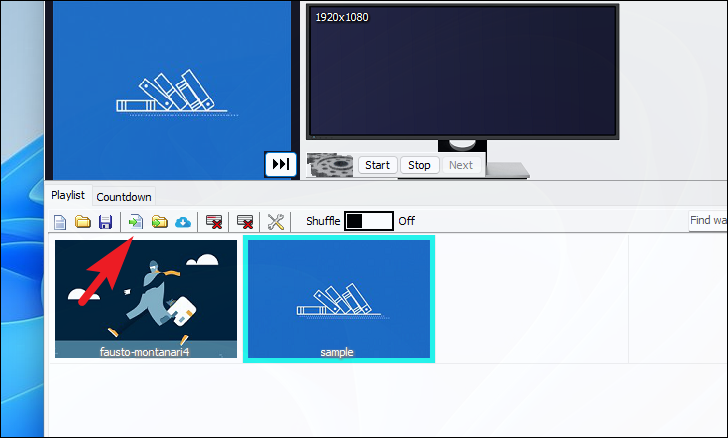
- Tüm GIF’leri çalma listesine ekledikten sonra, bunları duvar kağıdınız olarak uygulamak için ‘Başlat’a dokunun. ‘Karıştır’ düğmesini açarak da siparişi karıştırabilirsiniz.
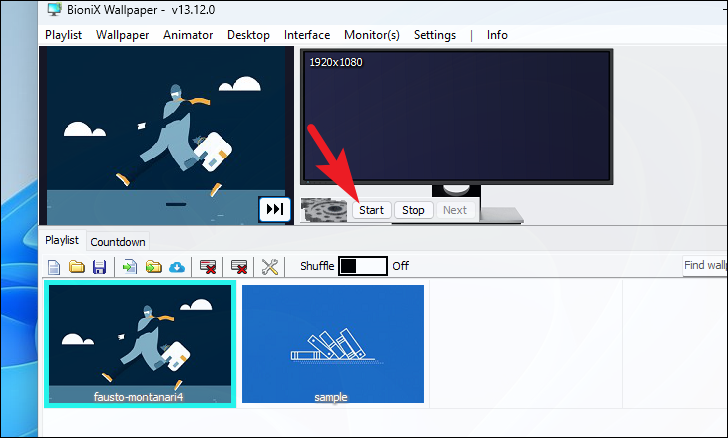
- Benzer şekilde GIF’i duraklatmak için ‘Duraklat’a dokunun.
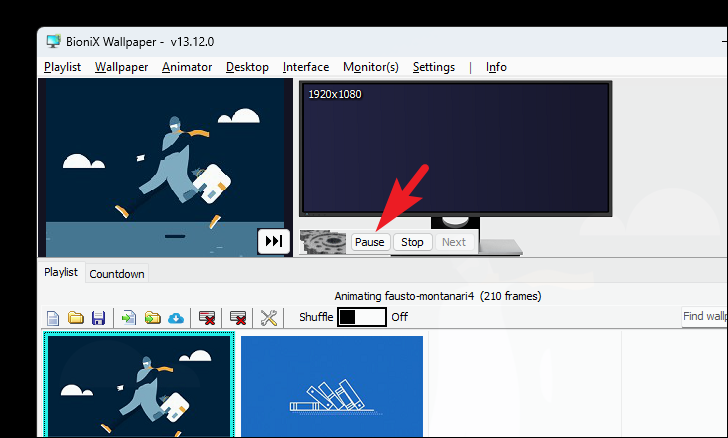
- BioniX’in GIF’i ne kadar süreyle değiştireceğini ayarlamak için ‘Geri Sayım’a dokunun. Ardından istediğiniz zamanı ayarlamak için Saat , Dakika veya Saniye zamanlayıcısını kullanın. Belirlediğiniz saat hemen geçerli olacaktır.
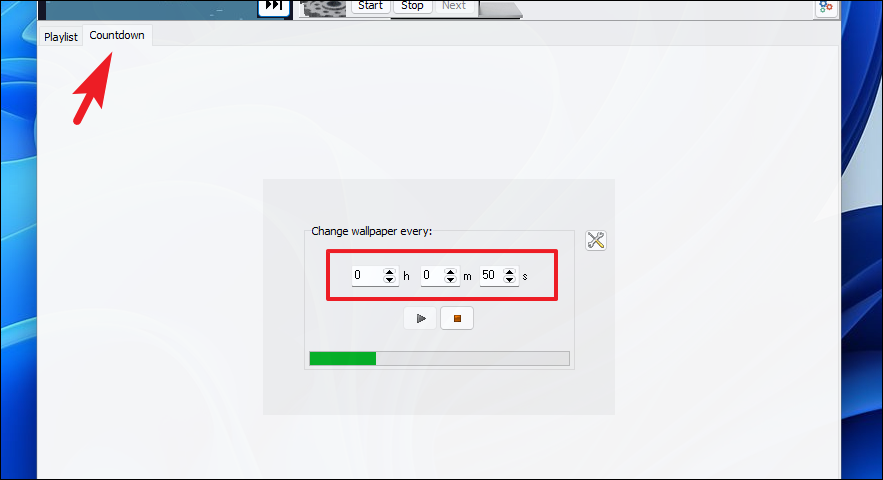
- GIF duvar kağıtlarının çalma listesini kaydetmek için ‘Oynatma Listesini Kaydet’ simgesine tıklayın.
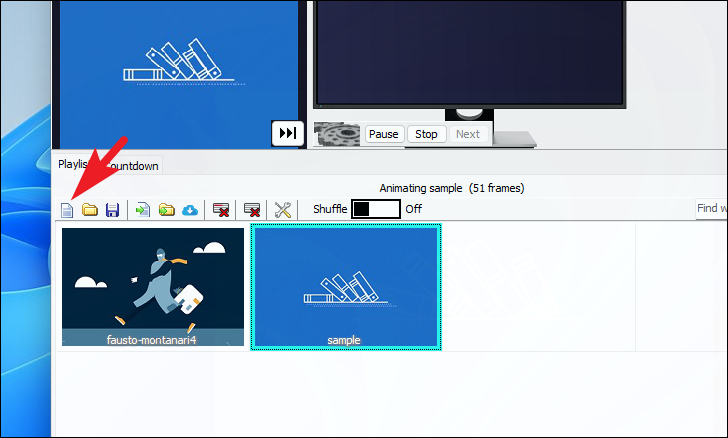
- Ardından duvar kağıdı çalma listesi için uygun bir ad girin ve ‘Kaydet’i tıklayın.
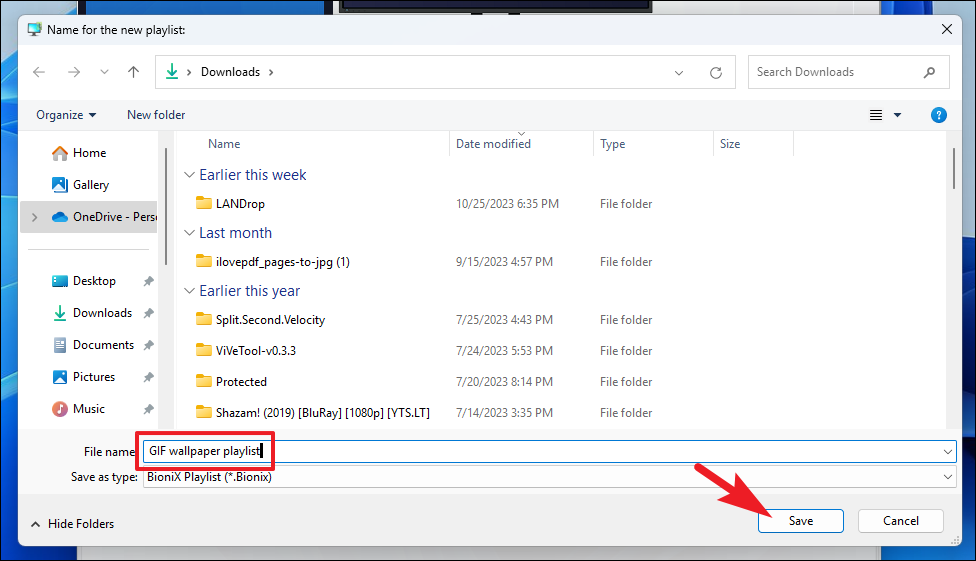
Windows 11’de bir GIF’i duvar kağıdı olarak ayarlamanın resmi bir yolu olmasa da yukarıda belirtilen üçüncü taraf uygulamalar bu başarıya ulaşmanıza yardımcı olacaktır.
 Arıza giderme ve nasıl yapılır bilgi sitesi
Arıza giderme ve nasıl yapılır bilgi sitesi

