Video RAM veya VRAM, ekranda gösterilecek görüntüleri ve dokuları saklamak için kullanılır. RAM’e benzer ancak GPU’ya adanmıştır ve çok daha hızlıdır. Karmaşık görüntüleri veya 3B figürleri görüntüleyen birçok uygulama VRAM’e güvenir.
VRAM, pürüzsüz bir grafik görüntüleme sağladığı için önemlidir. Sisteminizde VRAM ne kadar yüksekse, ekran o kadar pürüzsüz ve daha iyi olur. Daha yüksek VRAM, karmaşık görüntülerin ekrana kolaylıkla yüklenmesine de yardımcı olur.
Ayrıntılı grafiklerle oyun oynayan kullanıcılar, VRAM’in önemini anlar. Bu makalede, Windows 10’da VRAM kullanımını kontrol etme sürecinde size rehberlik edeceğiz.
VRAM kontrol ediliyor
Sistemimizdeki VRAM kullanımını kontrol etmeden önce, sistemde ne kadar VRAM olduğunu bilmeliyiz.
Başlat Menüsüne sağ tıklayın ve ‘Ayarlar’ı seçin.
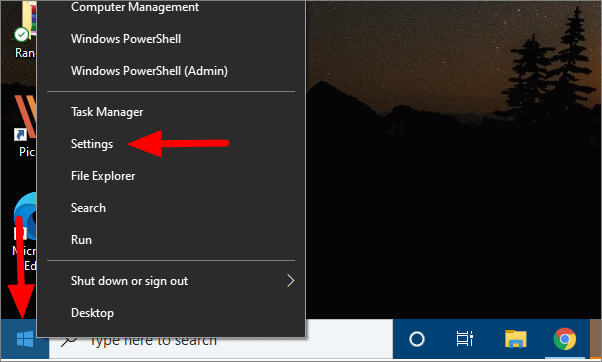
Ayarlar’da, ilk seçenek olan ‘Sistem’i tıklayın.
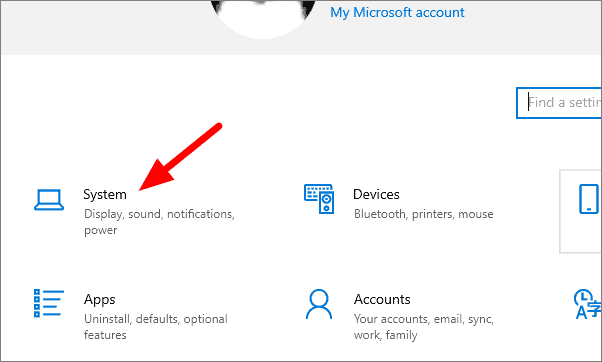
Sistem ayarlarında, soldaki ‘Ekran’ı seçin.
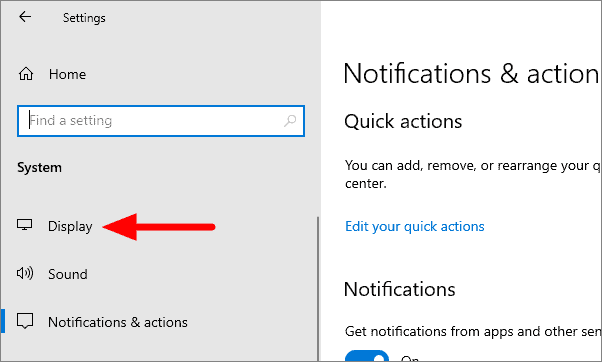
Bir sonraki pencerede aşağı kaydırın ve ‘Gelişmiş görüntü ayarları’na tıklayın.
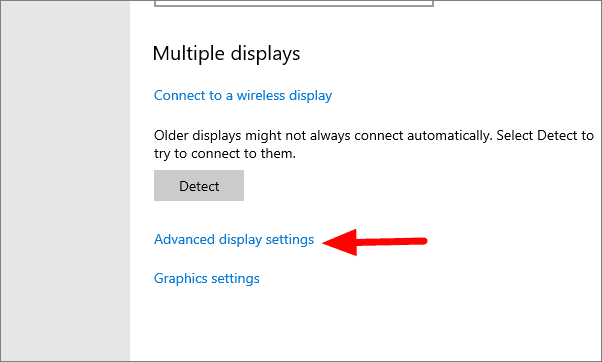
Ardından, sonraki pencerede “Ekran 1 için adaptör özelliklerini görüntüle” yi seçin.
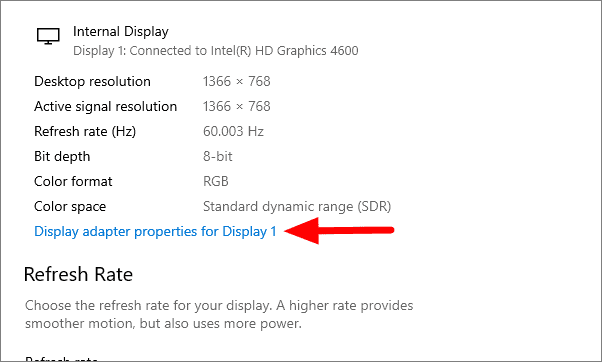
Sisteminizdeki VRAM’i Adaptör sekmesi altında görebileceksiniz. Ayrılmış Video Belleği, VRAM’ı gösterir.
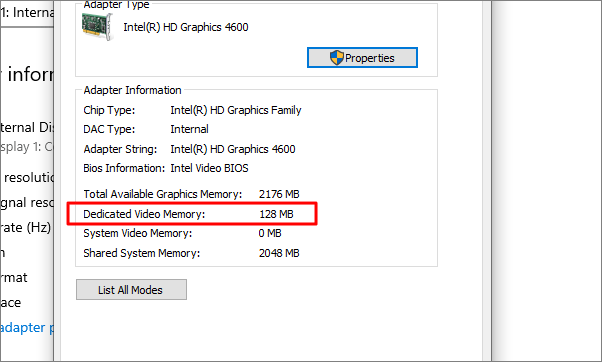
VRAM Kullanımını Kontrol Etme
Sisteminizdeki mevcut VRAM’in ihtiyaçlarınız için yeterli olup olmadığını bulmak için Windows 10’da VRAM kullanımını nasıl kontrol edeceğinizi bilmeniz gerekir.
VRAM kullanımı, Windows 10’daki Görev Yöneticisinden kontrol edilebilir. Görev Yöneticisini açmak için, Görev Çubuğuna sağ tıklayın ve ‘Görev Yöneticisi’ni seçin.
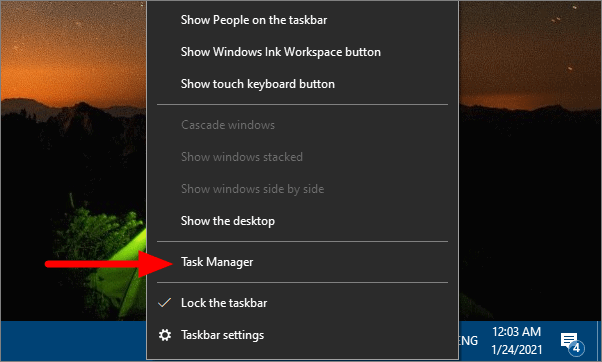
Görev Yöneticisinde, cihazınızda çalışan tüm görevleri göreceksiniz. GPU (Grafik İşlem Birimi) kullanımını kontrol etmek için ‘Performans’ sekmesine gidin.
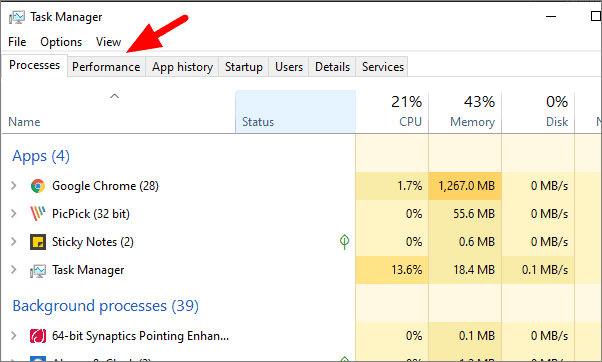
Performans sekmesinde, alt kısımda GPU kullanımını ve bununla ilgili diğer bilgileri gösteren çeşitli grafikler göreceksiniz.

Çeşitli uygulamaların VRAM kullanımını kontrol etmek için sondan ikinci olan ‘Ayrıntılar’ sekmesine gidin.
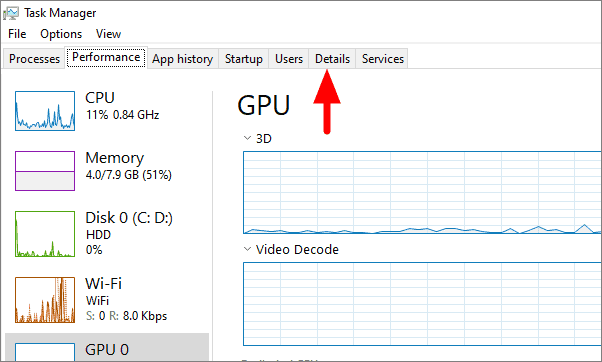
Ayrıntılar sekmesinde, herhangi bir sütun başlığını sağ tıklayın ve ‘Sütun seç’i tıklayın.
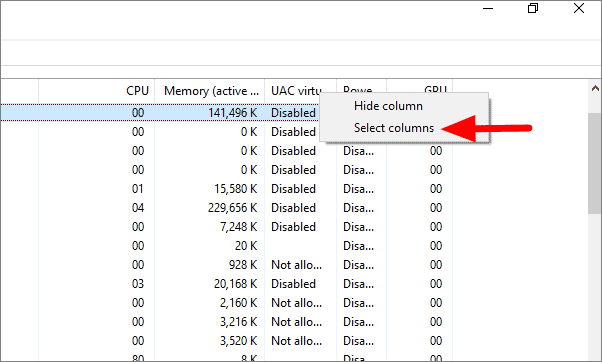
Aşağı kaydırın ve seçeneği seçmek için ‘Özel GPU belleği’nin arkasındaki onay kutusunu işaretleyin ve ardından’ Tamam’ı tıklayın.
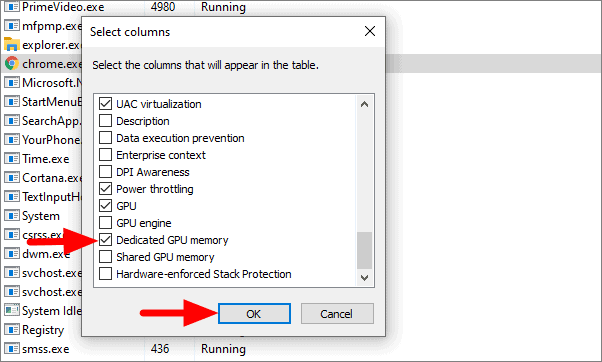
Özel GPU belleği veya VRAM sütunu artık orada ve çeşitli programların VRAM kullanımını kontrol edebilirsiniz.
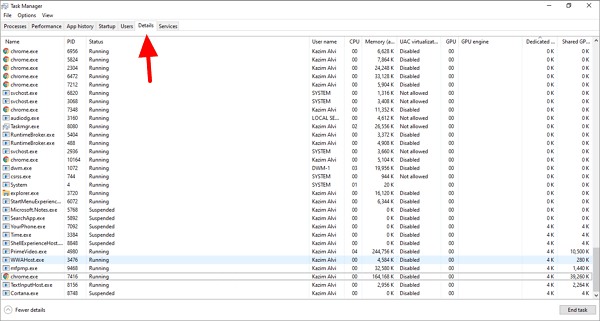
 Arıza giderme ve nasıl yapılır bilgi sitesi
Arıza giderme ve nasıl yapılır bilgi sitesi

