Microsoft Teams, Windows PC için kullanılabilen, iyi bilinen bir ekip işbirliği ve toplantı uygulamasıdır. Ancak, diğer herhangi bir uygulama gibi, hatasız değildir. Microsoft Team’in hata kodu 500, son zamanlarda konuşulan rezil bir hatadır.
Neyse ki, bu hata mesajından kurtulmak çok kolay. Sorunu tamamen çözmek için deneyebileceğiniz tüm çözümler burada.
Microsoft Teams Hata Kodu 500’ün Sebepleri Nelerdir?
Microsoft Teams hata kodu 500, temel olarak zayıf bir internet bağlantısından kaynaklanır. Ancak bu sorunla karşılaşmanızın daha birçok nedeni var. Önce onları kontrol edelim.
- Hata mesajı, sistem ve uygulama içi sorunlar nedeniyle açılabilir.
- Microsoft Teams’i yönetici ayrıcalıkları olmadan çalıştırıyorsanız, büyük olasılıkla sorunla karşılaşacaksınız.
- Bozuk bir DNS önbelleği, sorunun arkasındaki başka bir birincil suçludur.
Artık soruna neden olan tüm nedenlerin farkında olduğunuza göre, bu durumda deneyebileceğiniz tüm geçici çözümlere göz atalım.
1. Microsoft Teams’i yeniden başlatın
Microsoft Teams hata kodu 500, uygulamadaki geçici bir aksaklıktan kaynaklanabilir. Bu durumda, yeniden başlatmak deneyebileceğiniz en iyi şeydir.
Bu nedenle, Microsoft Teams’i yeniden başlatın ve hala sorunla karşı karşıya olup olmadığınızı kontrol edin. Evet ise, kılavuza devam edin.
2. Microsoft Teams’i Yönetici Ayrıcalıklarıyla Çalıştırın
Microsoft Teams gibi uygulamaların kesintisiz çalışması için yönetici hakları gerekir. Durum böyle değilse, her zaman farklı sorunlarla çevrili olacaksınız.
Aşağıdaki adımları izleyerek Microsoft Teams’i yönetici ayrıcalıklarıyla çalıştırabilirsiniz.
- Microsoft Teams simgesine sağ tıklayın.
- Bağlam menüsünden Özellikler’i seçin .
- Uyumluluk sekmesine geçin .
- Onay işareti Bu programı yönetici olarak çalıştır seçeneği .
- Uygula Tamam’a tıklayın .
Ardından, sistemi yeniden başlatın ve Microsoft Teams’i başlatın. Sorun devam ederse listedeki bir sonraki çözümü deneyin.
3. İnternet Bağlantısını Kontrol Edin
Sorudaki sorunun temel nedenlerinden biri, zayıf veya kararsız bir bağlantıdır. Görünüşe göre Microsoft Teams, sorunsuz çalışması için güçlü bir internet bağlantısı gerektiriyor. Herhangi bir internet hız kontrol web sitesini ziyaret ederek bağlantı kararlılığını kontrol edebilirsiniz.
Seçtiğiniz plandan nispeten daha düşük bir hız aldığınızı fark ederseniz, ISP ile bağlantı kurun ve sorunu çözmelerini isteyin.
4. Windows Defender Güvenlik Duvarını Geçici Olarak Devre Dışı Bırakın
Windows Defender Güvenlik Duvarı, uygulama performansına müdahale etme ve farklı sorunlara neden olma konusunda uzun bir geçmişe sahiptir. Çözüm olarak, Windows Defender Güvenlik Duvarını geçici olarak devre dışı bırakmanız gerekecek.
İşte nasıl yapılacağı.
- Win tuşuna basarak Başlat Menüsünü açın .
- Windows Güvenliği yazın ve Enter’a basın.
- Sol bölmeden Güvenlik Duvarı ve ağ koruması’nı seçin .
- Özel ağ’a tıklayın .
- Microsoft Defender Güvenlik Duvarı altındaki geçişi devre dışı bırakın .
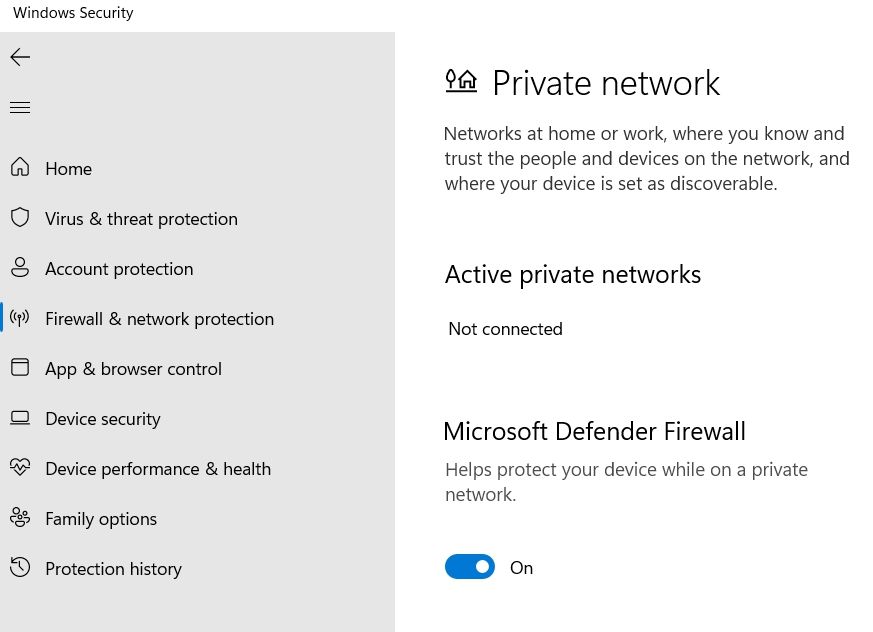
Üçüncü taraf bir virüsten koruma programı kullanıyorsanız, onu da devre dışı bırakmayı düşünün. Tamamlandığında, Microsoft Teams’i açın ve sorunun devam edip etmediğini kontrol edin. Evet ise, kılavuza devam edin.
5. En Son Ağ Sürücüsü Güncellemesini İndirin
Güncel olmayan ağ sürücüsü nedeniyle 500 hata kodu görünebilir. Görünen o ki, sistemi sorunlardan uzak tutmak için kurulu olan tüm dosyaları düzenli olarak güncellemeye devam etmeniz gerekiyor.
Aşağıdaki adımları izleyerek en son ağ sürücüsü güncellemesini indirebilirsiniz.
- Win + X tuşlarına basın ve listeden Aygıt Yöneticisi’ni seçin.
- Ağ bağdaştırıcılarına çift tıklayın ve kurulu sürücüye sağ tıklayın.
- Bağlam menüsünden Sürücüyü güncelle seçeneğini seçin .

- Güncellenmiş sürücü yazılımı için otomatik olarak Ara’ya tıklayın .
Windows, sistemde mevcut olan en son ağ sürücüsü güncellemesini arayacak ve kuracaktır. İşlem tamamlandıktan sonra cihazı yeniden başlatın ve sorunu kontrol edin.
6. Microsoft Teams Önbellek Verilerini Temizleyin
Diğer uygulamalara benzer şekilde, Microsoft Teams de geçici verileri depolar. Bu veriler, uygulamanın daha hızlı ve daha sorunsuz bir kullanıcı deneyimi sunmasına yardımcı olur. Ancak bu veriler herhangi bir nedenle bozulursa, tartışmadaki de dahil olmak üzere farklı sorunlarla karşılaşacaksınız.
Bu durumda, sorunu çözmek için Microsoft Teams önbellek verilerini temizlemeniz gerekecektir. İşte nasıl yapılacağı.
- Ayarları açmak için Win + I tuşlarına basın .
- Sol panelden Uygulamalar’ı seçin .
- Uygulamalar ve özellikler’e tıklayın .
- Microsoft Teams’i bulun ve adın yanındaki üç noktayı tıklayın.
- Bağlam menüsünden Gelişmiş seçenekler’i seçin.
- Sıfırla seçeneğini seçin .

- Onay kutusunda tekrar Sıfırla’ya tıklayarak seçiminizi onaylayın .
Sıfırlama işlemi tamamlandıktan sonra uygulama fabrika ayarlarına geri yüklenecektir.
7. DNS Önbelleğini Temizleyin
Listedeki bir sonraki çözüm, DNS önbelleğini temizlemektir. Sorun bozuk bir önbellekten kaynaklanıyorsa, deneyebileceğiniz en iyi şey DNS önbelleğini temizlemektir.
Aşağıda, Windows 11’de DNS önbelleğini temizleme adımları verilmiştir.
- Windows 11’de komut istemini açmanın birçok yolundan birini kullanarak Komut İstemi’ni başlatın.
- ipconfig /flushdns yazın ve Enter’a basın.
Komut yürütüldüğünde, pencereden çıkın ve sorunu kontrol edin.
8. Ağ Ayarlarını Sıfırlayın.
Mevcut ağ ayarları nedeniyle sorun ortaya çıkabilir. Bu durumda, sorunu çözmek için ağı sıfırlamayı düşünün. İşte nasıl yapılacağı.
- Ayarlar’ı açın .
- Sol bölmeden Ağ ve İnternet’i seçin .
- Gelişmiş ağ ayarlarına gidin Ağ sıfırlama .
- Ağ sıfırlama ‘nın yanındaki Şimdi sıfırla’ya tıklayın .
- Onay isteminde Evet’e tıklayarak seçiminizi onaylayın .
9. Microsoft Teams’i Yeniden Yükleyin
En kötü senaryoda, hala sorunla karşılaşıyorsanız Microsoft Teams’i yeniden yüklemeniz gerekecektir. İşte nasıl.
- Ayarlar Uygulamalar Uygulamalar ve özellikler’e gidin .
- Microsoft Teams’in yanındaki üç noktaya tıklayın.
- Kaldır seçeneğini seçin .
- Ardından, Microsoft Teams indirme sayfasını açın.
- Masaüstü için Teams’i indirin.
- Paketi kurun.
Microsoft Teams Hata Kodu 500 Düzeltildi
Önemli toplantılar sırasında hata mesajlarıyla karşılaşmak, çalışma ortamını tamamen mahvedebilir. Bozuk bir önbellek, yanlış yapılandırılmış ağ ayarları veya yönetici haklarının olmaması nedeniyle sorunla karşılaşıyor olabilirsiniz.
Sebep ne olursa olsun, sorunu kolaylıkla çözmek için yukarıdaki çözümü deneyebilirsiniz.
 Arıza giderme ve nasıl yapılır bilgi sitesi
Arıza giderme ve nasıl yapılır bilgi sitesi

