Bu basit yöntemleri kullanarak PC’nizdeki Update.exe uygulama hatasını hızla çözün ve sıkıntıdan kurtulun.
Windows, bir işletim sistemi olarak uzun bir yol kat etti ve zaman içinde muazzam bir ilerleme kaydetti. Windows’un en son yinelemesi, masaya beklenen işlevlerle birlikte şaşırtıcı özellikler getirdi.
Bununla birlikte, bir yazılım parçası ne kadar harika olursa olsun, sonuçta hatalara açıktır. Benzer şekilde, bir grup insan son zamanlarda bilgisayarlarında tuhaf bir ‘Update.exe’ hata mesajı alıyor.
Bu tür bir hata, birkaç nedenden dolayı kendini gösterebilir. Ancak, hemen hemen tüm durumlarda, yazılımla ilgili bir sorun olma eğilimindedir ve bu nedenle, kendi başınıza çözmek nispeten kolaydır.
Siz de sisteminizde bu hatayı alan talihsizlerden biriyseniz, aşağıdaki kılavuzda listelenen çözümleri takip edin ve bu sıkıntıdan kurtulacaksınız.
Ancak bu sorunu doğrudan çözmeden ve bilgisayarınızdan silmeden önce, böyle bir hatanın olası nedenlerinin neler olduğunu anlayalım, bu gelecekte de nasıl önleneceğine dair bir bakış açısına sahip olmanızı sağlayacaktır.
Update.exe Uygulama Hatasını Almanızın Olası Nedenleri
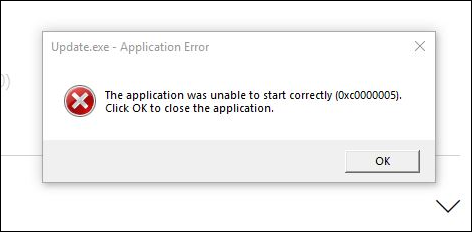
Bu kılavuzda daha önce bahsedildiği gibi, sistemde ortaya çıkan bu hatanın birden fazla nedeni olabilir ve en olası nedenler aşağıdadır:
Artık bu tür bir hatanın nedenlerini anladığınıza göre, sorunu bilgisayarınızda çözmeye başlayalım.
Yöntem 1: Bilgisayarınızı Kötü Amaçlı Yazılım veya Virüs Bulaşması için tarayın
Bu tür bir hatayla karşılaştığınızda atmanız gereken ilk ve en önemli adım, bilgisayarınızı herhangi bir kötü amaçlı yazılım veya virüs taraması yapmaktır. Genellikle Windows bunu otomatik olarak yapar, ancak PC’nizde derin bir tarama yapmak hiçbir şekilde zarar veremez.
Bilgisayarınızda tam bir tarama yapmak için önce Başlat Menüsüne gidin ve arama yapmak için menüde Güvenlik yazın. Bundan sonra, devam etmek için arama sonuçlarından ‘Windows Güvenliği’ kutucuğuna tıklayın.
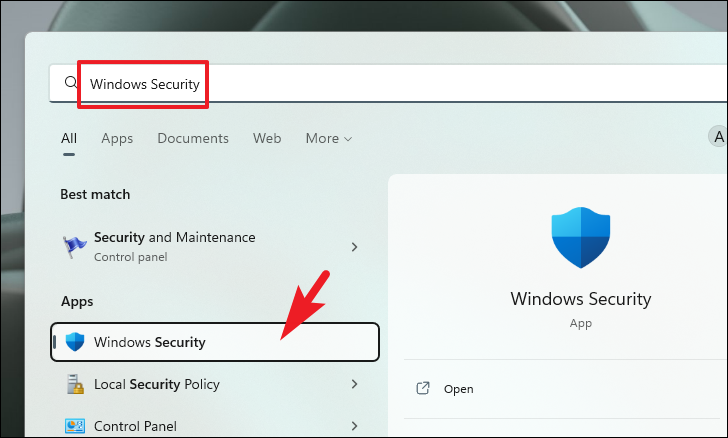
Ardından, ‘Windows Güvenliği’ penceresinde, sol kenar çubuğunda bulunan ‘Virüs ve tehdit koruması’ sekmesine tıklayın.
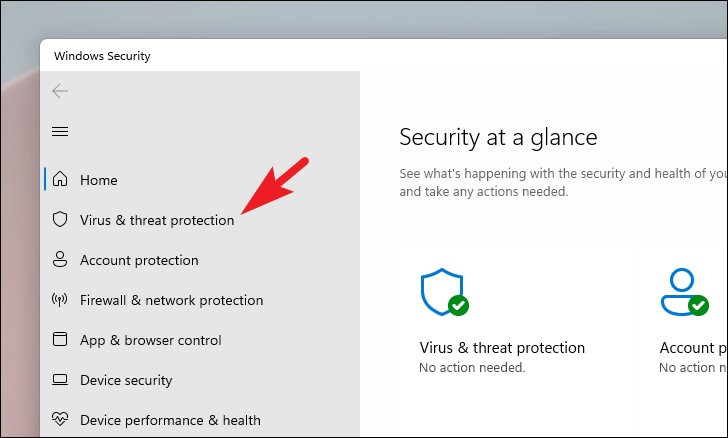
Şimdi, sayfanın sağ bölümünde, ‘Mevcut tehditler’ bölümünün altında bulunan ‘Tarama seçenekleri’ düğmesini tıklayın.
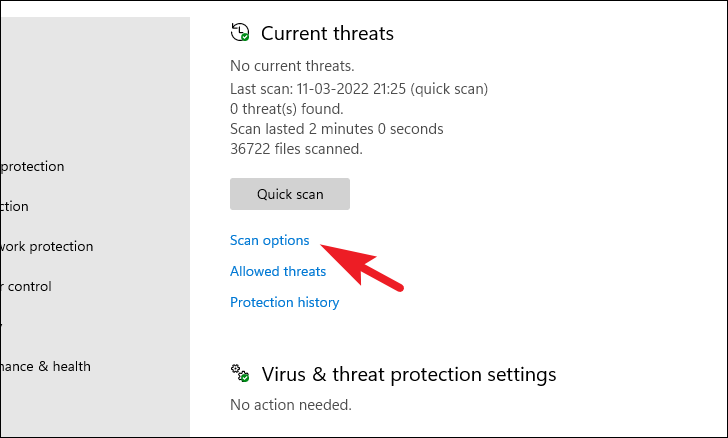
Ardından, bir sonraki sayfada, ‘Microsoft Defender Anticrius’ taramasından önceki radyo düğmesine tıklayın ve ardından devam etmek için sayfanın alt kısmında bulunan ‘Şimdi tara’ düğmesine tıklayın.
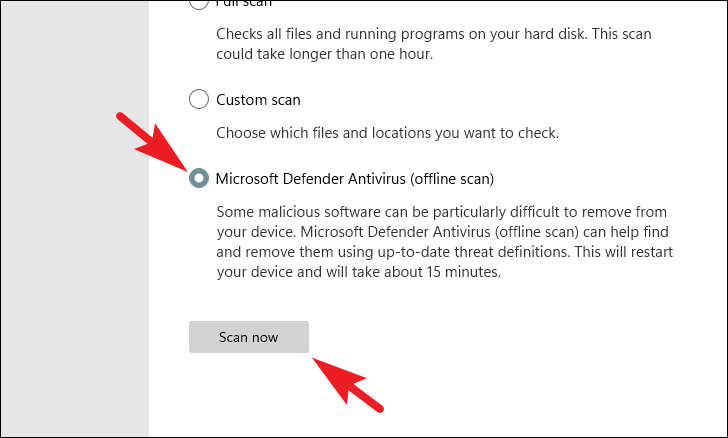
Taramayı tamamlamak ve sisteminizdeki kötü amaçlı yazılımları ve/veya virüsleri algılamak için bilgisayarınız bir kez kapanabilir ve yeniden başlatılabilir.
Yöntem 2: DISM ve SFC Taramasını Kullanarak Kayıt Defteri Hatalarını Düzeltin
Sorun, bozuk veya hasarlı sistem dosyalarını içerdiğinden, DISM sisteminizde mevcut sorunları teşhis etmek için kullanılan görüntüyü düzelteceği ve SFC (Sistem Dosyası Denetleyicisi) kontrol edip onaracağı için DISM ve SFC taramasını çalıştırmanız önerilir. senin makinen.
İlk olarak, DISM (Dağıtım Görüntüsü Hizmeti ve Yönetimi) işlemini çalıştırmanız gerekecek ve bu tamamlandıktan sonra, tüm sistem dosyalarının bütünlüğünü ve hatalarını kontrol etmek için SFC’yi (Sistem Dosyası Denetleyicisi) çalıştırmanız gerekecek.
DISM’yi sisteminizde çalıştırmak için önce Başlat Menüsüne gidin ve aramak için Terminal yazın. Ardından, arama sonuçlarından ‘Terminal’ kutucuğuna sağ tıklayın ve ‘Yönetici olarak çalıştır’ seçeneğini seçin.
Şimdi, ekranınızda bir UAC (Kullanıcı Hesabı Denetimi) penceresi görünecektir. Bir yönetici hesabıyla oturum açmadıysanız, birinin kimlik bilgilerini girin. Aksi takdirde, devam etmek için pencerede bulunan ‘Evet’ düğmesine tıklayın.
Ardından, terminal penceresinde aşağıdaki kodu yazın veya kopyala+yapıştır Enteryapın ve komutu çalıştırmak için klavyenize basın.
DISM/ Online/ Cleanup-Image/RestoreHealthDISM komutu internet bağlantınızın hızına bağlı olarak birkaç dakika kadar sürebilir. Ayrıca zaman zaman sıkışmış görünebilir, ancak bu komutun normal bir davranışıdır. Komutun yürütülmesi tamamlanana kadar sabırla bekleyin.
Tamamlandığında, şu anda yüklü Windows görüntünüzü tarayacak ve önceki adımda indirileni kullanarak hasarlı veya bozuk dosyaları düzeltecek SFC’yi (Sistem Dosyası Denetleyicisi) çağırmak için aşağıda belirtilen komutu yazın veya kopyalayıp yapıştırın.
SFC /scannowSFC komutunun yürütülmesi bittiğinde, Başlat menüsüne gidin ve bilgisayarınızı yeniden başlatın. Şimdi yeniden başlattıktan sonra, sorunun devam edip etmediğini kontrol etmek için tekrar yükseltmeyi deneyin.
Yöntem 3: Veri Yürütme Engellemesini Devre Dışı Bırakın
Veri Yürütme Engellemesi (DEP), Microsoft’un üçüncü taraf programlarının belleğin belirli bölümlerinden yürütülmesine izin vermeyen bir bellek koruma aracıdır. Bu özellik sistemin güvenliği için dahil edilmiş olsa da, birçok program hala onunla uyumlu değildir. Ayrıca, DEP’nin kötü amaçlı olmayan programların yürütülmesine izin vermediği senaryolar da olmuştur.
Bununla birlikte, sistemde sorunu hangi uygulamanın yarattığını bilmenizi gerektirdiğinden, bu yöntemin bir yakalaması vardır. Sorunu yaratan uygulamayı bilmiyorsanız, şimdi bu yöntemi atlayabilirsiniz.
Sisteminizde DEP’yi devre dışı bırakmak için önce Başlat Menüsüne gidin ve uygulamayı açmak için ‘Ayarlar’ kutucuğuna tıklayın. Alternatif olarak, bunu yapmak için klavyenizdeki Windows+ tuşlarına birlikte basabilirsiniz .E
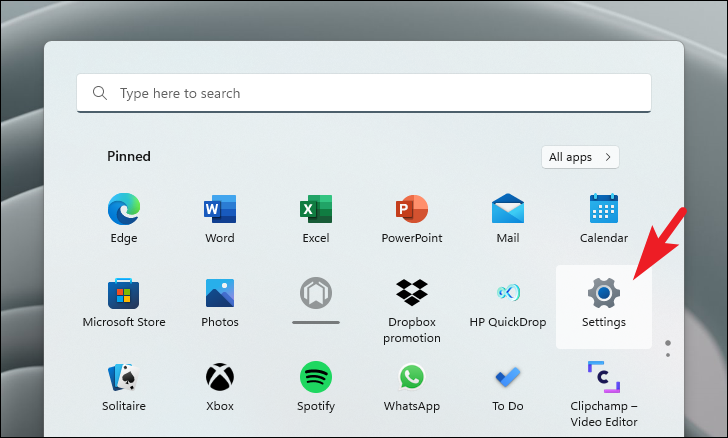
Ardından, Ayarlar penceresinde, sol kenar çubuğunda bulunan ‘Sistem’ sekmesini seçtiğinizden emin olun.
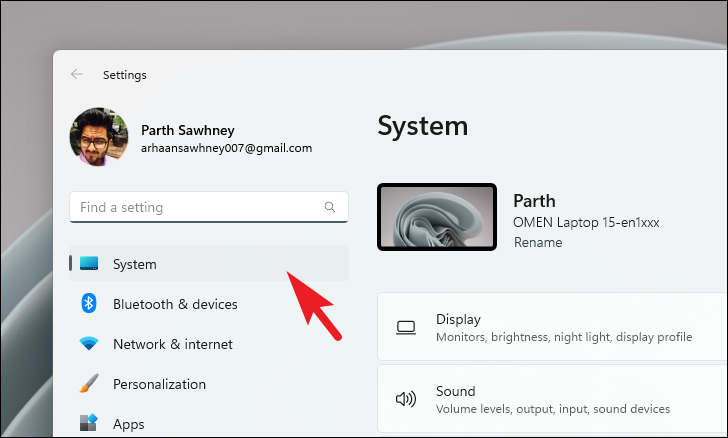
Bundan sonra, pencerenin sağ bölümünden sayfanın en altına gidin ve devam etmek için ‘Hakkında’ kutucuğuna tıklayın.
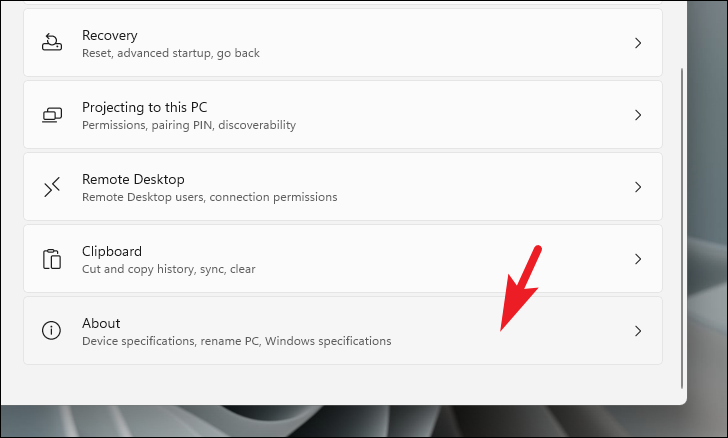
Şimdi, ‘Hakkında’ sayfasında, ‘İlgili bağlantılar’ bölümünde bulunan ‘Sistem Koruması’ düğmesine tıklayın. Bu, ekranınızda ayrı bir pencere açacaktır.
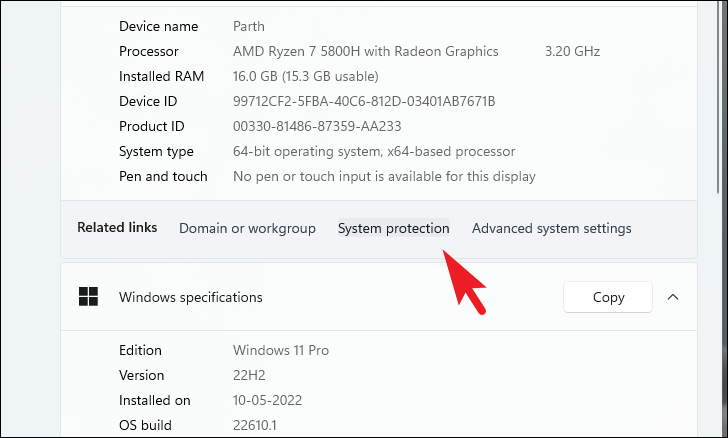
Ardından ayrı olarak açılan pencereden ‘Gelişmiş’ sekmesine tıklayın ve ardından ‘Performans’ bölümünün altında bulunan ‘Ayarlar’ düğmesine tıklayarak devam edin. Bu, ekranınızda tekrar ayrı bir pencere açacaktır.
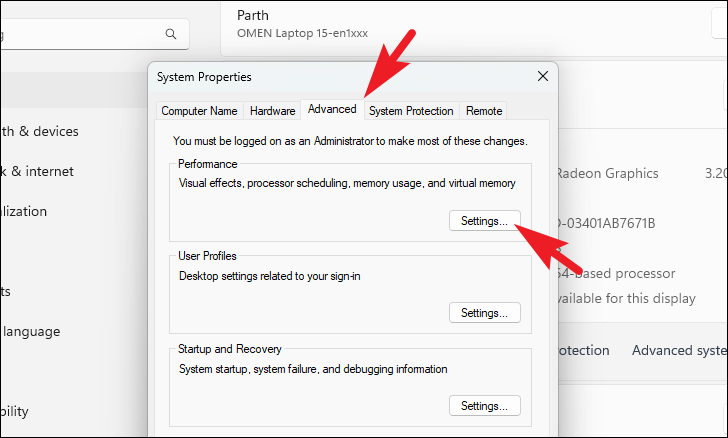
Ardından ekranınızdaki ‘Performans Seçenekleri’ penceresinden ‘Veri Yürütme Engellemesi’ sekmesine tıklayarak devam edin.
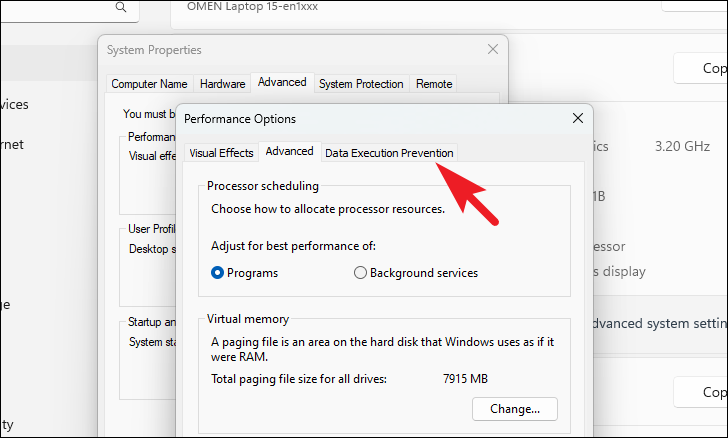
Bundan sonra, ‘Seçtiklerim dışındaki tüm programlar ve hizmetler için DEP’yi aç:’ seçeneğinin önündeki radyo düğmesine tıklayın ve pencerenin alt bölümünde bulunan ‘Ekle’ düğmesine tıklayın. Bu, ekranınızda bir Dosya Gezgini penceresi açacaktır. PC’nizin yükleyici sürücüsünde sorunlu uygulamayı bulun ve .EXElisteye eklemek için uygulamanın dosyasını seçin.
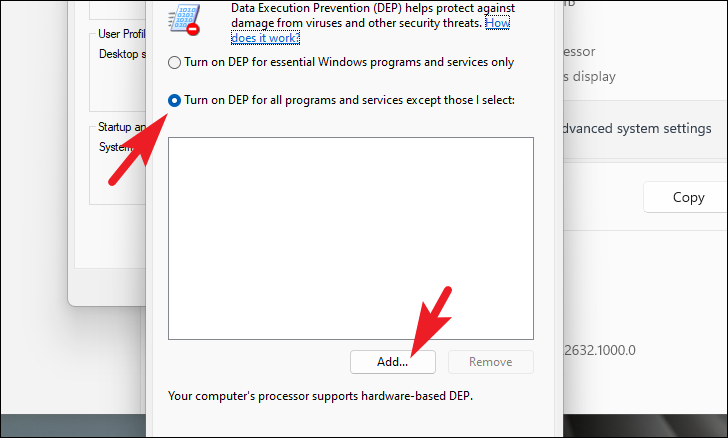
Uygulamayı listeye ekledikten sonra, değişiklikleri kaydetmek için ‘Uygula’ düğmesine tıklayın ve pencereyi kapatmak için ‘Tamam’ düğmesine tıklayın.
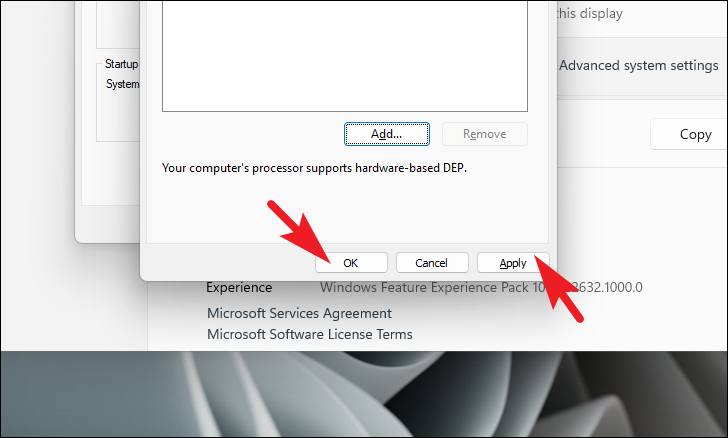
Yöntem 4: Sisteminizde Eksik Sürücüleri Yükleyin veya Güncelleyin
Eksik veya güncel olmayan bir sürücü, sisteminizde bu sorunu yaşamanızın nedenlerinden biri de olabilir. Sisteminize bir sürücüyü güncellemek ve/veya yüklemek çok basit bir işlem olduğundan kesinlikle denemeye değer. Ayrıca, sürücüyü Ayarlar uygulamasından veya Aygıt Yöneticisinden güncelleyebilirsiniz.
Sürücüyü Ayarlar uygulamasından yüklemek veya güncellemek için önce Başlat Menüsüne gidin ve devam etmek için ‘Sabitlenmiş uygulamalar’ bölümünün altında bulunan ‘Ayarlar’ simge kutucuğuna tıklayın. Alternatif olarak, uygulamayı açmak için klavyenizdeki Windows+ tuşlarına birlikte basabilirsiniz .I
Ardından, Ayarlar penceresinde, devam etmek için sol kenar çubuğunda bulunan ‘Windows Update’ sekmesine tıklayın.
Ardından, devam etmek için pencerenin sağ bölümünden ‘Diğer seçenekler’ bölümünün altında bulunan ‘Gelişmiş seçenekler’ kutucuğuna tıklayın.
Ardından, bir sonraki ekranda aşağı kaydırın ve devam etmek için ‘Ek seçenekler’ bölümünün altında bulunan ‘İsteğe bağlı güncellemeler’ kutucuğuna tıklayın.
Bundan sonra, genişletmek için ‘Sürücü güncellemeleri’ kutucuğunu bulun ve tıklayın. Ardından, mevcut sürücüler listesinden mevcut sürücüyü bulun ve tek tek öğenin önündeki onay kutusuna tıklayın. Ardından, sürücünün kurulumunu başlatmak için bölümün altında bulunan ‘İndir ve yükle’ düğmesine tıklayın.
Aygıt Yöneticisini Kullanarak Eksik Sürücüyü Yükleyin veya Güncelleyin
Aygıt Yöneticisi’nden herhangi bir sürücüyü güncelleme işlemi oldukça basittir. Ayrıca, birden fazla sürücünün eksik olduğunu fark ederseniz veya sisteminizde güncellemelere ihtiyaç duyarsanız, Aygıt Yöneticisini kullanmak çok daha uygun olacaktır.
İlk önce Başlat Menüsüne gidin ve bir arama yapmak için menüde Aygıt Yöneticisi yazın. Ardından, arama sonuçlarından uygulamayı açmak için ‘Aygıt Yöneticisi’ kutucuğuna tıklayın.
Not: Yalnızca tanıtım amacıyla ‘Bluetooth’ sürücülerini güncelliyoruz. Aygıt Yöneticisi’nde listelenen diğer sürücüler için de aynı işlemi uygulayabilirsiniz.
Bundan sonra, ‘Aygıt Yöneticisi’ penceresinden, ‘Bluetooth’ kategorisinin önündeki aşağı oku bulun ve tıklayın. Ardından, genişletilmiş seçeneklerden ‘Intel Wireless Bluetooth’ sürücüsünü bulun ve bağlam menüsünü ortaya çıkarmak için sağ tıklayın. Ardından, devam etmek için ‘Özellikler’ seçeneğine tıklayın. Bu, ekranınızda ayrı bir pencere açacaktır.
Ayrı olarak açılan pencereden, PC’nizde bulunan donanım için sürücünün mevcut durumunu görüntüleyebilirsiniz. Herhangi bir sürücünün algılanmaması durumunda, pencere bunu belirtecektir. Ardından, ‘Aygıt durumu’ alanının hemen altında bulunan ‘Sürücüyü güncelle’ düğmesine tıklayın.
Halihazırda kurulu sürücüyü güncellemek için buradaysanız , pencerenin üst kısmında bulunan ‘Sürücü’ sekmesine tıklayın. Ardından, devam etmek için pencerede bulunan ‘Sürücüyü güncelle’ düğmesini tıklayın. Bu, ekranınızda ayrı bir pencere açacaktır.
Bundan sonra, ayrı olarak açılan pencereden, Windows’un Microsoft sunucularında bulunan en son sürücüyü aramasına izin vermek için ‘Sürücüleri otomatik olarak ara’ seçeneğine tıklayın.
Halihazırda bir sürücü güncelleme paketiniz varsa, devam etmek için ‘Sürücüler için bilgisayarlarıma gözat’ seçeneğine tıklayın. Bu, ekranınızda gezinmek ve güncellenecek sürücü paketini seçmek için kullanabileceğiniz bir Dosya Gezgini penceresi açacaktır.
Güncelleme/kurulum başarıyla gerçekleştirildikten sonra, değişiklikleri uygulamak için bilgisayarınızı yeniden başlatmanız gerekebilir. Bu nedenle, PC’yi Başlat Menüsünden yeniden başlatın.
Yöntem 5: Sistem Görüntüsü Kurtarmayı Kullanarak Bilgisayarınızı Geri Yükleyin
Yukarıdaki yöntemlerden hiçbiri sizin için çalışmıyorsa, son çare, Windows Kurtarma Ortamından Sistem Görüntüsü Kurtarma seçeneğini kullanarak bilgisayarınızı geri yüklemektir.
Bilgisayarı geri yüklemek için Başlat Menüsü’nü açın ve ‘sabitlenmiş uygulamalar’ bölümünden Ayarlar kutucuğuna tıklayın veya onu arayarak açın.
Ardından, Ayarlar penceresinde bulunan sol kenar çubuğundan ‘Sistem’ sekmesinin seçildiğinden emin olun.
Şimdi, ayarlar penceresinin sol bölümünde, devam etmek için ‘Kurtarma’ kutucuğunu bulmak için aşağı kaydırın ve tıklayın.
Ardından, ‘Kurtarma seçenekleri’ bölümünün altında, ‘Gelişmiş başlangıç’ kutucuğunu bulun ve en sağ tarafında bulunan ‘Şimdi yeniden başlat’ düğmesini tıklayın.
Makinenizde ‘Gelişmiş Başlangıç ekranı’ göründüğünde, ‘Sorun Giderme’ seçeneğini bulun ve tıklayın.
Bundan sonra, bir sonraki ekranda devam etmek için ‘Gelişmiş seçenekler’ kutucuğuna tıklayın.
Şimdi, ‘Gelişmiş seçenekler’ ekranından, devam etmek için ‘Sistem Görüntüsü Kurtarma’ kutucuğuna tıklayın. Makineniz şimdi yeniden başlatılacak.
Yeniden başlatıldığında, ekranınızda ‘Sistem Görüntüsü Kurtarma’ ekranı görünecektir. Bölümün altında listelenen hesap adınızı bulun ve devam etmek için üzerine tıklayın.
Bir sonraki ekranda, bilgisayarınıza giriş yapmak için kullandığınız hesap şifresini girin ve ‘Devam’ düğmesine tıklayın.
Bundan sonra, ‘Bir sistem görüntüsü yedeği seçin’ ekranında, ‘Mevcut en son sistem görüntüsünü kullan’ seçeneğinin önündeki radyo düğmesine tıklayın ve devam etmek için ‘İleri’ düğmesine tıklayın.
Sistem görüntüsünü tamamen farklı bir makineye geri yüklüyorsanız, görüntüyü geri yüklediğiniz sürücülerin biçimine uyması için depolama sürücüsünü biçimlendirmeniz ve yeniden bölümlendirmeniz gerekir.
Bunu yapmak için, ‘Diski biçimlendir ve yeniden bölümlendir’ bölümünü bulun ve ‘Diskleri hariç tut’ düğmesini tıklayın. Seçeneğin gri olması durumunda, geri yüklediğiniz disklerin sürücülerini yüklemek için pencerede bulunan ‘Sürücüleri yükle’ seçeneğine tıklayın. Geri yüklediğiniz diskler için önceki bölümleri biçimlendirdikten veya sürücüleri yükledikten sonra, devam etmek için ‘İleri’ düğmesine tıklayın.
Bundan sonra, bir sonraki ekranda, yedekleme geri yükleme işlemini başlatmak için ‘Bitir’ düğmesine tıklayın.
Restorasyon işlemi şimdi makinenizde başlayacak. İşlem tamamlanırken sabırla bekleyin. Geri yükleme işlemi kendi kendine tamamlandığında, ekranınızda sizden bilgisayarı yeniden başlatmanızı isteyen bir istem belirecektir. Bilgisayarınızı yeniden başlatmak için ‘Yeniden Başlat’ düğmesine tıklayın.
İşte bu, millet. Umarız bu kılavuz ‘Update.exe’ uygulama hatasını çözmenize ve işlerin kısa sürede yeniden saat gibi çalışmasını sağlamanıza yardımcı olur.
 Arıza giderme ve nasıl yapılır bilgi sitesi
Arıza giderme ve nasıl yapılır bilgi sitesi

