Öğrencilerinize bir eğitim videosu kaydetmeniz veya kaydedilmiş bir ders göndermeniz mi gerekiyor? Windows PC’nizdeki dahili kamerayı kullanın veya harici bir kamera bağlayın ve sorunsuz bir şekilde kaydedin.
Görüntülü görüşme ve görüntülü konferansın devreye girmesiyle birlikte video kaydı kesinlikle geri planda kaldı. Bununla birlikte, eğitim amaçlı bir anı veya belki bir dizi talimatı uzun süre saklamak istiyorsanız, yazılı bir kılavuzdan nispeten daha ayrıntılı olabileceği ve alıcıya kolaylık sağladığı için bir video kaydetmek en iyi seçeneğinizdir. işleri ilginç kılan işitsel/görsel uyarım.
Tercihinize bağlı olarak, yerleşik kamerayı veya harici bir kamerayı kullanarak Windows 11 PC’nizde kolayca video kaydedebilirsiniz. Tüm süreç basit, sorunsuz ve zahmetsizdir. O halde lafı fazla uzatmadan başlayalım.
Kamera Uygulamasını Kullanarak Video Kaydedin
Windows kameranızda video kaydetmenin, onu başka bir kamerada kaydetmeden hiçbir farkı yoktur. Ancak Windows, videoyu daha iyi kaydetmenize yardımcı olacak çeşitli seçenekler sunar.
İlk önce Başlat Menüsüne gidin ve sabitlenmiş uygulamalardan veya arayarak Kamera uygulamasını açın.
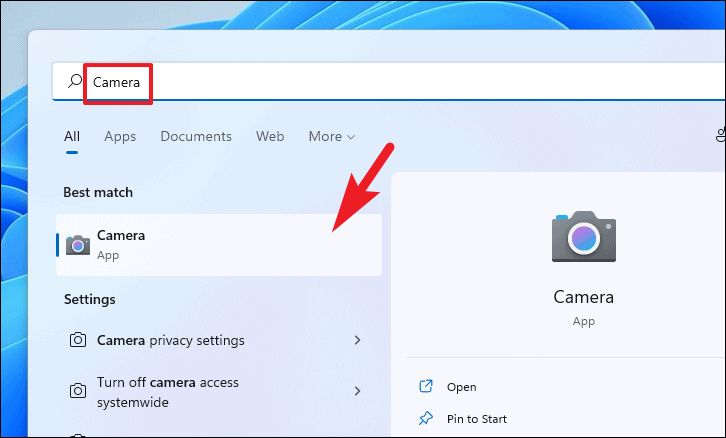
Ardından, kamera uygulamasında ‘video kamera simgesine’ tıklayarak veya pencerenin sağ kenarında bulunan küçük şerit simgesine tıklayarak video moduna geçin.
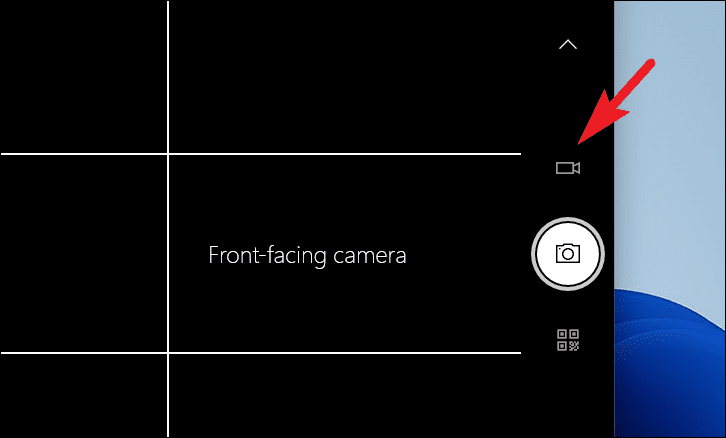
Ardından videoyu kaydetmeye başlamak için ‘Videorecorder’ simgesine tıklayın.
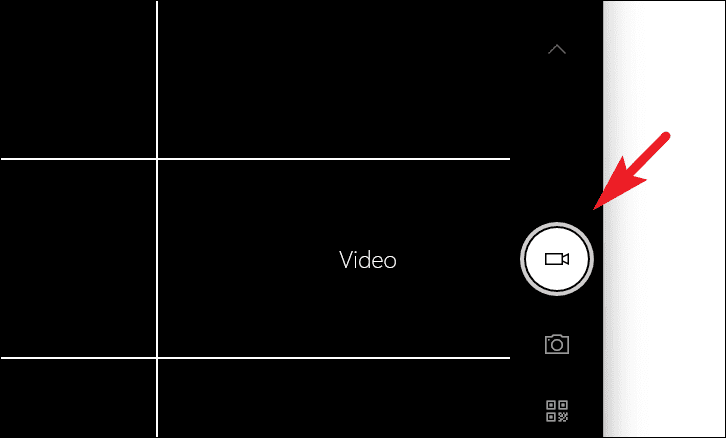
İsterseniz videoyu ‘Duraklat’ simgesine tıklayarak da duraklatabilirsiniz. Aksi takdirde, video kaydını durdurmak için ‘Durdur’ düğmesine tıklayabilirsiniz.
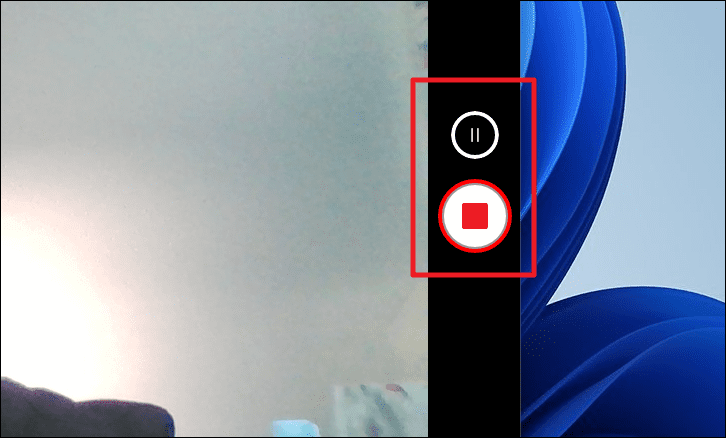
Daha İyi Kayıt İçin Kamera Ayarlarının İncelenmesi
Ne kadar mükemmel aydınlatılmış bir odada oturuyor olursanız olun veya ne kadar mükemmel bir açı ayarlamış olursanız olun, pozlama ayarı ve ızgara çizgileri ihtiyacı her zaman mevcuttur. Neyse ki, Windows 11’deki Kamera uygulaması bu ayarları ve daha fazlasını değiştirmenize izin veriyor.
İlk olarak, pozlama ayarını etkinleştirmek için Kamera uygulamasında sol üst köşede bulunan ‘Ayarlar’ simgesine tıklayın.
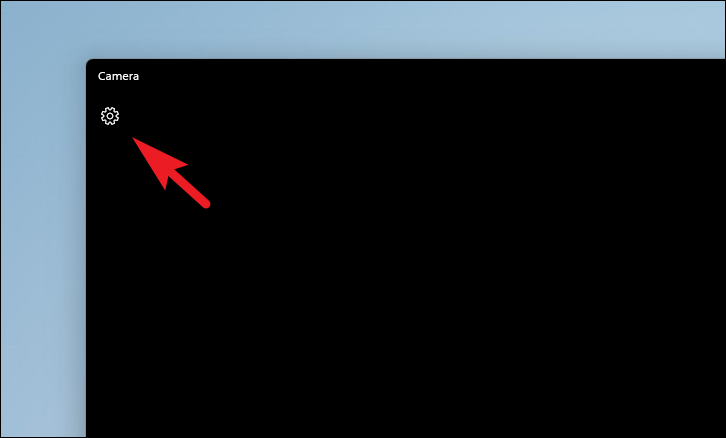
Ardından, ‘Pro Modu’ seçeneğini bulun ve ‘açık’ konuma getirmek için hemen altında bulunan geçiş anahtarına tıklayın.
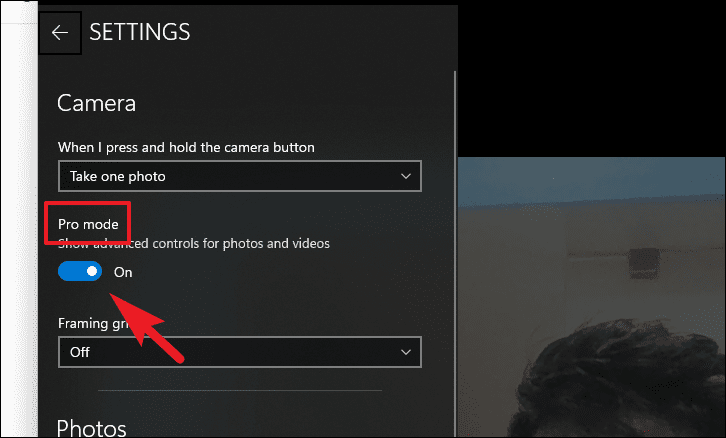
Artık Kamera uygulaması penceresinin sol kenarında pozlama ayarlarını görebileceksiniz. Bir kaydırma çubuğunu ortaya çıkarmak için üzerine tıklayın, ardından pozlama seviyesini gerektiği gibi ayarlamak için tıklayıp basılı tutun ve dikey olarak hareket ettirin.
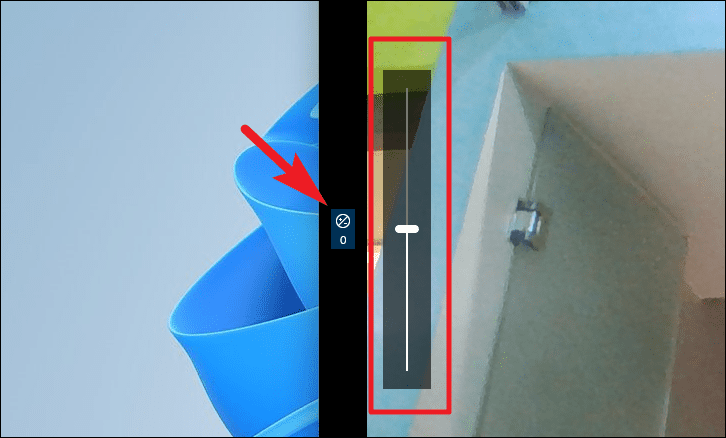
Izgara çizgilerini getirmek için , ayarlar bölümünü ortaya çıkarmak için tekrar ‘Ayarlar’ simgesine tıklayın.
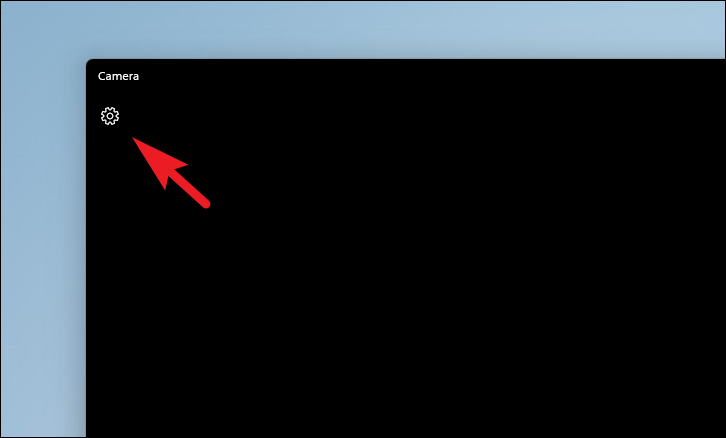
Ardından, ‘Çerçeveleme ızgarası’ seçeneğini bulun ve hemen altında bulunan açılır menüyü tıklayın. Ardından, kullanım durumunuza en uygun ızgara çizgisi seçeneğini seçin. Siz seçeneği belirlediğinizde kılavuz çizgileri hemen görünecektir.
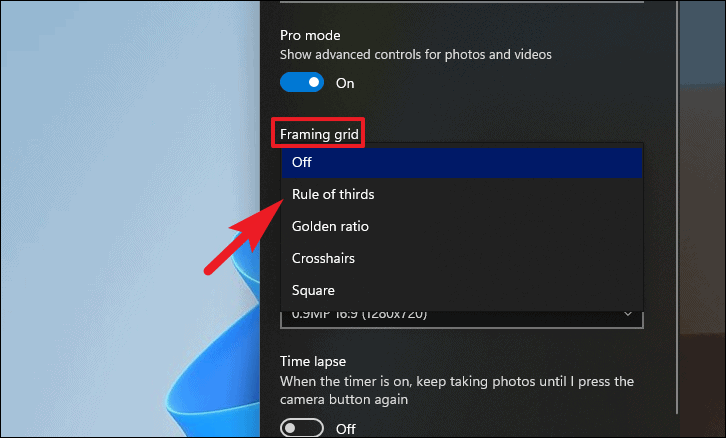
Video kalitesini ayarlamak için ‘Ayarlar’ yan panelindeki ‘Videolar’ bölümünü bulun.
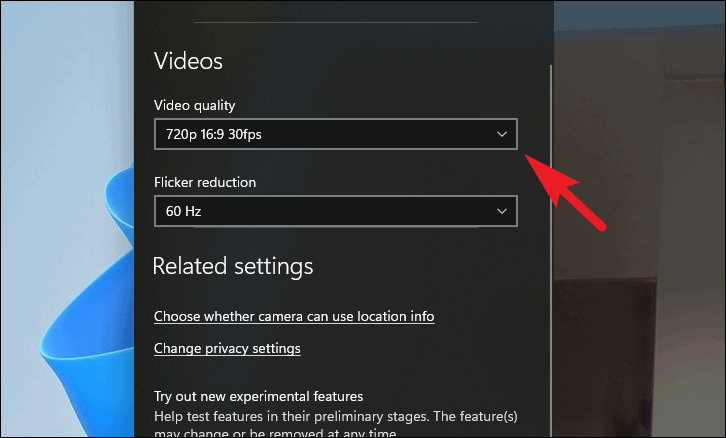
Ardından, ‘Video kalitesi’ seçeneğinin altındaki açılır menüyü tıklayın. Daha sonra, ihtiyacınıza göre listeden çözünürlüklerden herhangi birini seçebilirsiniz.
Not: Listedeki seçenekler, video çekmek için kullanılan kameranın türüne göre değişebilir.
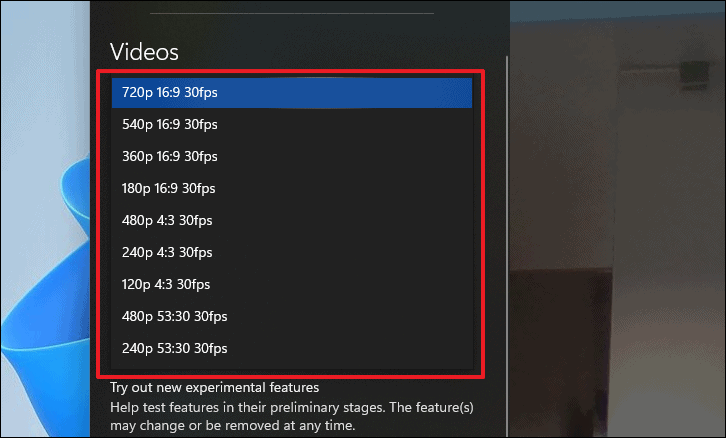
Videonuzu floresan ışıklar altında kaydetmek isterseniz, kamera titremesini de ayarlayabilirsiniz.
Bunu yapmak için, ‘Ayarlar’ yan panelindeki ‘Video kalitesi’ seçeneğinin hemen altında bulunan ‘titreşim azaltma’ seçeneğini bulun. Ardından, kameranız tarafından desteklenen seçeneklerin listesini görmek için açılır menüyü tıklayın ve birini seçmek için tıklayın. Ayar hemen uygulanacaktır.
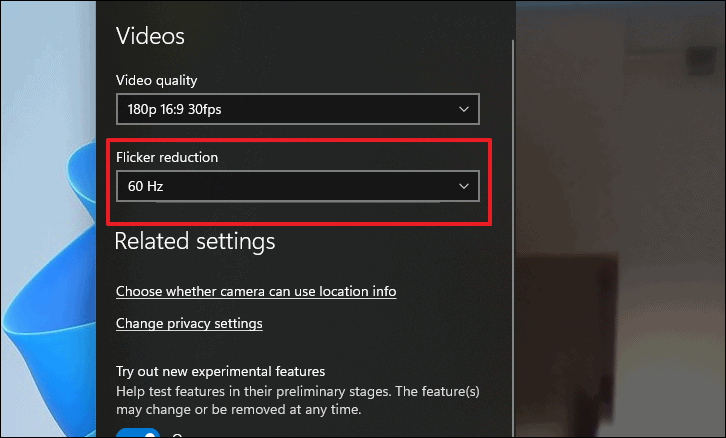
Kameranızın çok parlak veya çok loş olmadığını veya renklerin kontrastını iyi göstermediğini düşünüyorsanız, bu ayarları da değiştirebilirsiniz.
Kameranın varsayılan parlaklığını ve kontrastını ayarlamak için Başlat Menüsü’ndeki sabitlenmiş uygulamalardan veya arayarak Ayarlar uygulamasını açın.
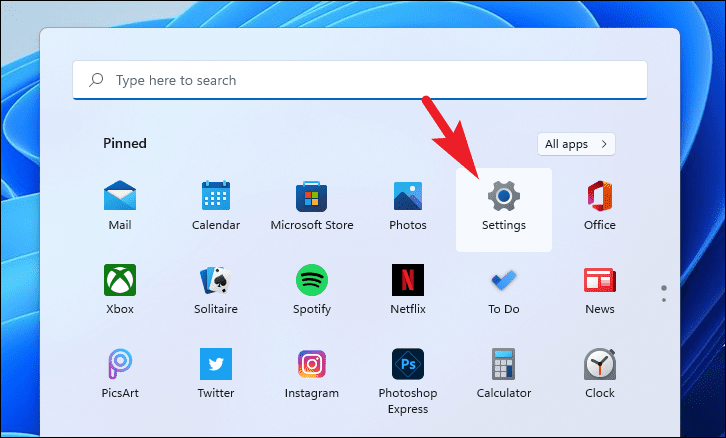
Ardından, Ayarlar penceresinin sol kenar çubuğundan ‘Bluetooth ve cihazlar’ sekmesine tıklayın.
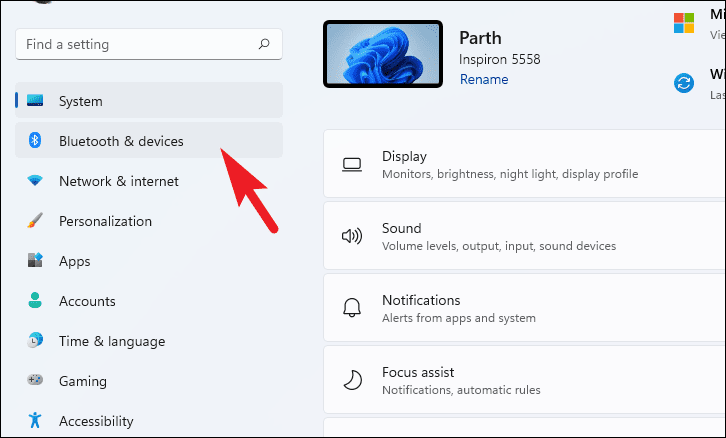
Bundan sonra, ‘Kamera’ döşemesini bulana kadar aşağı kaydırın ve devam etmek için üzerine tıklayın.
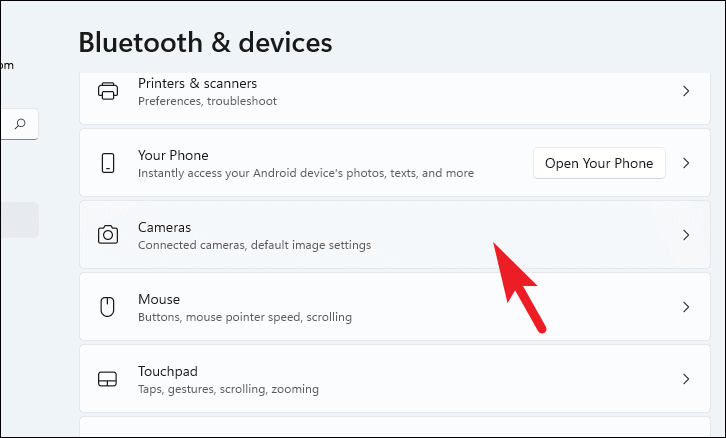
Şimdi, ‘Bağlı kameralar’ bölümünün altında bulunan kutucuğa tıklayın. Yerleşik web kamerasını kullanıyorsanız, ‘Entegre Web Kamerası’ olarak listelenecektir.
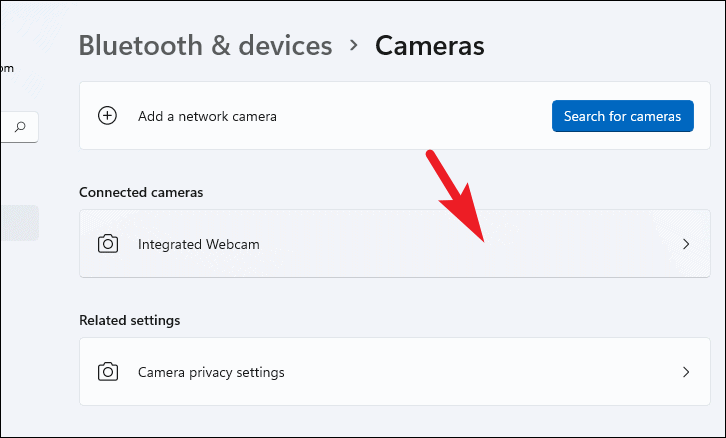
Ardından, ‘Varsayılan görüntü ayarları’ bölümünü bulun. Bunun altında, ihtiyacınıza göre parlaklığı ve/veya kontrastı artırmak veya azaltmak için kaydırıcıları yatay olarak sürükleyin.
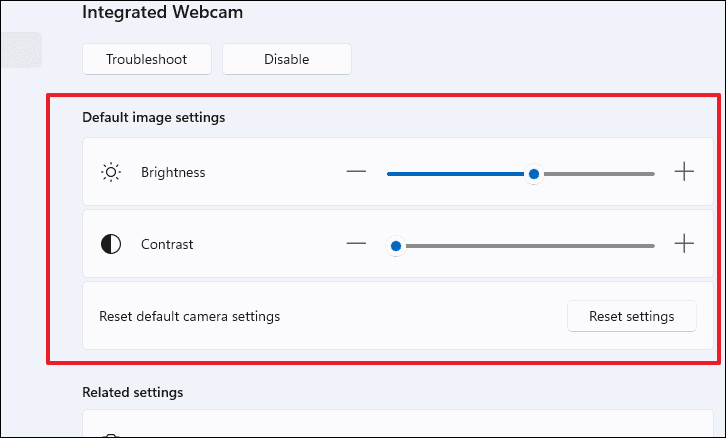
 Arıza giderme ve nasıl yapılır bilgi sitesi
Arıza giderme ve nasıl yapılır bilgi sitesi

