Minecraft bilgisayarınızda beklendiği gibi çalışmadığında bunu düzeltmenin tüm yollarını öğrenin.
Hepimiz Minecraft’ı biliyoruz ve zamanın bir noktasında oynamışızdır. Minecraft’ın ne olduğunu bilmiyorsanız, hayatta kalma oyun türünü başlatan ve 2011’de piyasaya sürülmesinden bu yana oyuncular arasında favori olan orijinal hayatta kalma oyunudur. Bu oyunda keşfedebilir, zanaat yapabilir, yapılar inşa edebilir, canavarlarla savaşabilirsiniz. , hayatta kalın ve arkadaşlarınızla veya kendinizle çok daha fazlasını yapın.
Windows 11 bilgisayarınıza Minecraft kuruyorsanız veya bilgisayarınızı güncelledikten sonra oyunu yeniden indiriyorsanız, ‘Minecraft yükleyici çalışmıyor’ sorunuyla karşılaşmış olabilirsiniz. Durum buysa, bu kılavuz size bu bilgisayardan kolayca kurtulmak ve zorlu maceralarınıza ulaşmak için kullanabileceğiniz sayısız yöntem gösterecektir.
Bilgisayarı yeniden başlatın
Minecraft başlatıcısını çalıştıramıyorsanız, yapmanız gereken ilk şeylerden biri bilgisayarınızı yeniden başlatmak ve ardından Minecraft’ı bir kez daha başlatmayı denemektir. Bunu yapmak için önce Minecraft Launcher penceresinin sağ üst köşesindeki ‘X’e tıklayın.
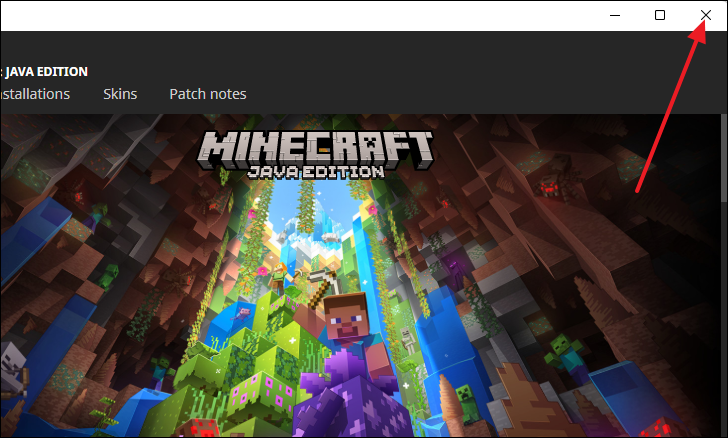
Şimdi Başlat Menüsünü açmak için klavyenizdeki Windows düğmesine basın. Oradan Güç simgesine tıklayın ve güç seçeneklerinden ‘Yeniden Başlat’ı seçin.
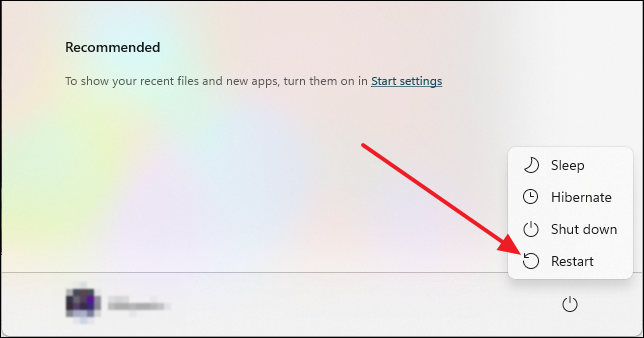
Bilgisayarınız açıldıktan sonra Minecraft başlatıcısını bir kez daha çalıştırın ve çalışıp çalışmadığını görün.
Minecraft Installer’ı Yönetici Modunda Çalıştırın
Minecraft’ı yönetici modunda çalıştırmak için önce Başlat Menüsü aramasına ‘Minecraftinstaller’ yazın. Bundan sonra, ‘Yönetici olarak çalıştır’ seçeneğine tıklayın. Bir UAC istemi görünecek, evet’e tıklayın ve şimdi Minecraft yükleyicisini çalıştırmayı deneyin.
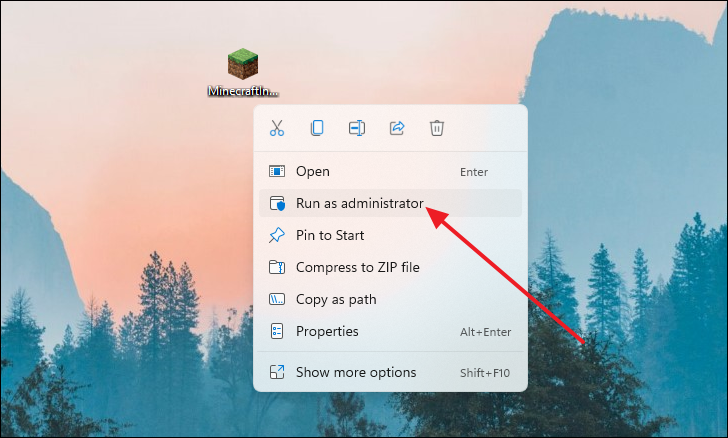
Görev Yöneticisini Kullanarak Minecraft İşlemini Sonlandırın
CTRLKlavyenizdeki + Shift+ tuşlarına basarak ESCveya Başlat Menüsü aramasında arayarak ve ardından arama sonuçlarından seçerek Görev Yöneticisini açın.
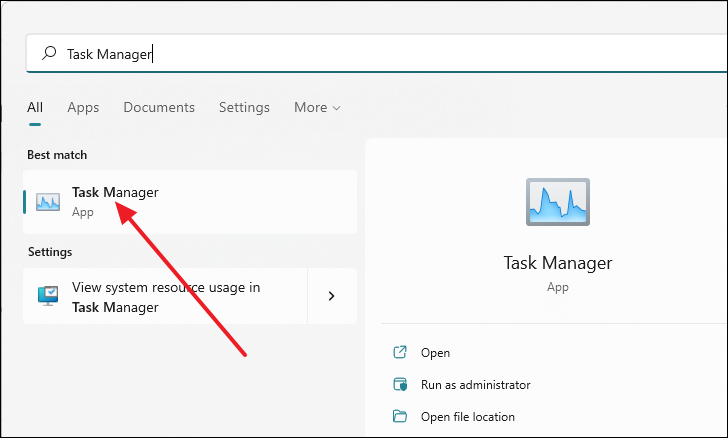
Görev yöneticisi penceresi açıldığında, ‘Ayrıntılar’ sekmesine geçin. Şu anda çalışan tüm işlemler burada listelenecektir.
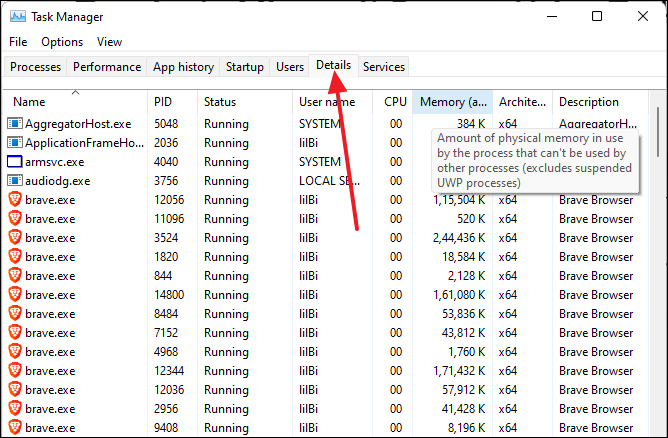
Şimdi aşağı kaydırın ve ardından listeden ‘Minecraft.exe’yi seçin. Bunlardan birden fazla varsa, bunlardan herhangi birini seçin ve ardından ‘Görevi sonlandır’ı tıklayın.
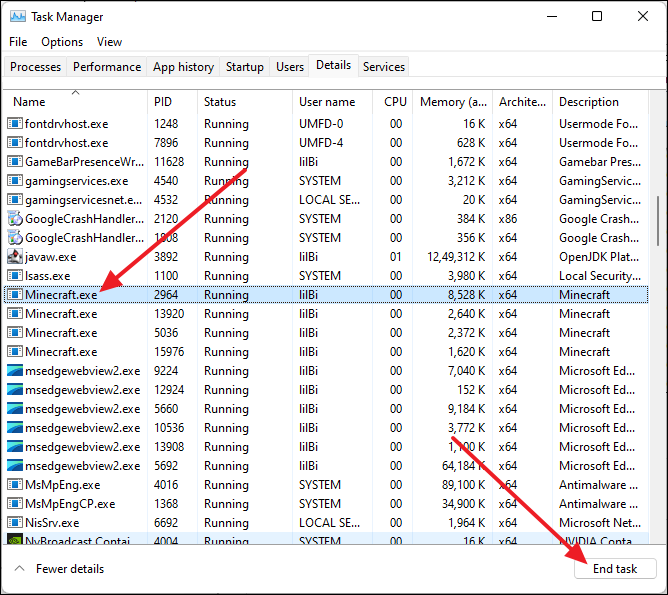
Bir iletişim kutusu belirecektir. Oradan, ‘İşlemi sonlandır’ı tıklayın ve Minecraft işlemi sonlandırılacaktır.
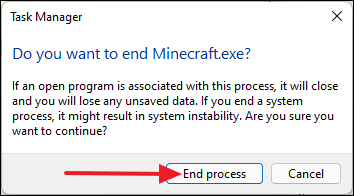
Yasal Bir Yükleyici Kullandığınızdan Emin Olun
Minecraft yükleyici bilgisayarınızda çalışmıyorsa, yasal bir yükleyici kullandığınızdan emin olun. Çoğu zaman korsan veya yasa dışı yükleyiciler, DRM kontrolünü atlamak için değiştirilir, ancak bu süreçte bozulabilir veya kötü amaçlı yazılım içerebilirler. Böylece, bu korsan yükleyicileri çalıştırdığınızda, sadece çalışmazlar, aynı zamanda bilgisayarınızı da zorlayabilirler.
Bu nedenle, kendinizi hayal kırıklığından ve bilgisayarınızı olası tehditlerden kurtarmak için Minecraft yükleyicisini yalnızca Resmi Minecraft indirme sayfası veya Microsoft Mağazası gibi güvenilir kaynaklarından indirin. Korsanlık zaten iyi bir uygulama değildir ve yaklaşık 27$ veya 2000 INR harcamak istemeseniz bile, bu oyunu ve diğer birçok oyunu yarı fiyatına oynayabileceğiniz Xbox Game Pass’i her zaman alırsınız.
Mod Dosyalarını Kaldır
Bu yöntem yalnızca daha önce Minecraft’ınız varsa ve ayrıca modlar kuruluysa geçerlidir. Minecraft’ı kaldırsanız bile, çoğu zaman mod dosyaları silinmez ve manuel olarak kaldırılmaları gerekir. Şimdi, Minecraft’ın önceki bir sürümü için modlarınız varsa ve şimdi Minecraft’ın daha yeni bir sürümünü yüklemeye çalışıyorsanız, yükleyici çalışmayabilir.
Orta dosyaları kaldırmak için önce klavyenizdeki Windows+ tuşlarına basarak Çalıştır penceresini açın. rŞimdi Çalıştır penceresinin içine ‘%appdata%’ yazın ve ardından düğmesine basın Enter.
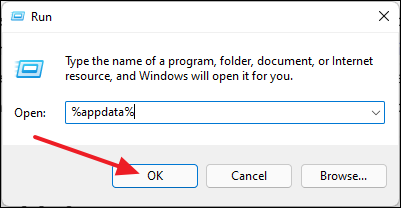
Bu, ‘Dolaşım’ klasörünü açacaktır. Dosya Gezgini penceresinden ‘.minecraft’ klasörünü çift tıklayarak açın.
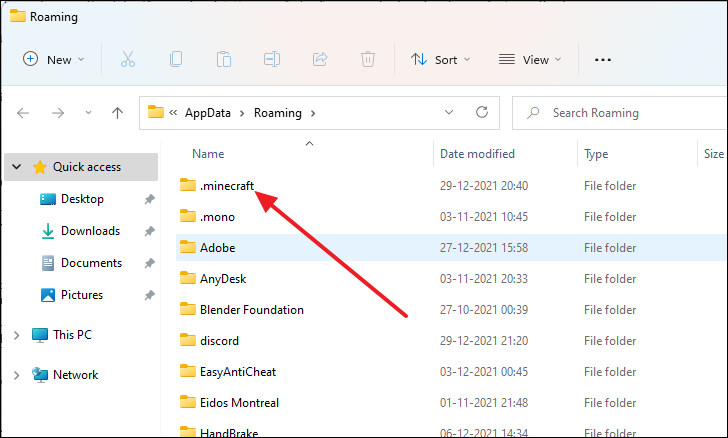
‘.minecraft’ dizininde ‘mods’ adında bir klasör olacak. Bu klasör genellikle tüm kurulu modları içerir. Şimdi, bu klasöre sağ tıklayın ve ardından klavyede ‘DEL’ tuşuna basın veya menüden ‘Sil’ simgesine tıklayın.
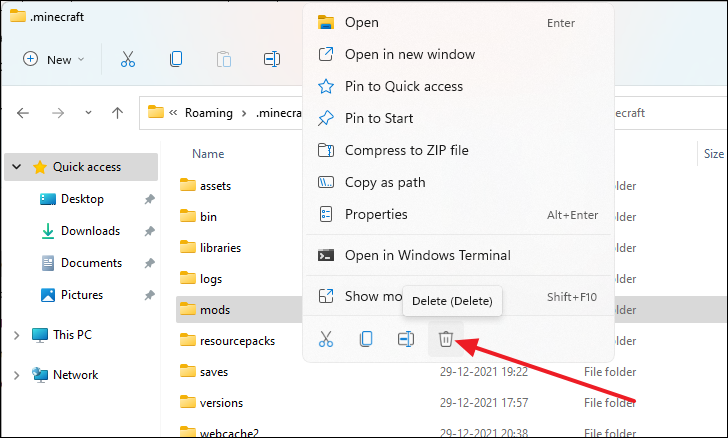
Tüm modları sildikten sonra Minecraft başlatıcısını bir kez daha çalıştırmayı deneyin ve bu sefer çalışıp çalışmadığını görün.
Microsoft Installer’ı Uyumluluk Modunda çalıştırın
Minecraft yükleyicisini normal şekilde çalıştıramıyorsanız, Uyumluluk modunda çalıştırmayı denemelisiniz. İlk olarak, ‘Minecraftinstaller.exe’ dosyasını nereye yüklediğinizi bulun, örneğin burada, masaüstünde var. Şimdi ‘Minecraftinstaller.exe’ üzerine sağ tıklayın ve ardından ‘Özellikler’i seçin.
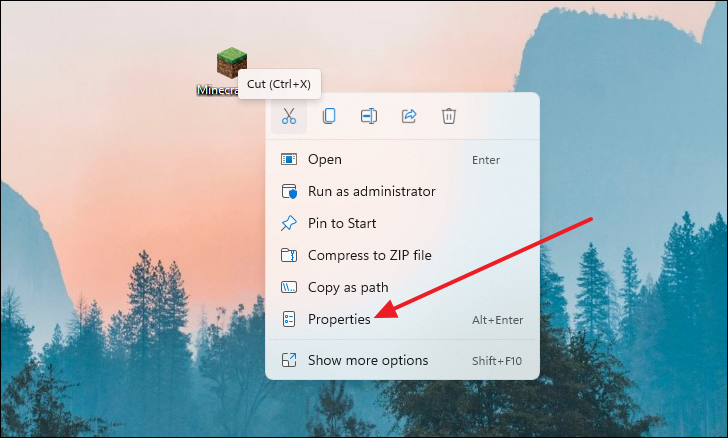
Şimdi, Özellikler penceresinde, ‘Uyumluluk’ sekmesine geçin ve ardından ‘Uyumluluk modu’ bölümünün altında ‘Bu programı aşağıdakiler için uyumluluk modunda çalıştırın:’ yazan kutuyu işaretleyin ve ardından açılır menüden ‘Windows 8’i seçin. Bundan sonra, Ayarlar bölümünün altında, ‘Tam ekran optimizasyonlarını devre dışı bırak’ önündeki kutuyu işaretleyin.
Bu değişiklikleri yaptıktan sonra, ‘Uygula’yı ve ardından ‘Tamam’ı tıklayın. Şimdi pencereyi kapatın ve bunun işe yarayıp yaramadığını kontrol etmek için Minecraft yükleyicisini çalıştırın.
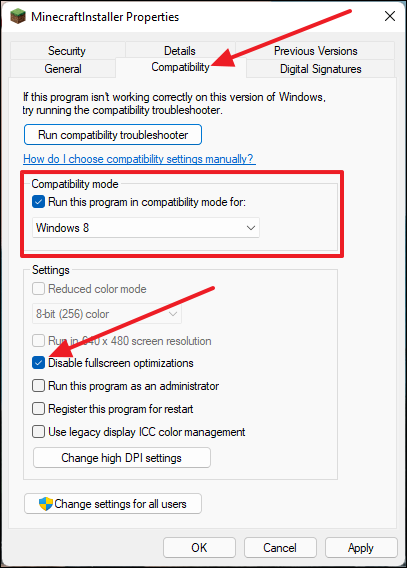
Güvenlik Duvarı Üzerinden Minecraft Yükleyicisine İzin Ver
Windows Defender Güvenlik Duvarı, Minecraft yükleyicisini engelleyecek şekilde ayarlanmışsa, muhtemelen Minecraft yükleyicisinin düzgün çalışmamasını engelliyor. İlk olarak, klavyenizde Windows+i tuşlarına basarak Ayarlar menüsünü açın. Ayarlar penceresinde, önce sol panelden ‘Gizlilik ve güvenlik’e ve ardından sağ panelden ‘Windows Güvenliği’ne tıklayın.
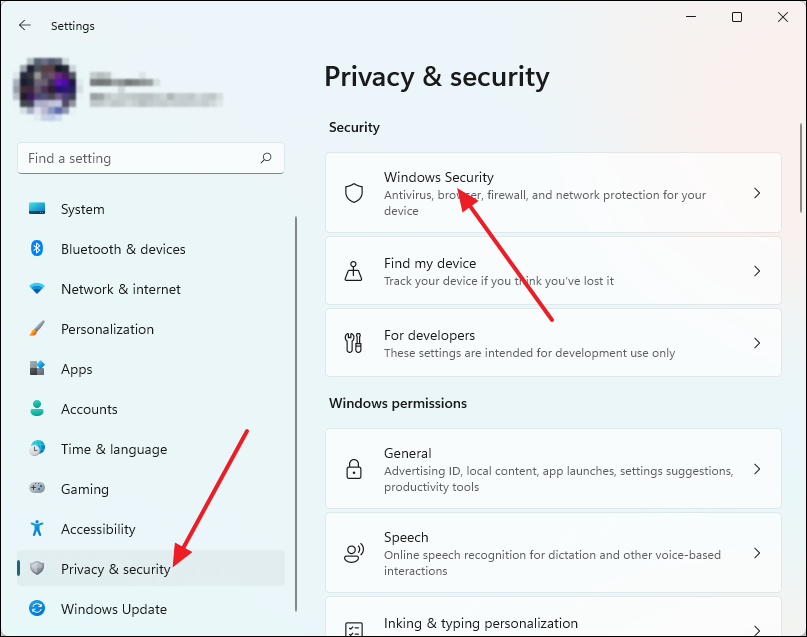
Ardından, sağ panelden ‘Güvenlik duvarı ve ağ koruması’ seçeneğine tıklayın.
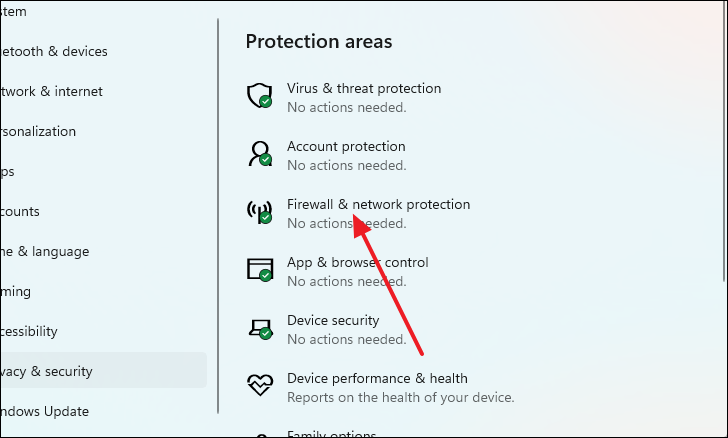
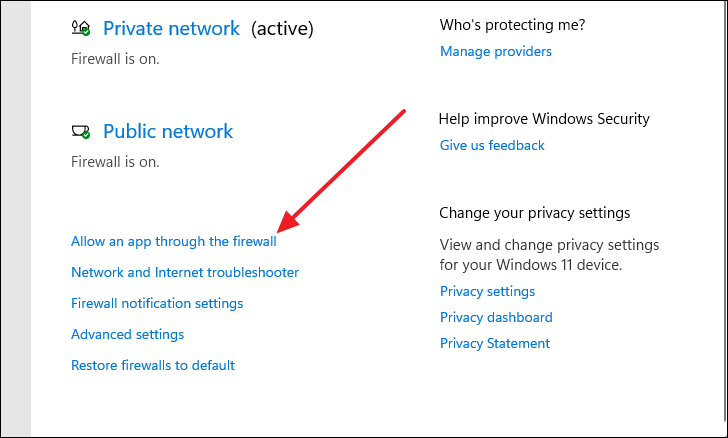
Şimdi, ‘Windows Güvenliği’ adlı başka bir pencere açılacaktır. Bu pencerede, sağ panelde aşağı kaydırın ve ardından ‘Güvenlik duvarından bir uygulamaya izin ver’ seçeneğini tıklayın.
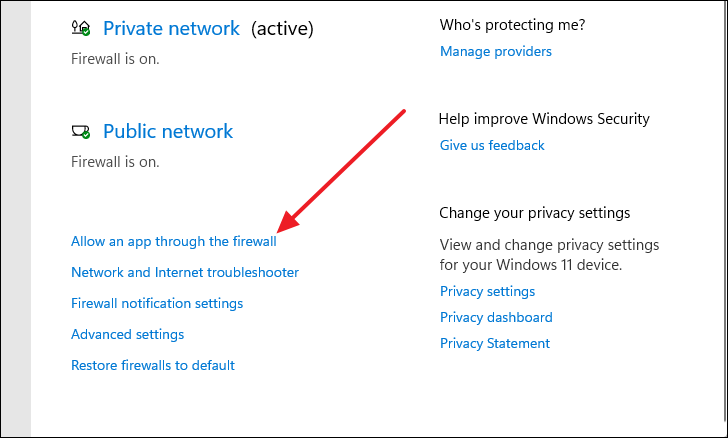
Bundan sonra, ‘İzin verilen uygulamalar’ penceresinde, güvenlik duvarı erişimine ihtiyaç duyan tüm uygulamaları ve özellikleri göreceksiniz. Şimdi aşağı kaydırın ve ‘Minecraft başlatıcısı’ adlı bir liste olup olmadığına bakın. Orada değilse, bu yöntemi atlayın, ancak varsa, Özel ve Genel altındaki kutuların işaretli olup olmadığını kontrol edin.
İşaretli, izin verilen anlamına gelir ve boş bir kutu, güvenlik duvarı erişimi olmadığını belirtir. Bu kutuların boş olduğunu görürseniz, ‘Ayarları değiştir’ düğmesini tıklayın.
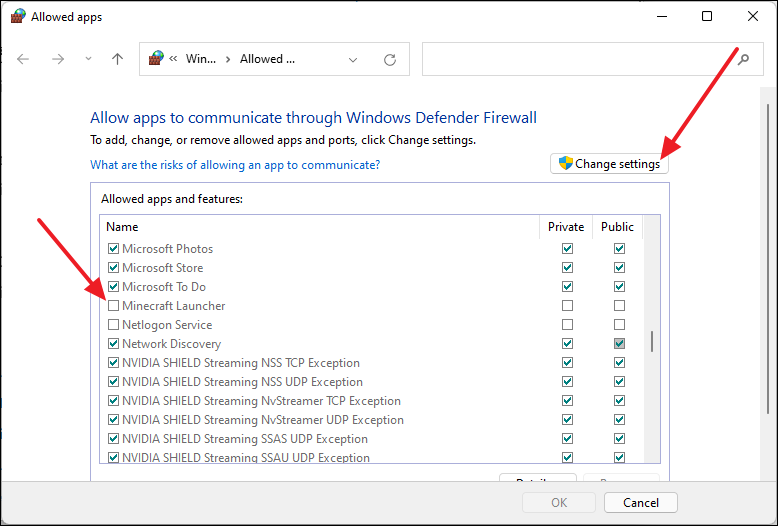
Bundan sonra, Özel ve Genel için her iki kutuyu da işaretleyin ve ardından ‘Tamam’ı tıklayın.
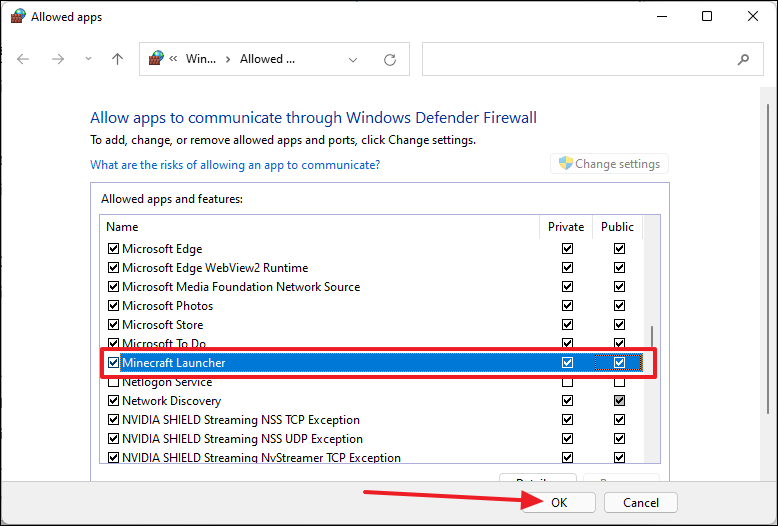
Antivirüsü Kaldır
Antivirüsler bazen internetten indirilen üçüncü taraf yükleyicileri engelleyebilir. Minecraft yükleyicisini yalnızca Resmi web sitesinden edinebildiğiniz için, virüsten koruma yazılımı onu bir tehdit veya kötü amaçlı yazılım olarak algılayabilir ve yürütmenizi engelleyebilir. Bu gibi durumlarda yapılacak en iyi şey virüsten koruma yazılımını devre dışı bırakmak veya kaldırmaktır.
Şimdi, programları kaldırma söz konusu olduğunda, oldukça kolay bir şekilde yapılabilir. Ayarlar menüsünü Başlat menüsü aramasında arayarak açabilirsiniz. Uygulamaların bir listesini almak ve Antivirüs yazılımını bu listeden kaldırmak için sol panelden Uygulamalar’a tıklayın, ardından sağ panelden ‘Uygulamalar ve özellikler’e tıklayın.
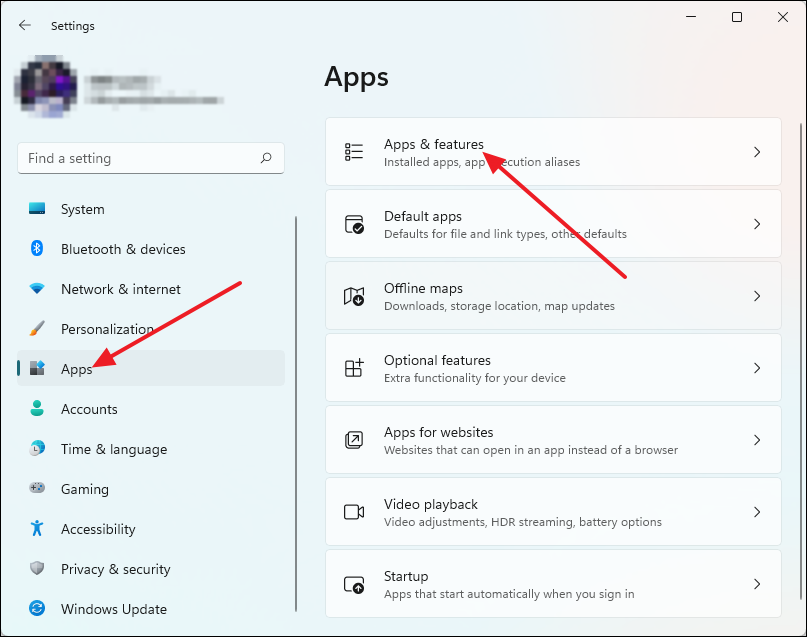
Veya Başlat Menüsü aramasında ‘Denetim Masası’nı arayabilir ve arama sonuçlarından seçebilirsiniz. Denetim Masası penceresi açıldığında, ‘Bir programı kaldır’ı tıklayın ve ardından benzer bir listeden antivirüs programını kaldırın.
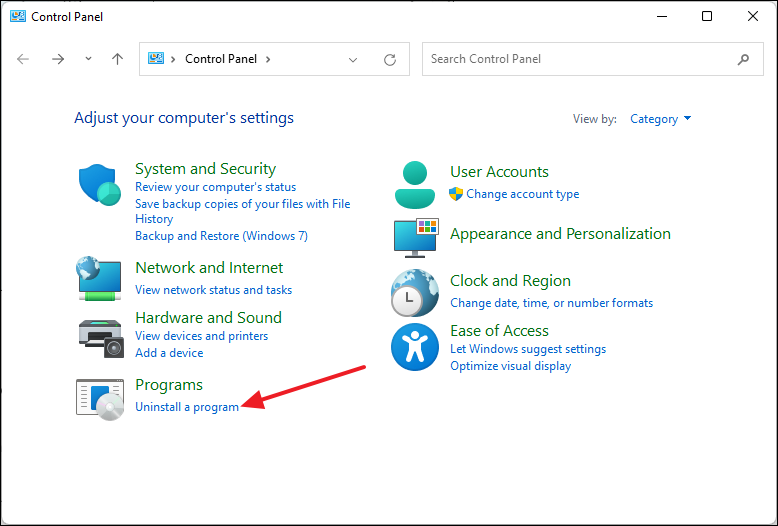
Minecraft’ı Xbox uygulamasından indirin
Minecraft yakın zamanda Xbox Game Pass’e eklendi. Xbox Game Pass, büyüyen bir oyun kitaplığı için sınırlı bir süre için ödeme yapabileceğiniz abonelik tabanlı bir çevrimiçi hizmettir. Önceden Minecraft oyun kitaplığında yoktu ama şimdi Game Pass aboneliğiniz varsa Minecraft’ın hem Java hem de Bedrock sürümünü yükleyebilir ve oynayabilirsiniz.
Minecraft yükleyici sizin için çalışmıyorsa, bu sizin için mevcut olan en iyi alternatiflerden biridir. Windows aramasına ‘Xbox’ yazarak Xbox uygulamasını açın ve ardından arama sonuçlarından uygulamayı seçin.
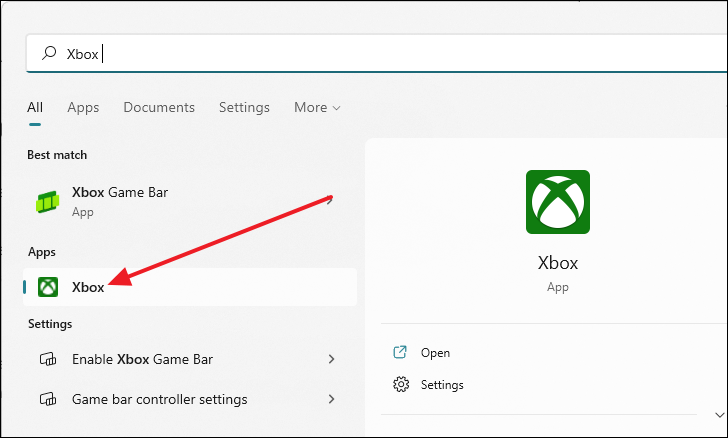
Xbox penceresi açıldıktan sonra, pencerenin üst orta kısmında bulunan arama çubuğuna ‘Minecraft’ yazın ve ardından arama sonuçlarından ‘Windows için Minecraft + Launcher’ seçeneğini seçin.
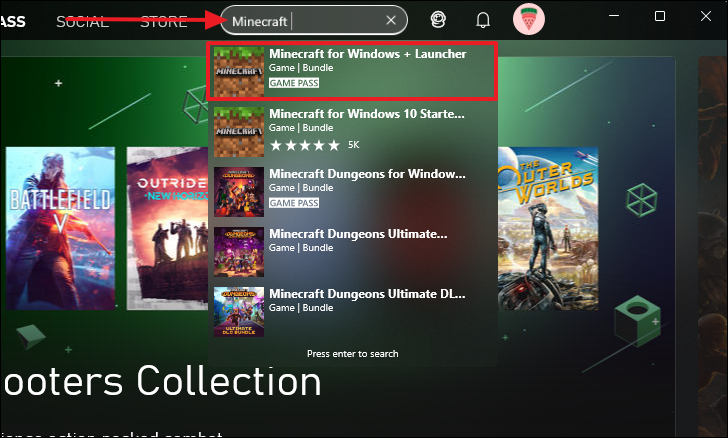
Bundan sonra, ‘Yükle’yi tıklayın.
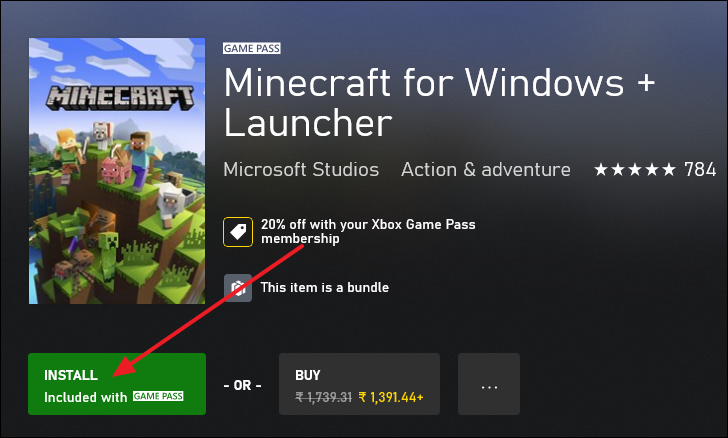
Ardından, bir iletişim kutusu görünecektir. Buradan, nereye yüklenmesini istediğinizi veya bir masaüstü kısayolu isteyip istemediğinizi seçebilirsiniz. Bunlar ayarlandıktan sonra, ‘Yükle’ düğmesine tıklayın ve indirme başlayacaktır.
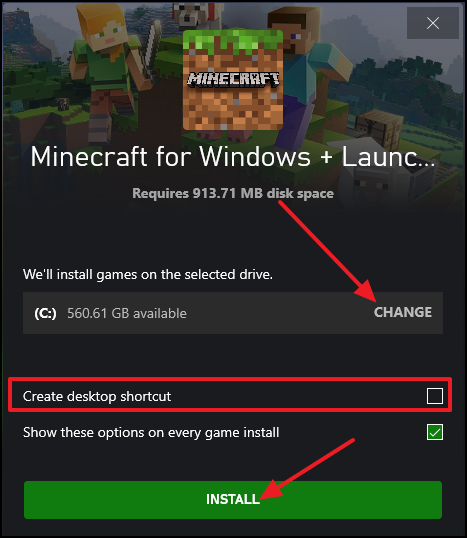
İndirme işleminin bitmesine izin verin ve tamamlandıktan sonra Xbox uygulamasını kullanarak oyunu başlatabilir ve Minecraft dünyanızdaki yolculuğunuza devam edebilirsiniz.
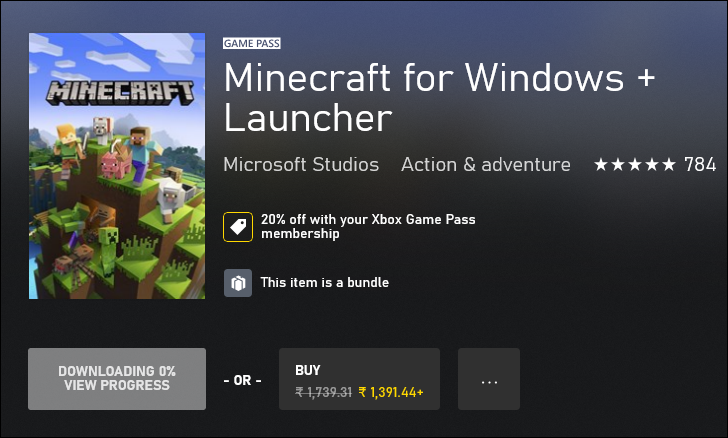
Bilgisayarınızın Minimum Gereksinimleri Karşıladığından emin olun
Şaşırtıcı gelebilir, ancak Minecraft’ın çok az donanımla çalışabilmesiyle bilinmesine rağmen, aynı zamanda bazı minimum gereksinimleri de vardır. Oyun 2011’de piyasaya sürüldü ve neredeyse on yıldan daha eski olmasına rağmen, bu oyun birçok iyileştirme geçirdi.
Geliştiriciler oyunu yeni özelliklerle geliştirmeye devam ettiğinden, minimum veya önerilen ayarlar işaretini vurmak giderek daha önemli hale geliyor. Minecraft’ı çalıştırmak için minimum sistem gereksinimleri listesi:
Donanım özellikleriniz bu listeye uymuyorsa, maalesef mevcut sisteminizde Minecraft’ı çalıştıramayabilirsiniz.
Grafik Sürücülerinin Güncellendiğinden Emin Olun
Bilgisayarınızdaki grafik sürücüleri güncel değilse, Minecraft yükleyicisinin çalışmamasına neden olabilir. Grafik sürücüsü güncellemelerini kontrol etmek istiyorsanız, bunu birkaç farklı yolla yapabilirsiniz.
Özel bir grafik kartı kullanıyorsanız, sürücü güncellemelerini kontrol etmek için özel GPU yazılımını kullanabilirsiniz. Bir NVIDIA grafik kartınız varsa, bu NVIDIA GeForce Experience olacaktır ve bir AMD GPU olması durumunda RADEON Yazılımı olacaktır.
Alternatif olarak, grafik sürücüsünü güncellemek için Windows 11’deki Aygıt Yöneticisi uygulamasını kullanabilirsiniz. Son olarak, bazı durumlarda GPU sürücü güncellemeleri, Windows Update ayarları menüsündeki seçenekler güncellemeleri bölümünde de bulunabilir.
 Arıza giderme ve nasıl yapılır bilgi sitesi
Arıza giderme ve nasıl yapılır bilgi sitesi

