Windows 11’de kilit ekranını devre dışı bırakmanın doğrudan bir yolu yoktur, ancak kapatmak için kayıt defteri değerlerini düzenleyebilir veya grup ilkesini değiştirebilirsiniz.
Windows 11’deki Kilit Ekranı, sizi yalnızca muhteşem duvar kağıdıyla karşılamakla kalmaz, aynı zamanda bilgisayarınıza yetkisiz erişimi önlemek için bir güvenlik önlemi görevi görür. Masaüstünüzü her başlattığınızda veya oturum açtığınızda, varsayılan olarak kilit ekranından geçmeniz gerekir. Bazı kullanıcılar kilit ekranı fikrini beğenir ve kişiselleştirmeye kadar gider, bazı kullanıcılar bundan rahatsız olmaz, ancak masaüstüne daha hızlı ulaşmak isteyen ve Kilit Ekranının kaldırılmasını isteyen kullanıcılar da vardır.
Kilit ekranıyla uğraşmak istemeyenler arasındaysanız, şanslısınız! Kilit Ekranı, Windows işletim sisteminin bir parçası olduğu için, bir geçiş veya benzeri bir şeyle kilit ekranını kapatamazsınız. Ancak endişelenmeyin, bu kılavuz size Windows 11 bilgisayarınızda kilit ekranını devre dışı bırakmak için izleyebileceğiniz iki yöntem gösterecektir.
Kayıt Defteri Düzenleyicisini Kullanarak Kilit Ekranını Devre Dışı Bırakın
Kilit Ekranı, Kayıt Defteri Düzenleyicisi uygulaması kullanılarak devre dışı bırakılabilir. Kayıt Defteri Düzenleyicisini açmak için önce klavyenizdeki Windows+ tuşlarına basarak rÇalıştır penceresini açın. Çalıştır penceresi göründüğünde, komut satırına ‘regedit’ yazın ve tuşuna basın Enter.
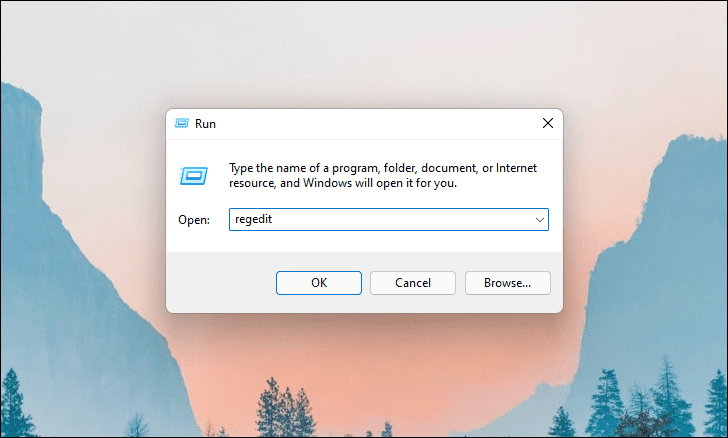
Kayıt Defteri Düzenleyicisi penceresi açıldıktan sonra, aşağıdaki metni kopyalayıp adres çubuğuna yapıştırın ve tuşuna basın Enter.
ComputerHKEY_LOCAL_MACHINESOFTWAREPoliciesMicrosoftWindows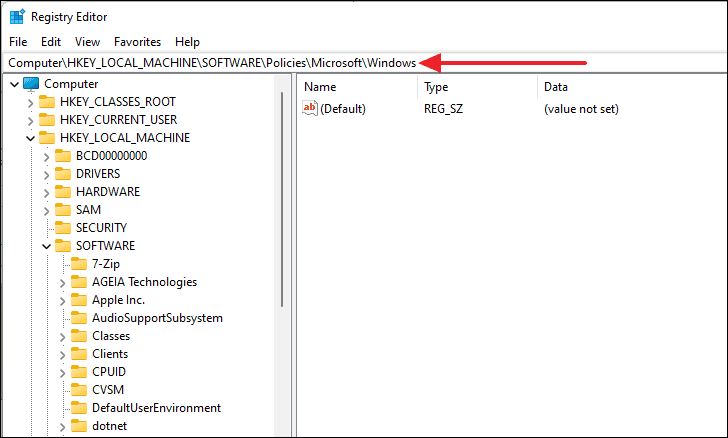
Bundan sonra, sol panelden ‘Windows’a sağ tıklayın, ‘Yeni’yi seçin ve ardından genişletilmiş menüden ‘Anahtar’ı seçin.
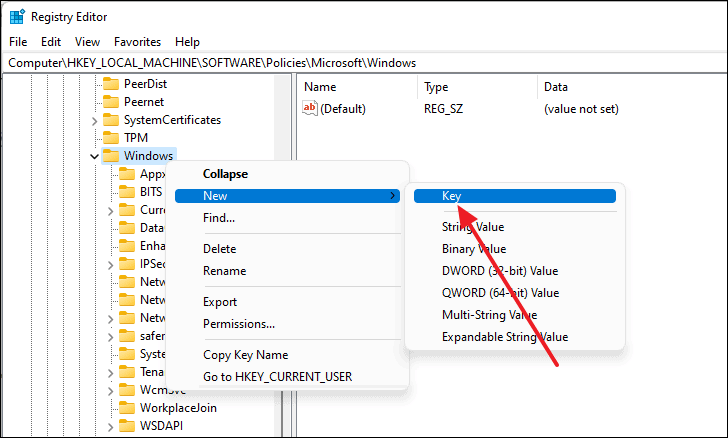
Yeni oluşturulan anahtarı ‘Kişiselleştirme’ olarak yeniden adlandırın.
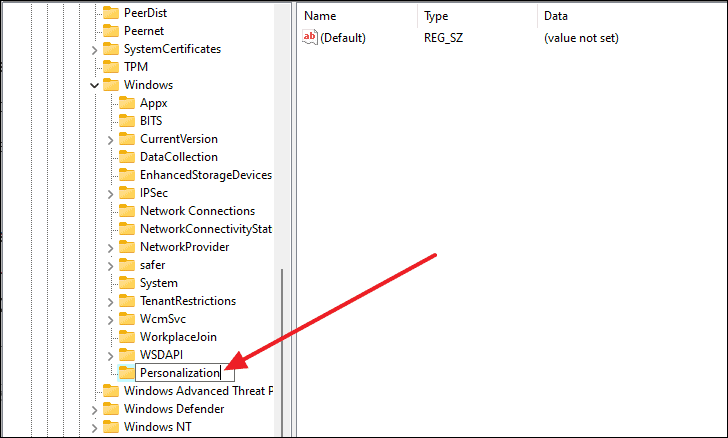
Şimdi, yeni bir dize oluşturmak için sağ panele sağ tıklayın, ‘Yeni’yi seçin ve ardından genişletilmiş menüden ‘DWORD (32-bit) Değeri’ne tıklayın.
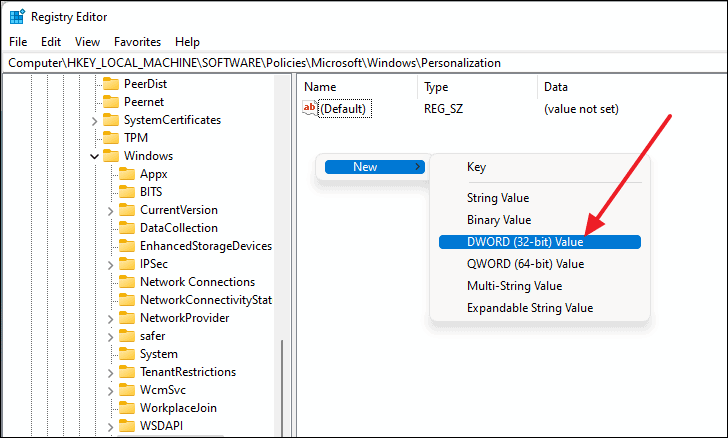
Yeni ekranı ‘NoLockScreen’ olarak yeniden adlandırın.
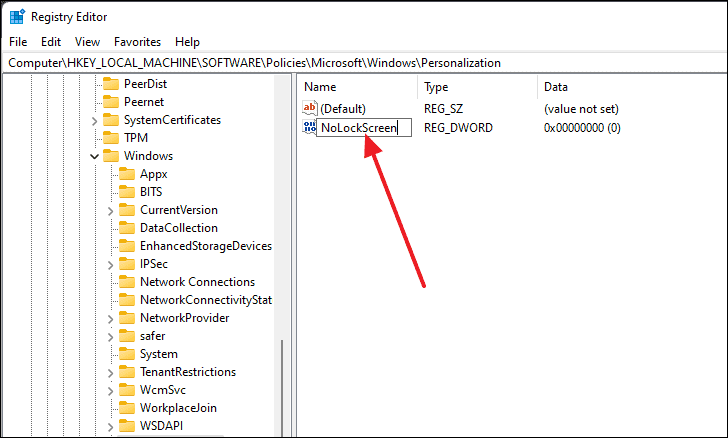
Şimdi, ‘NoLockScreen’ dizesine çift tıklayın, küçük bir pencere görünecektir. Buradan, Değer verilerinin altındaki metin kutusuna ‘1’ girin ve ‘Tamam’ı tıklayın.
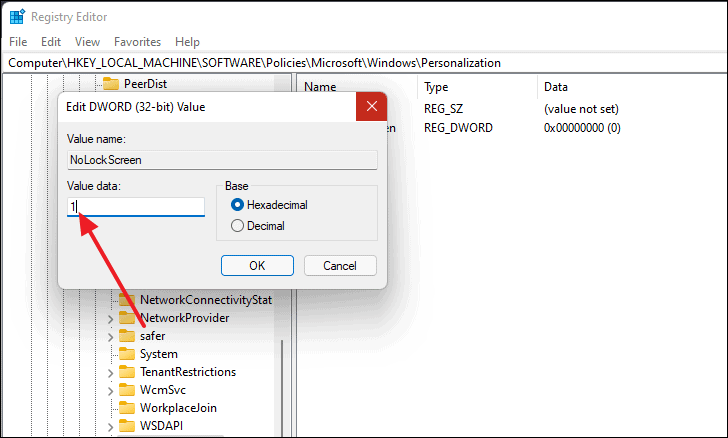
Şimdi, değişikliklerin etkili olması için bilgisayarınızı yeniden başlatmanız gerekiyor. Bilgisayarınızı yeniden başlattığınızda, doğrudan masaüstüne yönlendirileceksiniz.
Grup İlkesi Düzenleyicisini Kullanarak Kilit Ekranını Kapatın
Grup İlkesi düzenleyicisini kullanarak kilit ekranını kapatma işlemi, Kayıt Defteri Düzenleyicisi’ni kullanmaya benzer. Grup İlkesi düzenleyicisini açmak için Başlat Menüsü aramasına ‘Grup İlkesini Düzenle’ yazın ve arama sonuçlarından uygulamayı seçin.
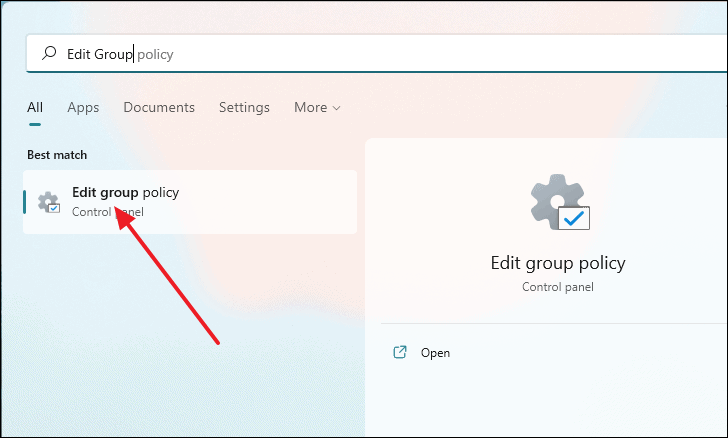
Yerel Grup İlkesi Düzenleyicisi penceresinde, sol panelden ‘Bilgisayar Yapılandırması’na çift tıklayın.
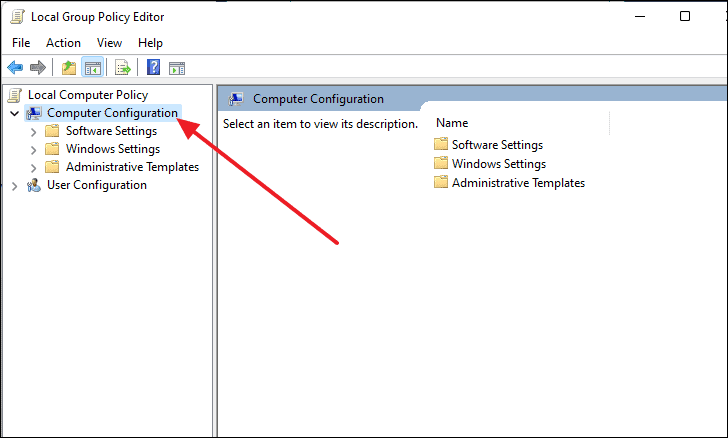
Bundan sonra, genişletilmiş menüden ‘Yönetim Şablonları’na çift tıklayın.
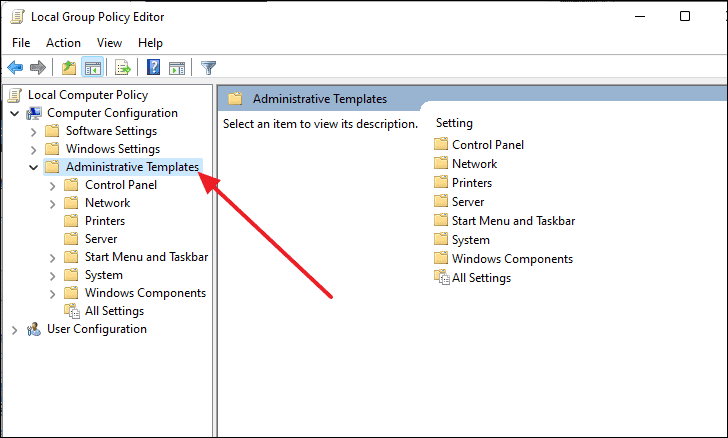
Ardından, menüyü daha da genişletmek için ‘Denetim Masası’na çift tıklayın.
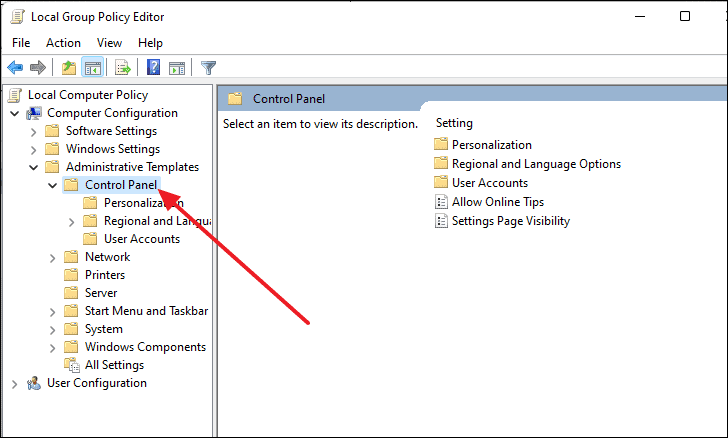
Şimdi, sol panelde Kontrol Paneli altında listelenen ‘Kişiselleştirme’yi seçin ve ardından sağ panelden ‘Kilit ekranını gösterme’ etiketli politikaya çift tıklayın.
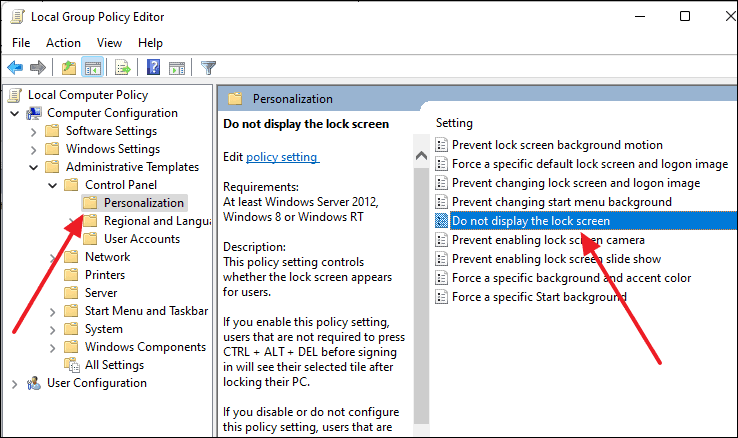
Yeni bir pencere açılacaktır. Buradan geçişi ‘Etkin’ olarak ayarlayın ve ardından ‘Tamam’ı tıklayın.
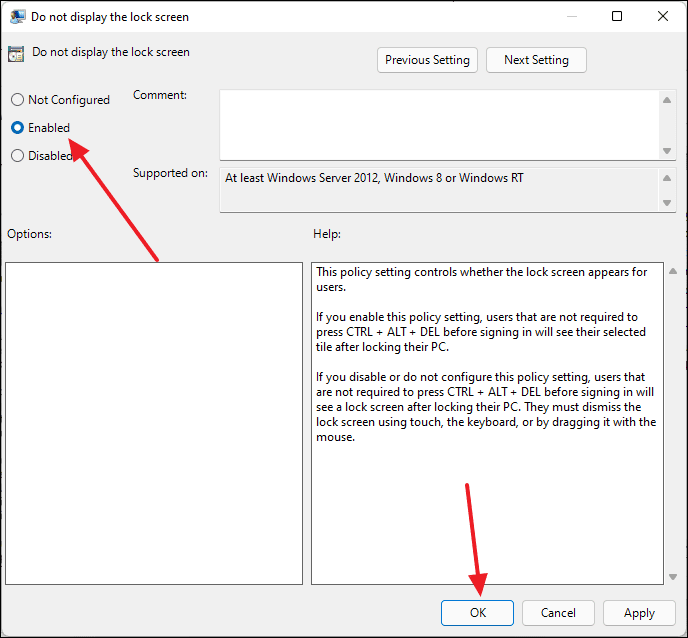
Şimdi, değişikliklerin etkili olması için bilgisayarınızı yeniden başlatmanız yeterlidir.
 Arıza giderme ve nasıl yapılır bilgi sitesi
Arıza giderme ve nasıl yapılır bilgi sitesi

