Windows 10’daki akrilik arka plan efekti özelliğini kullanarak Windows Terminal’de düz siyah arka plana şeffaflık ekleyin
Windows Terminal, Microsoft’un Windows 10’daki komut satırı kullanıcıları için geliştirdiği modern ve zengin özelliklere sahip bir terminal uygulamasıdır. Cmd, PowerShell, Linux ve diğerleri gibi mevcut tüm Windows kabuklarını destekler.
Ek olarak, Windows Terminal sekme desteği, zengin metin, tema ve stil gibi birçok özelliği içerir. Kullanıcıların Terminallerine çok fazla kişilik katmalarına olanak tanıdığından, terminali özelleştirme yeteneği en eğlenceli özelliklerden biridir. Bu nedenle, özel arka plana sahip olmak ve hatta terminalinizi şeffaf hale getirmek mümkündür.
Bu kılavuzda, Akrilik arka plan efektini etkinleştirerek Windows Terminalinizi nasıl şeffaf hale getireceğinizi öğreneceksiniz.
Windows Terminal’de Akrilik Arka Plan Etkisini Etkinleştir
Akrilik arka plan ayarı, Windows 10’daki bir uygulama penceresine yarı saydam bir arka plan efekti ekler. Windows Terminalini şeffaf yapmak için uygulamada Akrilik arka planı etkinleştirmeye zorlamamız gerekir.
Bilgisayarınızda Windows Terminal’i açın ve bir Terminal sekmesinin yanında bulunan aşağı oka tıklayın ve mevcut seçeneklerden ‘Ayarlar’ı seçin. Ayrıca kullanabilirsiniz Ctrl + , aynı şeyi klavye kısayolunu.
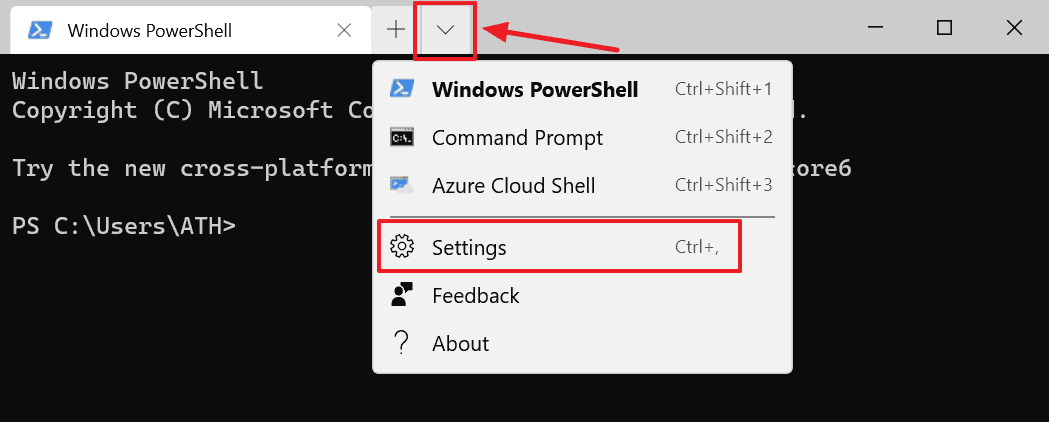
Bu, Windows Terminal yapılandırma dosyasını (settings.json) açacaktır. Bu dosya üzerinden Terminal’de çok sayıda özelleştirme yapabilirsiniz. Akrilik arka plan efektini etkinleştirmeye zorlamak için kullanacağız.
💡 İpucu: settings.json dosyasını açmak ve düzenlemek için Notepad ++ veya Visual Studio Code gibi bir kaynak kodu düzenleyicisi kullanmanızı öneririz.
Windows Terminal’de Tüm Kabukları Şeffaf Yapın
Mevcut tüm kabukları saydam yapmak için, settings.json dosyasındaki profiller bloğundaki defaults bölümünü arayın (aşağıdaki kodda gösterildiği gibi).
"defaults": { // Put settings here that you want to apply to all profiles. },Ardından, aşağıdaki komutları / kod parçacığını //Put settings here that you want to apply to all profiles. yorum Yap.
"useAcrylic": true, "acrylicOpacity": 0.4Varsayılanlar bölümünüz, yukarıda belirtilen kodu eklemeyi bitirdikten sonra böyle görünecektir.
"defaults": { // Put settings here that you want to apply to all profiles. "useAcrylic": true, "acrylicOpacity": 0.4 },"acrylicOpacity": 0.4 0.4 değeri: 0,4, pencerenizin ne kadar opak olduğunu temsil eder, 0 neredeyse saydam iken 1 opaktır. Değeri, terminalinizin ne kadar şeffaf olmasını istediğinize göre seçin.
Yukarıdaki değişiklikleri yaptıktan sonra, değişiklikleri uygulamak için dosyayı kaydedin. Artık Windows Terminal’de çalışan tüm mermileriniz şeffaf olacak.
Belirli Bir Kabuğu Şeffaf Yapın
Yalnızca PowerShell gibi belirli bir kabuğu şeffaf yapmak istiyorsanız, bunu settings.json dosyasındaki PowerShell profilini düzenleyerek yapabilirsiniz.
Tüm kurulu kabuklarınız profil bloğunda list Değişiklik yapmak için settings.json PowerShell profilini arayın. Aşağıdaki kodda vurgulanan metne bakın.
"profiles": { "defaults": { // Put settings here that you want to apply to all profiles. }, "list": [ { // Make changes here to the powershell.exe profile. "guid": "{00000000-0000-0000-0000-000000000000}", "name": "Windows PowerShell", "commandline": "powershell.exe", "hidden": false },PowerShell’i şeffaf yapmak için, defaults bölümünde kullandığımız komutların aynısını kullanacağız. Virgül yazın , sonra "hidden": false komutu, daha sonra aşağıdaki komutları yapıştırın:
"useAcrylic": true, "acrylicOpacity": 0.4settings.json dosyanız şimdi böyle görünmelidir.
"profiles": { "defaults": { // Put settings here that you want to apply to all profiles. }, "list": [ { // Make changes here to the powershell.exe profile. "guid": "{00000000-0000-0000-0000-000000000000}", "name": "Windows PowerShell", "commandline": "powershell.exe", "hidden": false, "useAcrylic": true, "acrylicOpacity": 0.4 },Değişiklikleri uygulamak için dosyayı kaydedin. Diğer kabukların profilini de benzer şekilde düzenleyerek şeffaf hale getirebilirsiniz.
Çoğunlukla, değişiklikler terminalde yeniden başlatılmadan görünür, ancak olmaması durumunda, yarı saydam efekti elde etmek için Windows Terminal penceresini kapatıp yeniden başlatın.
 Arıza giderme ve nasıl yapılır bilgi sitesi
Arıza giderme ve nasıl yapılır bilgi sitesi

