Sağ tıklama menüsü başarısız olduğunda Windows 11’de bir klasör oluşturmanın tüm yolunu öğrenin.
Normalde Windows 11’de yeni bir klasör oluşturma görevi basittir ve saniyeler içinde yapılabilir. Masaüstünüzde veya Dosya Gezgini’nde boş bir alana sağ tıklayıp ‘Yeni’yi ve ardından ‘Klasör’ü seçmeniz yeterlidir.
Ancak bazen yeni bir klasör oluşturmanıza engel olacak bir hatayla karşılaşabilirsiniz. Farklı şekillerde olabilir, örneğin, boş bir alana sağ tıkladığınızda ‘Yeni’ seçeneğini göremeyebilirsiniz veya görseniz bile hiçbir şey olmuyor. Böyle bir hatayla karşılaşıyorsanız, bu kılavuz sizi bu sorunu hızlı ve kolay bir şekilde aşmak veya ortadan kaldırmak için kullanabileceğiniz birden çok yönteme götürecektir.
Yeni Bir Klasör Oluşturmak için Klavye Kısayolunu Kullanın
Her zamanki yöntemle yeni bir klasör oluşturamıyorsanız, geçici bir çözüm olarak klavye kısayolunu deneyebilirsiniz. Yeni bir klasör oluşturmak için klavye kısayolu CRTL++ Shift‘ dır n.
Bunu denemek için, klavyenizdeki Windows+ tuşlarına basarak eveya Windows aramasında arayarak Dosya Gezgini’ni açın.
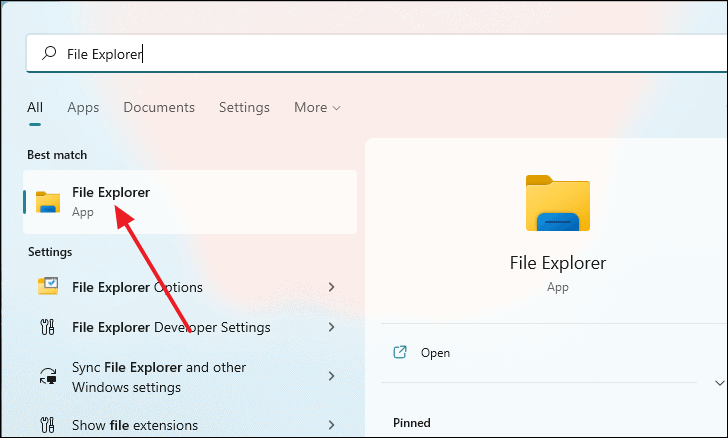
Herhangi bir rastgele dizine gidin ve ardından klavyenizdeki CTRL+ Shift+ tuşlarına basın n. Kısayol işe yaradıysa, dizinin altında yeni oluşturulan bir klasör görünecek ve yeniden adlandırmanız istenecektir.
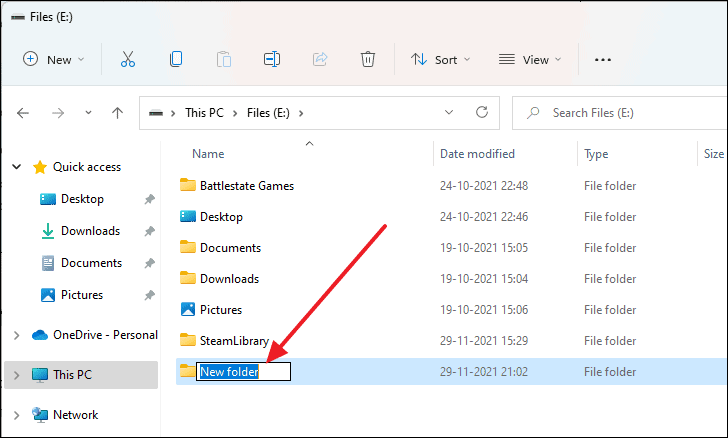
Windows Gezgini’ni yeniden başlatın
Windows Gezgini, Windows arabirimiyle ilgili her şeyin merkezindedir. Bu nedenle, yeni bir klasör oluşturamama gibi sorunlar yaşıyorsanız, göz önünde bulundurmanız gereken ilk çözümlerden biri Windows Gezgini’ni yeniden başlatmaktır. Windows Gezgini’ni yeniden başlatmak hızlı ve kolaydır ve bilgisayarınızı yeniden başlatmanız bile gerekmez.
Başlat Menüsü aramasında arayarak ve arama sonuçlarından seçerek Görev Yöneticisini açarak başlayın.
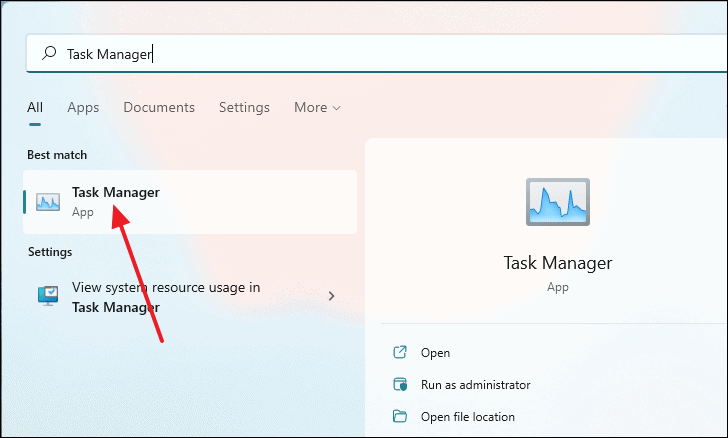
Görev Yöneticisi penceresi açıldığında, ‘Windows Gezgini’ işlemini görene kadar en aşağıya doğru kaydırın. Üzerine tıklayarak vurgulayın ve ardından pencerenin sağ alt tarafındaki Yeniden Başlat düğmesine tıklayın.
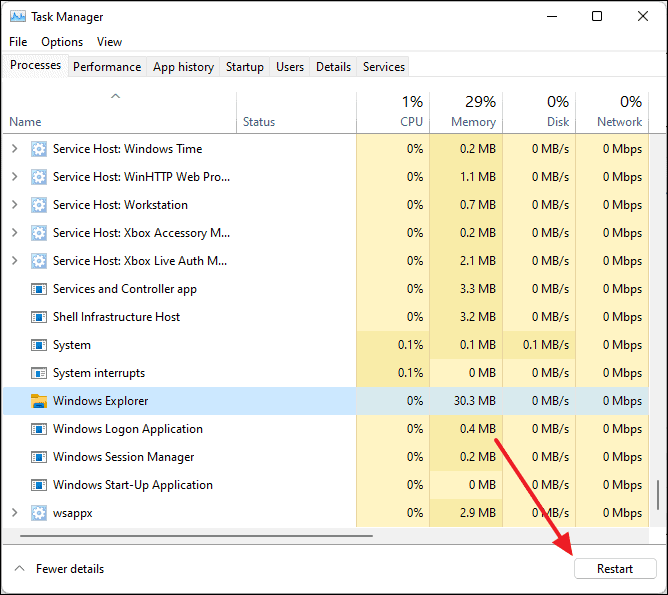
Yeniden Başlat’a tıkladıktan sonra, Görev Çubuğunuzun kaybolduğunu ve ardından tekrar göründüğünü göreceksiniz. Şimdi yeni bir klasör oluşturmayı deneyebilir ve çalışıp çalışmadığını görebilirsiniz.
Komut İstemi Arayüzünü kullanarak bir klasör oluşturun
Klavye kısayollarını kullanarak bile bir klasör oluşturamıyorsanız, Komut İstemi penceresini kullanarak bir klasör oluşturmayı deneyebilirsiniz. Yeni bir klasör oluşturmak için yürütmeniz gereken komut:
mkdirBaşlamak için, Başlat Menüsü aramasında arayarak ve ardından arama sonuçlarından seçerek Komut İstemi arayüzünü açın.
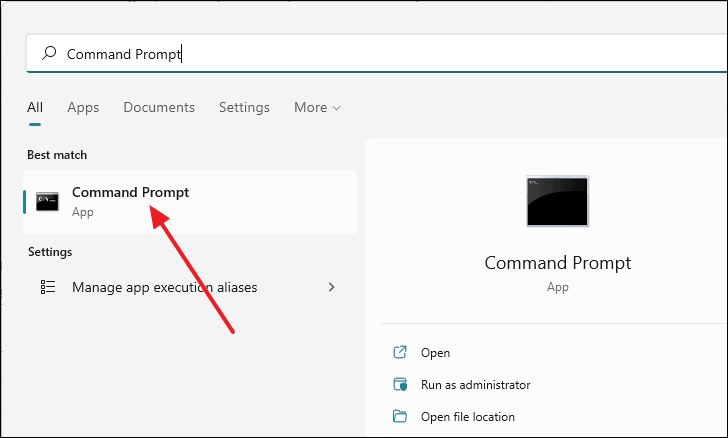
Komut İstemi penceresi göründüğünde, komut satırına aşağıdaki komutu yazmanız ve enter tuşuna basmanız yeterlidir. Size geçerli dizinde bulunan klasörlerin bir listesini verecektir.
dir
Şimdi aşağıdaki komutu yazın ve ‘testklasörü’ kısmını yeni klasöre vermek istediğiniz isim ile değiştirin ve ‘a basın Enter. Yeni klasör için bir ad atamanız gerekir, aksi takdirde çalışmayacaktır.
mkdir testfolder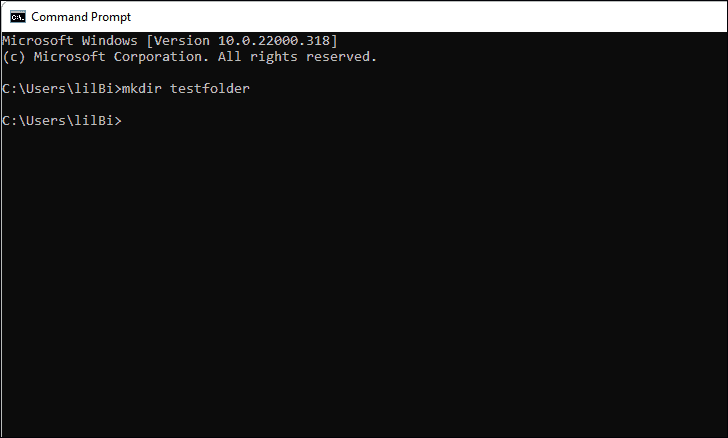
Bundan sonra ‘dir’ komutunu bir kez daha çalıştırırsanız, yeni oluşturulan klasörün listede olduğunu göreceksiniz. Komut İstemi arabirimini kullanarak yeni bir klasör bu şekilde oluşturursunuz.
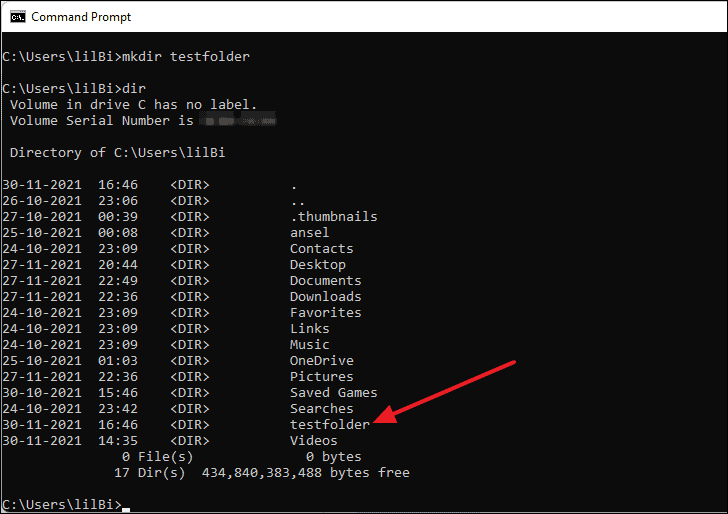
Bilgisayarınızda Temiz Bir Önyükleme Yapın
Temiz önyükleme, Windows’u yalnızca temel hizmetler ve sürücülerle başlatmak anlamına gelir. Temiz önyükleme gerçekleştirdikten sonra yeni bir klasör oluşturabiliyorsanız, bu, herhangi bir uygulama veya arka plan işleminin bu hataya neden olabileceği anlamına gelir.
Temiz önyükleme gerçekleştirmek için önce klavyenizdeki Windows+ tuşlarına basarak Çalıştır penceresini açın . rÇalıştır penceresi göründüğünde, komut satırına ‘msconfig’ yazın ve ardından düğmesine basın Enter.
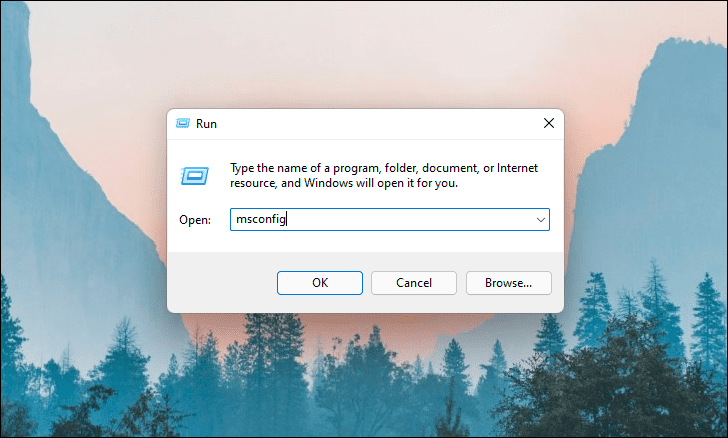
‘Sistem Yapılandırması’ olarak etiketlenmiş bir pencere görünecektir. Oradan ‘Hizmetler’ sekmesine geçin.
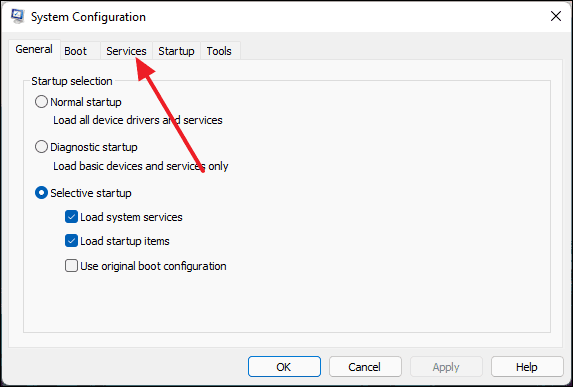
Şimdi, ‘Tüm Microsoft hizmetlerini gizle’ yazan kutuyu işaretleyin. Bu, Windows işletim sisteminin çalıştırması gereken tüm temel hizmetlerin gizlenmesini sağlayacaktır.
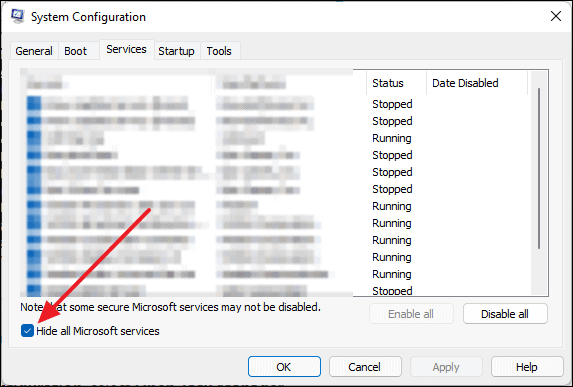
Bundan sonra, ‘Tümünü devre dışı bırak’ düğmesini tıklayın ve ardından ‘Tamam’ı tıklayın. Bu, gerekli olmayan tüm hizmetleri devre dışı bırakacaktır.
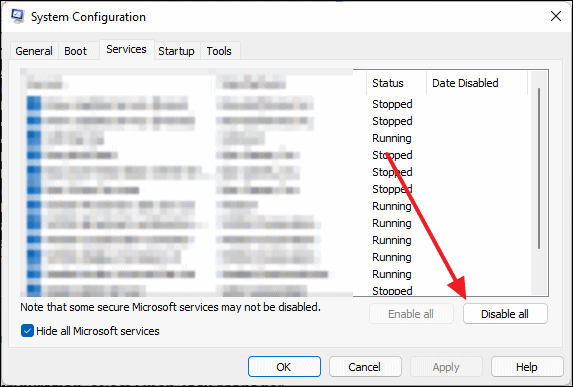
Şimdi, ‘Başlangıç’ sekmesine geçin ve mavi ‘Görev Yöneticisini Aç’ metnine tıklayın.
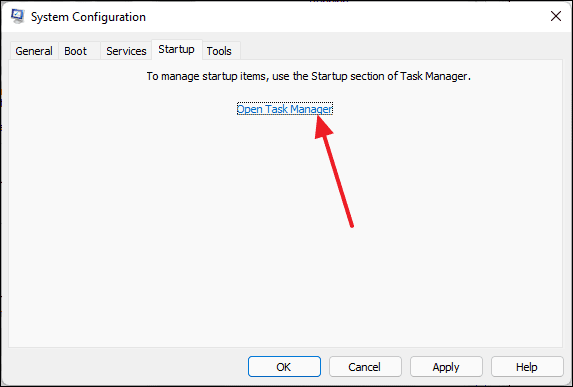
Görev Yöneticisi penceresi görünecektir. Buradan, her Başlangıç öğesini tek tek vurgulayarak ve ardından Tamam ‘Devre Dışı Bırak’ı tıklayarak devre dışı bırakın.
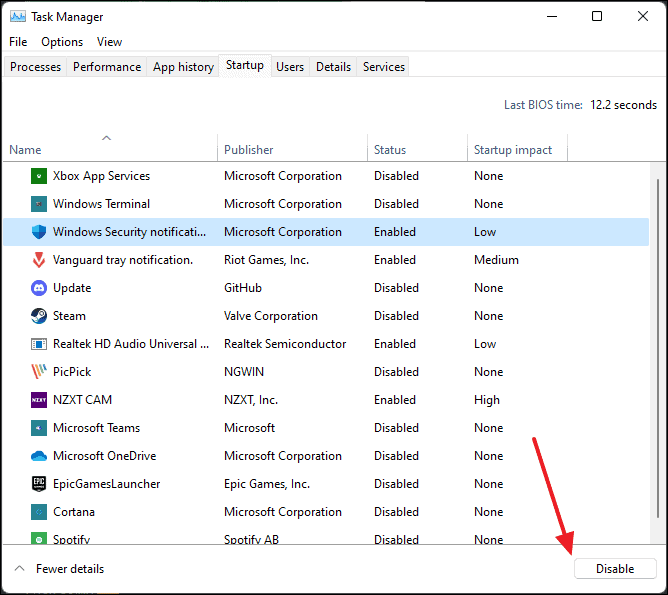
Şimdi temiz önyükleme için kurulum tamamlandı. Tek yapmanız gereken bilgisayarınızı yeniden başlatmak ve bu yöntemin işe yarayıp yaramadığını görmek için yeni bir klasör oluşturmak.
Bozuk veya Bozuk Dosyaları Arayın
Sabit sürücünüzde veya yarıiletken sürücünüzde bozuk dosyalar varsa, bunlar bazen sisteme müdahale edebilir ve bilgisayarınızda yeni bir klasör oluşturmak gibi çeşitli eylemler gerçekleştirmenizi engelleyebilir. Sisteminizde bu tür dosyaların olup olmadığını kontrol etmek için Sistem Dosyası Denetleyicisi komutunu kullanabilirsiniz.
Önce Başlat Menüsü aramasına ‘Komut İstemi’ yazın, arama sonuçlarından sağ tıklayın ve ardından ‘Yönetici Olarak Çalıştır’ı seçin.

Komut İstemi penceresi göründükten sonra, komut satırına aşağıdaki komutu yazın ve ardından düğmesine basın Enter. Taramanın otomatik olarak başlayacağını göreceksiniz. Fazla zaman almaz ancak donanımınıza bağlı olarak taramanın tamamlanması 5 ila 10 dakika arasında sürebilir.
sfc /scannow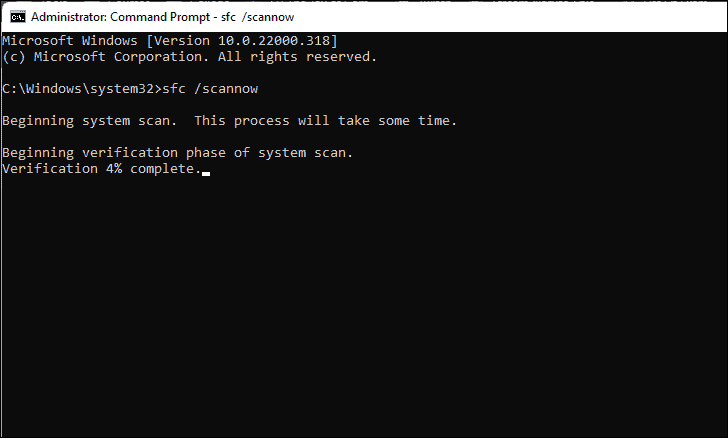
Tarama tamamlandıktan sonra, sisteminizde bulunan bozuk veya bozuk dosyaları otomatik olarak algılar ve onarır. Bilgisayarınızı bir kez yeniden başlatın ve yeni bir klasör oluşturmayı deneyin.

Kontrollü Klasör Erişimini Devre Dışı Bırak
Denetimli Klasör Erişimi, Windows Güvenlik uygulaması tarafından sunulan birçok güvenlik özelliğinden biridir. Esasen bu özellik, kötü niyetli üçüncü taraf uygulamalarının dosya ve klasörlerinizde yetkisiz değişiklikler yapmasını engeller. Bu özellik genellikle sorun çıkarabilir ve kullanıcının herhangi bir değişiklik yapmasını engelleyebilir.
Bu ayarı devre dışı bırakmak için önce Windows Defender’ı açmalısınız. Bunu yapmak için Başlat Menüsü aramasına Windows Güvenliği yazın ve arama sonuçlarından seçin.
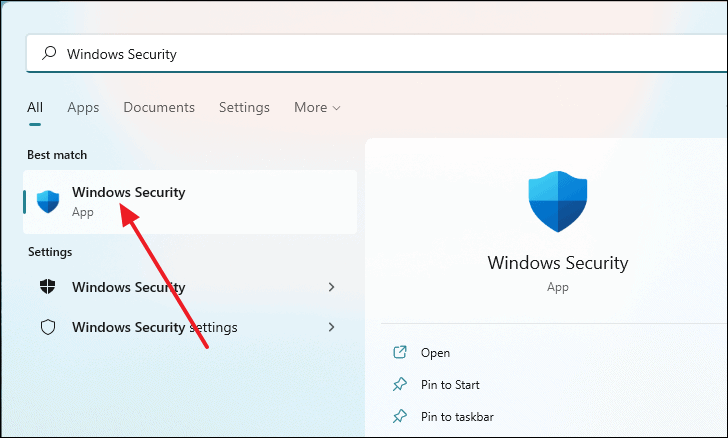
‘Windows Güvenliği’ penceresi göründükten sonra, sol panelden ‘Virüs ve tehdit koruması’na tıklayın.
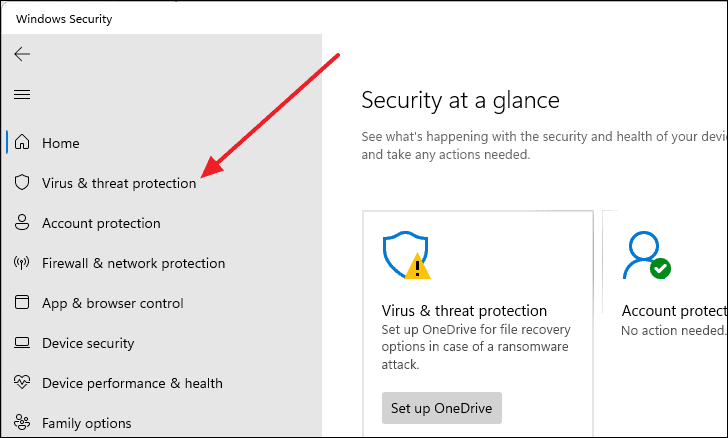
Şimdi, sağ panelde aşağı kaydırın ve ‘Virüs ve tehdit koruması’ bölümünden mavi ‘Ayarları yönet’ seçeneğine tıklayın.
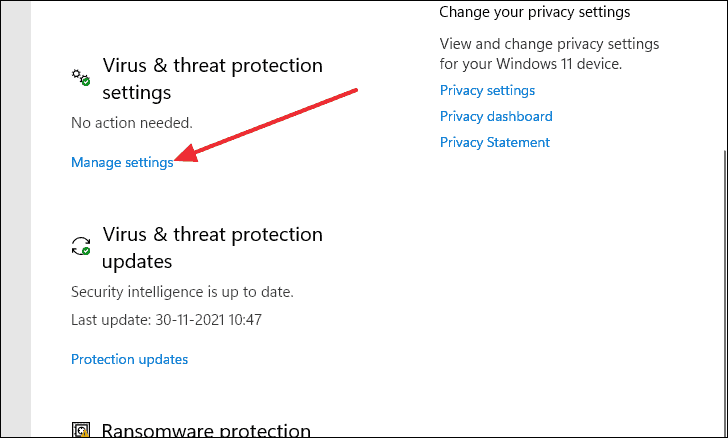
Bundan sonra, pencerenin en altına gidin ve ‘Kontrollü klasör erişimi’ni göreceksiniz. ‘Kontrollü klasör erişimini yönet’e tıklayın.
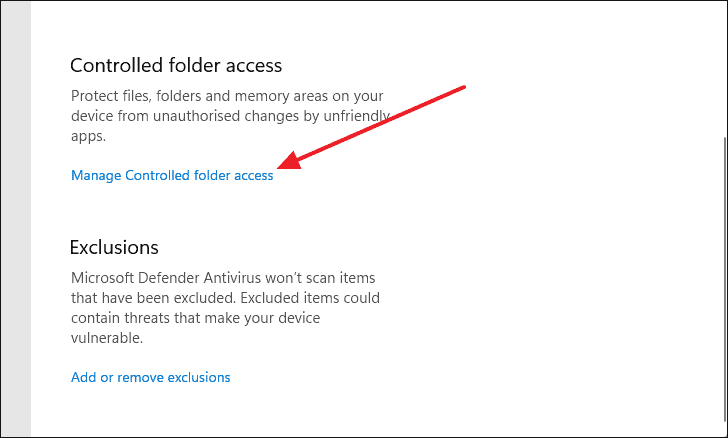
Şimdi, Kontrollü klasör erişim ayarının geçişini göreceksiniz. Geçişi ‘Kapalı’ olarak ayarlayın. Şimdi bu yöntemin işe yarayıp yaramadığını görmek için rastgele bir dizinde yeni bir klasör oluşturmaya çalışın.
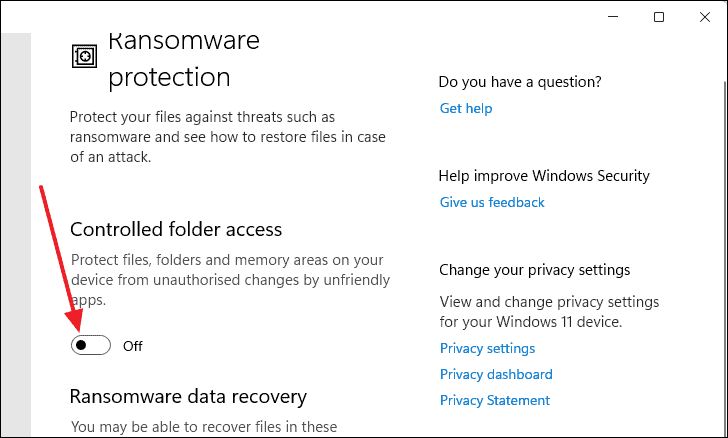
Sistem Özellikleri Ayarlarında Değişiklik Yapın
Sistem Özellikleri ayarlarında değişiklik yapmak için öncelikle klavyenizden Windows+ tuşlarına basarak Çalıştır penceresini açın. rÇalıştır penceresi göründüğünde, komut satırına ‘sysdm.cpl’ yazın ve ardından düğmesine basın Enter.
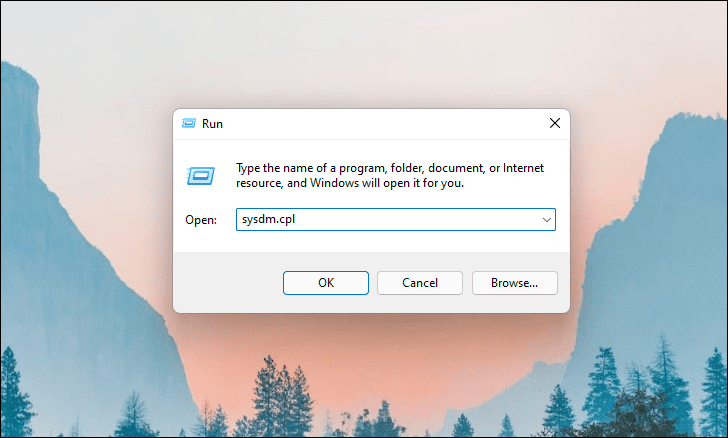
Sistem Özellikleri penceresi göründüğünde, ‘Gelişmiş’ sekmesine geçin.
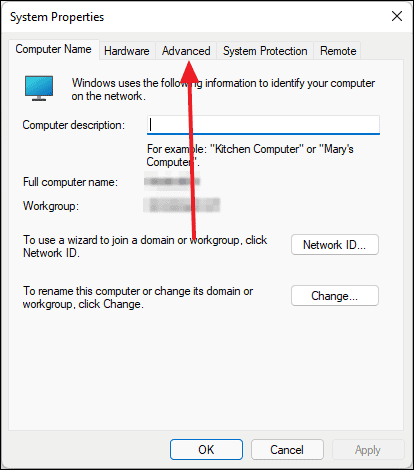
Oradan, Performans bölümünün altındaki ‘Ayarlar…’ düğmesine tıklayın.
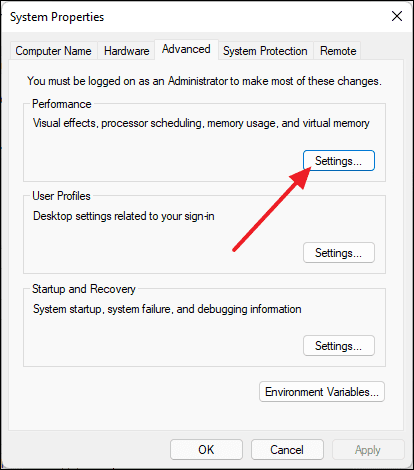
Şimdi, ‘Performans seçeneği’ olarak etiketlenmiş başka bir pencere görünecektir. İşlemci zamanlama bölümünde ‘En iyi performans için ayarla:’ geçişinin ‘Programlar’ olarak ayarlandığından emin olun.
Bundan sonra, Sanal bellek bölümünden ‘Değiştir…’ düğmesine tıklayın.
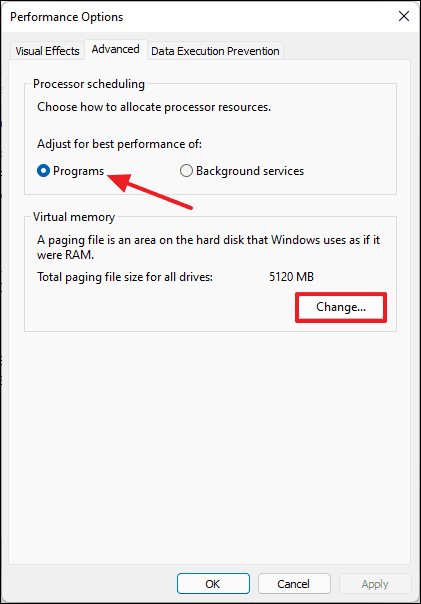
Bu, Sanal Bellek penceresini açacaktır. Oradan, ‘Tüm sürücüler için disk belleği dosyası boyutunu otomatik olarak yönet’ metninin bulunduğu kutuya bakın. Kutu işaretliyse, işaretini kaldırın. Kutu işaretli değilse, kontrol etmek için üzerine tıklayın ve ardından ‘Tamam’a tıklayın.
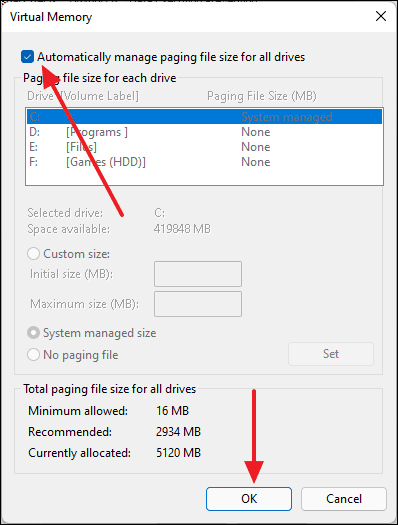
Değişiklikleri yaptıktan sonra bilgisayarınızı yeniden başlatın ve ardından yeni bir klasör oluşturmayı deneyin ve sorunun çözülüp çözülmediğini kontrol edin.
Yeni Klasör Oluşturulamıyor’u düzeltmek için Kayıt Defteri Düzenleyicisi’ni kullanın
Masaüstünde veya dosya gezgininde sağ tıkladığınızda yeni bir klasör oluşturma seçeneğini görmüyorsanız, bu, Kayıt Defteri Düzenleyicisi kullanılarak kayıt defteri dosyalarında ince ayar yaparak düzeltilebilir.
İlk olarak, Windows aramasında arayarak ve arama sonuçlarından seçerek Kayıt Defteri Düzenleyicisini açın.
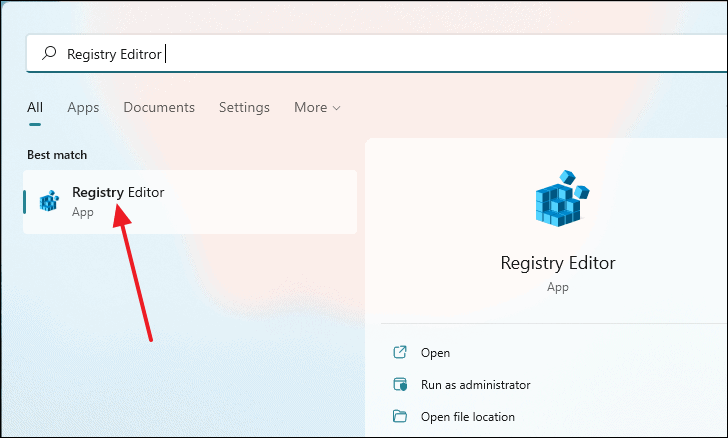
Kayıt Defteri Düzenleyicisi penceresi göründüğünde, aşağıdaki komutu kopyalayıp adres çubuğuna yapıştırın ve tuşuna basın Enter.
ComputerHKEY_CLASSES_ROOTDirectoryBackgroundshellexContextMenuHandlers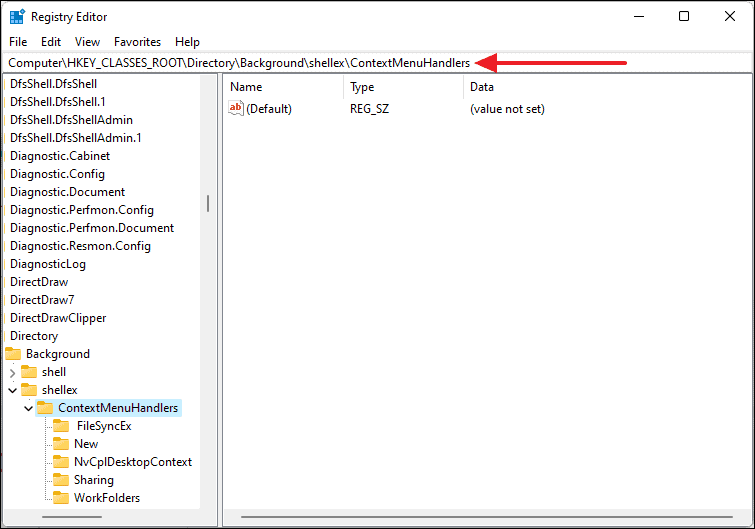
Bundan sonra, sol panelden ‘ContexMenuHandlers’ üzerine sağ tıklayın, ‘Yeni’yi ve ardından ‘Anahtar’ı seçin. Yeni oluşturulan anahtarı ‘Yeni’ olarak yeniden adlandırın.
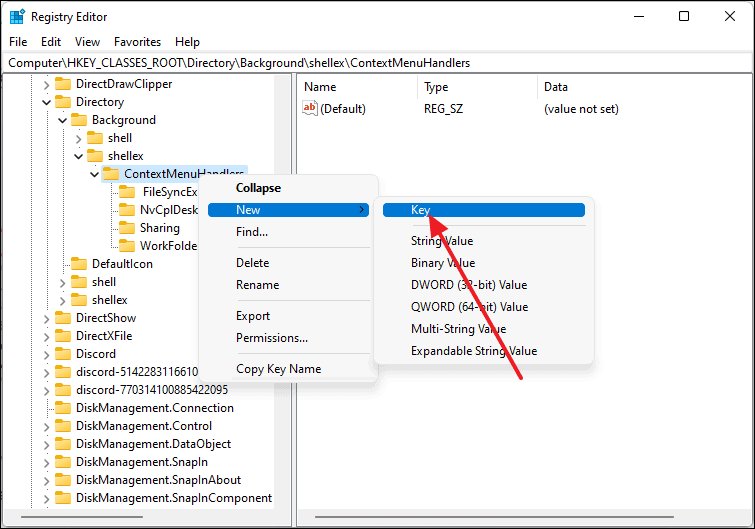
Şimdi, ‘Varsayılan’ dizeye çift tıklayın.
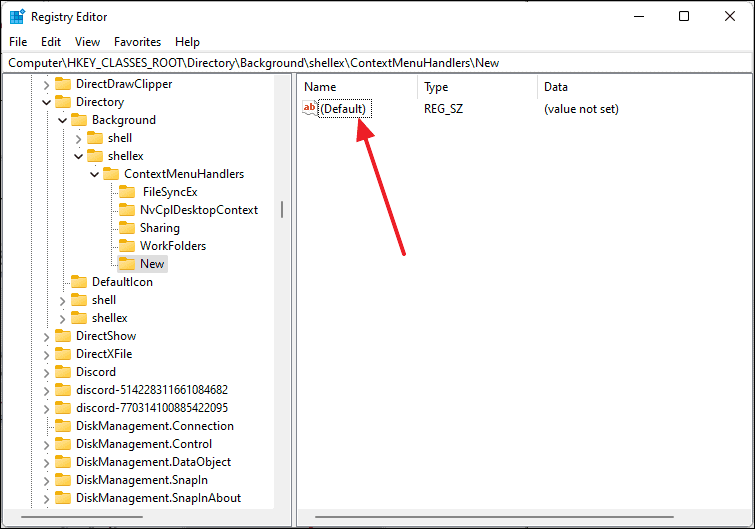
‘Dize Düzenle’ adlı bir iletişim kutusu görünecektir. Aşağıdaki değeri ‘Değer verisi’ metin kutusuna koyun ve ‘Tamam’ı tıklayın
{D969A300-E7FF-11d0-A93B-00A0C90F2719}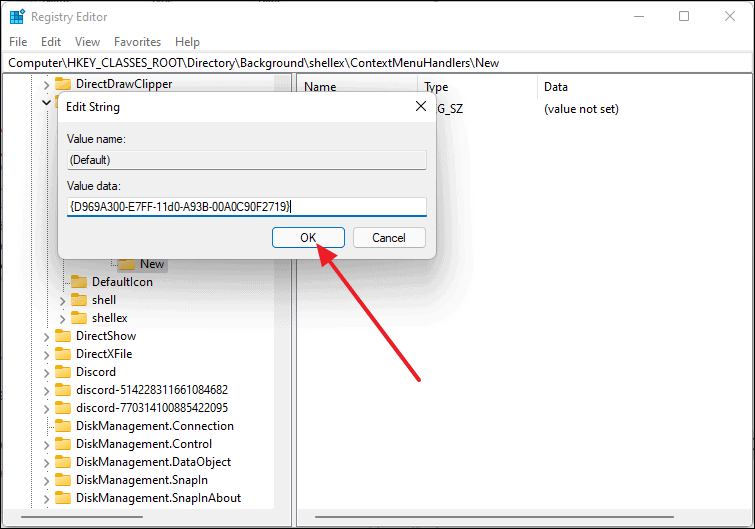
Şimdi tek yapmanız gereken bilgisayarınızı yeniden başlatmak ve Masaüstünde veya Dosya Gezgini’nde sağ tıkladığınızda ‘Yeni’ seçeneğinin mevcut olup olmadığını kontrol etmektir.
Windows 11 bilgisayarınızda ‘Yeni Klasör Oluşturulamıyor’ sorununu bu şekilde çözersiniz.
 Arıza giderme ve nasıl yapılır bilgi sitesi
Arıza giderme ve nasıl yapılır bilgi sitesi

