Görme yeteneğiniz zayıfsa veya yalnızca gözlerinizi yormayan işleri kolaylaştırmak istiyorsanız, ekran ölçeklemesini veya DPI ölçeklendirmesini ayarlamak önemlidir.
İnç başına nokta olarak da bilinen DPI, bir ekranın bir inçine kaç pikselin sığabileceğinin ölçümünü ifade eder. Bu, ekranınızda metnin, simgelerin, uygulamaların ve diğer öğelerin ne kadar büyük veya küçük görüneceğini etkiler. DPI ölçeğini artırırsanız her şey daha büyük görünürken, küçülttüğünüzde her şey küçülür.
Windows 11, ekranınız için otomatik olarak uygun bir ölçek ayarlayabilse de, sizin için çok küçük veya çok büyük olan öğeleri gösteren bir seçeneği tercih edebileceği durumlar vardır. Neyse ki, Windows’ta ekran ölçeklendirmeyi yapılandırmanın birkaç yolu var ve burada hepsini ele alacağız.
Ekran Ölçeklendirme ve Ekran Çözünürlüğü Aynı mı?
Hayır, ekran ölçeklendirme ve ekran çözünürlüğü aynı şey değildir; bir bilgisayarın veya aygıtın görüntü ayarlarının farklı yönlerine atıfta bulunurlar.
Ekran Çözünürlüğü: Ekran Çözünürlüğü, ekranın görüntüsünü oluşturan piksel sayısıdır. Genellikle “1920×1080” (Full HD) veya “3840×2160” (4K Ultra HD) gibi yatay ve dikey piksel sayılarının bir kombinasyonu olarak temsil edilir. Daha yüksek çözünürlük, daha fazla piksel olduğu anlamına gelir ve bu da genellikle görüntülerin daha keskin ve net görünmesini sağlar.
Ekran Ölçeklendirme: Ekran ölçeklendirme ise işletim sisteminin ve uygulamaların ekranın fiziksel boyutuna göre içeriği ekranda nasıl gösterdiğiyle ilgilenir. Metin, simgeler ve UI öğeleri gibi öğelerin ekranda ne kadar büyük veya küçük görüneceğini ayarlamanıza olanak tanır. Küçük ekranlarda yüksek çözünürlüklü ekranlarla uğraşırken ekran ölçeklendirme özellikle önemlidir.
Başka bir deyişle, ekran çözünürlüğü ekranınızdaki noktaların sayısıyla ilgiliyken, ekran ölçeklendirmesi o ekranda nesnelerin daha büyük veya daha küçük görünmesini sağlamakla ilgilidir.
Windows 11’de Ekran Ölçeklemesini Değiştirin
Windows 11’de ekran ölçeğini ayarlamanın en kolay yolu Windows Ayarlarını kullanmaktır.
Masaüstünüzde herhangi bir yeri sağ tıklayın ve ‘Görüntü ayarları’nı seçin.
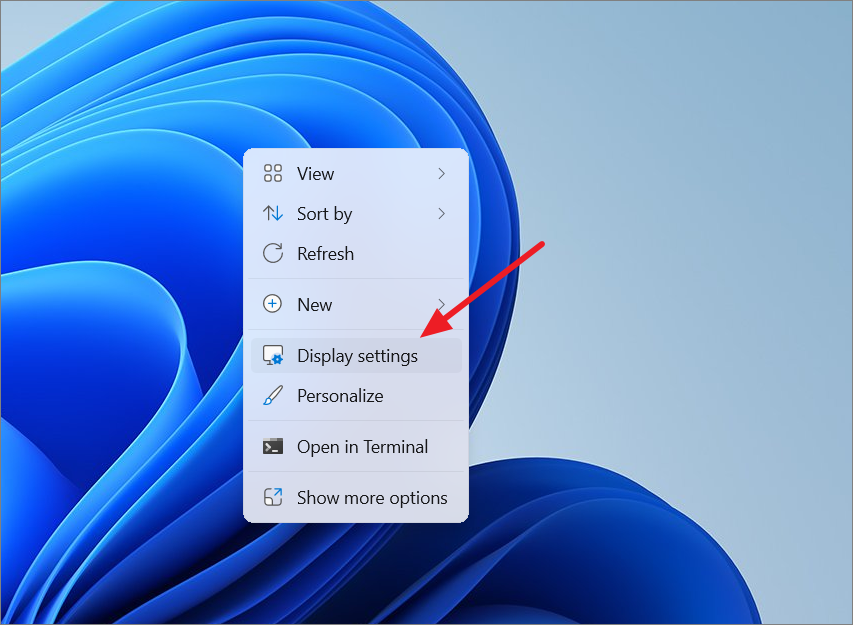
Alternatif olarak, Ayarlar uygulamasını açın ( Windows+ tuşuna basın I), ‘Sistem’ sekmesine gidin ve ‘Ekran’ı seçin.
Ekran ayarlarında, ‘Ölçek ve düzen’e ilerleyin ve ‘Ölçek’in yanındaki açılır menüyü tıklayın.
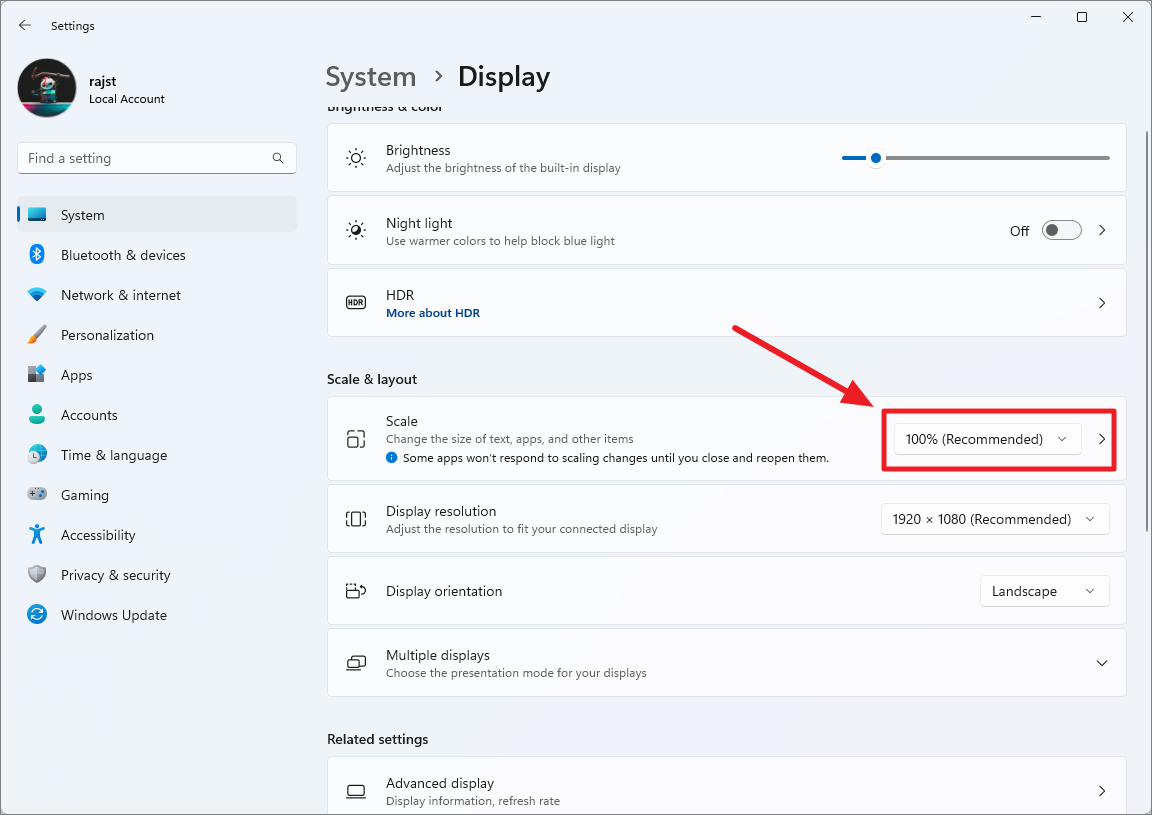
Ölçeklendirme seçeneklerinden tercihinize göre bir ölçeklendirme ayarı seçin. Mevcut seçenekler %100, %125, %150 ve %175’tir.
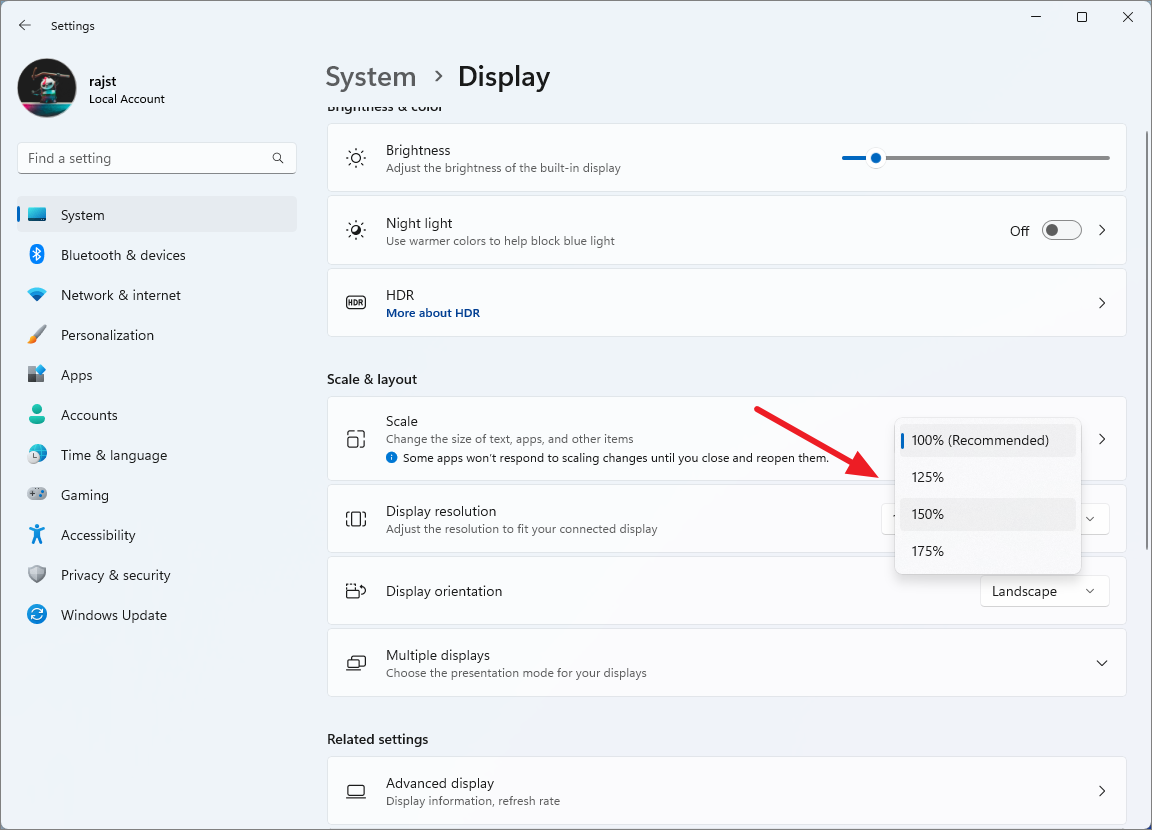
Bir seçeneği belirledikten sonra yazı tipinin, simgelerin ve kullanıcı arabirimi öğelerinin boyutu buna göre değişir.
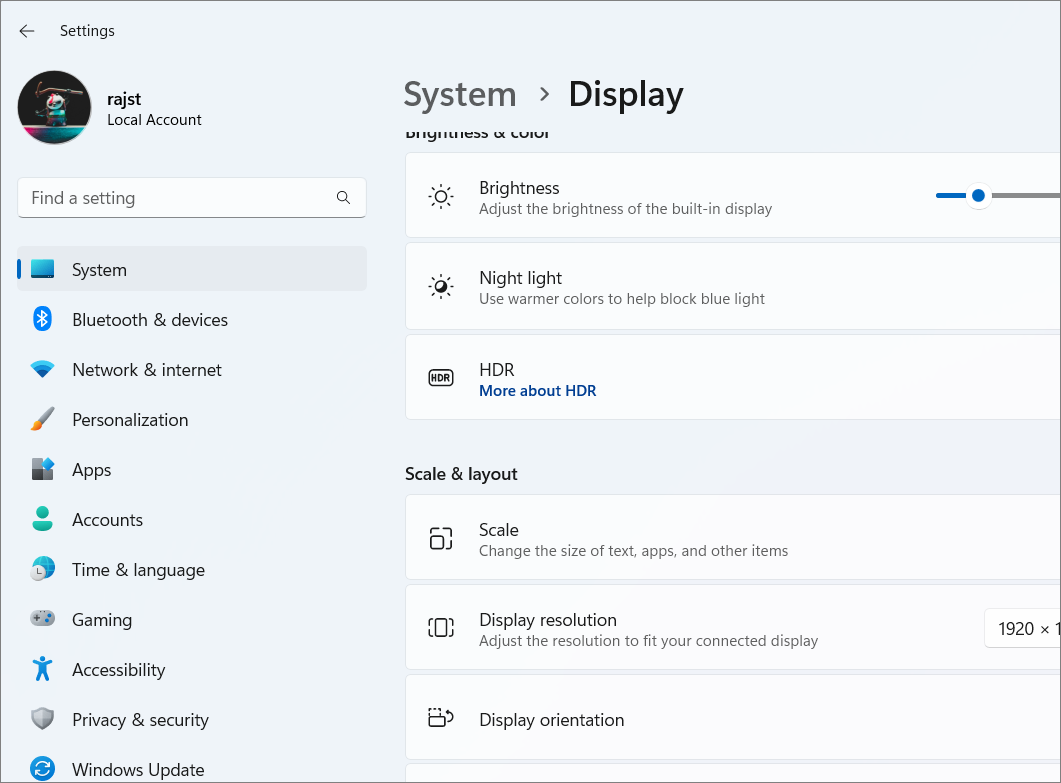
Özel Ölçeklendirmeyi Ayarla:
Varsayılan seçenekler uygun değilse, özel bir ölçeklendirme ayarlayabilirsiniz. Açılır menü yerine doğrudan ‘Ölçek’ kutucuğuna tıklayın.
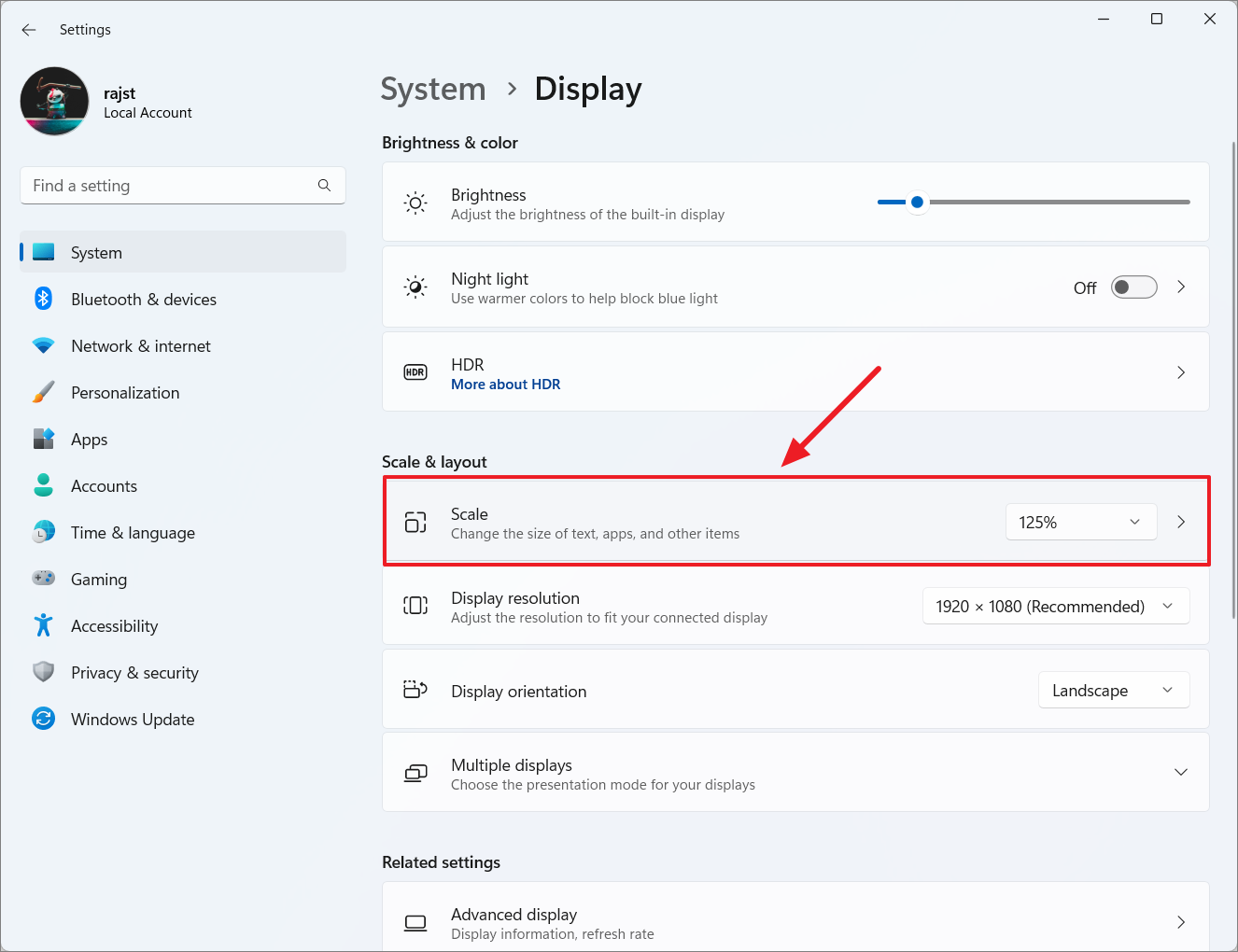
Metin alanına %100 ile %500 arasında özel bir ölçeklendirme değeri girin ve onay düğmesine tıklayın.
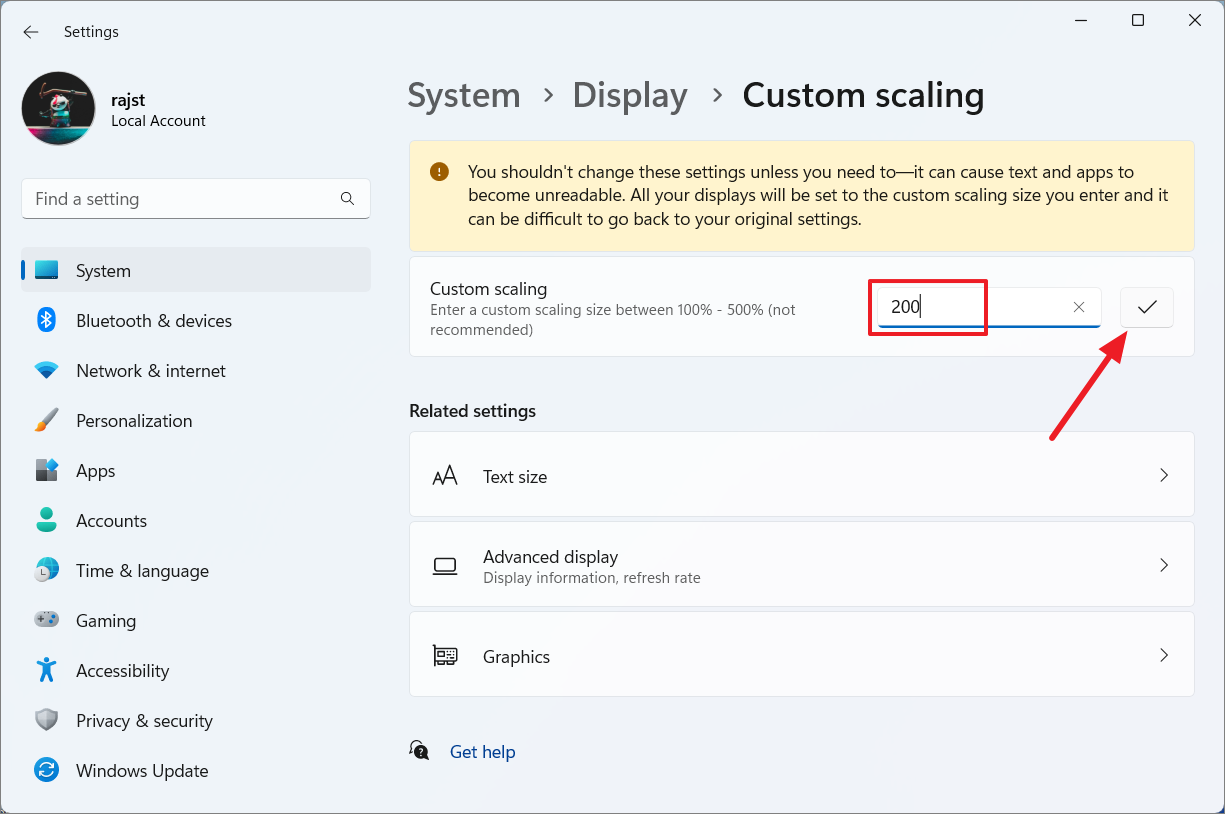
Yeni ölçeklendirmeyi uygulamak için ‘Şimdi oturumu kapat’ı tıklayın ve ardından tekrar oturum açın.
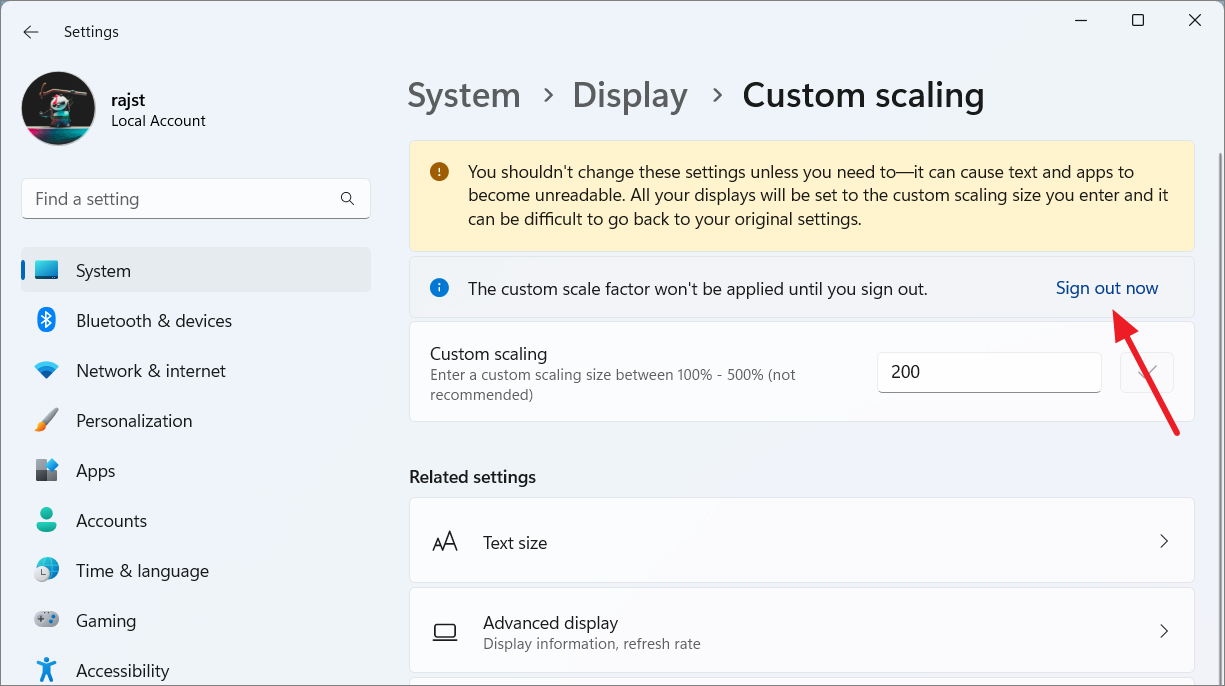
Özel ölçeklendirmeyi ayarladıktan sonra Ölçek açılır menüsü devre dışı bırakıldığı için grileşir. Önceden tanımlanmış varsayılan ayarlara geri dönmek istiyorsanız, önce özel ölçeklendirmeyi kapatmanız gerekir.
Özel ölçeklendirmeyi devre dışı bırakmak için ‘Görüntü’ ayarlarına tekrar gidin ve Ölçek ve düzen altında ‘Özel ölçeklendirmeyi kapat ve oturumu kapat’ seçeneğini tıklayın.
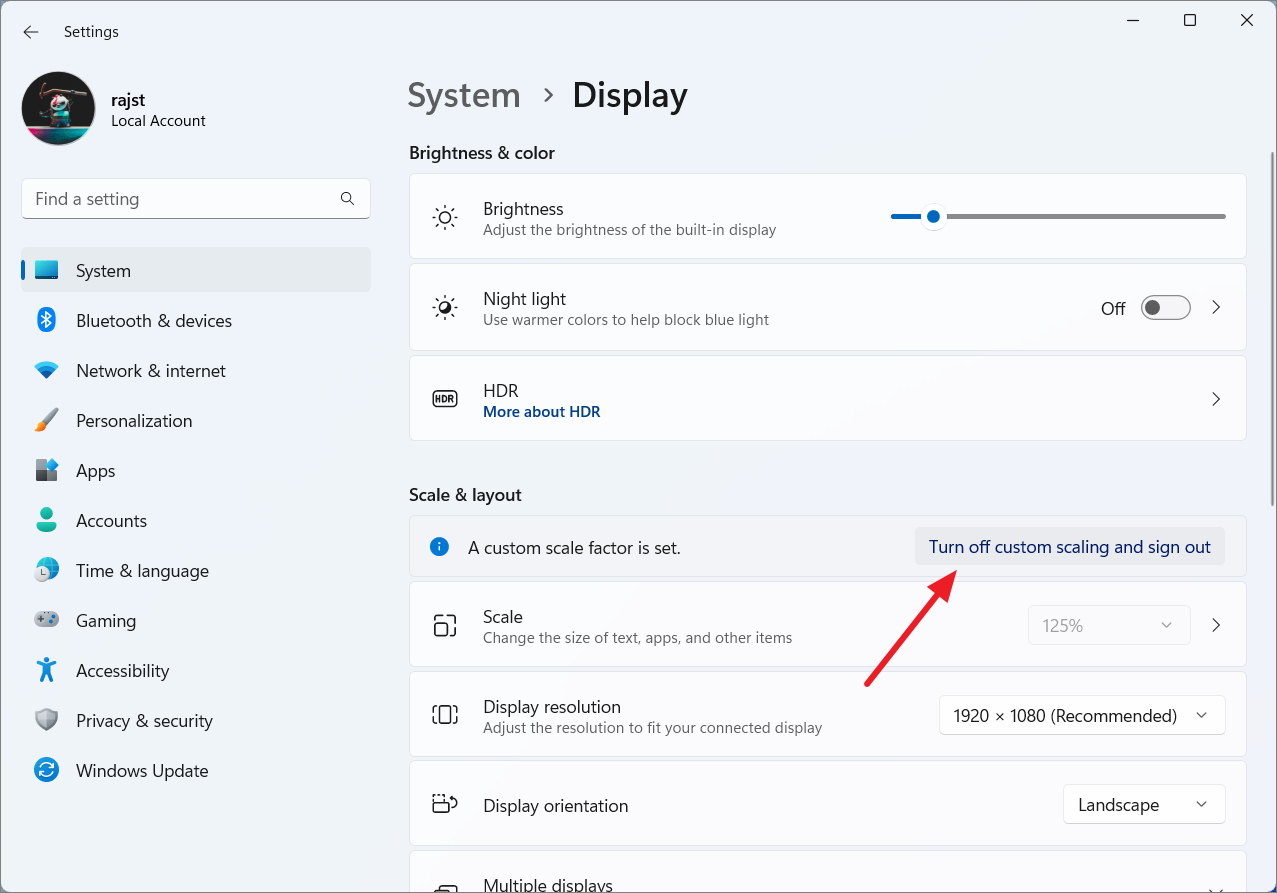
Kayıt Defteri Düzenleyicisi’ni kullanarak DPI Ölçeklendirmesini değiştirin
Tavsiye edilmese de, normal Ayarlar uygulaması çalışmazsa, yedek olarak Kayıt Defteri Düzenleyicisi’ni kullanarak ekran ölçeklendirme ayarlarını değiştirebilirsiniz. Bu, Windows 11’de özel ölçeklendirmeyi yapılandırmanın başka bir yoludur, ancak herhangi bir değişiklik yapmadan önce, güvende olmak için Kayıt Defterinizi yedeklemeyi unutmayın.
Windows+ tuşlarına basın R, ardından Kayıt Defteri Düzenleyicisi’ni başlatmak için yazın regeditve tıklayın .Enter
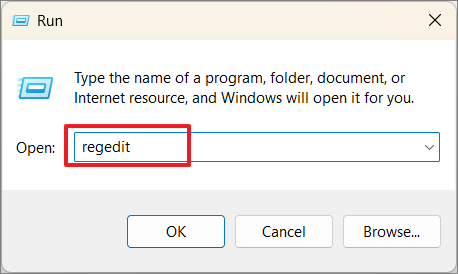
Kayıt Defteri Düzenleyicisinin sol panelini kullanarak aşağıdaki klasöre gidin:
HKEY_CURRENT_USERControl PanelDesktopSağ taraftaki panelde ‘LogPixels’ girişini bulun ve çift tıklayın. Orada değilse, sağ bölmede sağ tıklayın, New> öğesini seçin DWORD (32-bit Valueve girişi adlandırın LogPixelsve tuşuna basın Enter.
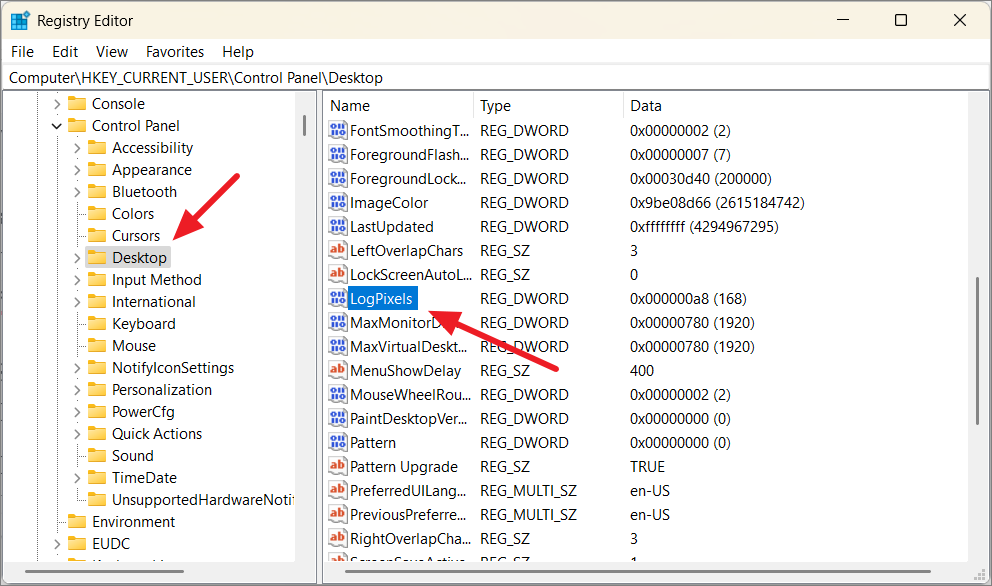
Ardından, Tabanı ‘Ondalık’ olarak seçin, tercih ettiğiniz boyut için aşağıdaki değerlerden birini girin ve ‘Tamam’ı tıklayın.
| Değer verisi | DPI Ölçeği |
|---|---|
| 96 | %100 Daha Küçük (Önerilir) |
| 120 | Orta %125 |
| 144 | %150 daha büyük |
| 192 | Ekstra Büyük 200 |
| 240 | Özel %250 |
| 288 | Özel %300 |
| 384 | Özel %400 |
| 480 | Özel %500 |
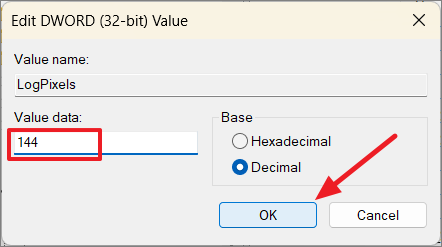
Bundan sonra, sağ bölmede ‘Win8DpiScaling’i bulun ve çift tıklayın. Orada değilse, sağ kısma sağ tıklayın, New> öğesini seçin DWORD (32-bit) Value, adlandırın Win8DpiScalingve tuşuna basın Enter.
Değer verisi alanına 0(özel ölçeklendirmeyi kapatmak için) veya 1(özel ölçeklendirmeyi açmak için) girin ve ‘Tamam’ı tıklayın. Değişikliklerin etkili olması için Kayıt Defteri Düzenleyicisi’ni kapatın ve bilgisayarı yeniden başlatın.
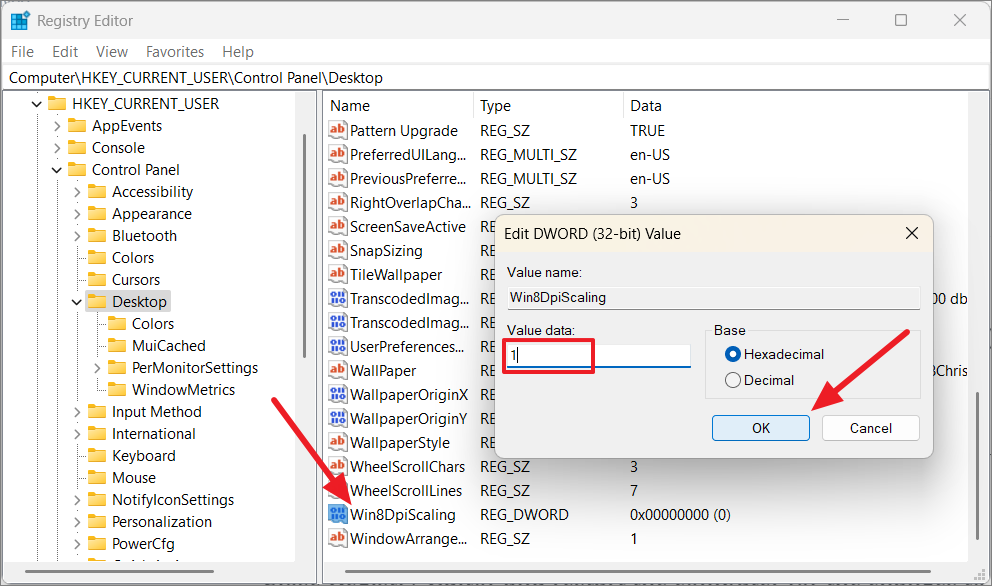
Windows 11’de Belirli Uygulamalar için Ölçeklendirmeyi Değiştirin
Bir uygulamayı yüksek DPI (yüksek çözünürlüklü) bir ekranda kullanıyorsanız, metnin bulanık göründüğünü veya yazı tipi boyutunun rahatça okunamayacak kadar küçük olduğunu fark edebilirsiniz.
Bazen, yüksek DPI gerektiren ancak ekran ölçeklendirmesi düşük olarak ayarlanmış oyunlar gibi uygulamalar kullandığınızda, o uygulama içindeki nesneler bulanıklaşabilir ve kullanımı zorlaşabilir. Uygulamanın DPI özelliklerini ayarlayarak bu sorunları çözebilirsiniz.
Başlat menüsünü açın ve ölçeklemesini değiştirmek istediğiniz uygulamayı arayın. Ardından, uygulamaya sağ tıklayın ve ‘Dosya konumunu aç’ seçeneğini seçin.
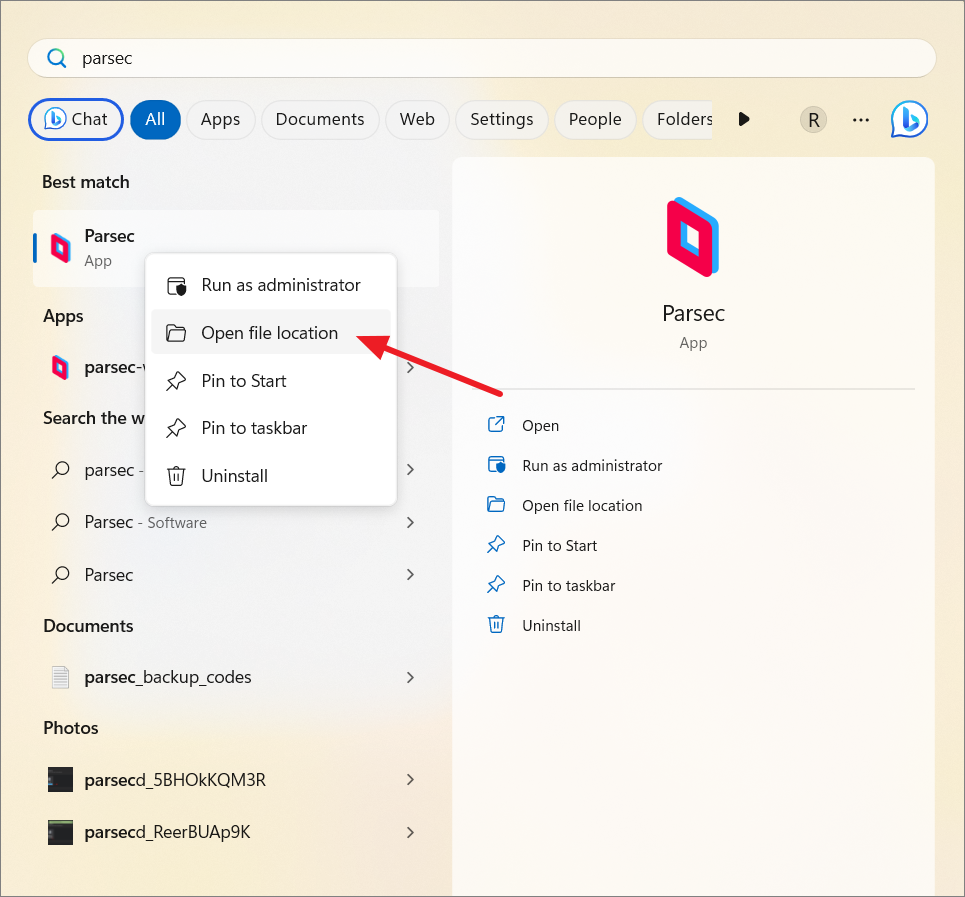
Uygulamanın konumunu bulduktan sonra, üzerine sağ tıklayın ve “Özellikler”i seçin. Alternatif olarak, uygulamanın masaüstündeki kısayoluna sağ tıklayın ve ‘Özellikler’i seçin.
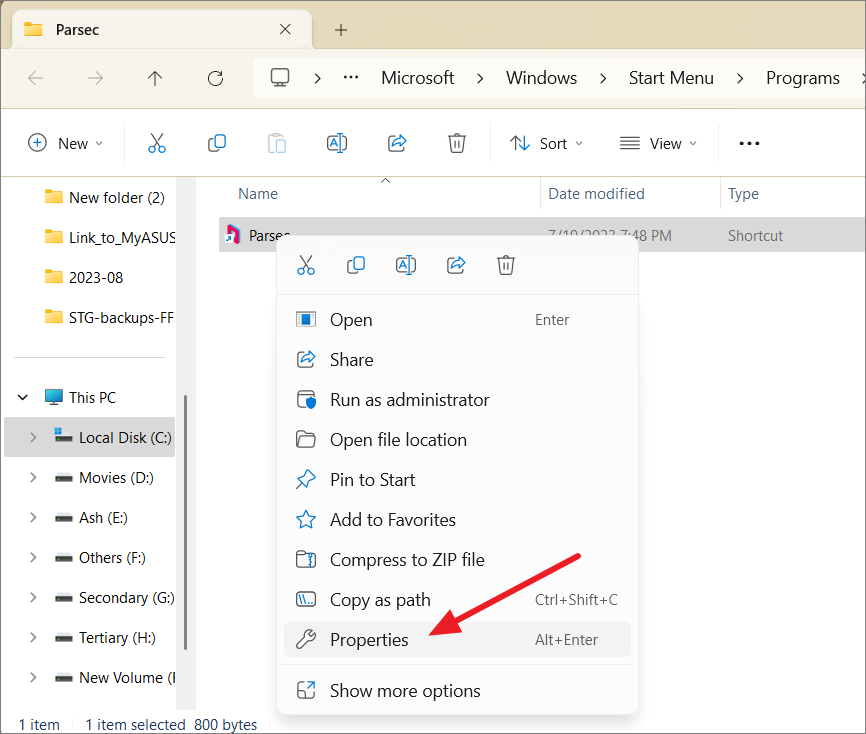
“Uyumluluk” sekmesine gidin ve “Yüksek DPI ayarlarını değiştir” düğmesini tıklayın.
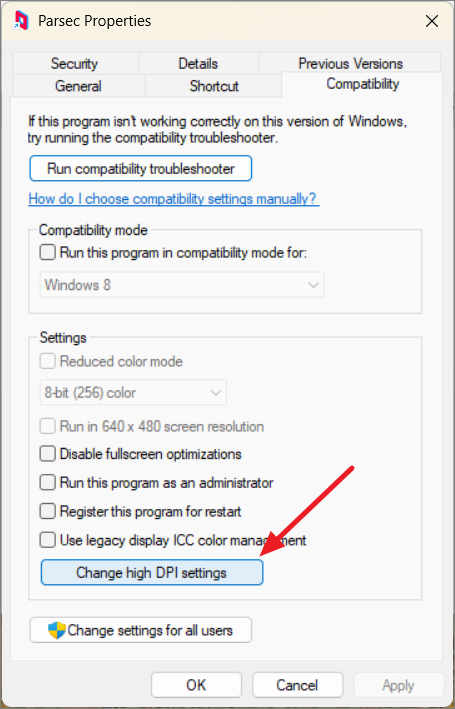
Program DPI altında, ‘Ayarlar yerine bu programın ölçeklendirme sorunlarını çözmek için bu ayarı kullanın’ seçeneğini etkinleştirin. Bu ayarı etkinleştirdiğinizde, Windows’a söz konusu uygulama için özelleştirilmiş belirli bir DPI ölçekleme ayarını kullanmasını söylemiş olursunuz. Bu ayar, söz konusu uygulama için sistem genelindeki DPI ölçeklendirme ayarlarını geçersiz kılar.
Bu, bir uygulama varsayılan ölçeklendirme ayarlarıyla doğru şekilde oluşturulmazsa faydalı olabilir.
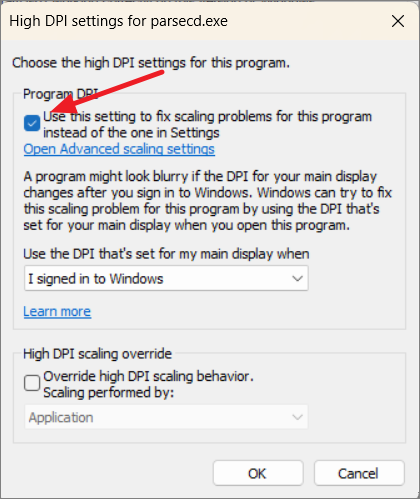
Bir sonraki seçenek olan ‘Ana ekranım için ayarlanan DPI’yı ne zaman kullan’, ana ekran için ayarlanan DPI ayarlarını ne zaman uygulamak istediğinizi seçmenize olanak tanır. Varsayılan seçenek ‘Windows’ta oturum açtım’ şeklindedir ancak program bulanık görünüyorsa, ‘Bu programı açıyorum’ olarak değiştirmeyi deneyebilirsiniz.
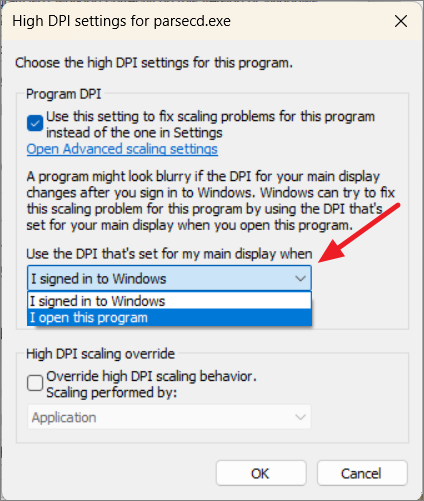
Ardından, Yüksek DPI ölçeklendirmeyi geçersiz kılma bölümünün altındaki ‘Yüksek DPI ölçekleme davranışını geçersiz kıl’ seçeneğini işaretleyin. Bu ayar, uygulamanın kullanıcı arayüzünün yüksek DPI ekranlarda nasıl ölçeklendirileceğini daha fazla kontrol etmenizi sağlar. ‘Ölçeklendiren’ açılır menüsünü açın ve aşağıdakilerden birini seçin:
- Uygulama: Bu mod, DPI değiştiğinde uygulamanın kullanıcı arayüzünün Windows tarafından ölçeklenmemesini sağlar. Uygulamanın kendisi, üzerinde görüntülendiği monitörün DPI değerine göre ölçeklendirmeyi işlemelidir.
- Sistem: Bu modda Windows, uygulamanın kullanıcı arabirimini sistem genelindeki DPI ayarlarına göre genişletir ve bu da metnin bulanık olmasına neden olabilir.
- Sistem (Geliştirilmiş): Bu mod, kullanıcı arayüzünü doğru şekilde yeniden boyutlandırarak daha net bir görünüm sağlar. Sistem modunu kullandığınızda ortaya çıkan sorunları çözmek için tasarlanmıştır.
Uygulama, DPI ölçeklendirmesini kendi başına yapacak şekilde tasarlanmışsa, “Uygulama” modu uygun olabilir. Ölçeklendirmeyi Windows’un üstlenmesini istiyorsanız, görüntü kalitesi ve netliği için tercihinize bağlı olarak ‘Sistem’ ve ‘Sistem (Geliştirilmiş)’ arasında seçim yapabilirsiniz.
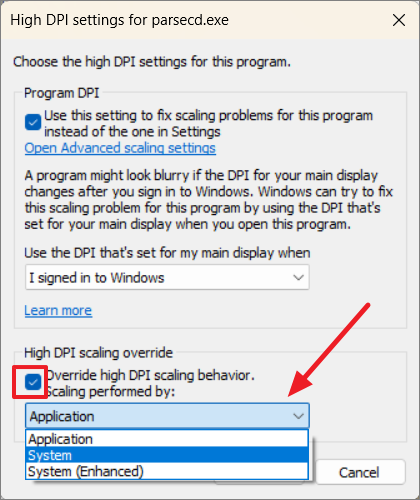
Son olarak, değişiklikleri kaydetmek ve uygulamayı yeniden başlatmak için ‘Tamam’ı tıklayın.
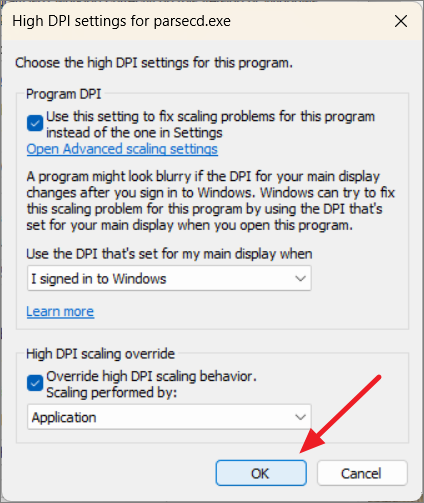
GPU Kontrol Panelinde Ölçekleme Modunu Değiştirin
İster tümleşik grafik kartı, ister özel bir grafik kartı kullanıyor olun, ekran ölçeklemesini özel GPU kontrol paneli yazılımı aracılığıyla ayarlayabilirsiniz. Ancak, ölçek yüzdesini doğrudan ayarlamak yerine, çeşitli ölçeklendirme modlarını seçme seçeneğiniz olacaktır.
Intel Graphics Kontrol Panelinde Ölçekleme Modunu Değiştirin
Tümleşik Intel grafik kartlarına sahip aygıtlar için Intel UHD Grafik Kontrol Paneli önceden yüklenmiş olarak gelir. Intel Grafik Kontrol Panelinde ölçekleme modlarını nasıl değiştireceğimizi görelim:
Masaüstü ekranınızda herhangi bir yeri sağ tıklayın, ‘Daha fazla seçenek göster’i tıklayın ve ‘Intel Grafik Ayarları’nı seçin.
‘Genel Ayarlar’ sekmesinde, ‘Ölçekleme’ menüsünü tıklayın ve ölçekleme modlarından birini seçin: Ekran Ölçeklemesini Koru, En Boy Oranını Koru, Tam Ekranı Ölçekle veya Görüntüyü Ortala.
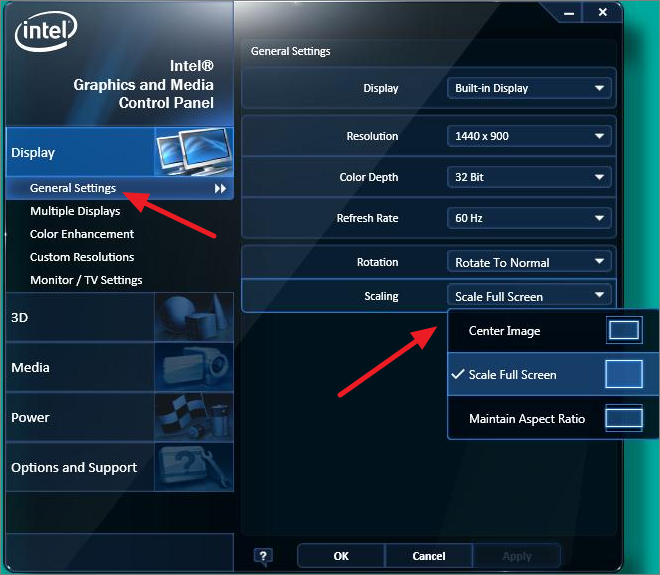
Ardından, ‘Uygula’ ve ‘Tamam’ı tıklayın.
AMD Radeon Yazılımında Ölçekleme Modunu Değiştirin
Anakartınızda kurulu bir AMD grafik kartınız varsa, farklı ekran ölçekleme modlarını değiştirmek kolaydır. AMD Radeon Yazılımı için şu adımları izleyin:
Masaüstüne sağ tıklayın ve ‘Daha fazla seçenek göster’i seçin.
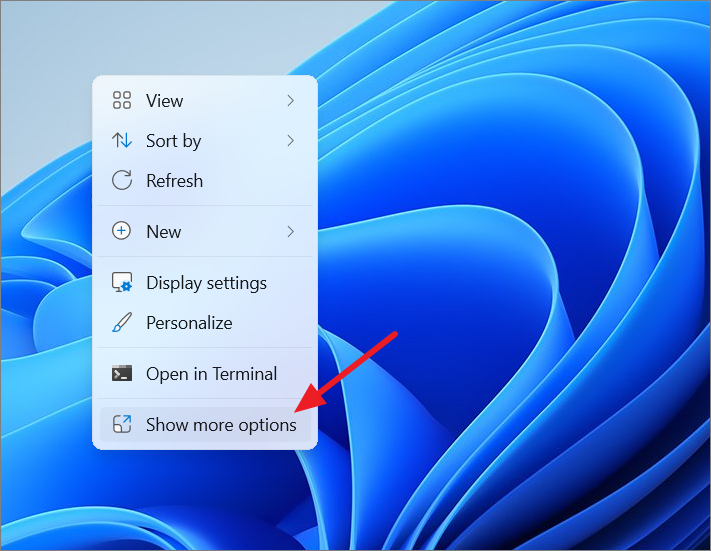
Ardından, klasik içerik menüsünden ‘AMD Radeon Yazılımı’na tıklayın.
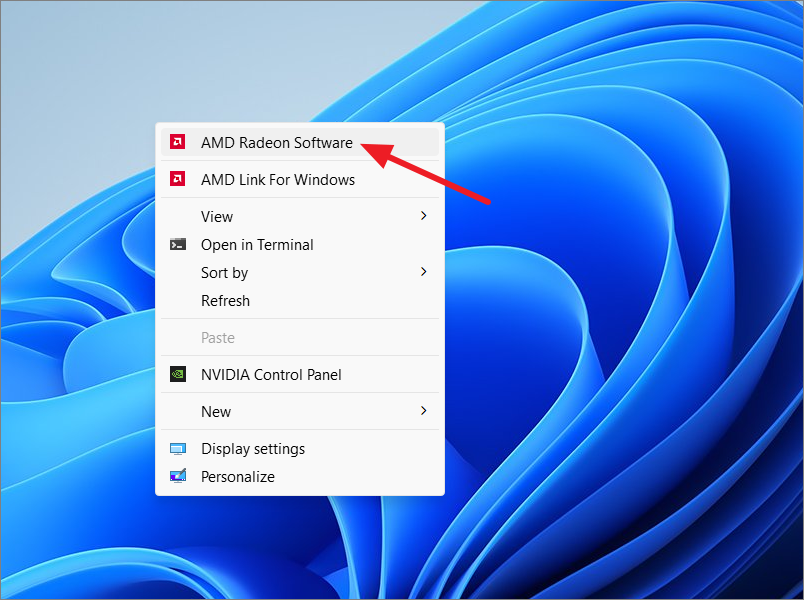
AMD Radeon yazılımında, sol üst köşedeki ‘Ayar’ simgesine tıklayın.
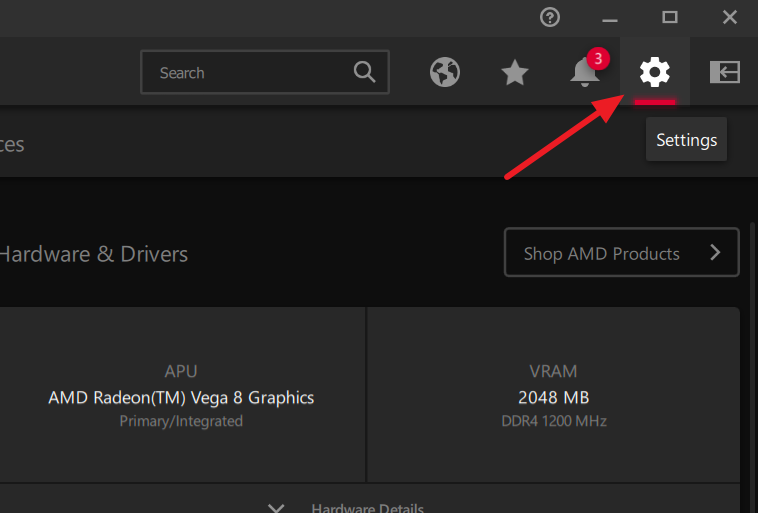
Şimdi, ‘Ekran’ sekmesine geçin ve ‘GPU Ölçeklendirme’ geçişini açın.
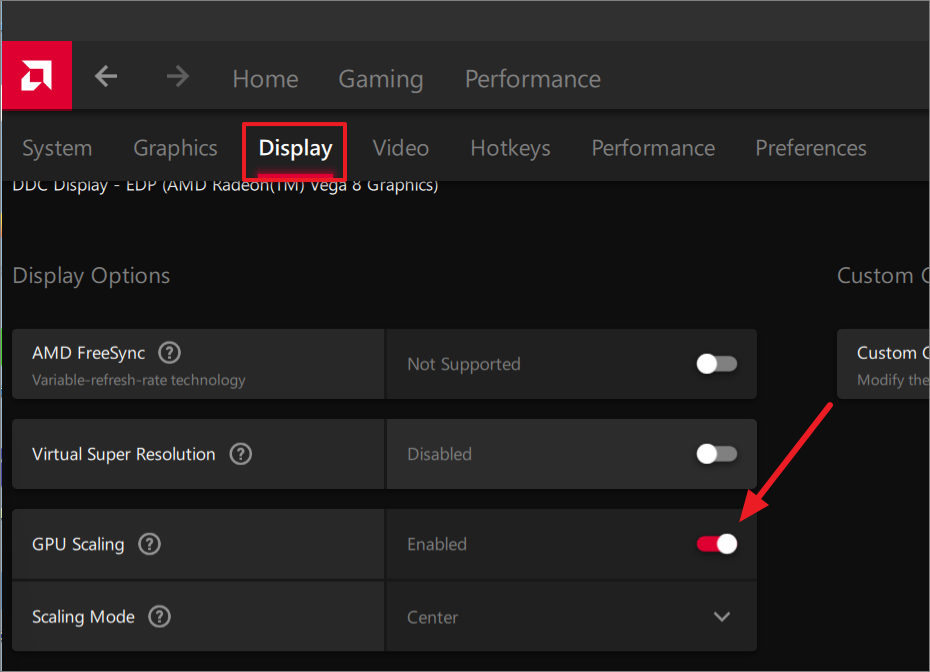
Şimdi, aşağıdaki ‘Ölçekleme modu’ açılır menüsünden tercih ettiğiniz ölçeklendirme modunu seçebilirsiniz.
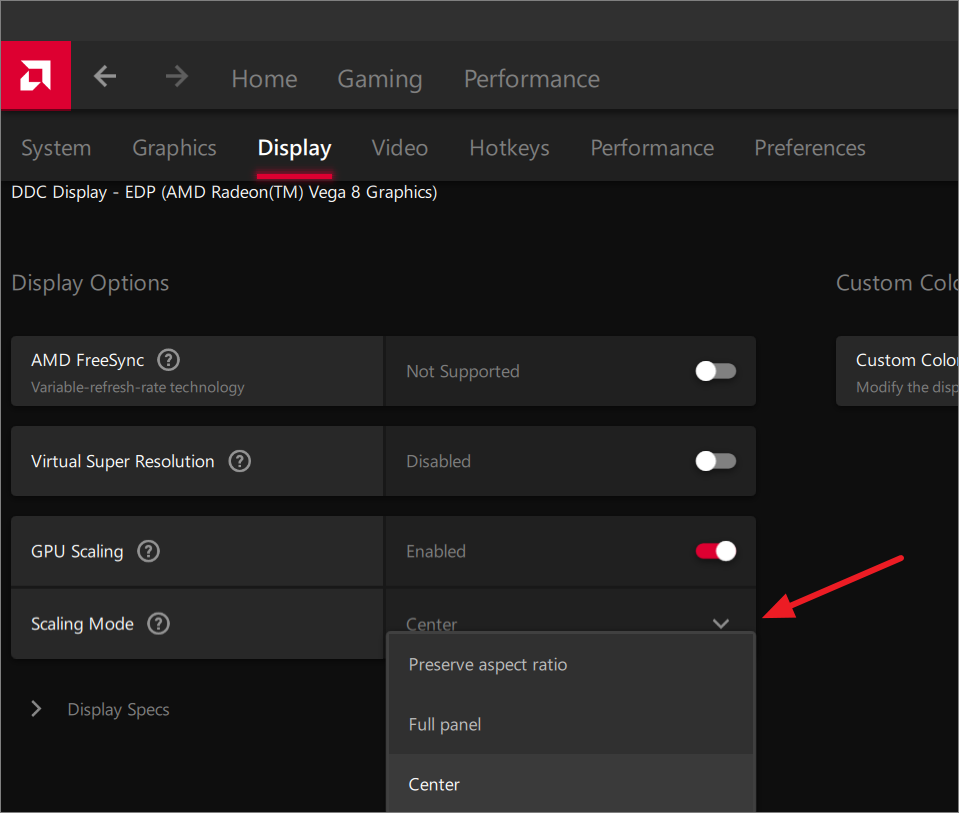
NVIDIA Kontrol Panelinde Ölçekleme Modunu Yapılandırma
NVIDIA grafikleri kullanıyorsanız, GPU ölçeklemesini değiştirmek, Intel Grafik Kontrol Paneli ve AMD Radeon yazılımında yapılana benzer şekilde çalışır.
Windows sistem tepsisini açın, NVIDIA simgesini sağ tıklayın ve ‘NVIDIA Kontrol Paneli’ni seçin.
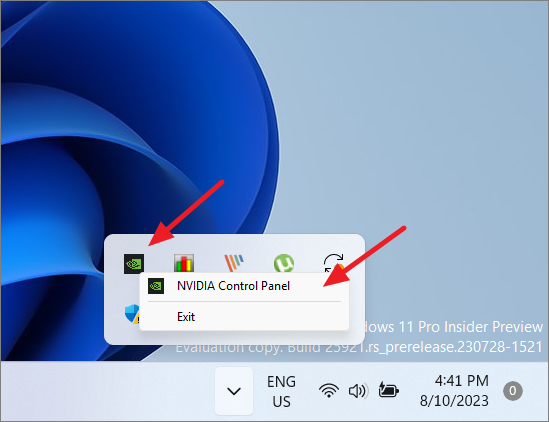
Nvidia Kontrol Paneline girdikten sonra, sol paneldeki ‘Görüntü’ ağacını genişletin ve ‘Masaüstü boyutunu ve konumunu ayarla’ seçeneğini tıklayın. Sağ tarafta, ‘Aşağıdaki ayarları uygula’ bölümünün altındaki ‘Ölçeklendirme’yi tıklayın. Burada, GPU ölçeklemesini tercihlerinize göre özelleştirmek için değiştirebileceğiniz birkaç ayar bulacaksınız. En boy oranı, Tam ekran, Ölçekleme yok veya Tamsayı ölçekleme dahil olmak üzere bir dizi ölçeklendirme modu arasından seçim yapabilirsiniz.
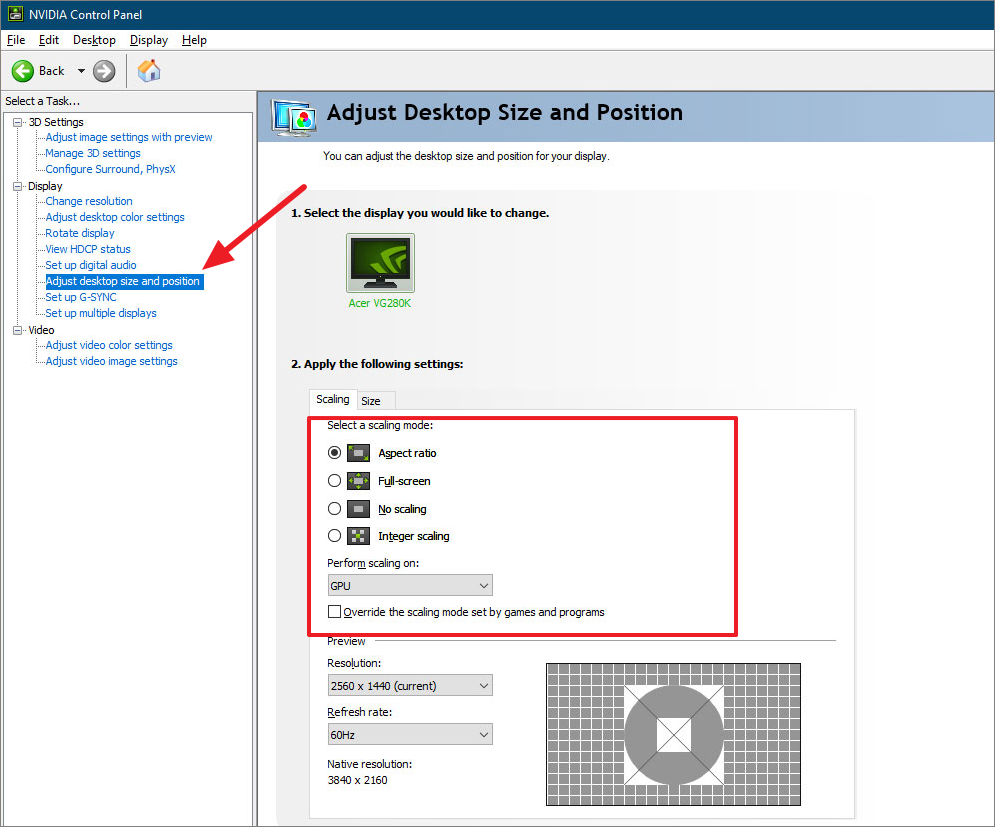
Buna ek olarak, oyunlar ve programlar tarafından ayarlanan ölçekleme modunu geçersiz kılma seçeneğiniz de vardır. Ayarları yapılandırmayı tamamladığınızda, ‘Uygula’yı ve ardından ‘Tamam’ı tıklayın.
Çoklu Ekran Kurulumunda Ölçeklemeyi Ayarlama
Birden çok ekran kullanıyorsanız, Windows 11’de ekran ölçeklendirmeyi ayarlamak için şu adımları izleyin:
SystemPencere Ayarları’nı açın ve > seçeneğine gidin Display.
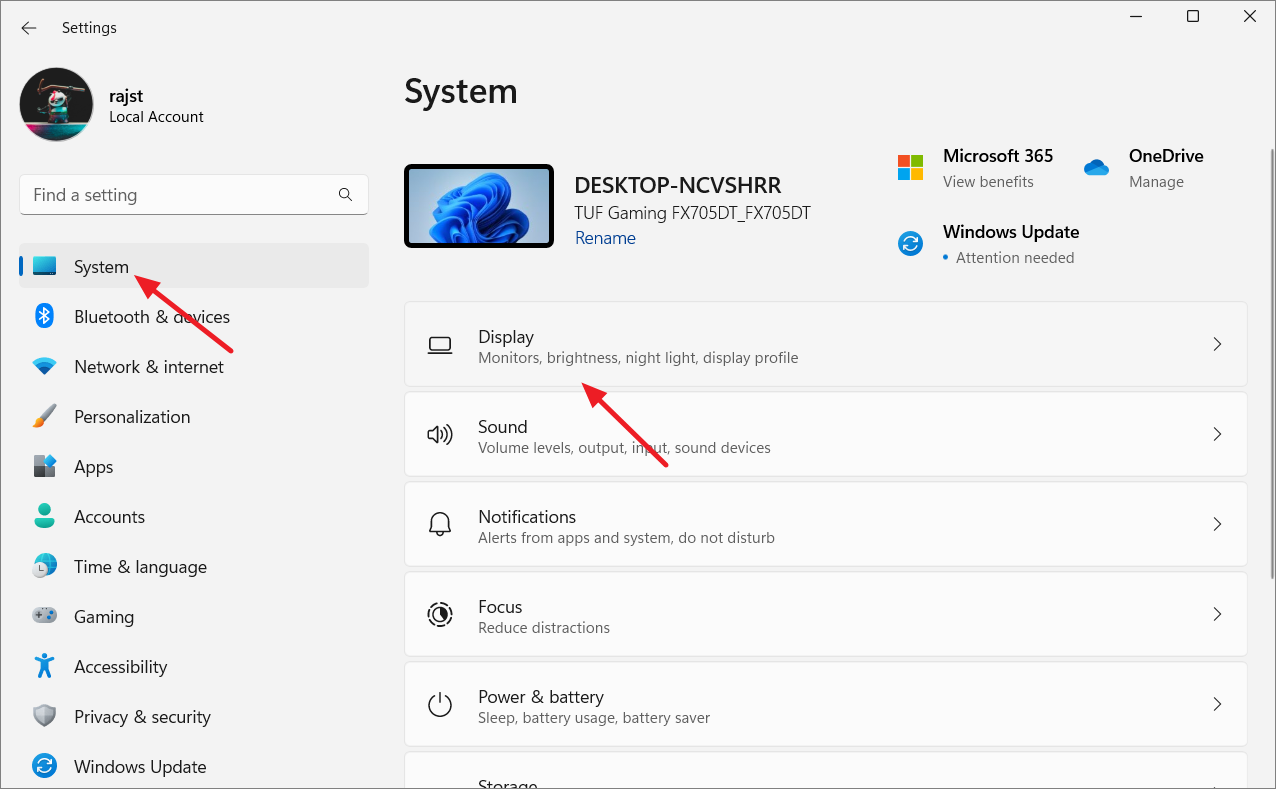
Ekranınızı birden fazla ekrana genişlettiyseniz, ekranlardan birini seçme seçeneğiniz vardır. Örneğin, üç monitörlü bir kurulumunuz varsa, ayarlar penceresi ekranları ‘1’, ‘2’ ve ‘3’ olarak gösterecektir. Değişiklikleri ikinci monitöre uygulamak için ‘2’ ile etiketlenmiş bloğu seçmelisiniz.
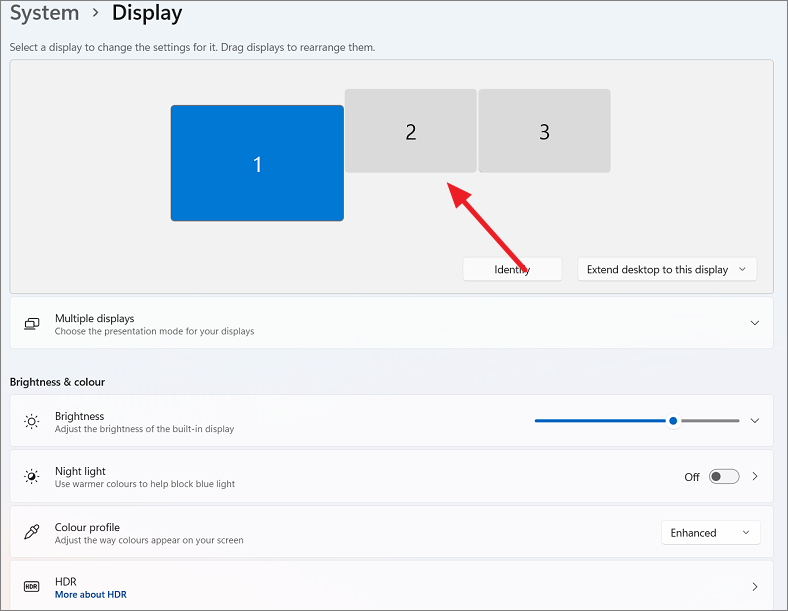
‘Ölçekleme ve Düzen’ bölümüne gidin ve o ekran için tercih ettiğiniz ölçeklendirme seçeneğini belirleyin. Ayrıca seçilen ekran için özel bir ölçekleme ayarlayabilirsiniz.
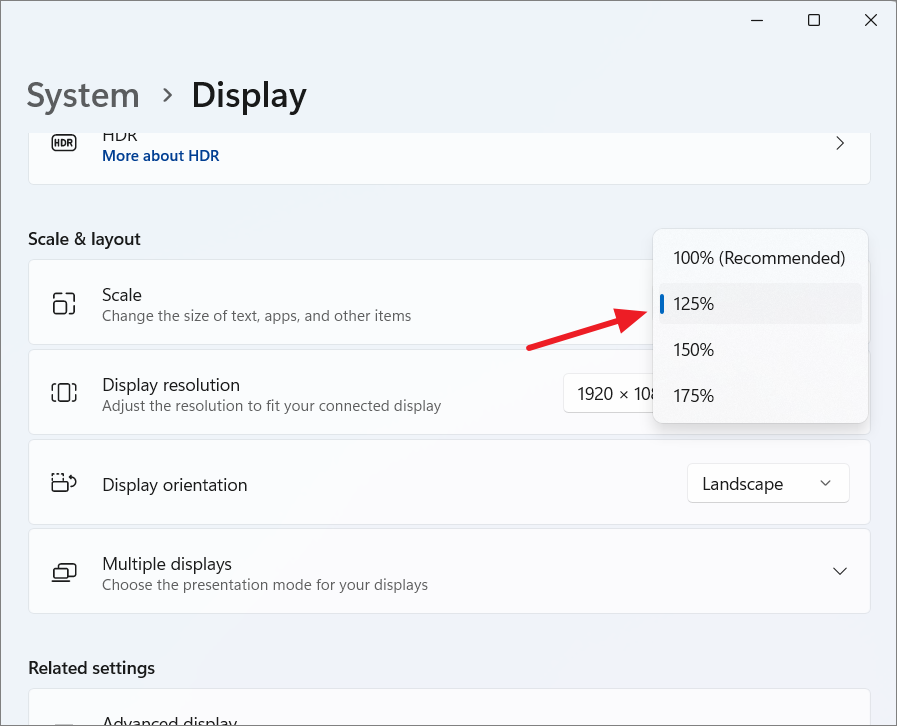
Windows 11’de Ölçek Ayarlarını Değiştirmeden Metin Boyutunu Değiştirme
Windows 11’de, ekrandaki diğer öğelerin boyutunu değiştirmeden metin boyutunu da ayarlayabilirsiniz. İster daha büyük ister daha küçük metin isteyin, kullanıcı arabirimi, seçenekler, düğmeler, simgeler vb. gibi diğer ekran öğelerinin boyutlarını değiştirmeden boyutunu değiştirebilirsiniz. Bunu şu şekilde yapabilirsiniz:
Başlat düğmesine tıklayın ve ardından menüden ‘Ayarlar’ı seçin.
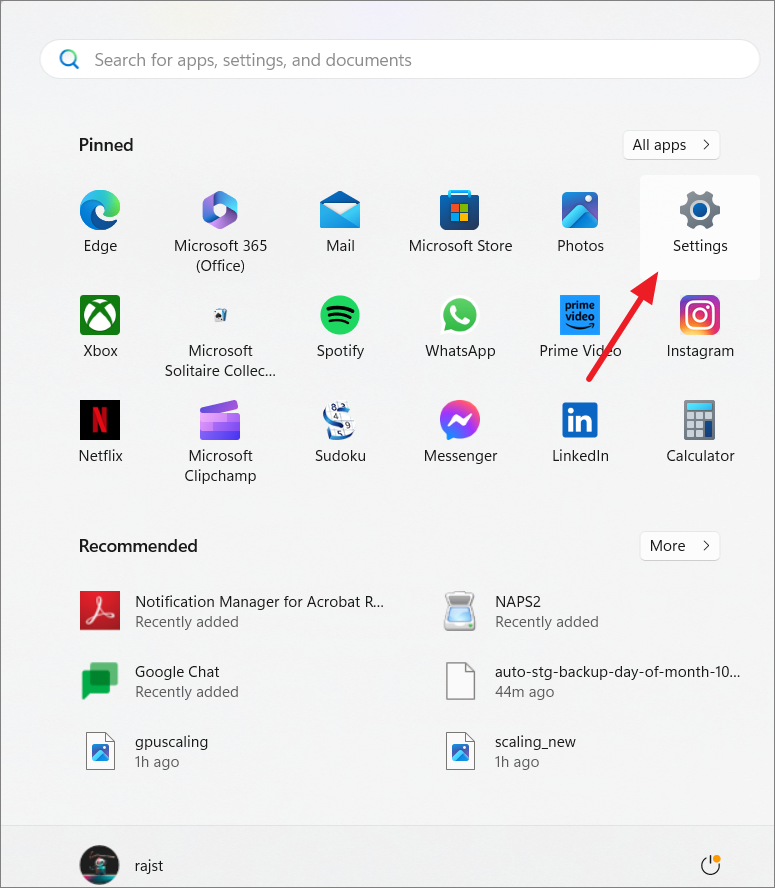
Ayarlar uygulaması açıldığında, sol taraftaki ‘Erişilebilirlik’i tıklayın ve sağdaki’ Metin boyutu’nu seçin.
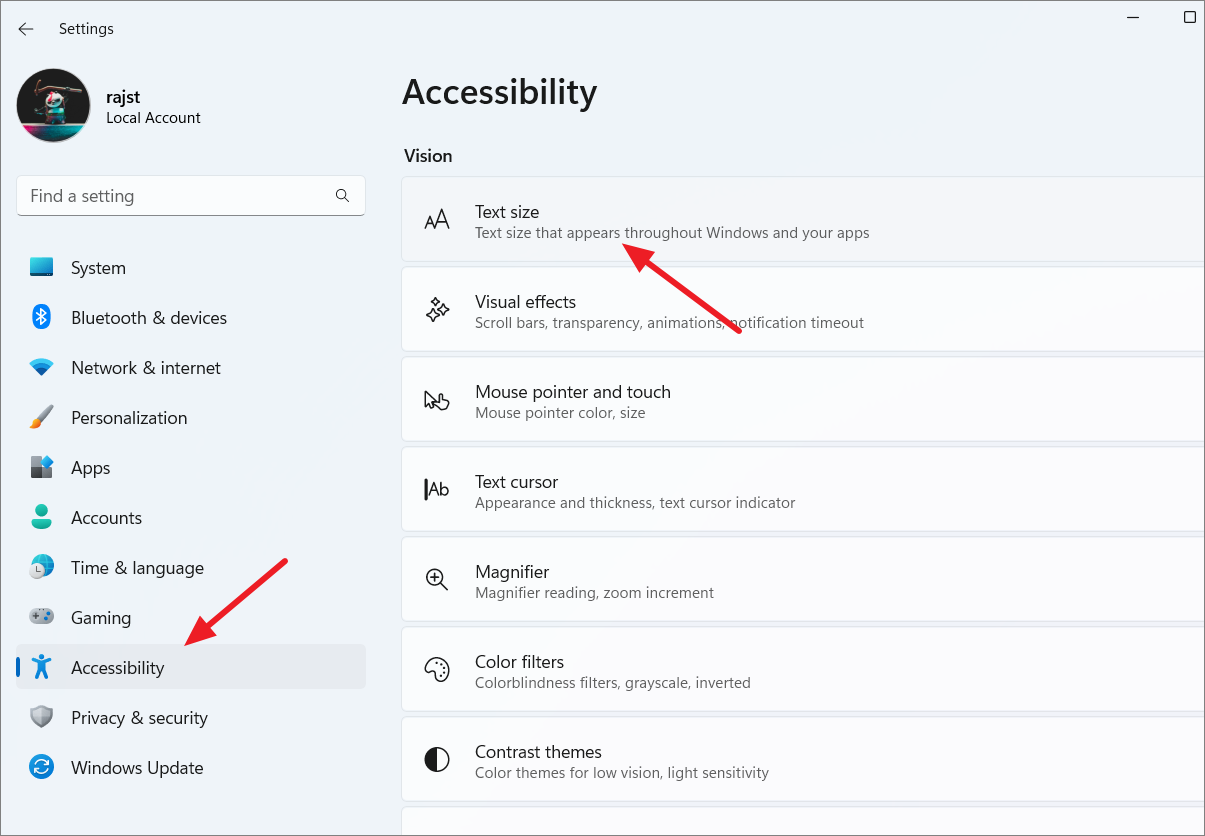
Ekranda görüntülenen yazı tipi boyutunu artırmak veya azaltmak için Metin boyutu kaydırıcısını kullanın. Değiştirilen metin boyutunun nasıl görüneceğine dair görsel bir fikir edinmek için yukarıdaki Metin boyutu önizleme kutusunu işaretleyin. İstediğiniz metin boyutunu ayarladıktan sonra ‘Uygula’ düğmesini tıklayın.
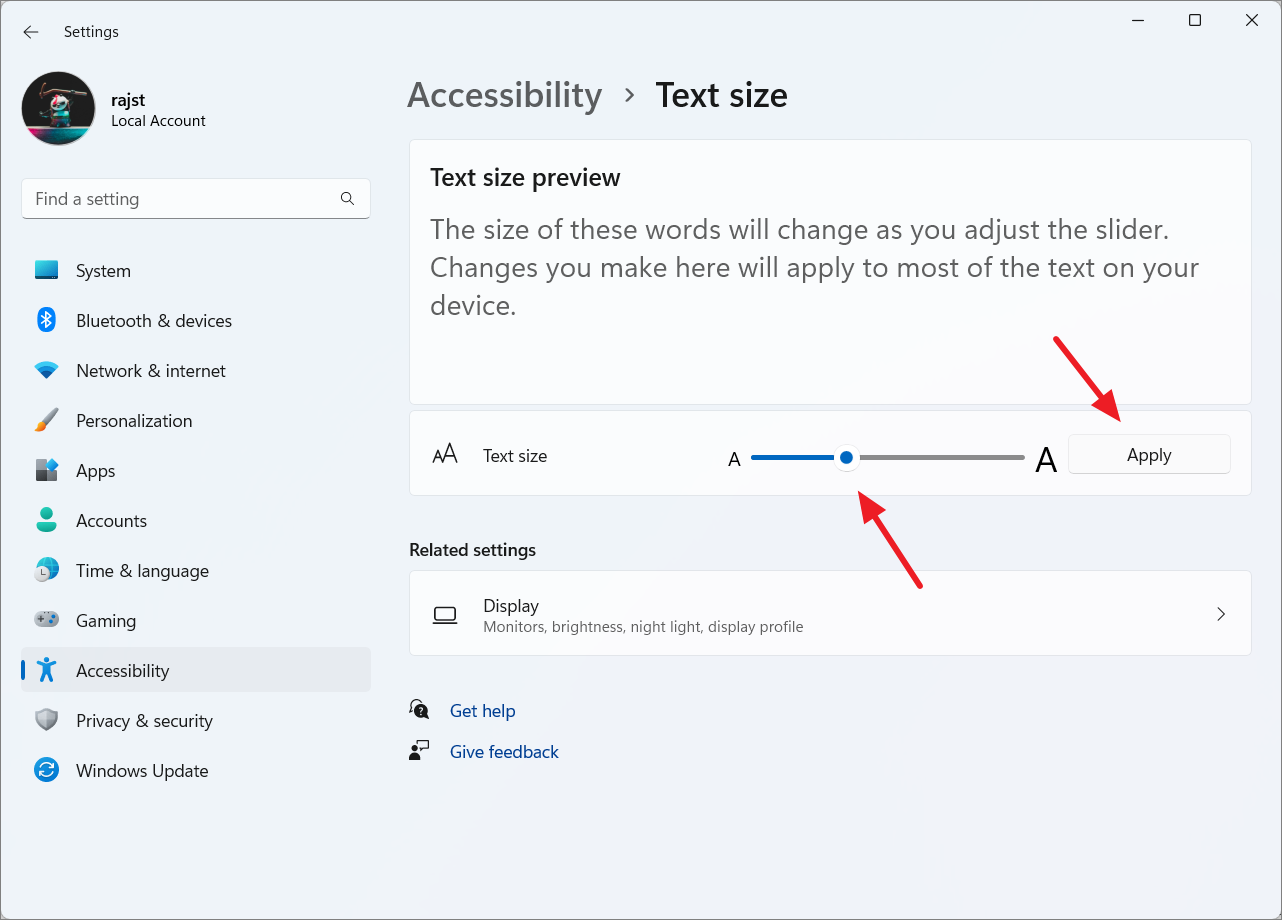
Yeni metin boyutu sisteminize uygulanırken mavi bir ‘Lütfen Bekleyin’ ekranı kısa bir süre görünür.
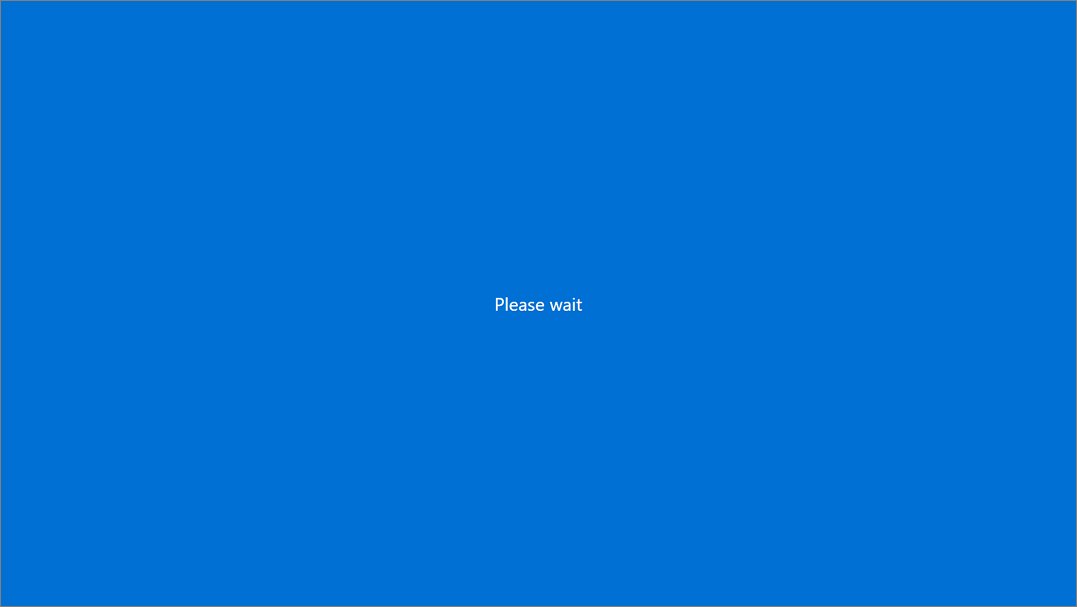
Metin büyüyecek, simgeler ve gezinme noktaları gibi diğer öğelerin boyutu değişmeden kalacaktır.
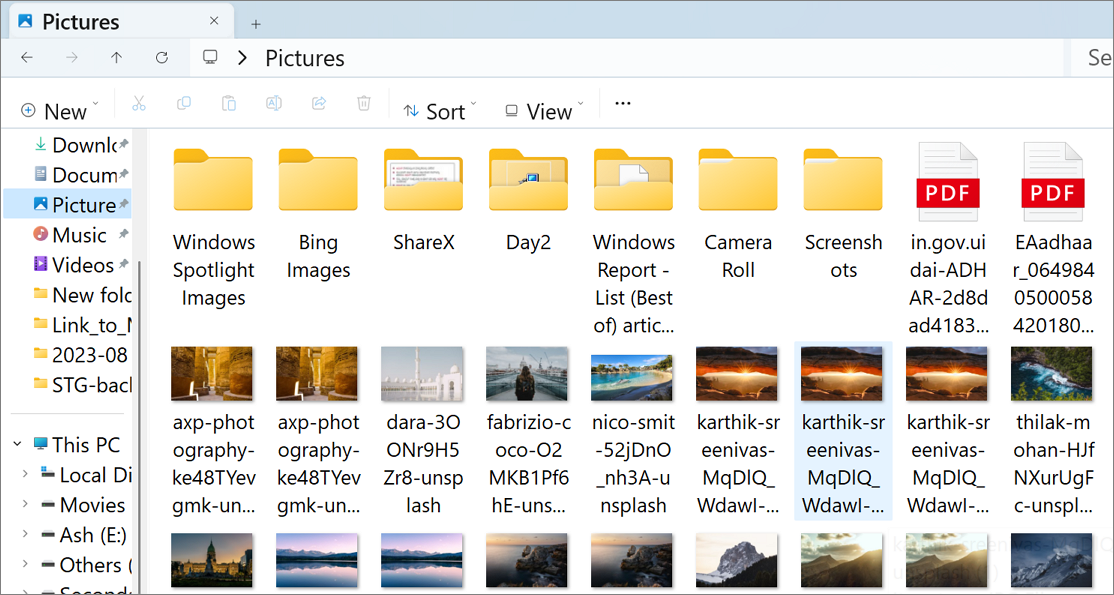
Bu kadar. Windows 11’de Ekran Ölçeklemesini değiştirmenin farklı yolları vardır ve bunları yukarıda tartıştık. Sizin için en uygun olanı seçebilirsiniz.
 Arıza giderme ve nasıl yapılır bilgi sitesi
Arıza giderme ve nasıl yapılır bilgi sitesi

