Tüm klavye sorunlarınızı çözecek 5 çözüm.
Bilgisayarın normal çalışması, yalnızca çok temel işlevlerden biri engellendiğinde takdir edilir. Böyle bir örnek, mükemmel makinenizin Boşluk Çubuğu veya Enter tuşunun çalışmadığı zamandır.
Böyle bir senaryodaki sıkıntı ve hayal kırıklığı genellikle çatıdan geçer. Ancak, neyse ki, sorun yazılım tabanlıysa, ele alınması ve çözülmesi genellikle kolaydır. Bununla birlikte, bazen sorunu tabandan kaldırmak ve kendini tekrar etmemesini sağlamak için birden fazla düzeltmeyi denemeniz gerekir.
O halde lafı daha fazla uzatmadan, temel çözümlerle başlayalım ve sizin tarafınızdan en fazla müdahale ve çaba gerektiren çözümlere doğru ilerleyelim.
Bilgisayarınızdaki Yapışkan ve Filtre Tuşlarını Kapatın
Yapışkan Tuşlar, Windows’un birçok şaşırtıcı özelliğinden biridir. Ancak, bildirildiğine göre, kullanıcıların çoğu, onları kapatmanın bu sorunu kendileri için çözdüğünü fark etti. Üstelik bunu yapmak oldukça basittir ve sizin için işe yarayıp yaramadığını kontrol etmekten zarar gelmez.
Yapışkan Tuşları kapatmak için Başlat Menüsü’ndeki sabitlenmiş uygulamalardan veya arayarak Ayarlar uygulamasını açın.
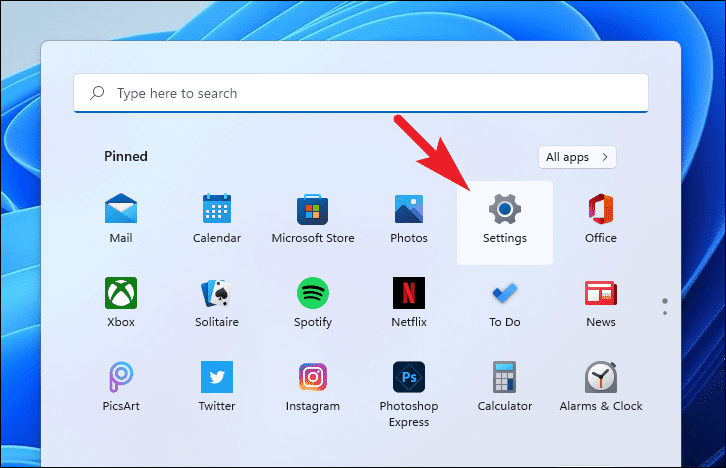
Ardından, Ayarlar penceresinin sol kenar çubuğunda bulunan ‘Erişilebilirlik’ sekmesine tıklayın.
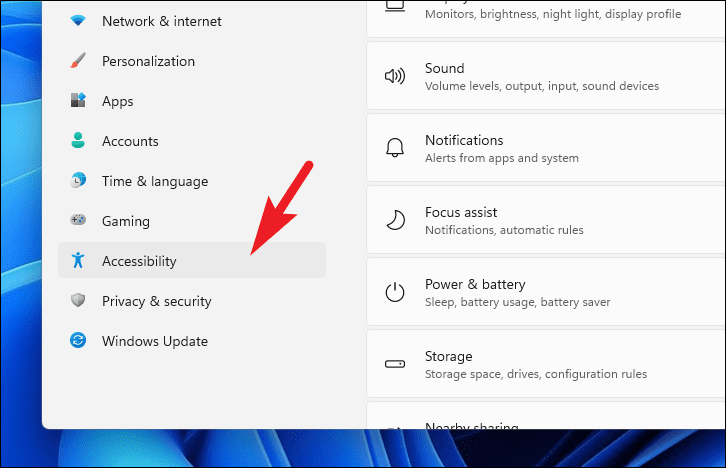
Ardından, pencerenin sağ bölümünden ‘Etkileşim’ bölümüne gidin ve devam etmek için ‘Klavye’ kutucuğuna tıklayın.
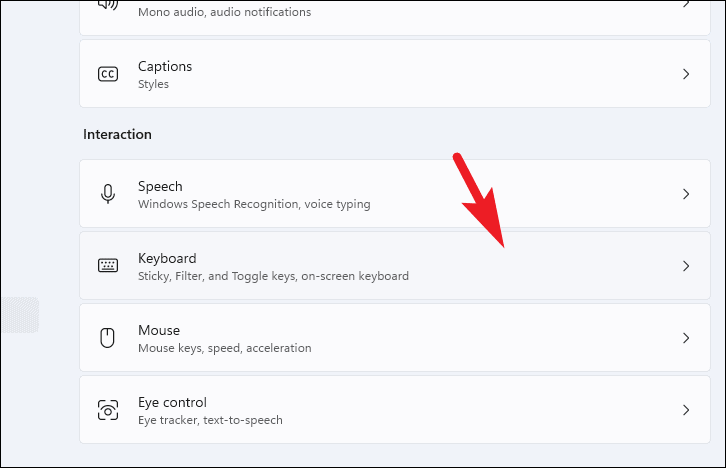
Ardından, ‘Yapışkan, Filtre ve Geçiş tuşları’ bölümünün altında ‘Yapışkan Tuşlar’ döşemesini bulun ve ‘Kapalı’ konuma getirmek için döşemede bulunan geçişe tıklayın.
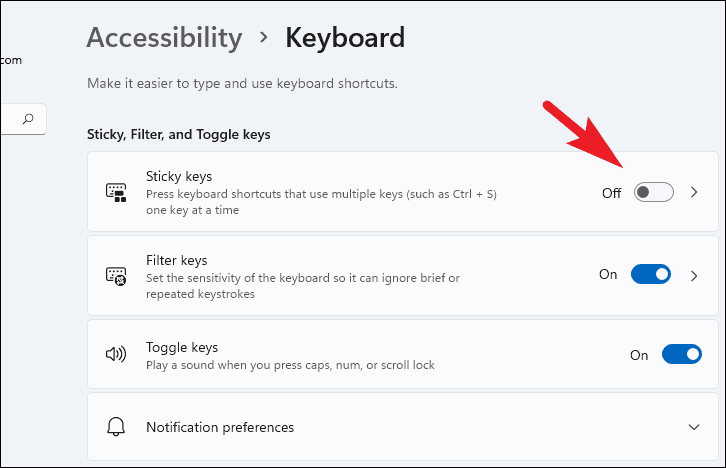
Ardından, ‘Filtre tuşları’ döşemesini bulun ve ‘kapalı’ konuma getirmek için döşemede bulunan geçiş düğmesine tıklayın.
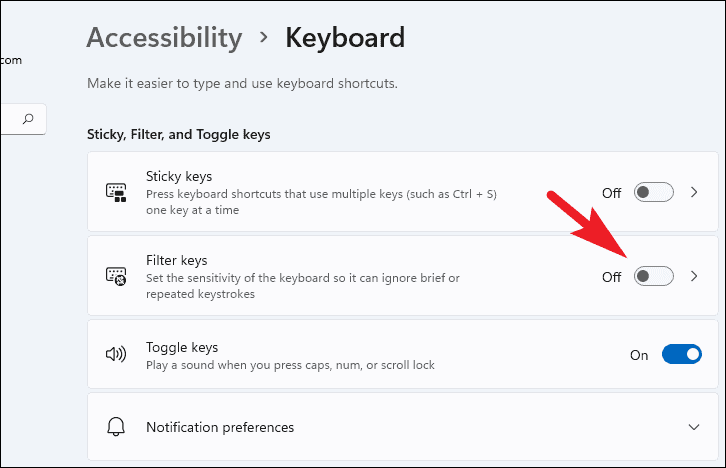
Şimdi Ara Çubuğu ve/veya Enter tuşunun işlevlerini geri kazanıp kazanmadığını kontrol edin.
Klavye Sürücünüzü güncelleyin
Basit düzeltmelerden bir diğeri, klavye sürücünüzü güncellemeyi içerir. İlkel ve olası ‘yersiz’ gibi görünebilir; ancak altta yatan nedenin güncel olmayan bir sürücü olması harikalar yaratabilir.
Klavye sürücüsünü güncellemek için Başlat Menüsünü açın ve Aygıt Yöneticisi yazın, ardından devam etmek için arama sonuçlarından ‘Aygıt Yöneticisi’ kutucuğuna tıklayın.
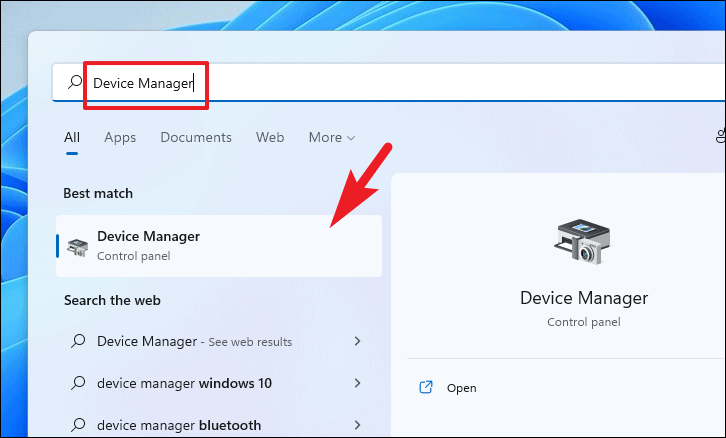
Ardından, ‘Aygıt Yöneticisi’ penceresinde, kurulu tüm donanım bileşenlerini ortaya çıkarmak için ‘Klavye’ seçeneğinin önündeki küçük şerit (yan ok) üzerine tıklayın.
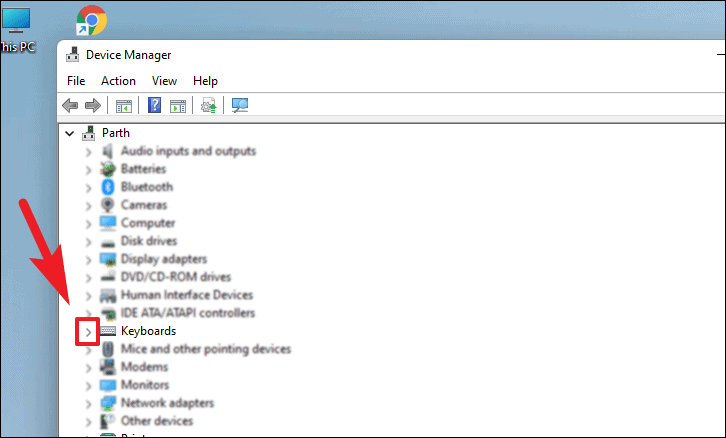
Ardından, ‘HID Klavye Aygıtı’ veya ‘Standart PS/2 Klavye’ (cihazınıza bağlı olarak) üzerine sağ tıklayın ve içerik menüsünden ‘Sürücüyü Güncelle’ seçeneğini seçin. Bu, ekranınızda ayrı bir pencere açacaktır.
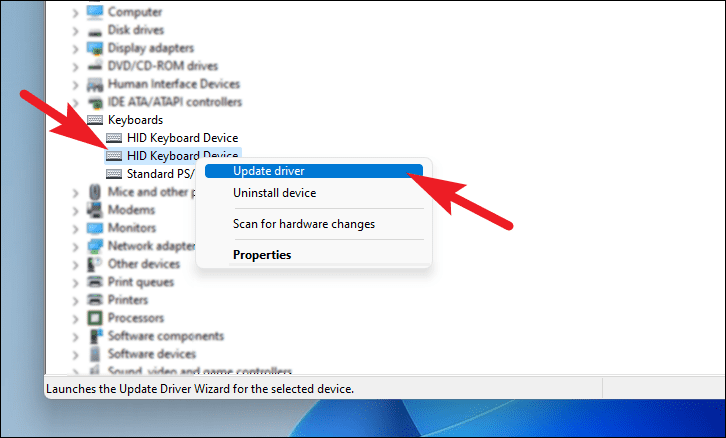
‘Sürücüleri Güncelle’ penceresinden, Windows’un en son uyumlu sürücüyü otomatik olarak aramasına ve yüklemesine izin vermek için ‘Sürücüleri otomatik olarak ara’ seçeneğine tıklayın. Klavyeniz için bir sürücü paketiniz varsa, ‘Sürücüler için bilgisayarımı tara’ seçeneğini tıklayın ve Dosya Gezgini’ni kullanarak birini seçin.
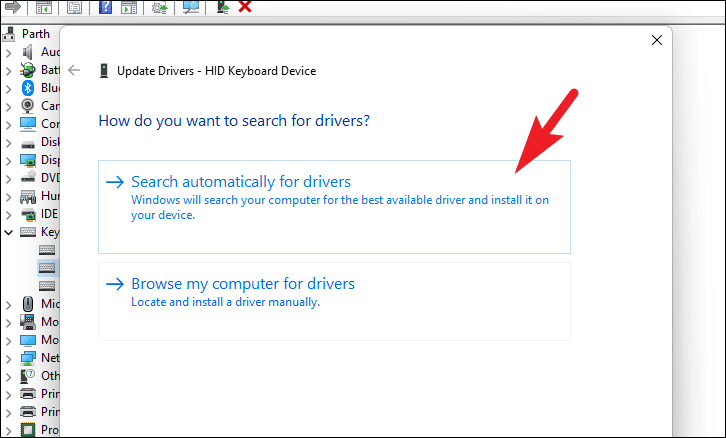
Klavye sürücünüzü başarıyla güncelledikten sonra, sorunun devam edip etmediğini kontrol edin. Varsa, bir sonraki düzeltmeye geçin.
Klavye Sorun Gidericisini Çalıştırın
Sürücüyü güncellemek sorunu çözemezse, Windows’un klavye donanımınızda veya yazılımınızda tam olarak neyin yanlış olduğunu algılamasına izin vermek için sorun gidericiyi çalıştırmak çok daha mantıklı olur.
Sorun gidericiyi çalıştırmak için Başlat Menüsü’ndeki sabitlenmiş uygulamadan veya onu arayarak Ayarlar uygulamasına gidin. Alternatif olarak, klavyenizdeki Windows+ tuşlarına birlikte basarak Ayarlar uygulamasını da açabilirsiniz .I
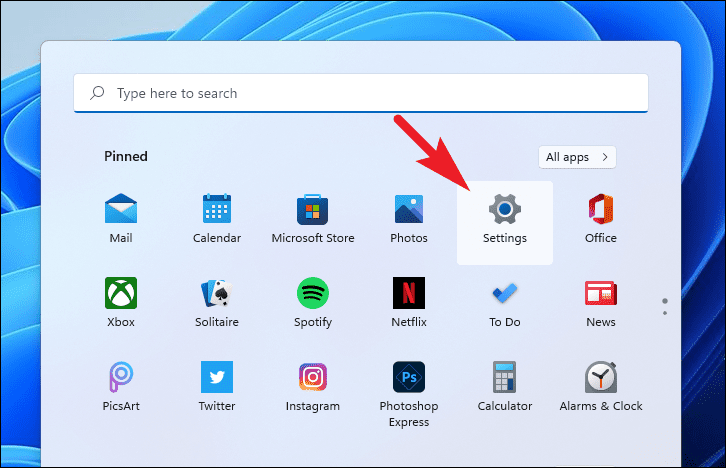
Ardından, pencerede bulunan sol kenar çubuğundan ‘Sistem’ sekmesinin seçildiğinden emin olun.
Bundan sonra, devam etmek için pencerenin sağ bölümünden ‘Sorun Gider’ kutucuğuna tıklayın.
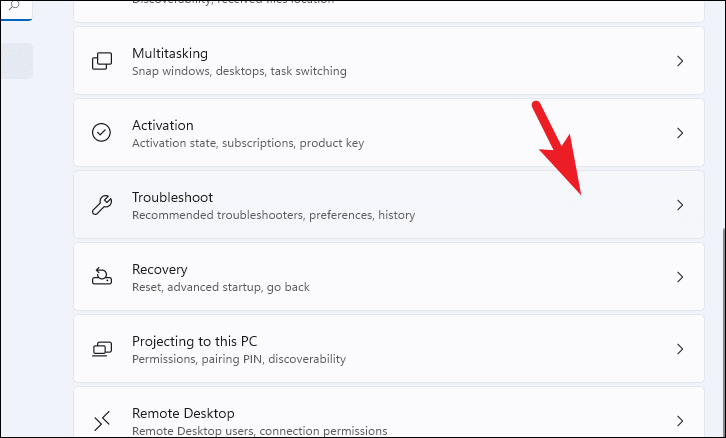
Ardından, Sorun giderme ayarları sayfasında bulunan ‘Diğer Sorun Giderici’ kutucuğuna tıklayın.
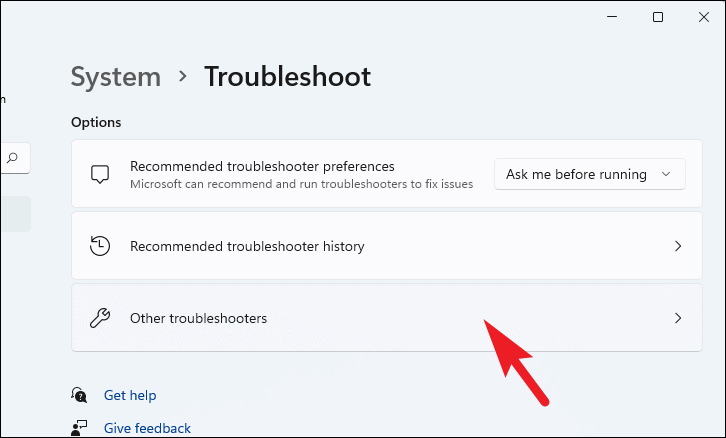
Ardından, sayfadaki ‘Diğer’ bölümünü bulun ve ardından klavye sorun gidericisini çalıştırmak için ‘Klavye’ kutucuğunda bulunan ‘Çalıştır’ düğmesini tıklayın.
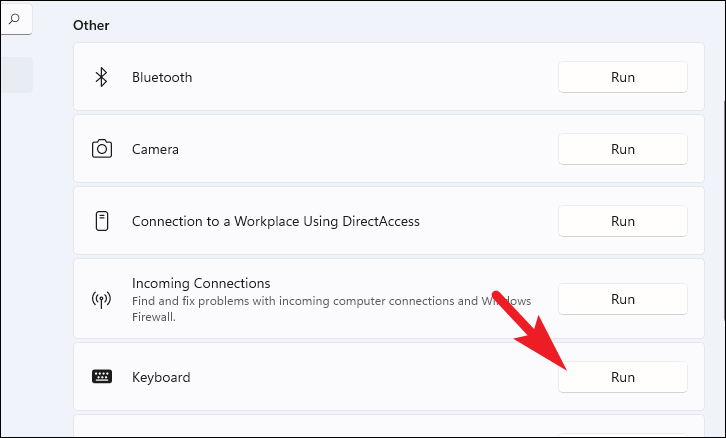
Windows artık çevre birimlerinizle ve ilgili sürücüyle ilgili sorunları algılayacak ve hangi değişikliklerin veya güncellemelerin gerekli olduğunu size bildirecektir.
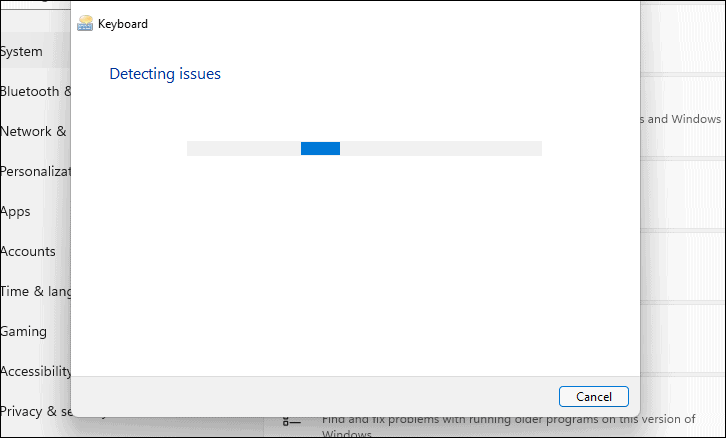
Klavye Sürücünüzü yeniden yükleyin
Sonraki çözümlerden biri, hasarlı veya bozuk bir sürücü olasılığını ortadan kaldırmak için klavye sürücünüzü kaldırıp yeniden yüklemektir. Kulağa biraz teknik gelse de, yalnızca sürücüyü kaldırmanız yeterlidir ve Windows, sunucusunda bulunan en son sürümü otomatik olarak yükleyecektir.
Klavye sürücünüzü kaldırmak için Başlat Menüsü’nü açın ve Aygıt Yöneticisi yazın. Ardından, arama sonuçlarından ‘Aygıt Yöneticisi’ kutucuğuna tıklayın.
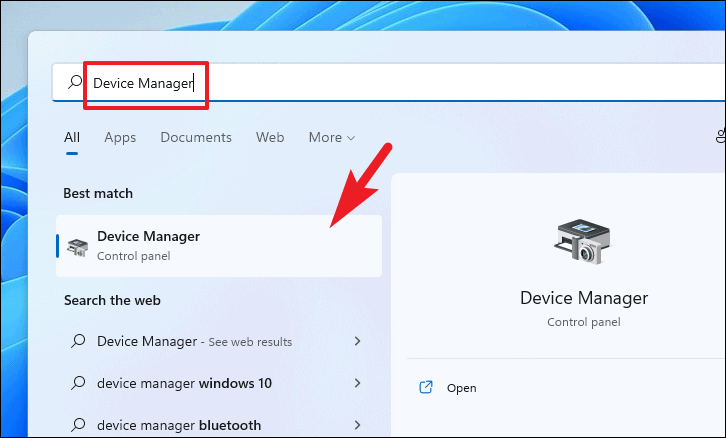
Bundan sonra, ‘Klavye’ seçeneğini bulun ve mevcut tüm bileşenleri ortaya çıkarmak için önündeki küçük şerit üzerine tıklayın.
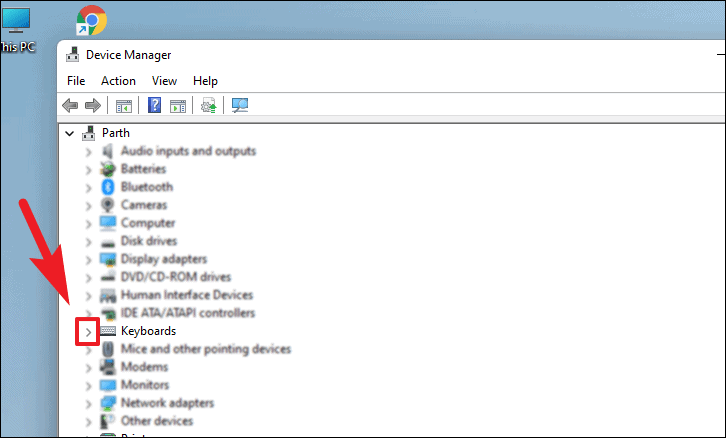
Ardından, ‘HID Klavye Aygıtı’ veya ‘Standart PS/2 Klavye’ (sisteminizde kurulu aygıta bağlı olarak) üzerine sağ tıklayın ve içerik menüsünden ‘Sürücüyü kaldır’ seçeneğini seçmek için tıklayın.
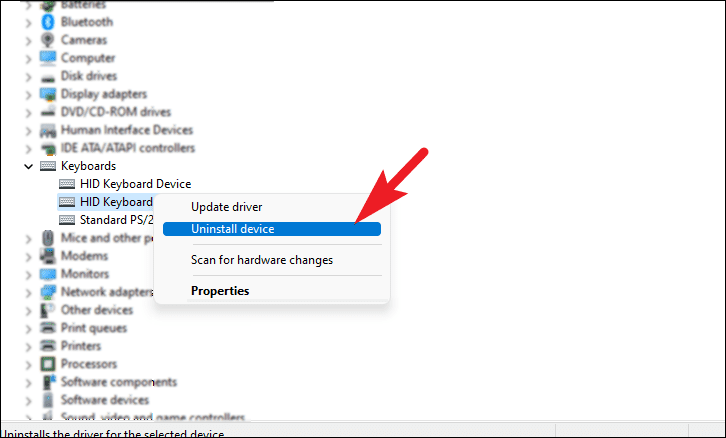
Son olarak, Windows 11 makinenizi Başlat Menüsü’nden yeniden başlatın ve Windows’un sunucusundan en son sürücüyü makinenize yüklemesine izin verin.
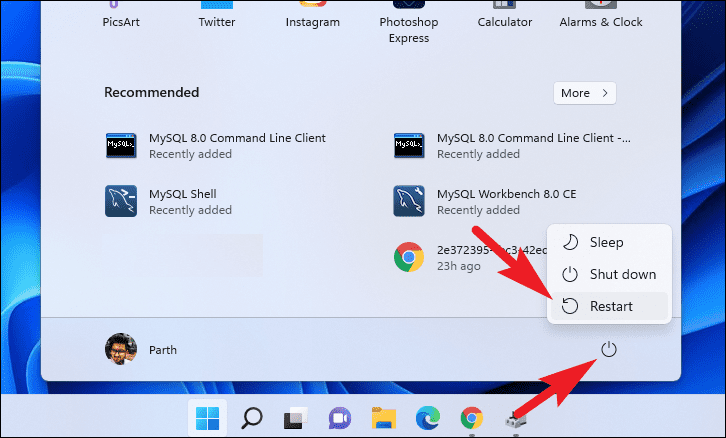
Windows 11 PC’nizi sıfırlayın
Pekala, listede bu kadar ileri gitmek hoş değil; ve şimdiye kadar sizin için hiçbir şey işe yaramadıysa, büyük silahları ortaya çıkarmanın zamanı geldi. PC’nizi sıfırlayarak, tüm kişisel dosyalarınızı olduğu gibi tutarken temel olarak Windows’u makinenize yeniden yüklersiniz.
Bilgisayarınızı sıfırlamak için Başlat Menüsü’ndeki sabitlenmiş uygulamalardan veya onu arayarak Ayarlar uygulamasına gidin. Alternatif olarak, klavyenizdeki Windows+ tuşlarına birlikte basarak Ayarlar uygulamasını da açabilirsiniz .I
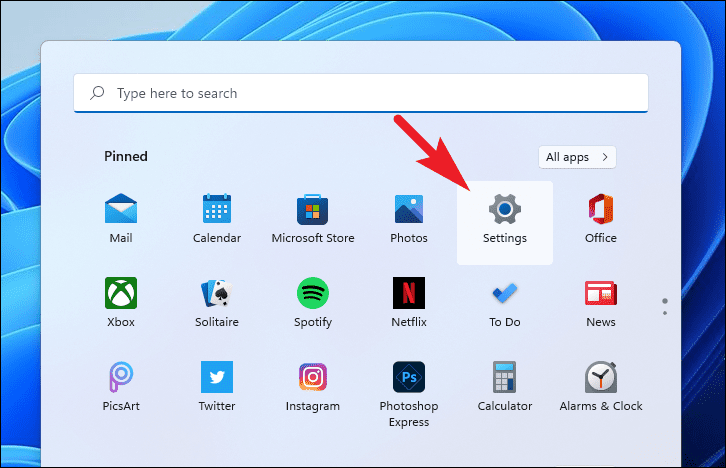
Bundan sonra, Ayarlar penceresinin sol kenar çubuğundan ‘Sistem’ sekmesini seçtiğinizden emin olun.
Ardından, devam etmek için pencerenin sağ bölümünden ‘Kurtarma’ kutucuğunu bulun ve tıklayın.
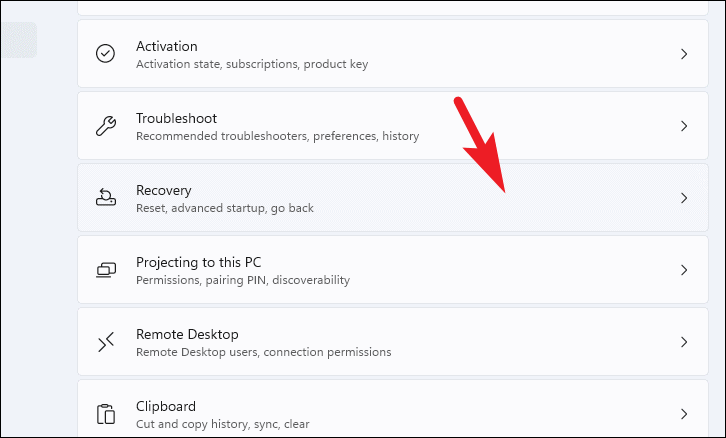
Bir sonraki ekranda, “Kurtarma seçenekleri” bölümünü bulun ve ardından “Bu Bilgisayarı Sıfırla” kutucuğunda bulunan “Bilgisayarı Sıfırla” düğmesini tıklayın. Bu, ekranınızda ayrı bir pencere açacaktır.
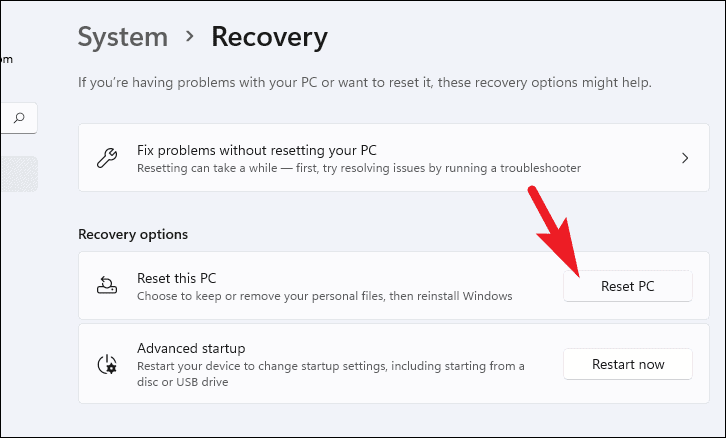
Ayrı olarak açılan pencerede size iki seçenek sunulacaktır:
Bu konuda, devam etmek için ‘Dosyalarımı sakla’yı tıklayın.
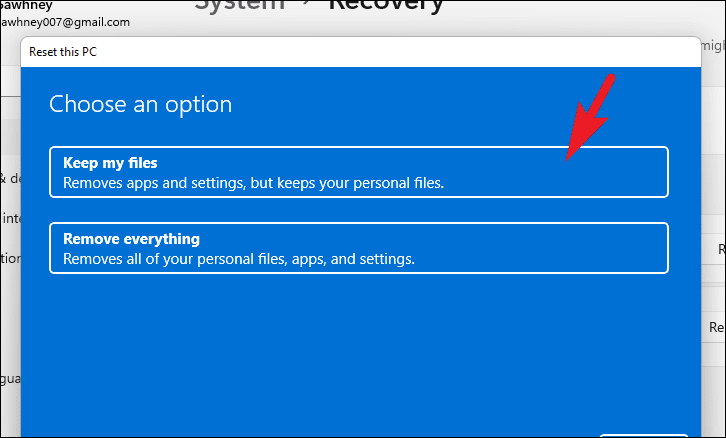
Seçeneklerden birini seçtikten sonra, bir sonraki pencerede ‘Bulut indirme’ veya ‘Yerel yeniden yükleme’ arasında seçim yapmanız gerekecektir. Dosyaların bozulma veya hasar görme olasılığı olabileceğinden, ‘Bulut indirme’nin ‘Yerel yeniden yükleme’ye göre daha güvenilir ve kararlı olduğuna inanılmaktadır.
Ancak, adından da anlaşılacağı gibi ‘Bulut indirme’, Windows’un en az 4 GB veri tüketeceği sabit bir internet bağlantısı gerektirecektir.
Şimdi, Windows’u makinenize yeniden yüklemek için seçmek istediğiniz seçeneğe tıklayın. Burada ‘Bulut indirme’yi seçiyoruz.
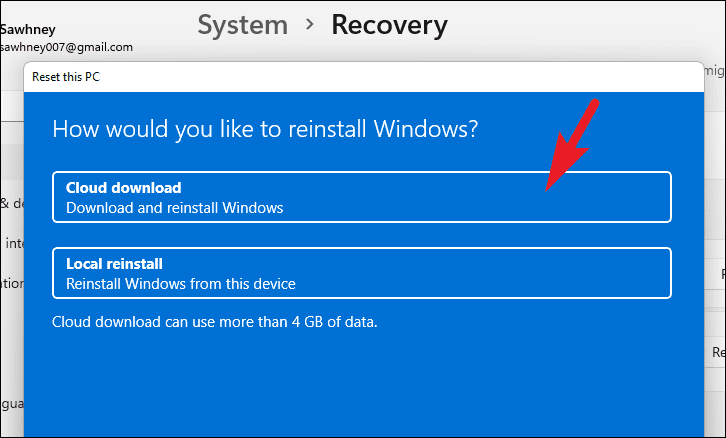
Ardından, PC’yi sıfırlamak için geçerli ayarlar hakkında bilgilendirileceksiniz. Herhangi bir ayarı değiştirmek isterseniz, ‘Ayarları değiştir’ seçeneğine tıklayın. Aksi takdirde, devam etmek için ‘İleri’ düğmesine tıklayın.
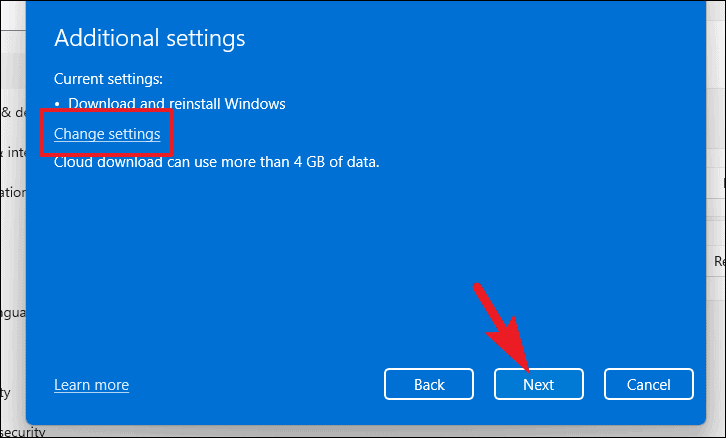
Ardından, WIndows PC’nize sıfırlamanın tüm etkilerini listeleyecek, bunları okuyacak ve makinenizde sıfırlama işlemini başlatmak için ‘Sıfırla’ düğmesine tıklayacaktır.
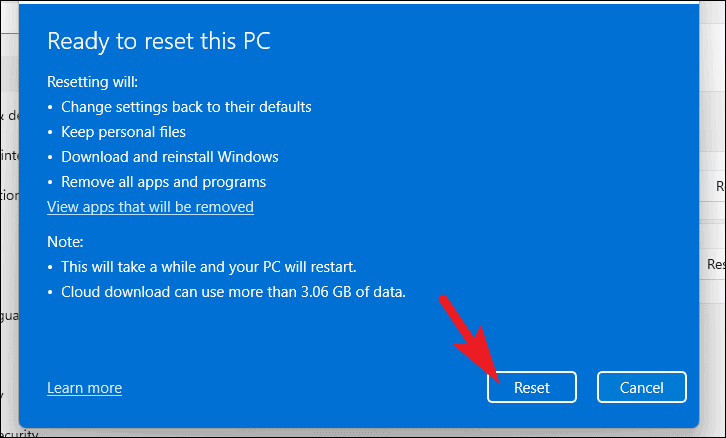
Sıfırlama işlemi başlatıldıktan sonra, bilgisayarınız birkaç kez yeniden başlayabilir ve bu, sıfırlama sırasında tamamen normal bir davranıştır.
Yukarıda listelenen çözümlerden biri kesinlikle klavyenizi düzeltecektir. Yine de olmuyorsa sorun donanımsal olabilir ve yetkili personele kontrol ettirmeniz önerilir.
 Arıza giderme ve nasıl yapılır bilgi sitesi
Arıza giderme ve nasıl yapılır bilgi sitesi

