BitLocker ve Windows 11 bilgi işlemde biraz sanallaştırma kullanarak hassas verileri parolayla koruyun.
Parola koruması, paylaşılan bir ortamda çalışıyorsanız veya bir grup insan arasında tek bir bilgisayar kullanıyorsanız çok ihtiyaç duyulan bir özelliktir. Windows 11’in bir klasörü parolayla korumak için yerel bir çözümü olmamasına rağmen, üçüncü taraf bir uygulama kullanmak herkesin rahat olmadığı bir çözümdür.
Bununla birlikte, BitLocker uzun yıllardır işletim sisteminin bir parçası olmuştur. Ancak, bir klasörü değil, yalnızca tam bir sürücüyü kilitleyebilir. Neyse ki, bir geçici çözüm kullanabilir ve verilerinizi parolayla korumak için BitLocker’ı kullanabilirsiniz.
Sanal Sürücü Oluşturun
Önce Windows cihazınızda BitLocker kullanarak parolayla koruyabileceğiniz bir sanal bölüm oluşturmanız gerekir. İşlem ilk başta biraz teknik görünebilir, ancak bir kez asarsanız, bu bir kolay yürüyüştür.
İlk önce Başlat Menüsüne gidin ve bir arama yapmak için Disk Yönetimi yazın. Bundan sonra, devam etmek için ‘Sabit disk bölümleri oluştur ve biçimlendir’ kutucuğuna tıklayın.
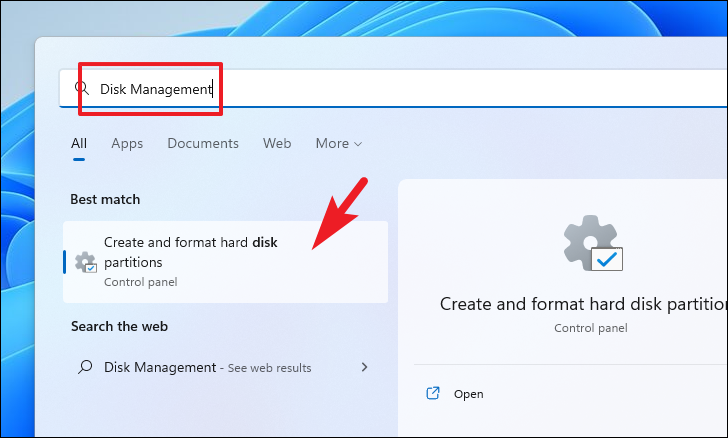
Şimdi, ‘Eylem’ sekmesine tıklayın ve ‘VHD Oluştur’ seçeneğini seçin. Bu, ekranınızda ayrı bir pencere açacaktır.
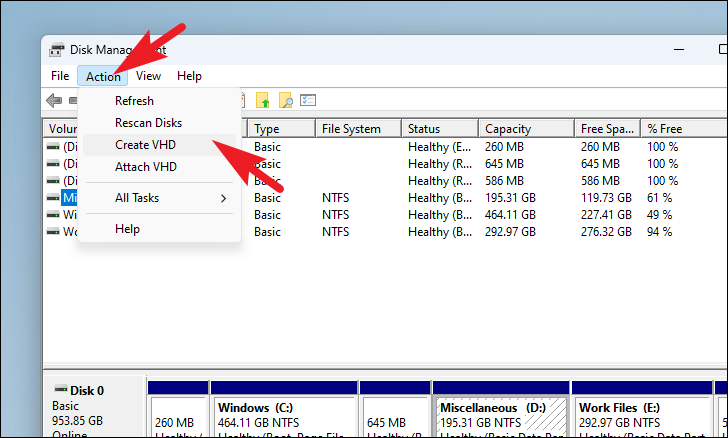
Ardından, ‘Gözat’ düğmesine tıklayın ve Dosya Gezgini’ni kullanarak klasörü kaydetmek istediğiniz yeri seçin.
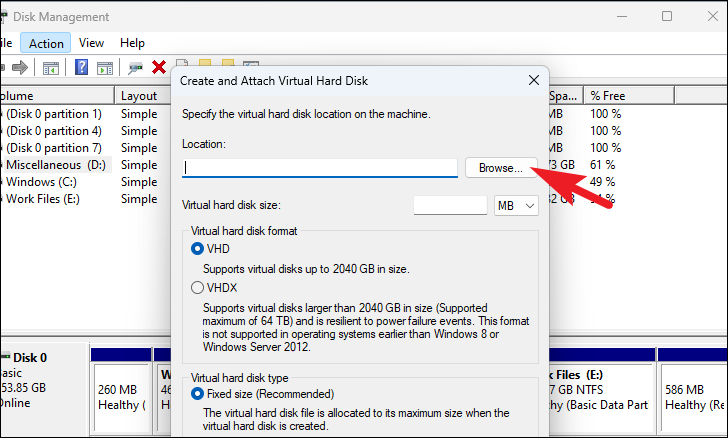
Ardından, ‘VHDX’ seçeneğinin önündeki radyo düğmesine tıklayın. Bundan sonra, oluşturmak istediğiniz diskin boyutunu girin. Ardından, ‘Dinamik olarak genişleyen’ seçeneğinin önündeki radyo düğmesini tıklayın. Son olarak, ‘Tamam’ düğmesine tıklayın.
Not: Bir sanal disk oluşturmak için Windows, seçilen sürücüyü sanal diskte olması için girdiğiniz boyuta göre küçültür. Üstelik sanal disk dinamik olarak genişlediğinden, belirtilen boyutu aşarsa bilgisayarınızdaki ana sürücüyü daha da küçültür.
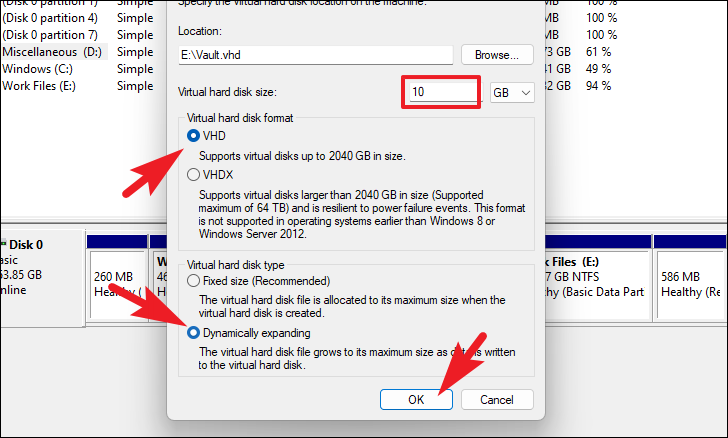
Sanal sürücü oluşturulduktan sonra, pencerenin alt bölümünden diske sağ tıklayın ve ‘Diski başlat’ seçeneğini seçin. Bu, ekranınıza ayrı bir pencere getirecektir.
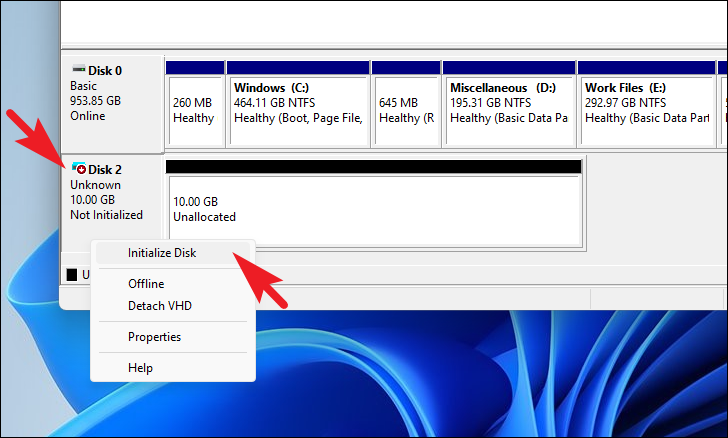
Şimdi, diskin adından önceki onay kutusuna tıklayın. Bundan sonra, ‘GPT’ seçeneğinin önündeki radyo düğmesine tıklayın. Son olarak, ‘Tamam’ düğmesine tıklayın.
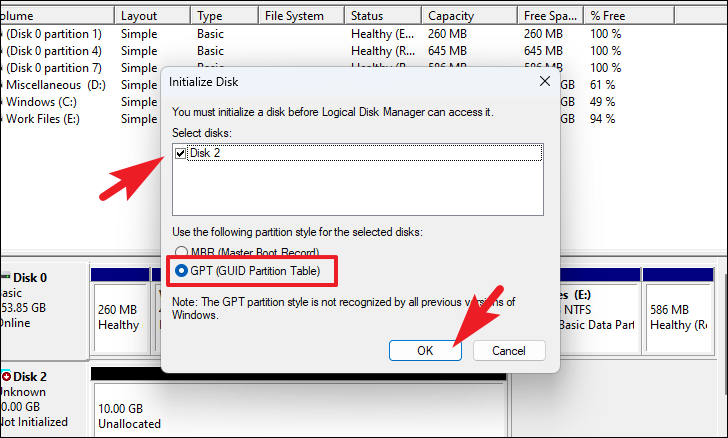
Ardından, siyah bir çubukla temsil edilen ‘Ayrılmamış’ alana sağ tıklayın ve ‘Yeni basit birim’ seçeneğine tıklayın. Bu, ekranınızda ayrı bir pencere açacaktır.
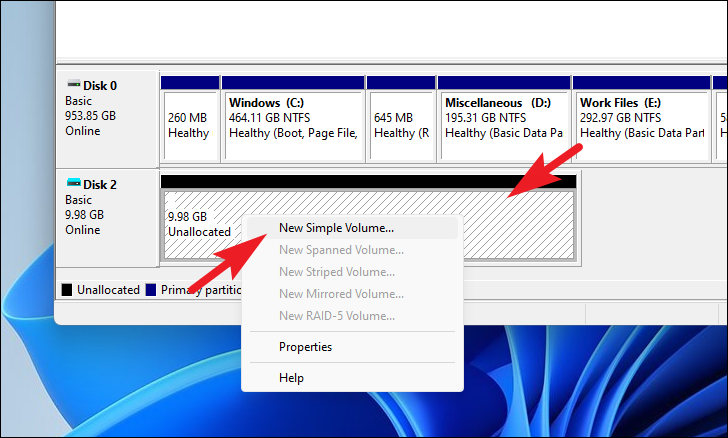
Bundan sonra, devam etmek için ‘İleri’ düğmesine tıklayın.
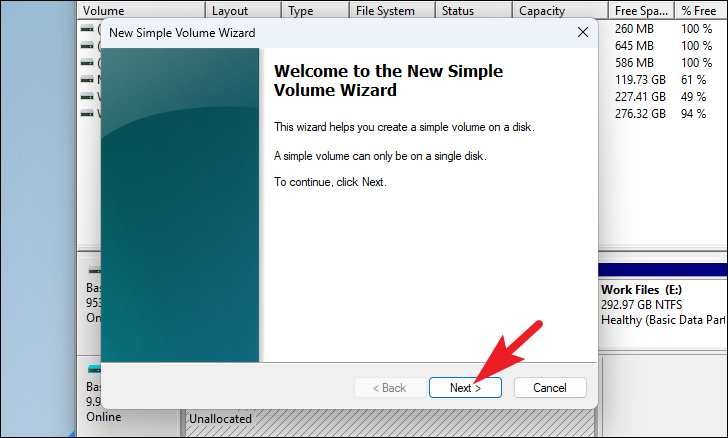
Ardından, ses boyutu ayarının varsayılan olmasına izin verin. ‘İleri’ düğmesine tıklayın.

Bundan sonra, açılır menüden birini seçerek bir sürücü harfi atayın. Ardından, ‘İleri’ düğmesine tıklayın.
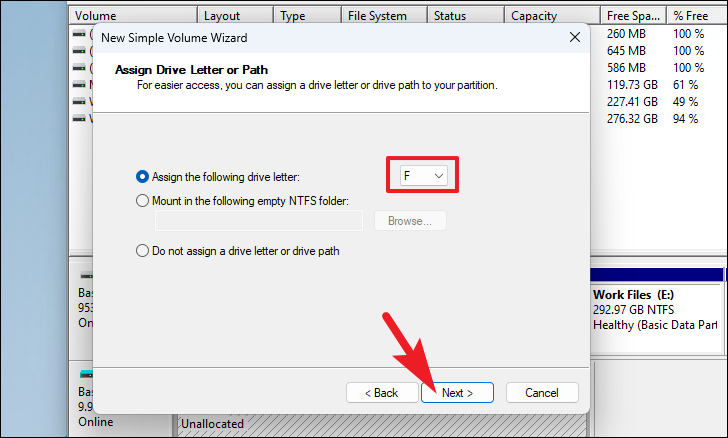
Ardından, ‘Bu birimi aşağıdaki ayarlarla biçimlendir:’ seçeneğinin önündeki radyo düğmesini tıklayın. Ardından, ‘Dosya sistemi’ seçeneğinin ardından açılır menüden ‘NTFS’yi seçin. Ve oluşturmak istediğiniz birim için bir ad girin. Son olarak, ‘Hızlı biçimlendirme gerçekleştir’ seçeneğinin önündeki onay kutusuna tıklayın ve ‘İleri’ düğmesine tıklayın.
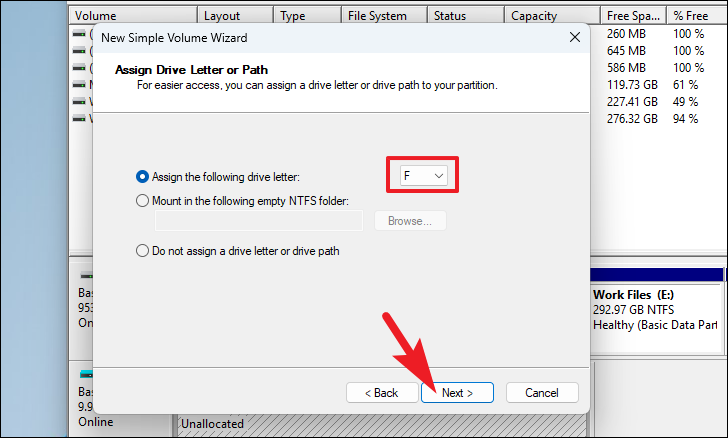
Bundan sonra ‘Bitir’ düğmesine tıklayın. İşte bu, PC’nizde başarıyla sanal bir sürücü oluşturdunuz.
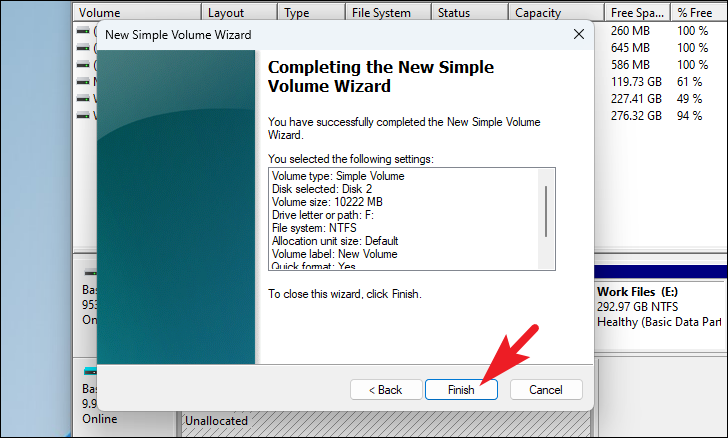
BitLocker ile Sanal Sürücü kurun
Bir sanal sürücü oluşturduktan sonra, BitLocker kullanarak kolayca kurabilir ve herhangi bir veriyi parolayla koruyabilirsiniz.
İlk önce Başlat Menüsüne gidin ve devam etmek için ‘Ayarlar’ kutucuğuna tıklayın. Alternatif olarak, uygulamayı açmak için klavyenizdeki Windows+ tuşlarına birlikte basabilirsiniz .I
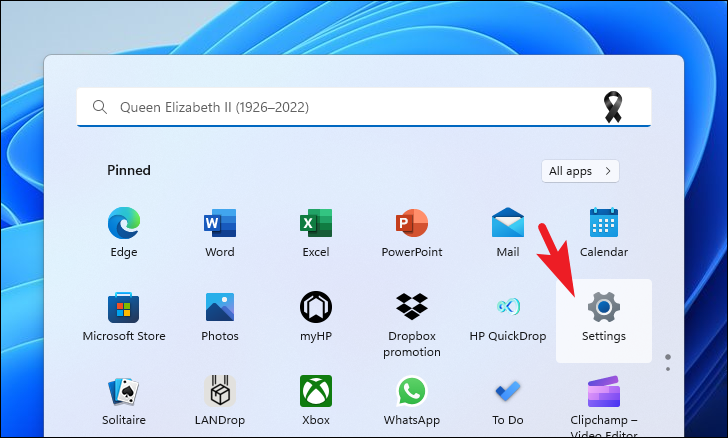
Bundan sonra sol kenar çubuğundan ‘Sistem’ sekmesini seçtiğinizden emin olun.
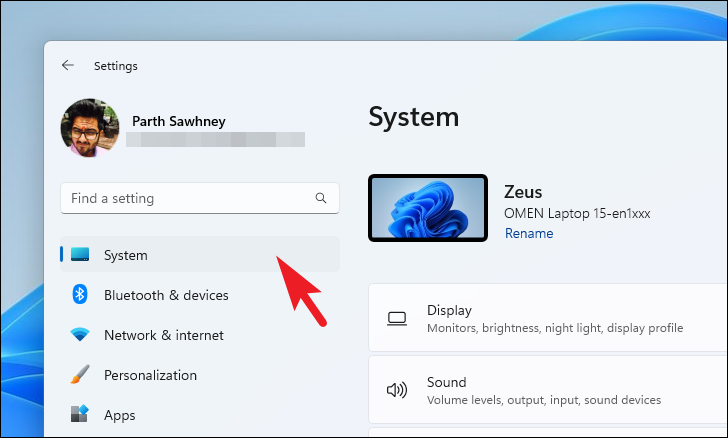
Ardından, devam etmek için sağ bölümden ‘Depolama’ kutucuğuna tıklayın.
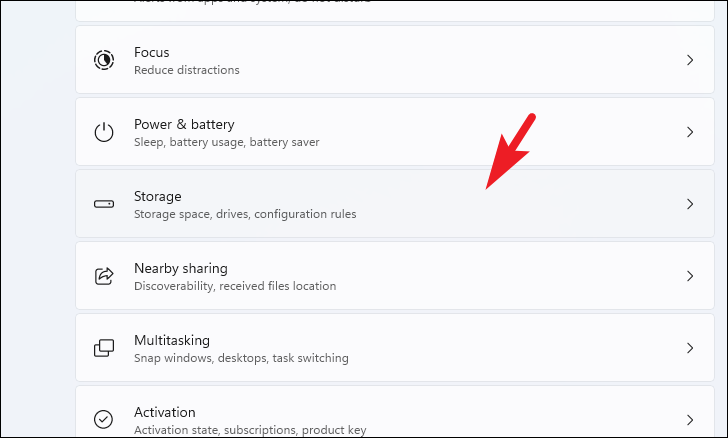
Ardından, genişletmek için ‘Gelişmiş depolama ayarları’ kutucuğuna tıklayın ve ardından devam etmek için ‘Diskler ve birimler’ seçeneğine tıklayın.
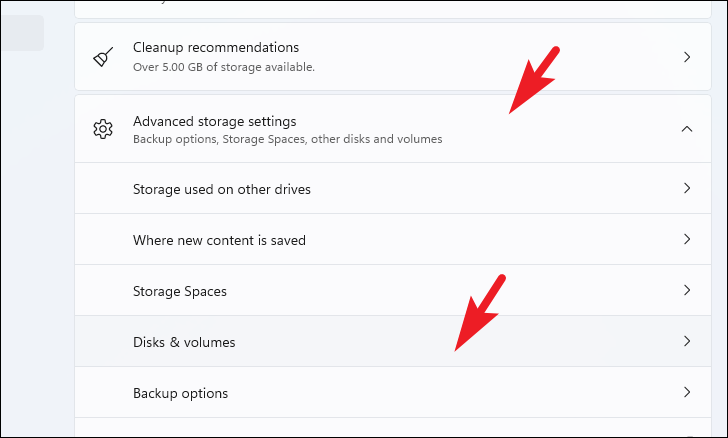
Şimdi, az önce oluşturduğunuz birimi seçin ve ‘Özellikler’ düğmesini tıklayın.
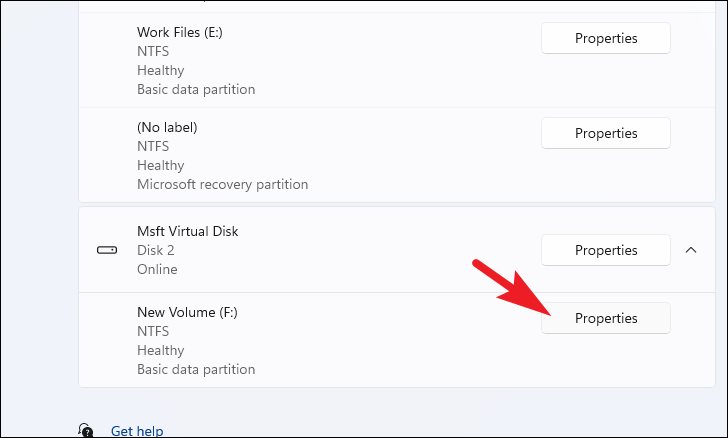
Şimdi aşağı kaydırın ve devam etmek için sayfanın altındaki ‘BitLocker’ı Aç’ı tıklayın. Bu, ekranınızda ayrı bir pencere açacaktır.
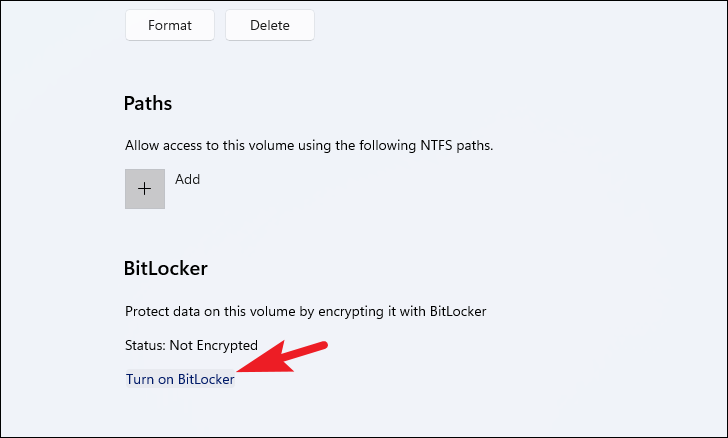
Ardından, yeni oluşturulan sürücüyü takip ederek tekrar ‘BitLocker’ı Aç’ seçeneğine tıklayın. Bu, ekranınıza ayrı bir pencere getirecektir.
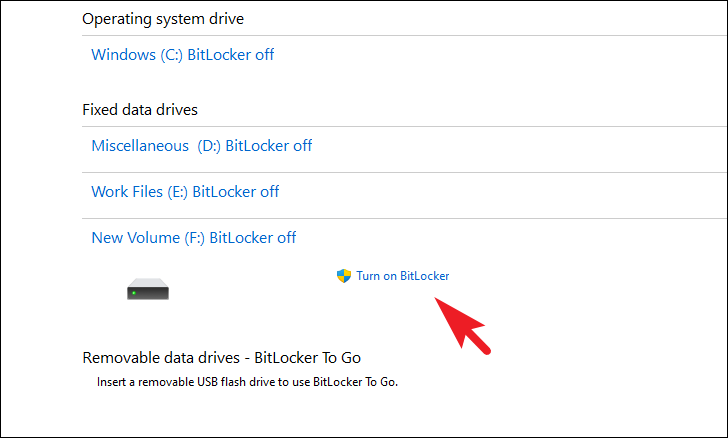
Bundan sonra, ‘Sürücünün kilidini açmak için bir parola kullan’ seçeneğinin önündeki onay kutusuna tıklayın. Ardından, sürücü için kullanmak istediğiniz şifreyi girin ve ‘İleri’ düğmesine tıklayın.
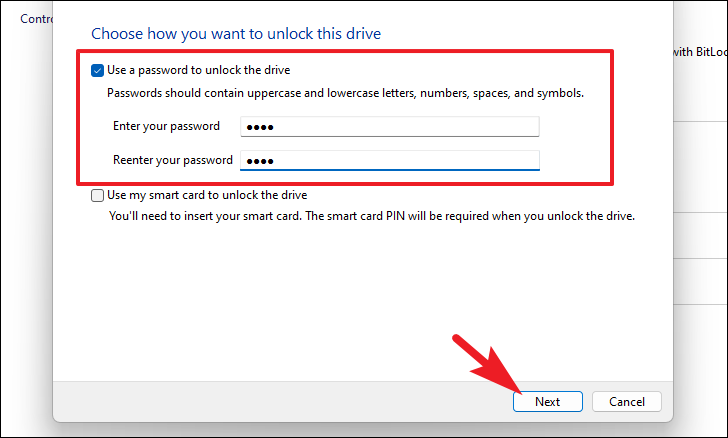
Ardından, Windows, sürücü parolanızı kaybederseniz yardımcı olabilecek kurtarma anahtarının kaydedileceği konumu soracaktır. Çevrimiçi olarak kaydetmek için, herhangi bir tarayıcıdan giriş yaparak edindiğiniz ‘Microsoft hesabınıza kaydet’ seçeneğini tıklayın. Aksi takdirde, yerel olarak kaydetmek için ‘Bir USB flash sürücüye kaydet’ veya ‘Bir dosyaya kaydet’ seçeneğine tıklayın. ‘Kurtarma anahtarını yazdır’ seçeneğine tıklayarak da yazdırabilirsiniz.
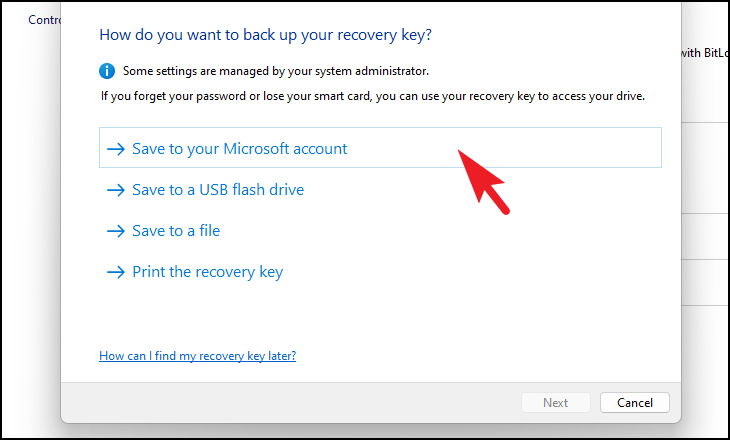
Bundan sonra bir sonraki ekranda size en uygun seçeneğin önündeki radyo butonuna tıklayın ve ‘İleri’ butonuna tıklayın.
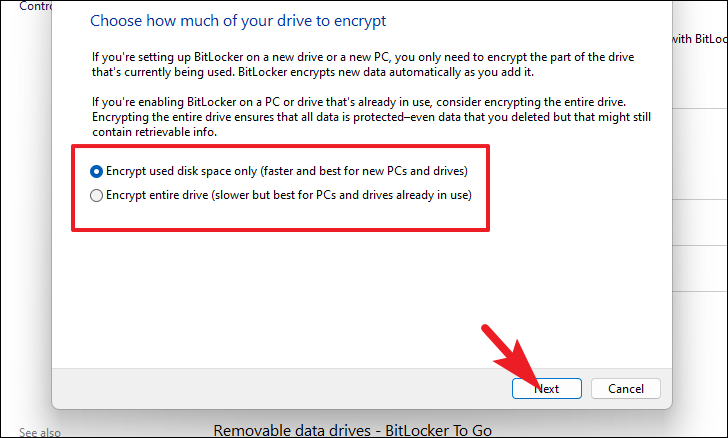
Ardından, işlemi başlatmak için ‘Şifrelemeyi başlat’ düğmesine tıklayın.
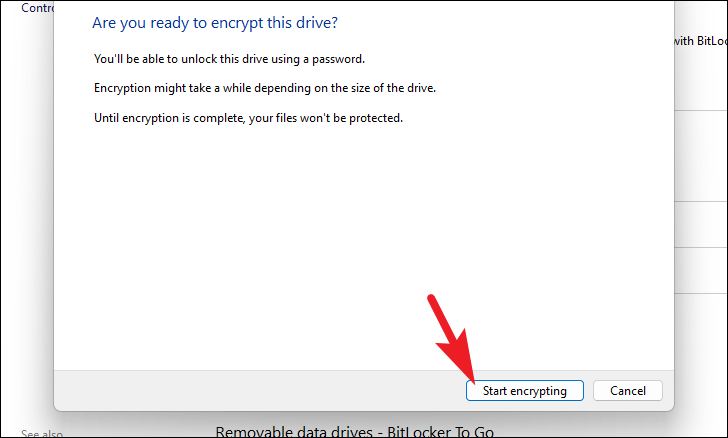
İşlem tamamlandıktan sonra, pencereden çıkmak için ‘Kapat’ düğmesine tıklayın. BitLocker’ı sürücüde başarıyla yapılandırdınız.
Parola Korumalı Sürücünün Kilidini Açma
BitLocker’ı kullanarak sürücüyü bir parola ile kilitlediğinize göre, onu nasıl açacağınızı da öğrenmeniz zorunludur.
İlk olarak, Dosya Gezgini’ni kullanarak kurulum sırasında sanal sabit sürücü dosyalarını depolamak için seçtiğiniz dizine gidin. .VHDXBundan sonra, açmak için dosyaya çift tıklayın .
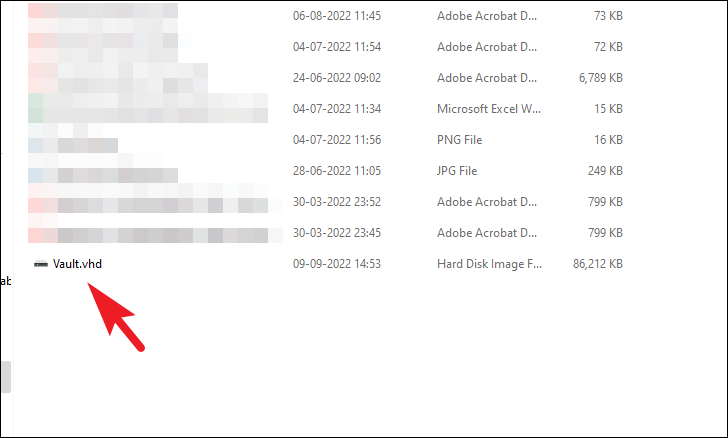
Değerin erişilemez olduğunu söyleyen bir istem alırsanız, cihazınızdaki Bu Bilgisayar bölümüne gitmeniz yeterlidir.
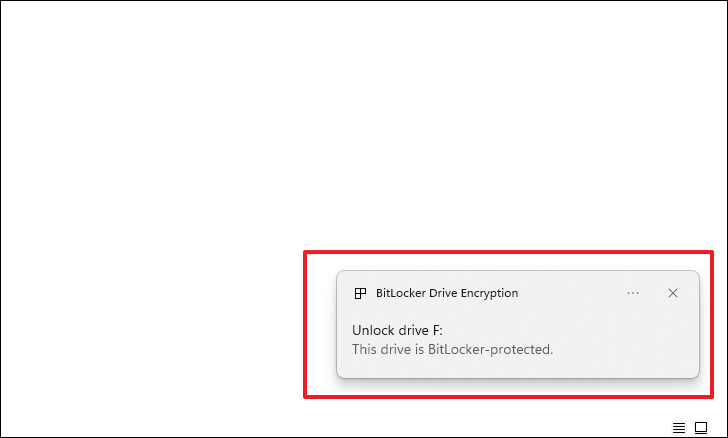
Bundan sonra, ‘BitLocker’ sürücüsüne çift tıklayın. Bu, ekranınıza bir oturum açma sayfası getirecektir.
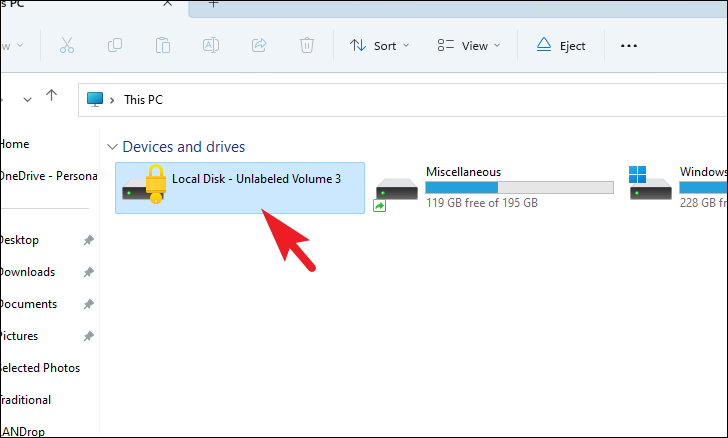
Ardından, oturum açma ekranında kimlik bilgilerini girin ve ‘Kilidi Aç’ düğmesine tıklayın.
Not: Parolanızı hatırlayamıyorsanız, kurtarma yöntemlerine erişmek için ‘Diğer seçenekler’ düğmesini tıklayın.
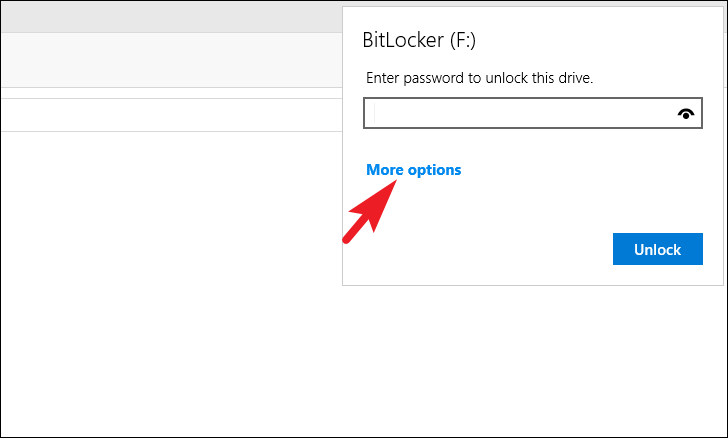
Sürücünün kilidini açtıktan sonra, yanında görünecektir. Artık dosyalarınıza sürücüden erişebilir, bunları değiştirebilir veya silebilirsiniz.
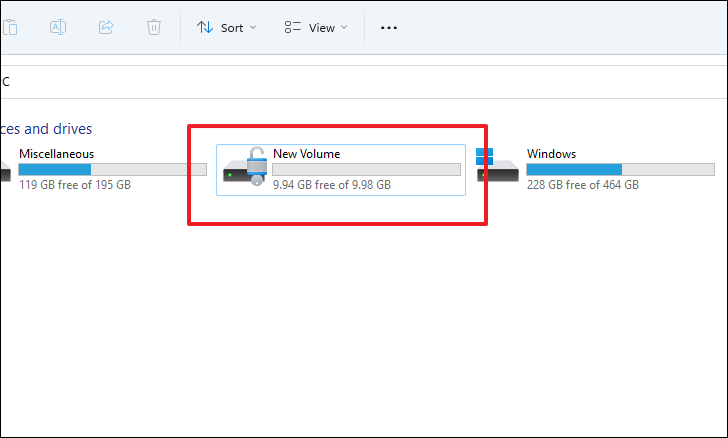
Sürücüyü kilitlemek için üzerine sağ tıklayın ve ardından ‘Çıkar’ seçeneğini seçin.
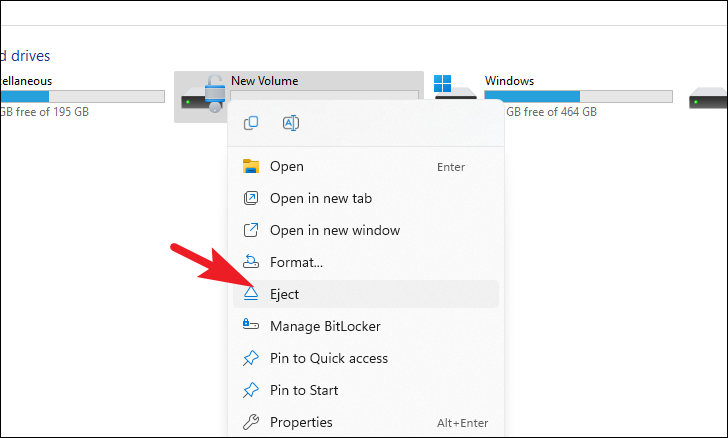
Klasör görevi görecek bir sanal sürücü oluşturarak ve BitLocker’ı bu sürücüyü parolayla koruyacak şekilde ayarlayarak, Windows 11 cihazınızdaki hassas veriler için kolayca bir parolaya sahip olabilirsiniz.
 Arıza giderme ve nasıl yapılır bilgi sitesi
Arıza giderme ve nasıl yapılır bilgi sitesi

