Sesle etkinleştirilen bir dijital asistan olan Cortana, Windows 10’daki öne çıkan özelliklerden biridir. Apple cihazlarda Siri’ye veya Amazon Echo’da Alexa’ya veya Android cihazlarda Google Assistant’a benzer. Cortana ile, sesinizi kullanarak dosyaları açıp posta üzerinden paylaşabilir, anımsatıcılar ayarlayabilir, web’de arama yapabilir ve çok daha fazlasını yapabilirsiniz.
Microsoft bu dijital asistan özelliğine çok yatırım yaptı ve kullanıcıların buna alışmasını istiyor, bu nedenle Cortana’yı bir Windows özellik güncellemesiyle devre dışı bırakma özelliğini kaldırdı. Artık Cortana’yı yalnızca ayarlardan devre dışı bırakamazsınız. Ancak, devre dışı bırakmak isterseniz, kayıt yöntemini kullanabilirsiniz.
Kalıcı olarak devre dışı bırakma kayıt yöntemi dışında, artık sizi dinlememesini sağlamak için izinlerinin çoğunu iptal edebilirsiniz. Bu, kullanıcıların Cortana’yı devre dışı bırakmalarına neden olan en büyük endişelerinden biriydi.
Windows 10’da Cortana’yı Devre Dışı Bırakma
İzinleri İptal Etme
Asistanı geçici olarak devre dışı bırakmak istiyorsanız veya yalnızca konuşmalarınızı duymasını istemiyorsanız, izinleri iptal edebilirsiniz. Bu yöntem oldukça basittir ve çoğu kullanıcı için iyi bir seçenektir.
İzinleri iptal etmek için, WINDOWS + I tuşlarına basarak Ayarlar’ı açın ve ardından ‘Uygulamalar’ı seçin. Ayarlara Hızlı Erişim Menüsü veya Başlat Menüsü’nden de erişebilirsiniz.
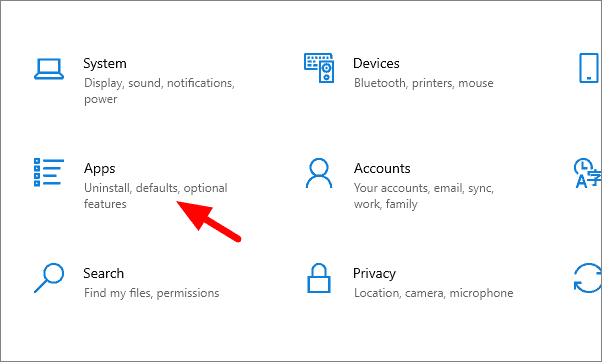
Şimdi aşağı kaydırın ve uygulamalar listesinin altında Cortana’yı arayın. Cortana’yı bulduktan sonra üzerine tıklayın ve ardından ‘Gelişmiş seçenekler’i seçin.
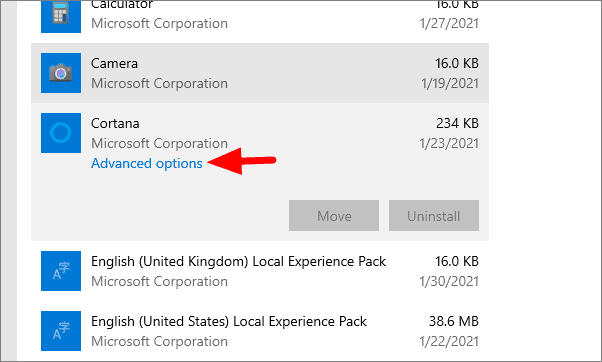
İstediğiniz izni iptal etmek için geçişlere tıklayın ve ardından Ayarlar penceresini kapatın.
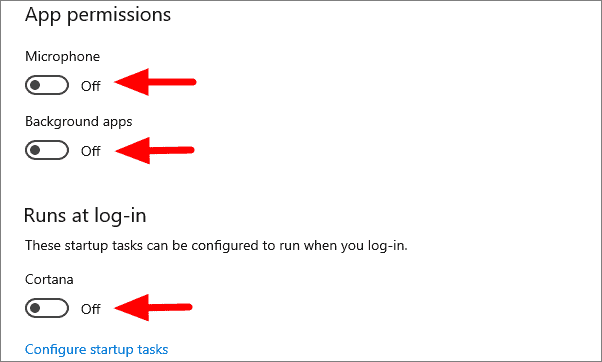
Artık Cortana’yı geçici olarak devre dışı bıraktınız ve yalnızca izinleri vererek istediğiniz zaman etkinleştirebilirsiniz.
Cortana’yı Kalıcı Olarak Devre Dışı Bırakma
Bu yöntem kalıcı olmasa ve yine de dijital asistanı etkinleştirebilirsiniz, ancak yukarıdaki durum kadar basit olmayacaktır.
Cortana’yı kalıcı olarak devre dışı bırakmak için Windows Kayıt Defterinde değişiklik yapmanız gerekecektir. Bu yönteme geçmeden önce verilerinizi yedeklemeniz ve bir geri yükleme noktası oluşturmanız önerilir. Ayrıca, herhangi bir kesinti sisteminizi kullanılamaz hale getirebileceğinden, talimatları olduğu gibi izleyin.
Başlat Menüsünde Çalıştır’ı arayın veya açmak için WINDOWS + R Metin kutusuna ‘regedit’ yazın ve ENTER basın veya alttaki ‘Tamam’ı tıklayın.
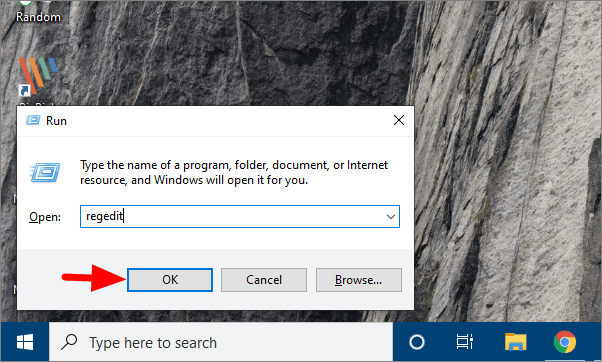
Kayıt Defteri Düzenleyicisi açılacaktır. Şimdi, üstteki adres çubuğuna aşağıdaki adresi girin ve ENTER basın.
ComputerHKEY_LOCAL_MACHINESOFTWAREPoliciesMicrosoftWindowsSoldaki kenar çubuğunda ‘Windows Arama’yı bulun. Bulamazsanız, Windows’a sağ tıklayın, ‘Yeni’yi seçin ve ardından menüden’ Anahtar’a tıklayın.
Kenar çubuğunda göründüğünde anahtar adı olarak ‘Windows Arama’yı girin.
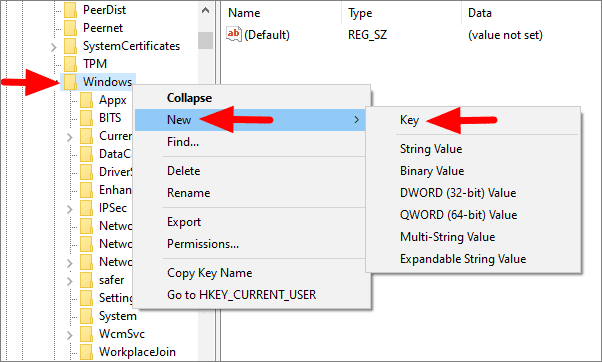
‘Windows Arama’ tuşuna sağ tıklayın, menüden ‘Yeni’yi seçin ve ardından’ DWORD (32-bit) Değeri’ne tıklayın. Değer için ‘AllowCortana’ adını kullanın.

Şimdi ‘AllowCortana’ değerini göreceksiniz. Düzenleme kutusunu açmak için üzerine çift tıklayın.
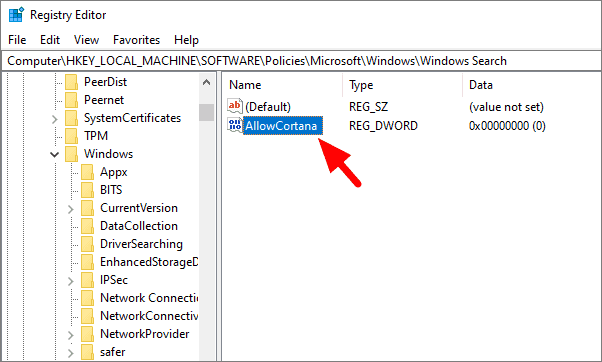
‘Değer Verisi’ altında sağlanan alana ‘0’ girin ve alttaki ‘Tamam’ı tıklayın.
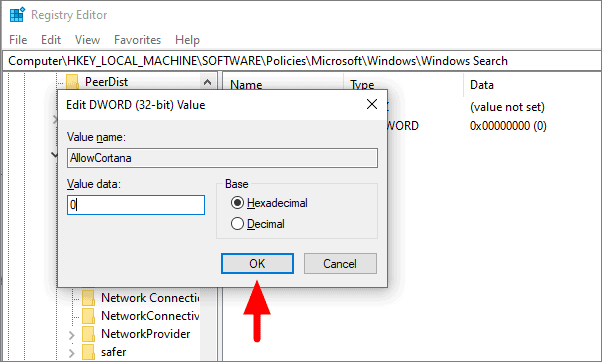
Şimdi, Kayıt Defteri Düzenleyicisi’ni kapatın ve değişiklikleri uygulamak için bilgisayarınızı yeniden başlatın.
Sistemi yeniden başlattıktan sonra, devre dışı bırakılıp bırakılmadığını görmek için Cortana’ya tıklayın. Ekranda ‘Cortana devre dışı’ mesajını göreceksiniz.
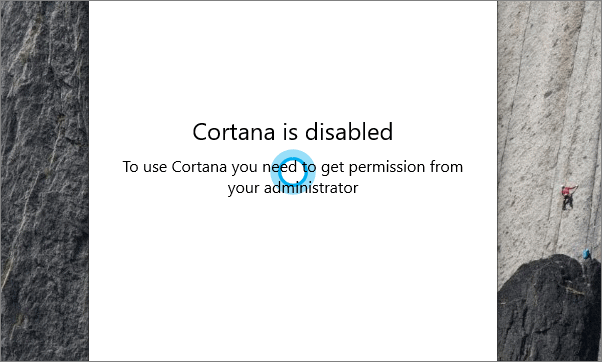
Cortana henüz devre dışı bırakılmadıysa, adımları dikkatli bir şekilde uygulayıp uygulamadığınızı kontrol edin ve değer verilerinin 0 olarak ayarlandığından emin olun.
Başlangıçta belirtildiği gibi, Cortana’yı bu yöntemle devre dışı bırakmanın hala kalıcı olmadığı ve daha sonraki bir noktada etkinleştirebilirsiniz. Cortana’yı etkinleştirmek için, değer verilerini ‘AllowCortana’ için ‘0’ yerine ‘1’ olarak değiştirin.
Artık Cortana’yı Windows 10’da yukarıda tartışılan basit yöntemlerle kolayca devre dışı bırakabilirsiniz.
 Arıza giderme ve nasıl yapılır bilgi sitesi
Arıza giderme ve nasıl yapılır bilgi sitesi

