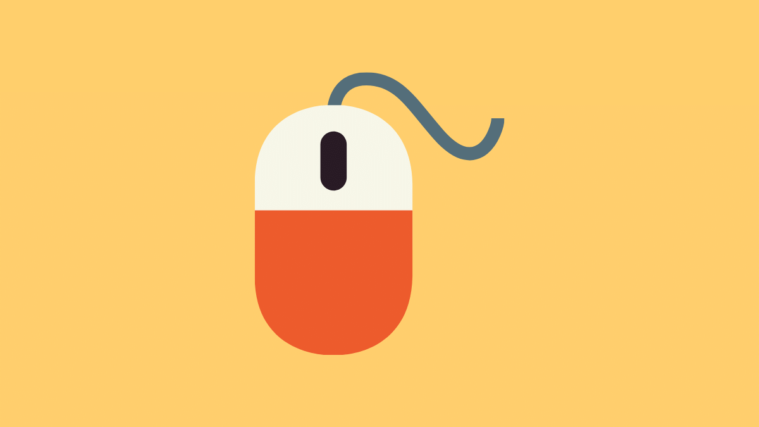Klavyenizdeki Windows tuşu yalnızca ‘Başlat Menüsüne’ erişmenize yardımcı olmakla kalmaz, aynı zamanda Windows’u kilitleme, sistem ‘Ayarlar’ veya ‘Çalıştır’ komutunu başlatma gibi klavye kısayollarının çoğunda da önemli bir bileşendir. ‘Windows’ tuşu çalışmazsa, iş akışını engelleyecek ve Windows 10 deneyiminizi etkileyecektir.
Çoğu durumda, ‘Windows’ tuşunun çalışmasını engelleyen hatayı düzeltmek oldukça kolaydır. Ancak düzeltmelere geçmeden önce, ‘Windows’ anahtarıyla hataya neden olan çeşitli sorunları anlamanız zorunludur.
Windows Anahtarının Çalışmayı Durdurmasına Neden Olan Nedir?
Windows anahtarının çalışmasını engelleyen çeşitli sorunlar vardır. Bazıları donanımla ilgiliyken, diğerleri yazılımla ilgilidir. Anlayışınız için bazı sorunları listeledik.
Yukarıda tartışılan tüm sorunlar basit ve düzeltilmesi hızlıdır. Çeşitli düzeltmelerde size yol göstereceğiz. Bunları, hatanın hızlı çözümü için belirtilen sırayla yürütün.
1. Donanımı Kontrol Edin
‘Windows’ anahtarıyla ilgili sorunlarla karşılaştığınızda, donanım sorunlarını kontrol edin. Klavye bağlantılarının ve düzgün ve ‘Windows’ tuşuna her zamanki gibi basılıp basılmadığını kontrol edin. Altına bir şey sıkışıp, dolayısıyla etkin bir şekilde çalışmasını engelleme ihtimali yüksektir. Hafif bir üfleyici kullanarak tuşların altındaki alanı temizleyin ve ‘Windows’ tuşunun çalışmaya başlayıp başlamadığını kontrol edin.
Windows tuşu hala çalışıyorsa, tamamen farklı bir klavye kullanmayı deneyin. Şimdi, Windows anahtarının çalışıp çalışmadığını kontrol edin. Evetse, klavyenin kendisiyle ilgili bir sorun vardı ve onu değiştirmek işe yarardı. Hayır ise, hataya neden olan bir hata veya sistem ayarları vardır, dolayısıyla bir sonraki düzeltmeye geçin.
2. Klavye Sorun Gidericisini çalıştırın
Windows, bilgisayarınızdaki sorunları belirlemek ve düzeltmek için yerleşik sorun gidericilere sahiptir. Bu durumda, ‘Windows’ tuşuyla ilgili bir sorunla karşılaştığınız için, ‘Klavye Sorun Giderici’ yardımınıza gelir.
‘Klavye Sorun Gidericisini çalıştırmak için WINDOWS + I tuşlarına basın ve ardından ‘Güncelle ve Güvenlik’ seçeneğini tıklayın.
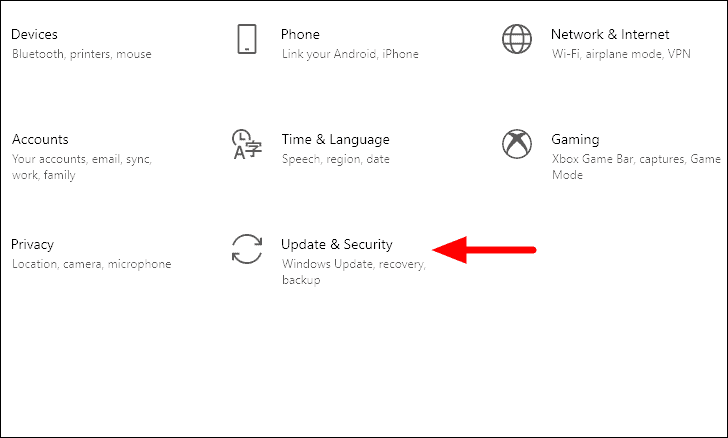
‘Güncelleme ve Güvenlik’ ayarlarında, sağda görüntülenen çeşitli sekmeler bulacaksınız. Listeden ‘Sorun Gider’i seçin ve ardından sağdaki’ Ek sorun gidericiler’i tıklayın.
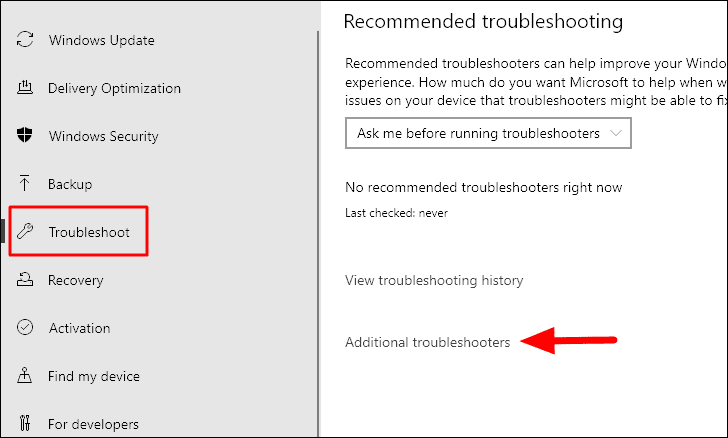
Aşağı kaydırın ve ‘Klavye’ sorun gidericisini bulun ve üzerine tıklayın. ‘Sorun gidericiyi çalıştır’ seçeneği şimdi ekranda görünecek, sorun gidericiyi çalıştırmak için üzerine tıklayın.
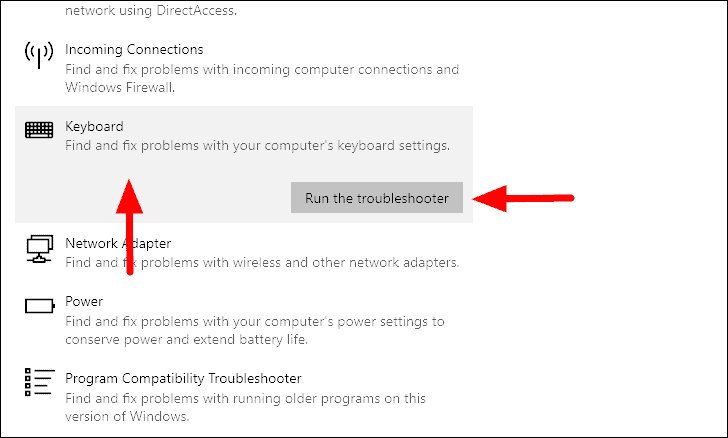
Windows şimdi klavyenin performansını etkileyen herhangi bir sorun için sistemi tarayacak ve düzeltecektir. Sorunlar giderildikten sonra, ‘Windows’ tuşunun şimdi düzgün çalışmaya başlayıp başlamadığını kontrol edin.
3. Windows 10’da Oyun Modunu Devre Dışı Bırakın
Windows 10’daki Oyun Modu, GPU gibi ek kaynaklar tahsis ederek üst düzey oyunların sorunsuz çalışmasını sağlar. Bununla birlikte, mod klavye ayarlarını etkileme eğilimindedir ve bazı durumlarda ‘Windows’ tuşunu tamamen devre dışı bırakır. Yanlışlıkla birine basarak oyun ilerlemesini kaybetmemenizi sağlamak için belirli tuşları devre dışı bırakır.
Windows 10’da Oyun Modunu devre dışı bırakmak için, WINDOWS + I klavye kısayolunu kullanarak veya “Başlat Menüsü” nden sistem “Ayarlar” ı başlatın. Ayarlar penceresinde, açmak için ‘Oyun’ seçeneğine tıklayın.
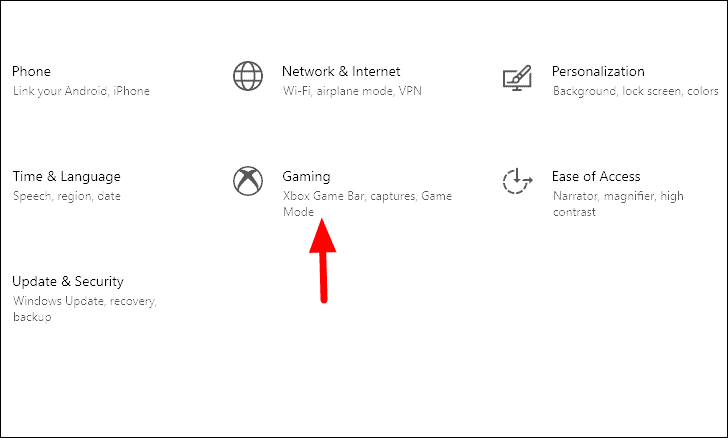
‘Oyun’ ayarlarına girdikten sonra, soldan ‘Oyun Modu’ sekmesini seçin ve ardından ayarı devre dışı bırakmak için ‘Oyun Modu’ altında sağdaki geçişe tıklayın.
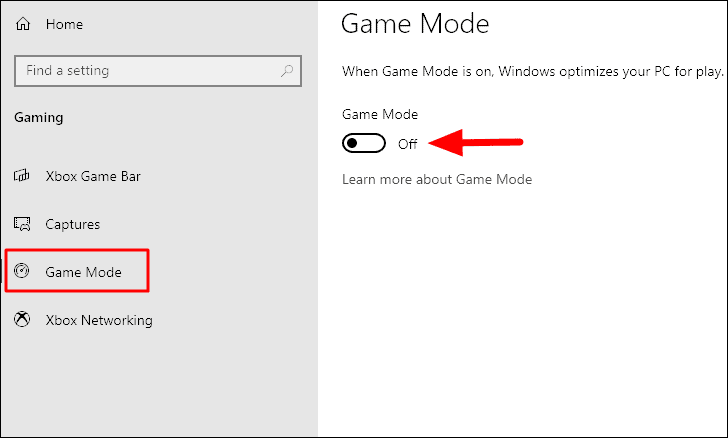
‘Oyun Modu’nu devre dışı bıraktıktan sonra,’ Windows ‘tuşunun düzgün çalışıp çalışmadığını kontrol edin. Değilse, sonraki düzeltmeye geçin.
4. Filtre Tuşlarını Devre Dışı Bırakın
Filtre tuşları, bir tuşa tekrar tekrar basmayı yok sayarak yazmayı kolaylaştırmaya yardımcı olan yerleşik bir Windows özelliğidir. Bu, el titremesi olan kişilerin etkili bir şekilde yazmasına yardımcı olur, ancak özellik ‘Windows’ tuşunun işleyişini etkileyebilir. Bu nedenle, ‘Filtre Tuşlarını’ devre dışı bırakmak hatayı düzeltmeye yardımcı olabilir.
‘Filtre Tuşlarını’ devre dışı bırakmak için, daha önce başlattığınız sistem ‘Ayarlar’ ekranında ‘Erişim Kolaylığı’ ayarlarını seçin.
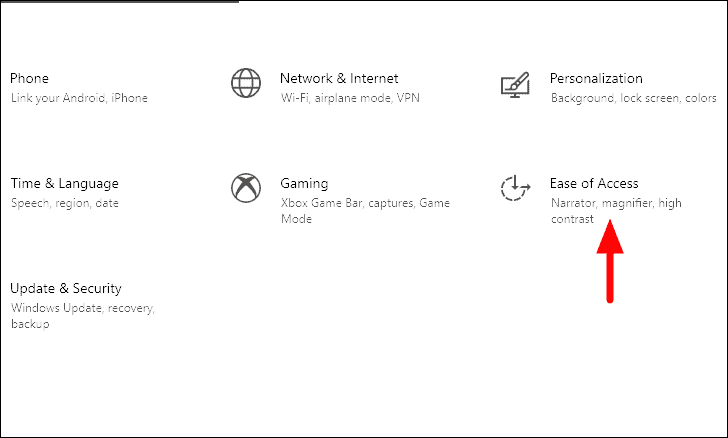
Soldaki sekmelerin listesini aşağı kaydırın ve “Etkileşim” bölümünün altındaki “Klavye” yi seçin.
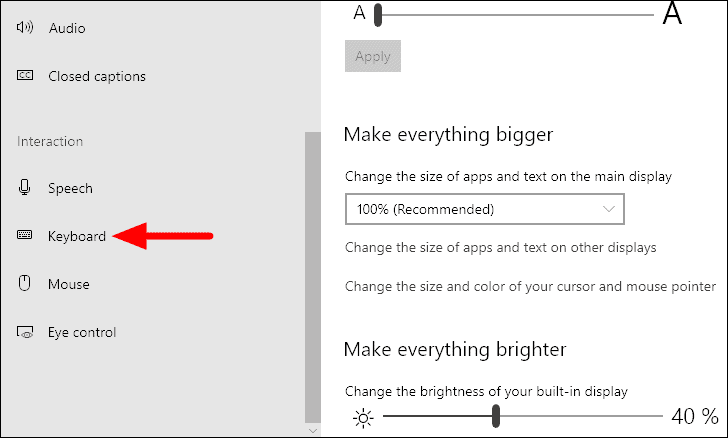
‘Klavye’ ayarlarında, ‘Filtre Tuşlarını Kullan’ seçeneğini bulun ve özelliği devre dışı bırakmak için altındaki geçişe tıklayın.
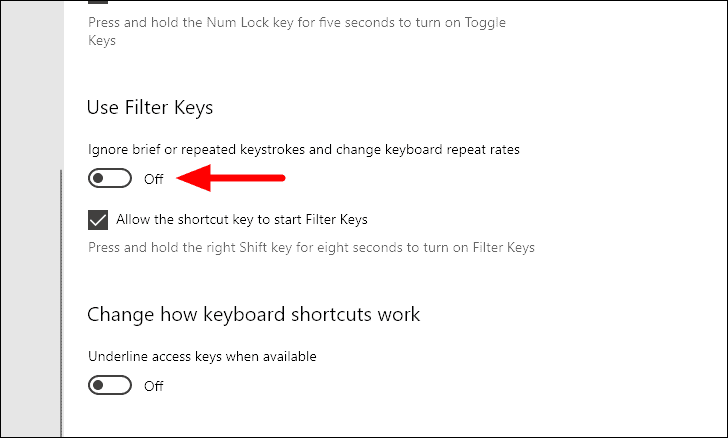
Özellik devre dışı bırakıldıktan sonra, herhangi bir engel olmadan ‘Windows’ tuşunu kullanabilmelisiniz.
5. Windows Anahtarını Kayıt Defterinde Etkinleştirin
Kayıt düzenleyicisi, klavyenizdeki tuşlar da dahil olmak üzere çeşitli özelliklerin işleyişini kısıtlama seçeneğine sahiptir. Yukarıdaki düzeltmelerden hiçbiri hatayı çözmediyse, Kayıt Defterinde bazı değişiklikler yapmanın zamanı gelmiştir. Ancak, önceden deneyim olmadan değişiklikleri yaparken veya diğer ayarları değiştirirken herhangi bir hata sistemi ciddi şekilde etkileyebilir ve hatta işe yaramaz hale getirebilir. Bu nedenle, aşağıdaki adımları büyük bir dikkatle uygulayın.
Windows anahtarını Kayıt Defteri’nde etkinleştirmek için, ‘Çalıştır’ komutunu başlatmak üzere WINDOWS + R Ardından, arama kutusuna ‘regedit’ ENTER ve devam etmek için ‘Tamam’ı tıklayın veya ENTER’a basın. Bir sonraki görüntülenen onay kutusunda ‘Evet’i tıklayın.
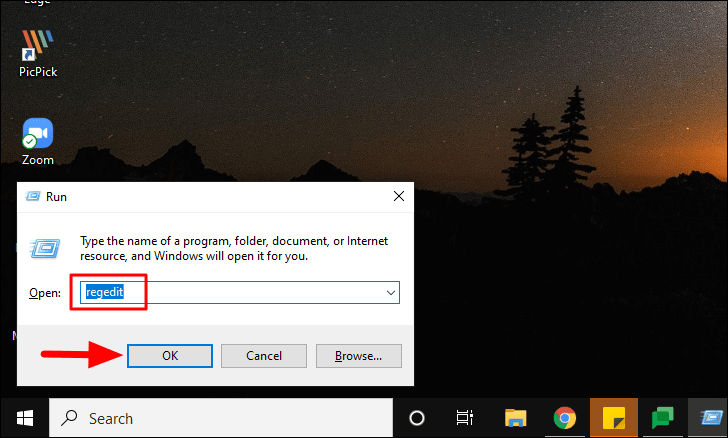
‘Kayıt Defteri Düzenleyicisi’nde, ya aşağıdaki adrese gidin ya da üstteki adres çubuğuna yapıştırın ve ardından ENTER tuşuna basın.
ComputerHKEY_LOCAL_MACHINESYSTEMCurrentControlSetControlKeyboard Layout‘Keyboard Layout’ klasöründe, girişte ‘ScanCode Map’ kayıt dosyasını bulacaksınız, üzerine sağ tıklayın ve içerik menüsünden ‘Sil’i seçin. Görünen onay kutusunda ‘Evet’i tıklayın.
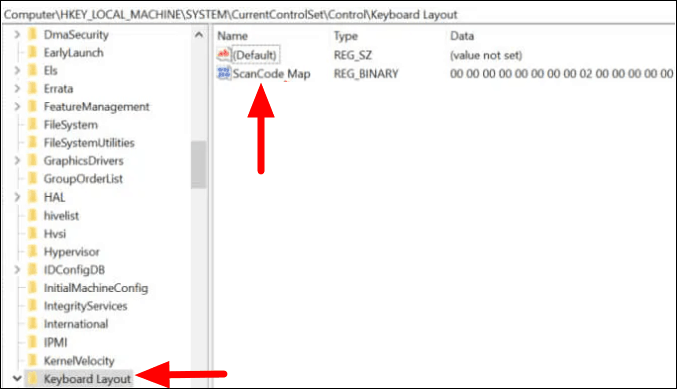
Kayıt defterinde değişiklik yaptıktan sonra, bilgisayarı yeniden başlatın ve ‘Windows’ anahtarını kullanıp kullanamayacağınızı kontrol edin. Ayrıca, ‘ScanCode’ girişi, ayarlara bağlı olarak her bilgisayarda bulunmayacaktır. Bu nedenle, onu bulamazsanız, hataya yol açmaz, bu nedenle bir sonraki düzeltmeye geçin.
6. Kayıt Defteri’nde Başlat Menüsünü etkinleştirin
Klavye kısayolları için Windows tuşunu kullanabiliyorsanız, ancak ‘Başlat Menüsü’ne erişemiyorsanız, kayıt defterinde’ Başlat Menüsü ‘etkinleştirilmelidir. Ayrıca, Kayıt Defterinde yeniden değişiklik yapacağımız için, her adıma ekstra dikkat gösterin ve hata kapsamından emin olun.
Son düzeltmede anlatıldığı gibi ‘Kayıt Defteri Düzenleyicisi’ni başlatın ve ardından aşağıdaki adrese gidin veya üstteki adres çubuğuna yapıştırın ve ENTER tuşuna basın.
ComputerHKEY_CURRENT_USERSOFTWAREMicrosoftWindowsCurrentVersionExplorerAdvanced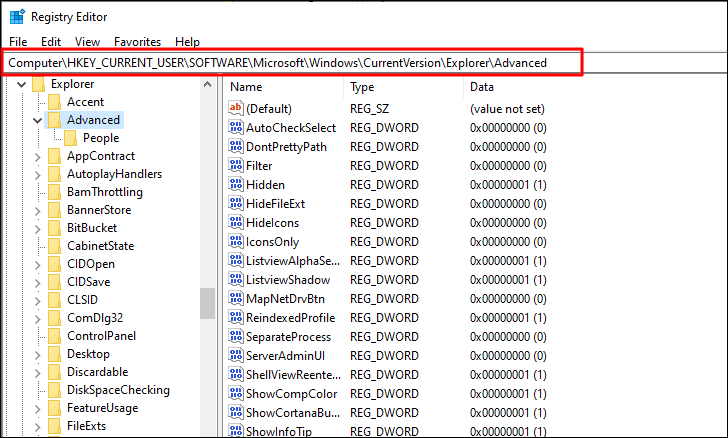
Ardından, açık alana sağ tıklayın, imleci “Yeni” nin üzerine getirin ve ardından bağlam menüsünden “DWORD (32-bit) Değeri” ni seçin.
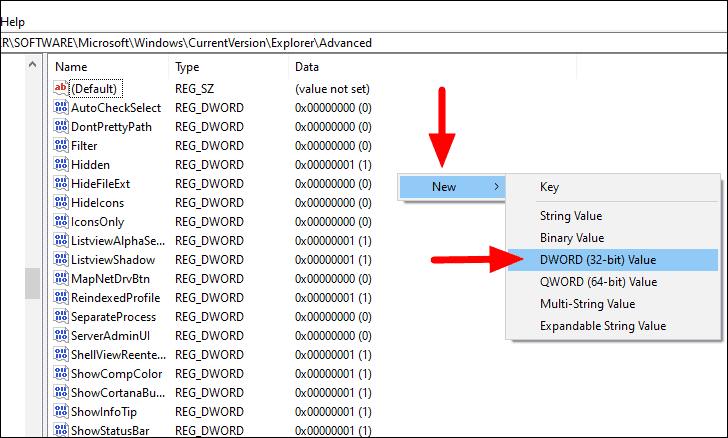
‘EnableXamlStartMenu’ adını girin.
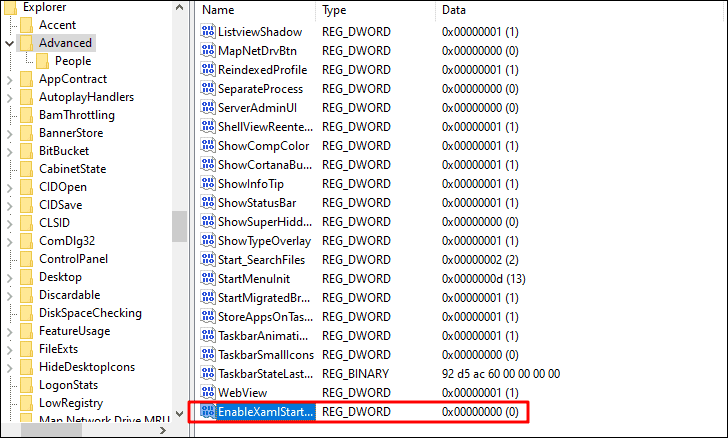
Anahtarı oluşturduktan sonra, kayıt defteri düzenleyicisini kapatın ve bilgisayarı yeniden başlatın. Şimdi ‘Windows’ tuşuna basmanın ‘Başlat Menüsü’nü başlatıp başlatmadığını kontrol edin.
7. Tüm Uygulamaları Powershell’e yeniden kaydedin
Uygulamalardan herhangi biri sistem ayarlarıyla çakışıyorsa, bu ‘Windows’ tuşunun çalışmasını engelleyebilir. Bu nedenle, tüm uygulamaları PowerShell ile yeniden kaydetmek ideal çözümdür.
Uygulamayı yeniden kaydetmek için, ‘Başlat Menüsü’nde’ Windows PowerShell’i arayın, arama sonucunu sağ tıklayın ve ardından uygulamayı başlatmak için ‘Yönetici olarak çalıştır’ı seçin.
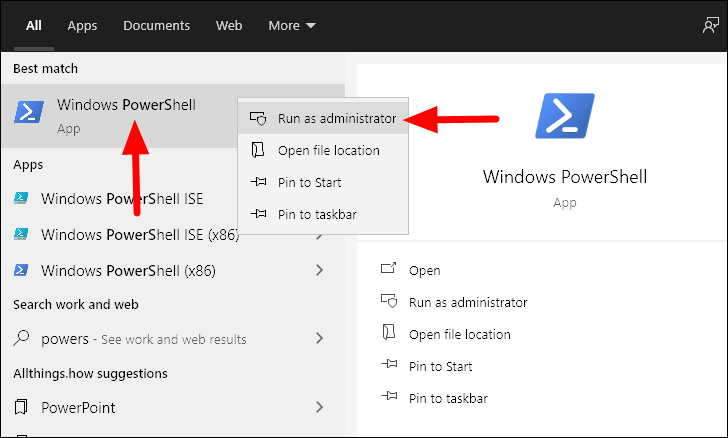
‘Windows PowerShell’ penceresinde, aşağıdaki komut dosyasını girin ve ENTER basın.
Get-AppXPackage -AllUsers | Foreach {Add-AppxPackage -DisableDevelopmentMode -Register “$($_.InstallLocation)AppXManifest.xml”}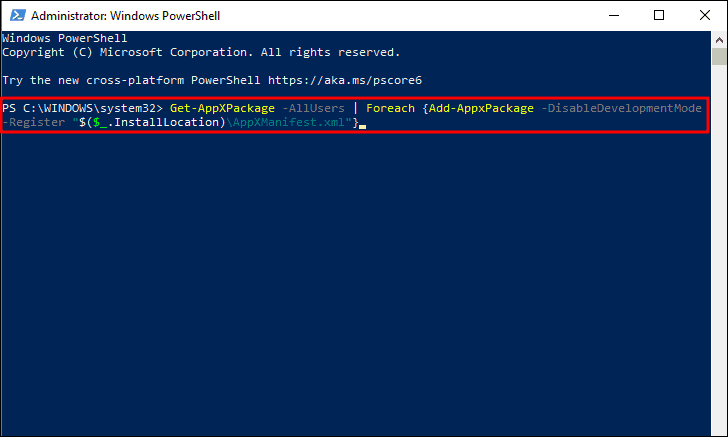
Komut dosyası çalıştırıldıktan sonra bilgisayarı yeniden başlatın ve ‘Windows’ tuşunun çalışıp çalışmadığını kontrol edin. Değilse, sonraki düzeltmeye geçin.
8. Tam Sistem Taramasını Çalıştırın
Bazı durumlarda, sisteme kötü amaçlı yazılım bulaşmışsa ‘Windows’ anahtarı çalışmayı durdurabilir. ‘Windows Güvenliği’ veya başka herhangi bir üçüncü taraf antivirüs ile ‘Tam Tarama’ çalıştırma.
Bir tarama çalıştırmak için, “Başlat Menüsü” nde “Windows Güvenliği” ni arayın ve ardından arama sonuçlarından uygulamayı başlatın.
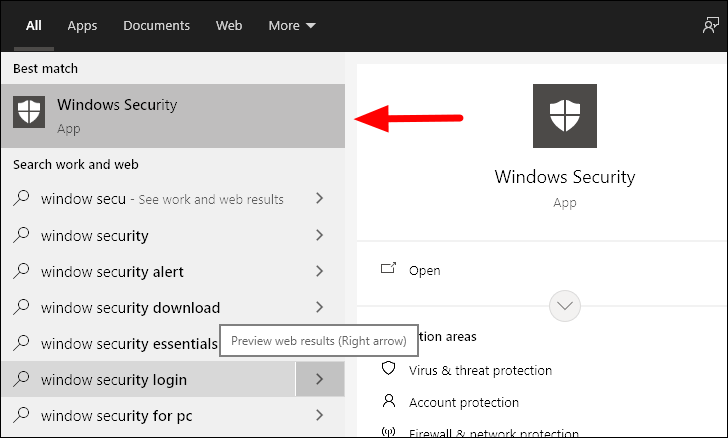
‘Windows Güvenliği’nde’ Virüs ve tehdit koruması ‘seçeneğini seçin.
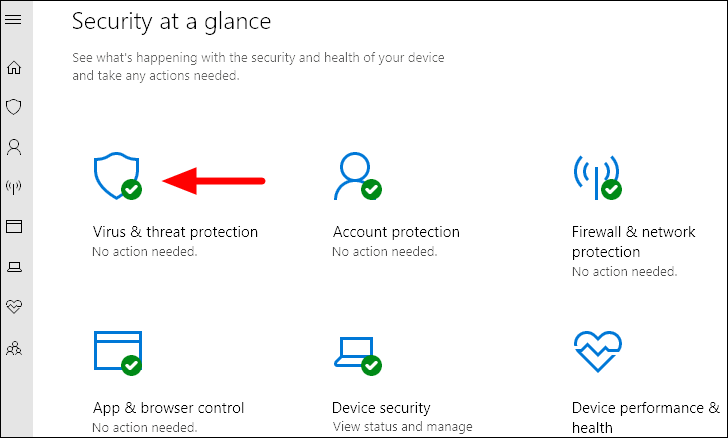
Şimdi ekranda ‘Hızlı tarama’ seçeneğini bulacaksınız. Bununla birlikte, tam bir tarama yapmayı planlıyoruz, bu nedenle, diğer seçenekleri görüntülemek için ‘Tarama seçenekleri’ne tıklayın.
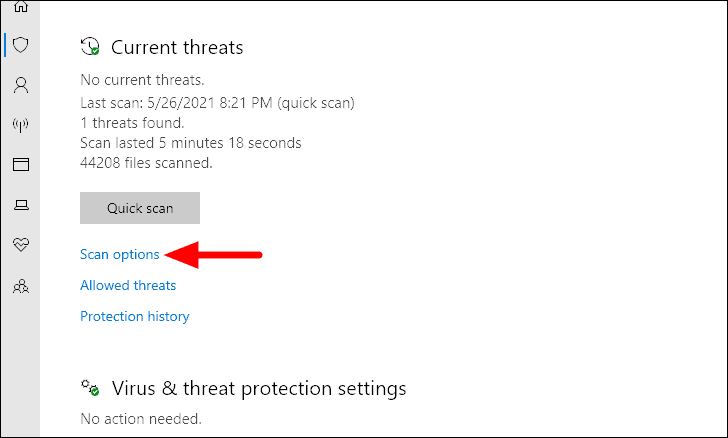
Şimdi başka üç tarama seçeneği bulacaksınız, birini ‘Tam tarama’ için kontrol edin ve ardından alttaki ‘Şimdi tara’yı tıklayın.
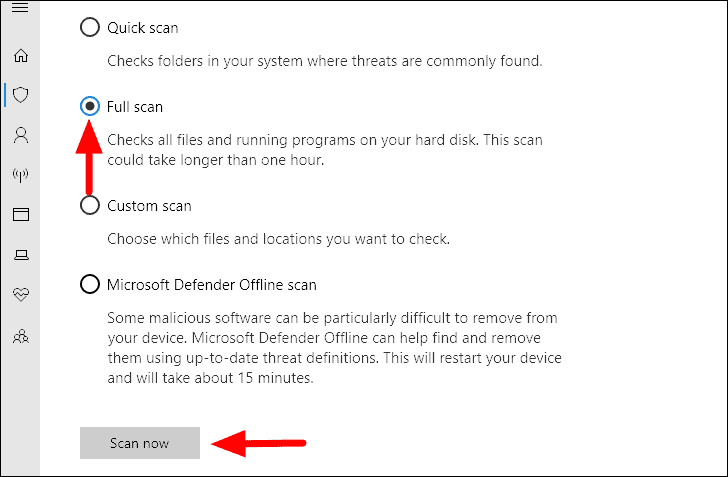
Tarama hemen başlayacak ve ilerlemesini de görüntüleyebilirsiniz.
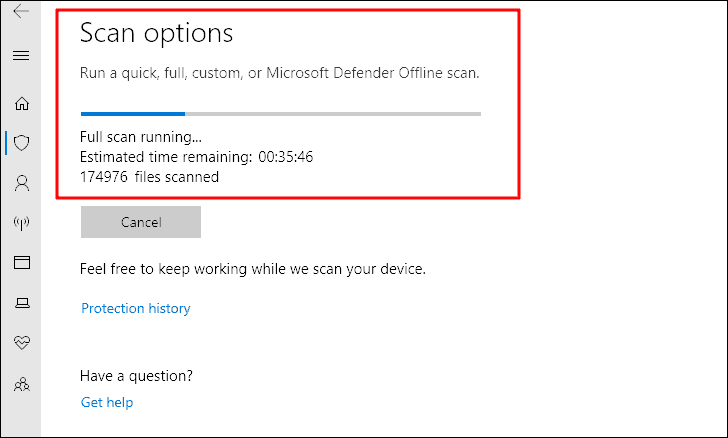
Tarama devam ederken sistem üzerinde çalışmaya devam edebilirsiniz. Tarama tamamlandığında, herhangi bir tehdit bulunup bulunmadığı konusunda bilgilendirileceksiniz.
9. Windows / Dosya Gezgini’ni yeniden başlatın
Sorunu Windows anahtarıyla henüz çözemediyseniz, ‘explorer.exe’ işlemini yeniden başlatmanın zamanı geldi. Bu düzeltme birçok kullanıcı için işe yaradı, bu yüzden denemeye değer.
Yeniden başlatmak için CTRL + ALT + DEL tuşlarına basın ve ardından seçenekler listesinden ‘Görev Yöneticisi’ni seçin. ‘Görev Yöneticisi’nde’ Ayrıntılar ‘sekmesine gidin ve’ explorer.exe ‘işlemini bulun. Üzerine sağ tıklayın ve ardından içerik menüsünden ‘Görevi sonlandır’ı seçin.
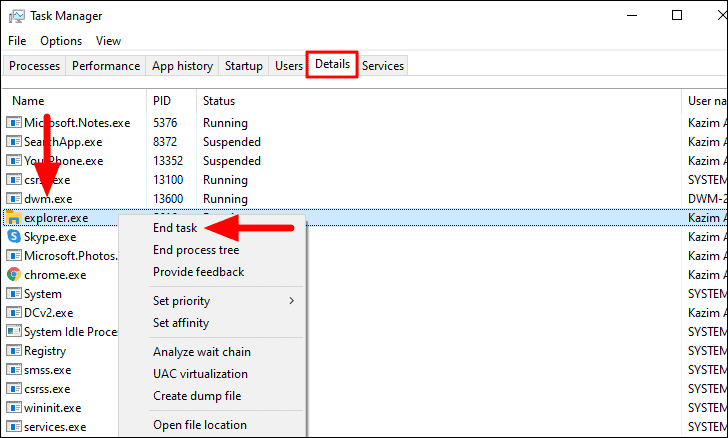
Açılan onay kutusunda ‘İşlemi sonlandır’ı tıklayın.
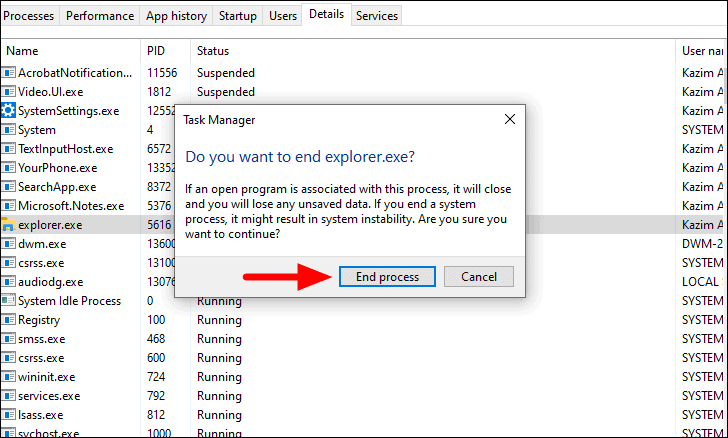
İşlem sona erdiğinde, ekran bir süre kararacaktır ve görev çubuğunu görüntüleyemeyebilirsiniz. Bu normaldir ve sürecin bir parçasıdır. CTRL + ALT + DEL tuşlarına basın ve ‘Görev Yöneticisi’ni başlatın.
‘Görev Yöneticisi’ ekranında, sağ üst köşedeki ‘Dosya Menüsü’nü tıklayın ve’ Yeni görevi çalıştır’ı seçin.
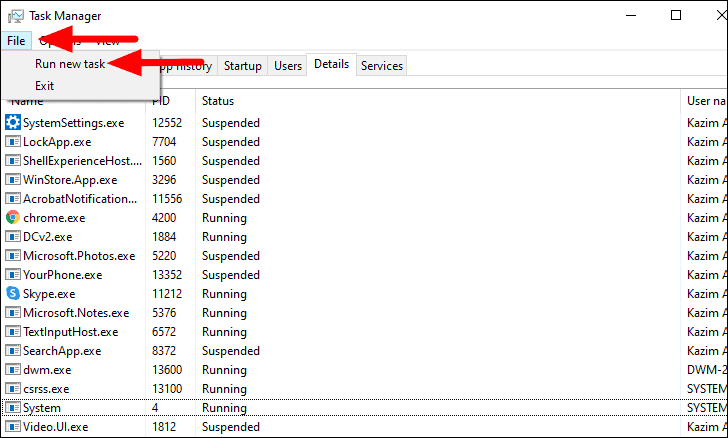
‘Yeni görev oluştur’ kutusuna ‘explorer.exe’ yazın. metin kutusuna girin ve alttaki ‘Tamam’ı tıklayın.
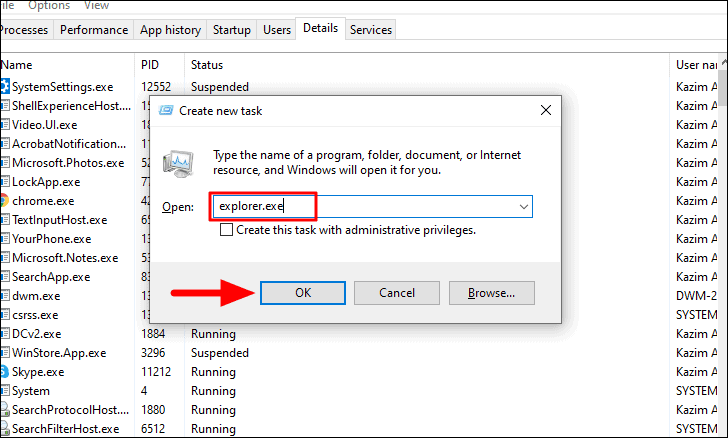
İşlem yedeklendiğinde ve çalışmaya başladığında, Windows tuşunun çalışmaya başlayıp başlamadığını kontrol edin.
10. Klavye Sürücülerini Yeniden Yükleyin
Bozuk sürücüler bazen klavye ile ilgili sorunlara da yol açabilir. Hata henüz düzeltilmediyse, sürücüleri yeniden yüklemenizin zamanı geldi. Süreç karmaşık görünebilir, ancak oldukça basit ve hızlıdır.
Klavye sürücülerini yeniden yüklemek için, “Başlat Menüsü” nde “Aygıt Yöneticisi” ni arayın ve ardından uygulamayı başlatmak için arama sonucunu tıklayın.
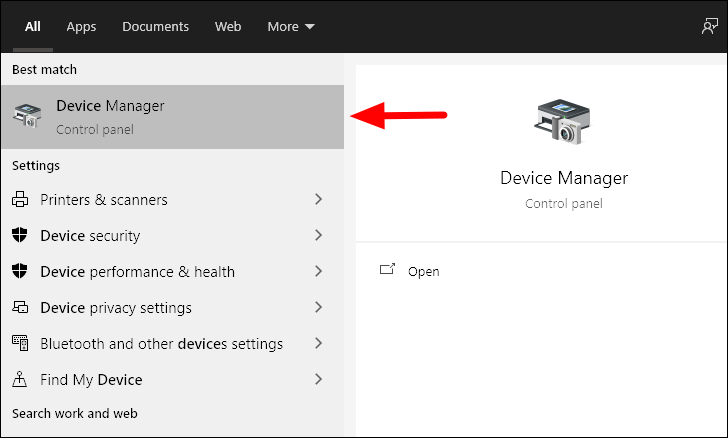
Ardından, ‘Klavyeler’ seçeneklerini bulun ve genişletmek için üzerine çift tıklayın.
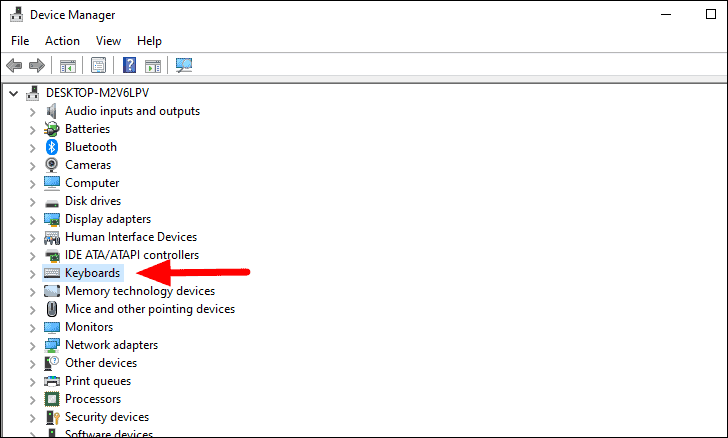
Şimdi, klavye sürücüsüne sağ tıklayın ve menüden ‘Unistall device’ seçeneğini seçin.
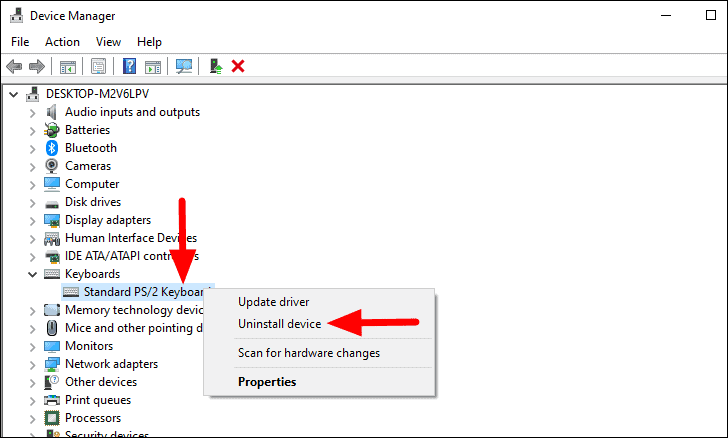
Harici bir klavye kullanıyorsanız, sadece çıkarın ve tekrar takın. Dizüstü bilgisayarlar için yerleşik klavyeler söz konusu olduğunda, sürücüyü yeniden yüklemek için bilgisayarı yeniden başlatın. Şimdi, Windows tuşunun çalışmaya başlayıp başlamadığını kontrol edin.
11. SFC Taramasını Çalıştırın
SFC taraması, bozuk olabilecek Windows Sistem dosyalarını onarmak için kullanılır. Bu etkili bir çözümdür ve diğerlerinin hiçbiri işe yaramadıysa diye uygulamanız gerekir.
SFC taramasını çalıştırmak için, ‘Başlat Menüsü’nde’ Komut İstemi’ni arayın, arama sonucunu sağ tıklayın ve ardından menüden ‘Yönetici olarak çalıştır’ı seçin.
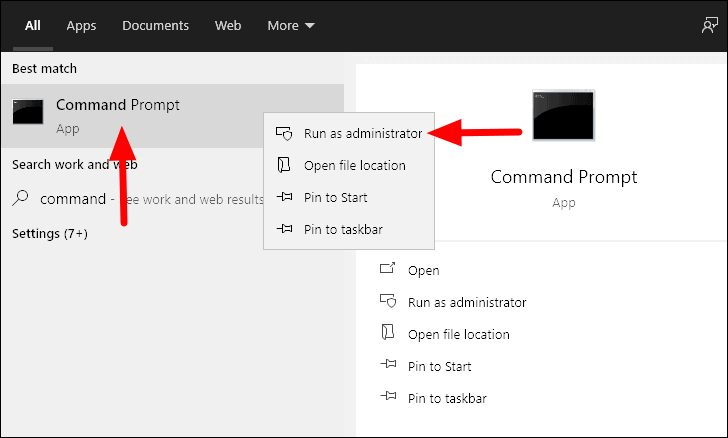
Komut istemi penceresinde aşağıdaki komutu yazın veya yapıştırın ve ardından ENTER tuşuna basın.
sfc /scannowTarama hemen başlayacak ve tamamlanması birkaç dakika sürecektir.
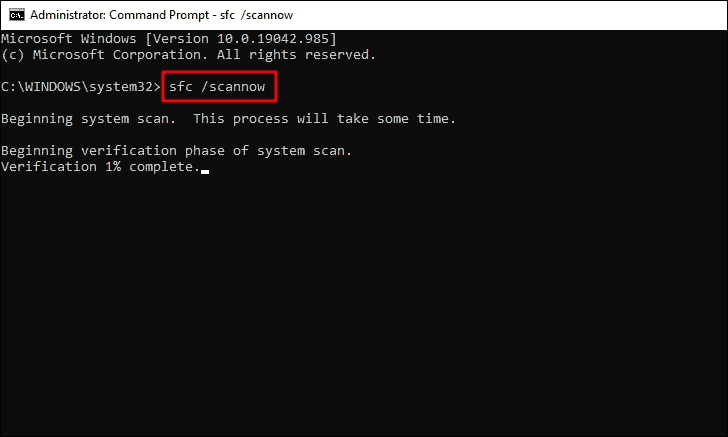
Tarama tamamlandığında, hata düzeltilmelidir. Değilse, son düzeltmeye geçin.
12. DISM Aracını Çalıştırın
Sahip olduğunuz son düzeltme, DISM (Dağıtım Görüntüsü Hizmeti ve Yönetimi) aracını çalıştırmaktır. Sağlığını kontrol eden ve Windows görüntüsünü onaran yönetici düzeyinde bir komuttur.
DISM aracını çalıştırmak için, önceki düzeltmede tartışıldığı gibi yönetici erişimiyle ‘Komut İstemi’ni başlatın. Ardından, aşağıdaki komutu yazın veya yapıştırın ve ardından ENTER tuşuna basın.
DISM /online /cleanup-image /restorehealth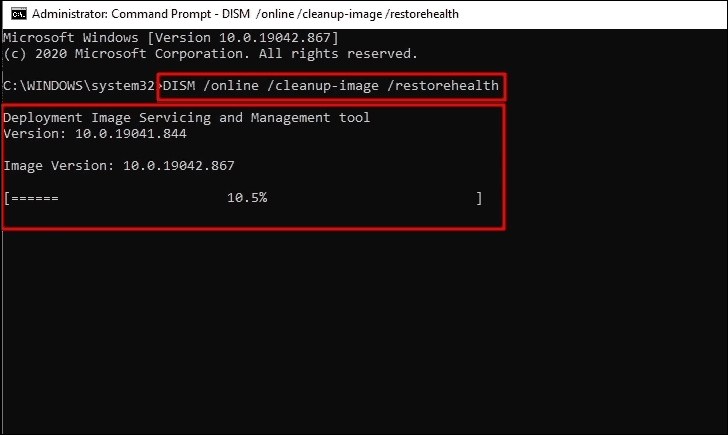
Tarama hemen başlayacak ve tamamlanması biraz zaman alacaktır. Ayrıca, bazen sıkışmış görünebilir, ancak kapatmayın ve tamamlanması için zaman vermeyin.
Bu düzeltmeleri yaptıktan sonra klavyenizdeki ‘Windows’ tuşu düzgün çalışıyor olmalıdır. Yukarıda tartışılan düzeltmeler neredeyse tüm sorunları kapsar ve bunlardan biri hatayı sizin için kesinlikle düzeltir.