İnsanları Zoom toplantınıza davet etmenin iki kolay yolu
Zoom Meetings yalnızca çalışan profesyonellerin meslektaşları ile iletişim kurmasına yardımcı olmakla kalmaz, aynı zamanda normal insanların sevdikleriyle bağlantı kurmasına da yardımcı olur. Özellikle bu Covid-19 salgını sırasında insanlar, sanal doğum günü partileri, aile toplantıları ve hatta düğünler düzenlemek için Zoom gibi uygulamaları kullanıyor.
Bir Yakınlaştırma Toplantısına kaç kişiyi davet edebilirsiniz? Plan / abonelik türüne bağlıdır. Örneğin, Zoom Meeting Temel Planı (Ücretsiz) 100’e kadar katılımcıyı davet etmenize izin verirken, Kurumsal plan (19.99 $ / ay) maksimum 500 katılımcıya izin verir.
Yakınlaştırma Toplantı Bağlantısını Paylaşarak Kişileri Davet Edin
Bir Yakınlaştırma toplantısı oluşturduktan sonra, Yakınlaştırma Toplantısı bağlantınızı paylaşarak herkesi toplantıya katılmaya davet edebilirsiniz. İnsanları Yakınlaştırma toplantısına davet etmenin en kolay yolu budur.
Zoom Masaüstü Uygulamasından
Bilgisayarınızda Zoom Masaüstü istemcisini açın. Ardından, Zoom uygulamasının Ana Ekranındaki ‘Yeni Toplantı’ simgesine tıklayın.
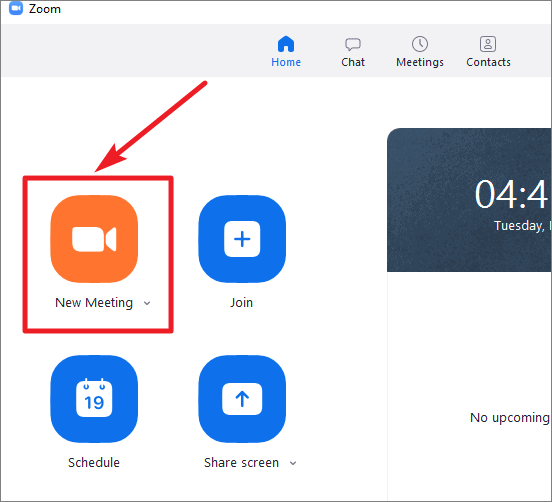
Çağrı araç çubuğunda ‘Katılımcılar’ı tıklayın veya Katılımcılar panelini açmak için ALT + U
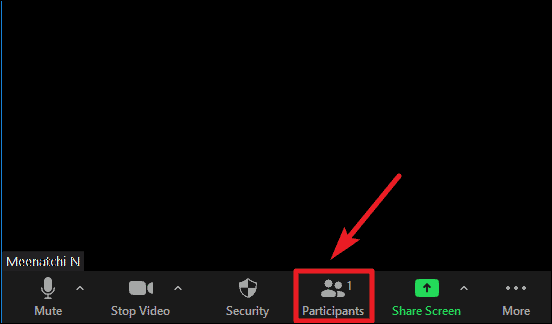
Toplantı penceresinin sağ tarafında ‘Katılımcılar’ paneli görünecektir. Katılımcılar panelinin altında bulunan ‘Davet Et’ düğmesine tıklayın.
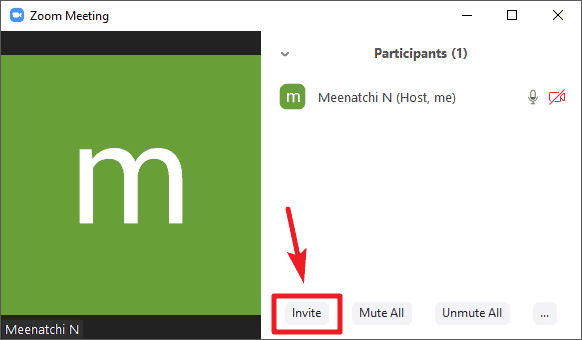
Açılan Davet ekranında, Yakınlaştırma toplantı bağlantınızı kopyalamak için ‘URL’yi Kopyala’yı tıklayın.
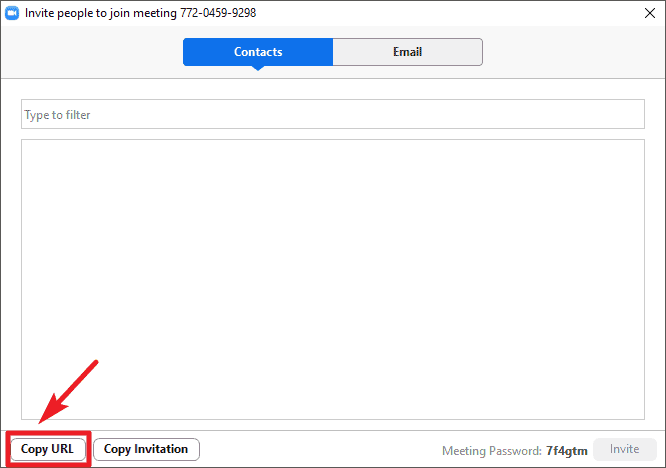
Kopyalanan bağlantıda toplantı parolası gömülü olacaktır, böylece toplantı parolasını ayrıca göndermenize gerek kalmaz. Aşağıda, URL’yi kopyala seçeneğini kullandığınızda alacağınız bir Yakınlaştırma Toplantısı bağlantısı örneği bulunmaktadır.
https://zoom.us/j/91002857179?pwd=VXVkQlppcTdPYWxpbDd5ZXNhZWlGdz09💡 Bilginiz için , pwd=VXVkQlppcTdPYWxpbDd5ZXNhZWlGdz09 kısmı bağlantıdaki Zoom Toplantısının gömülü şifresidir. Ve 91002857179 , Toplantı Kimliğidir.
Bu bağlantıyı Zoom toplantınıza davet etmek istediğiniz kişilerle paylaşabilirsiniz. Sadece bağlantıya tıklayarak toplantıya katılabilirler, fazladan adım yok.
E-posta yoluyla bir davet göndermek istiyorsanız, Davet Yakınlaştır ekranındaki ‘E-posta’ sekmesini tıklayın ve tercih ettiğiniz E-posta hizmetini seçin. Bu örnekte, Gmail kullanacağız.
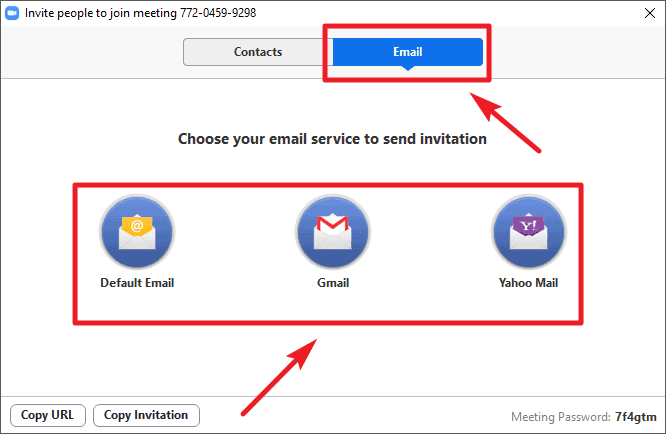
Posta gövdesinde önceden doldurulmuş Yakınlaştırma toplantısına katılma ayrıntılarıyla birlikte e-posta hizmetinizin ‘Oluştur’ penceresine otomatik olarak yönlendirileceksiniz.
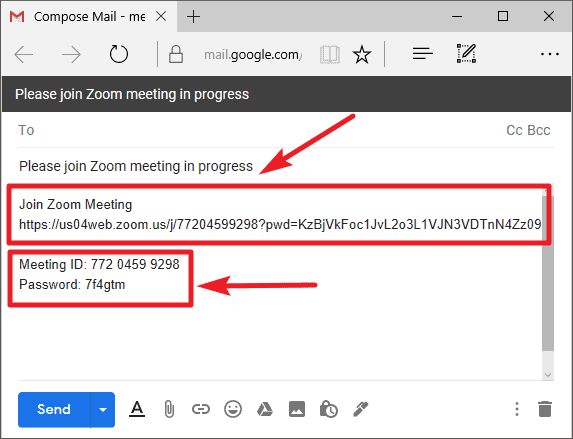
Tek yapmanız gereken davet etmek istediğiniz kişilerin e-posta adreslerini eklemek ve ‘Gönder’ düğmesine basmak.
Zoom Mobil Uygulamasından
Telefonunuzda Zoom uygulamasını başlatın ve ana Zoom ekranından ‘Yeni Toplantı’ya dokunun.
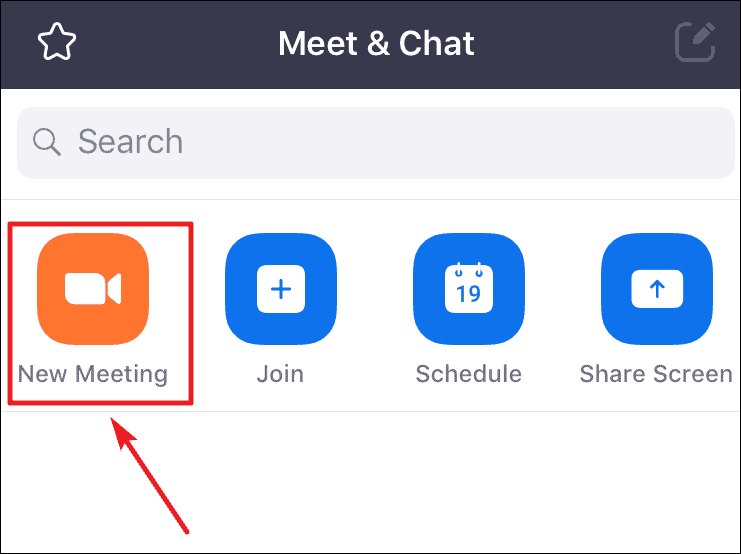
Dilerseniz toplantı seçeneklerini yapılandırın veya ‘Toplantı Başlat’ düğmesine dokunarak varsayılan ayarlarla devam edin.
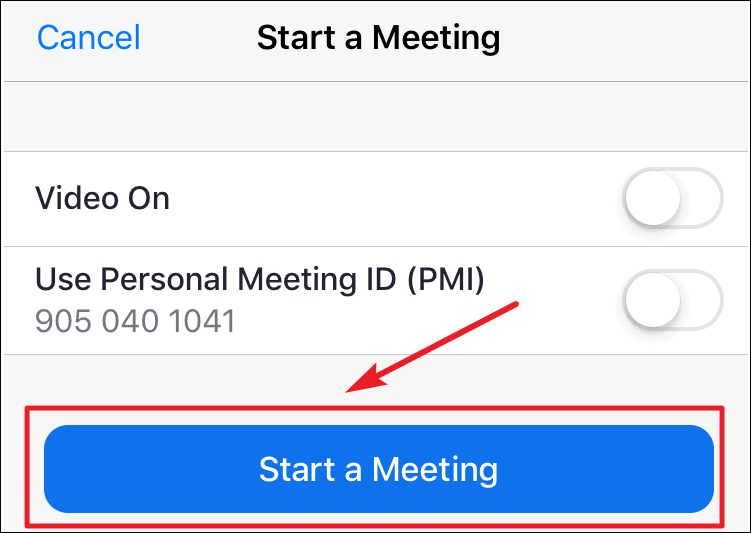
Toplantıya katıldıktan sonra, Katılımcılar panelini açmak için toplantı ekranının altındaki ‘Katılımcılar’ düğmesine dokunun.
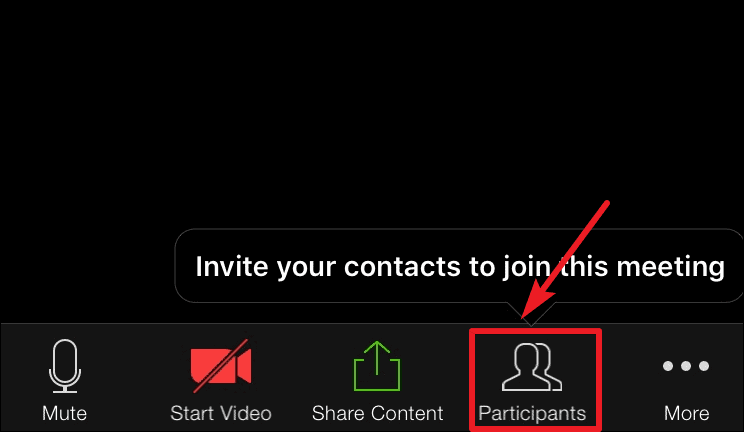
Davet seçeneklerini görmek için Katılımcılar ekranının altındaki ‘Davet Et’ düğmesine dokunun.
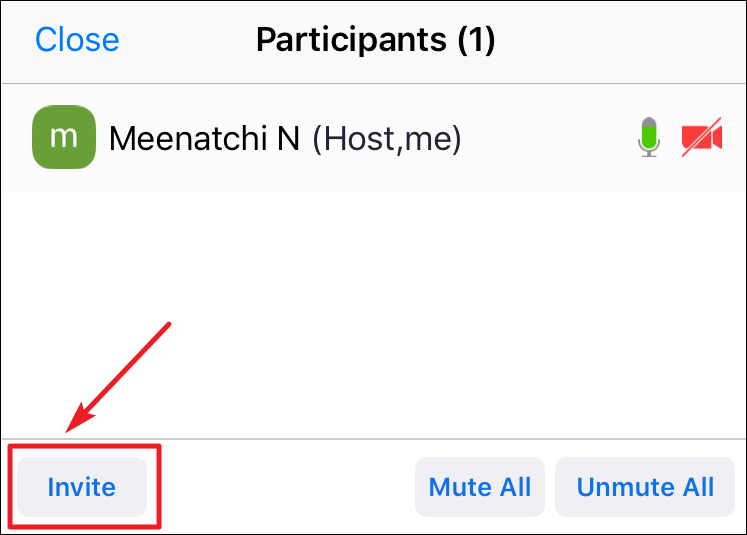
Ardından, mevcut davet seçeneklerinden, Yakınlaştırma Toplantısı bağlantısını panonuza kopyalamak için ‘URL’yi Kopyala’yı seçin.
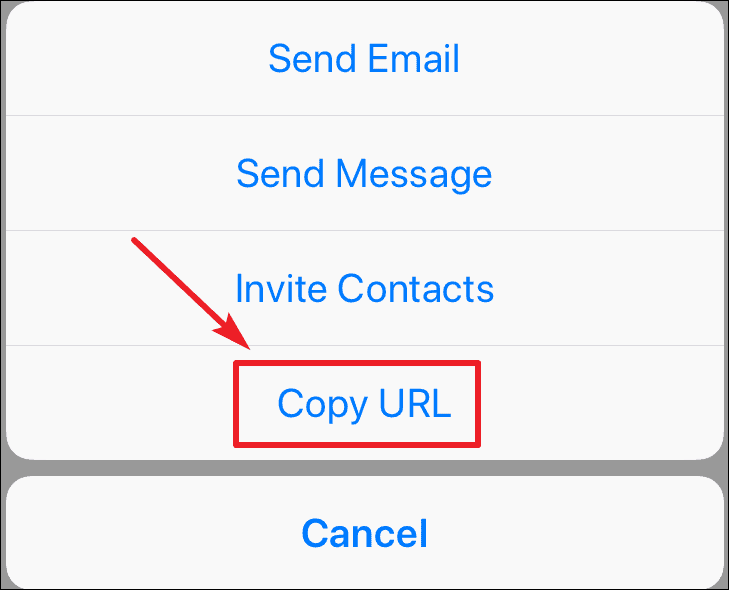
Hem Toplantı Kimliği hem de Parola kopyalanan bağlantıya yerleştirilecektir. Kullanıcıları toplantınıza davet etmek için URL’yi Whatsapp, Telegram, Hangouts, Skype, Gmail veya başka herhangi bir iletişim platformunda gönderebilirsiniz.
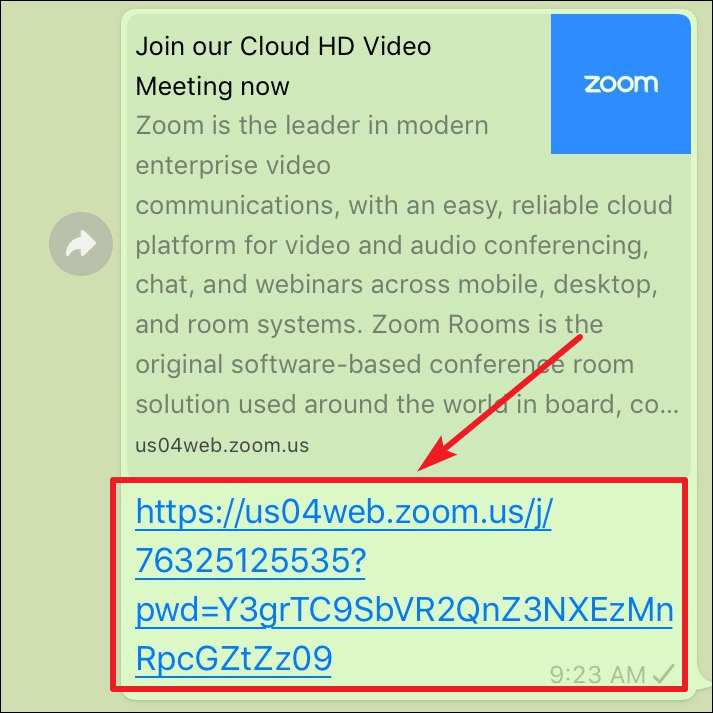
Yakınlaştırma Toplantı Kimliği ve Parolasını Paylaşarak Kişileri Davet Edin
Ayrıca, Toplantı Kimliği ve Parola sağlayarak kişileri Yakınlaştırma toplantısına katılmaya davet edebilirsiniz.
Not: Bu yöntem yalnızca Masaüstü uygulamasında daha basittir. Yakınlaştırma artık bir toplantının Toplantı Kimliğini ve Parolasını güvenlik nedeniyle mobil uygulamalarda görüntülemiyor. Android cihazlarda da şu seçeneği bulabilirsiniz:
Yakınlaştır toplantı penceresindeki arama araç çubuğundaki ‘Katılımcılar’ düğmesine tıklayın ve ardından Katılımcılar panelindeki ‘Davet Et’ düğmesine tıklayın.
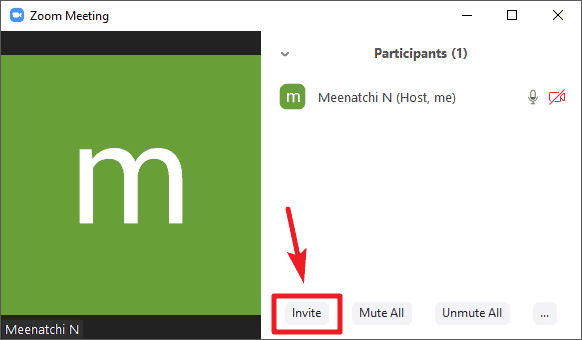
Davet penceresinde, Yakınlaştırma toplantısının tüm ayrıntılarını kopyalamak için ‘Daveti Kopyala’ düğmesini tıklayın.
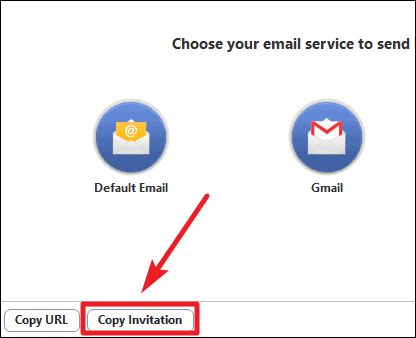
Aşağıdaki ayrıntılar panonuza kopyalanacaktır.
Join Zoom Meeting https://zoom.us/j/91002857179?pwd=VXVkQlppcTdPYWxpbDd5ZXNhZWlGdz09 Meeting ID: 910 0285 7179 Password: 426727 One tap mobile +16699009128,,91002857179#,,1#,426727# US (San Jose) +12532158782,,91002857179#,,1#,426727# US (Tacoma) Dial by your location +1 669 900 9128 US (San Jose) +1 253 215 8782 US (Tacoma) +1 301 715 8592 US (Germantown) +1 312 626 6799 US (Chicago) +1 346 248 7799 US (Houston) +1 646 558 8656 US (New York) Meeting ID: 910 0285 7179 Password: 426727 Find your local number: https://zoom.us/u/aInNKQmFfYalnızca tüm gruptan Toplantı Kimliği ve Parola ayrıntılarına ihtiyacımız olacak.
Meeting ID: 910 0285 7179 Password: 426727Ardından davet ayrıntılarından çıkarılan Yakınlaştırma toplantı kimliği ve parolasını ilgili kişilerle paylaşarak onları toplantıya davet edebilirsiniz.
Zoom Masaüstü uygulamasında devam eden bir toplantının toplantı kimliğini ve şifresini almanın alternatif bir yolu da vardır. Bir toplantıya katıldıktan sonra, Yakınlaştırma toplantı ekranının sol üst köşesindeki ‘Bilgi’ simgesine tıklayın.
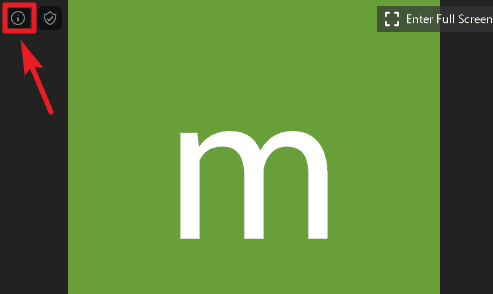
Toplantı Kimliği ve parolasını Not Defteri’nde veya herhangi bir metin düzenleyicide bir yere not edin.
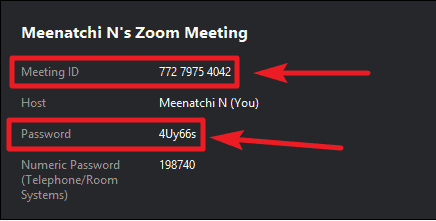
Daha sonra Yakınlaştırma toplantı kimliğini ve şifresini toplantıya davet etmek istediğiniz kişilerle paylaşabilirsiniz.
Toplantınıza birini davet etmeyi mi unuttunuz? Zoom, bir toplantı sırasında istediğiniz zaman insanları kolayca davet etmenize izin verdiği için endişelenmenize gerek yok.
 Arıza giderme ve nasıl yapılır bilgi sitesi
Arıza giderme ve nasıl yapılır bilgi sitesi

