İPhone’unuzda uygulama içi satın alımları tamamen devre dışı bırakın
Uygulama İçi Satın Alımlar, hem geliştiriciler hem de tüketiciler için hayatı kolaylaştırdı. Uygulama içinden işlem yapabilme kolaylığı, App Store’daki ücretsiz uygulamalarda keskin bir artışa neden oldu.
Ancak bu Uygulama İçi Satın Alımlar, özellikle ailedeki küçük çocuklar iPhone’unuza erişebiliyorsa sorun haline gelebilir. Bu iTunes makbuzlarını e-postayla almanın sürprizi kesinlikle hoş bir sürpriz değil! Bu gibi durumlarda, kendinizi böylesine kötü bir sürprizin karşısında bulmadığınızdan emin olmak için adımlar atmak önemli hale gelir.
Bazen bu Uygulama İçi satın alma işlemlerini yanlışlıkla onaylamanız da mümkündür. Ve her zaman Apple’dan para iadesi isteyebilecek olsanız bile, güvende olmak üzgün olmaktan daha iyidir!
İPhone’unuzda Uygulama İçi satın alımları önlemek için aşağıdaki adımları uygulayabilirsiniz. Ortam biraz gömülüdür, bu yüzden bulamazsanız hiç de şaşırtıcı değil. Bu yolculuklarda teknik rehberiniz olmak, var olmamızın tüm nedenidir.
Uygulama İçi Satın Alımları Önlemek için Ekran Süresi Kullanın
Apple, iPhone için tüm kısıtlama kontrollerini Ekran Süresi altında düzenledi, böylece tüm kısıtlamaları tek bir Ayardan kolayca kurabilirsiniz. Başlamak için iPhone’unuzun ‘Ayarlar’ını açın ve’ Ekran Süresi’ne gidin.
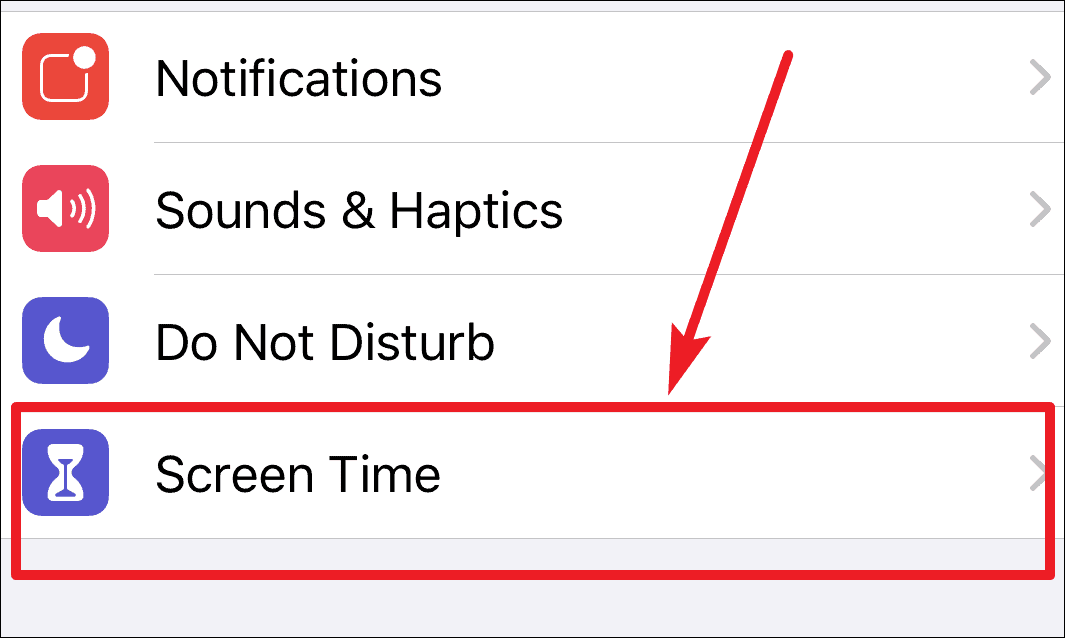
‘Ekran Süresini Aç’a dokunun. İPhone’unuzda Ekran Süresi zaten etkinleştirilmişse, sonraki birkaç adımı atlayabilirsiniz.
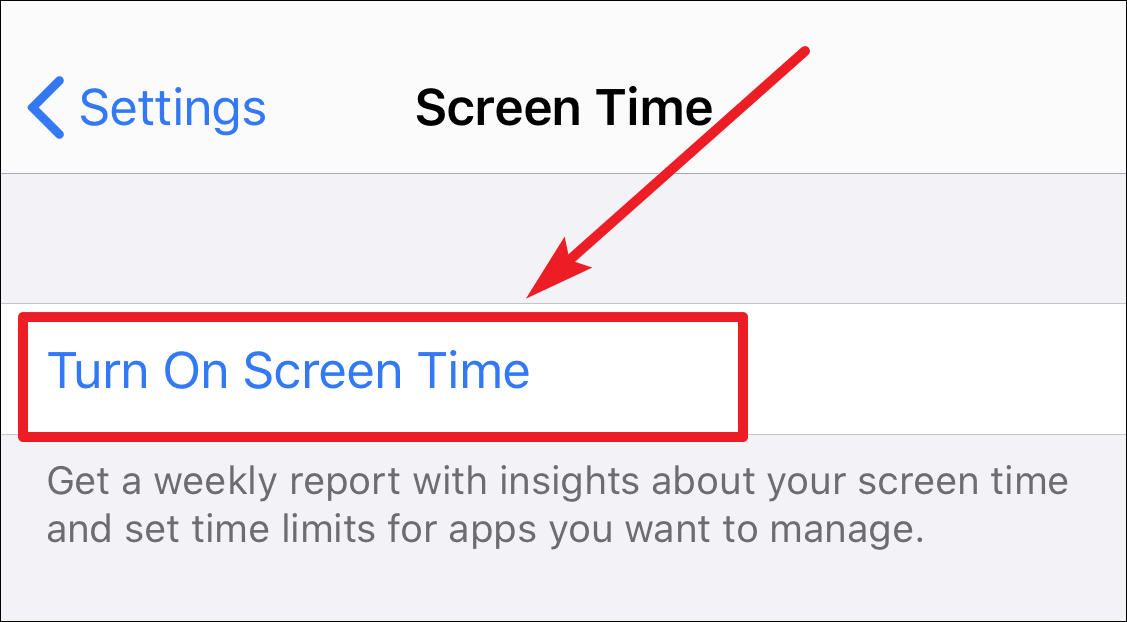
Sonraki ekranda ‘Devam Et’e dokunun. Ardından, ekranınızda iki seçenek olacaktır: ‘Bu Benim iPhone’um’ veya ‘Bu Çocuğumun iPhone’u’. ‘Bu Benim iPhone’um’a dokunun.
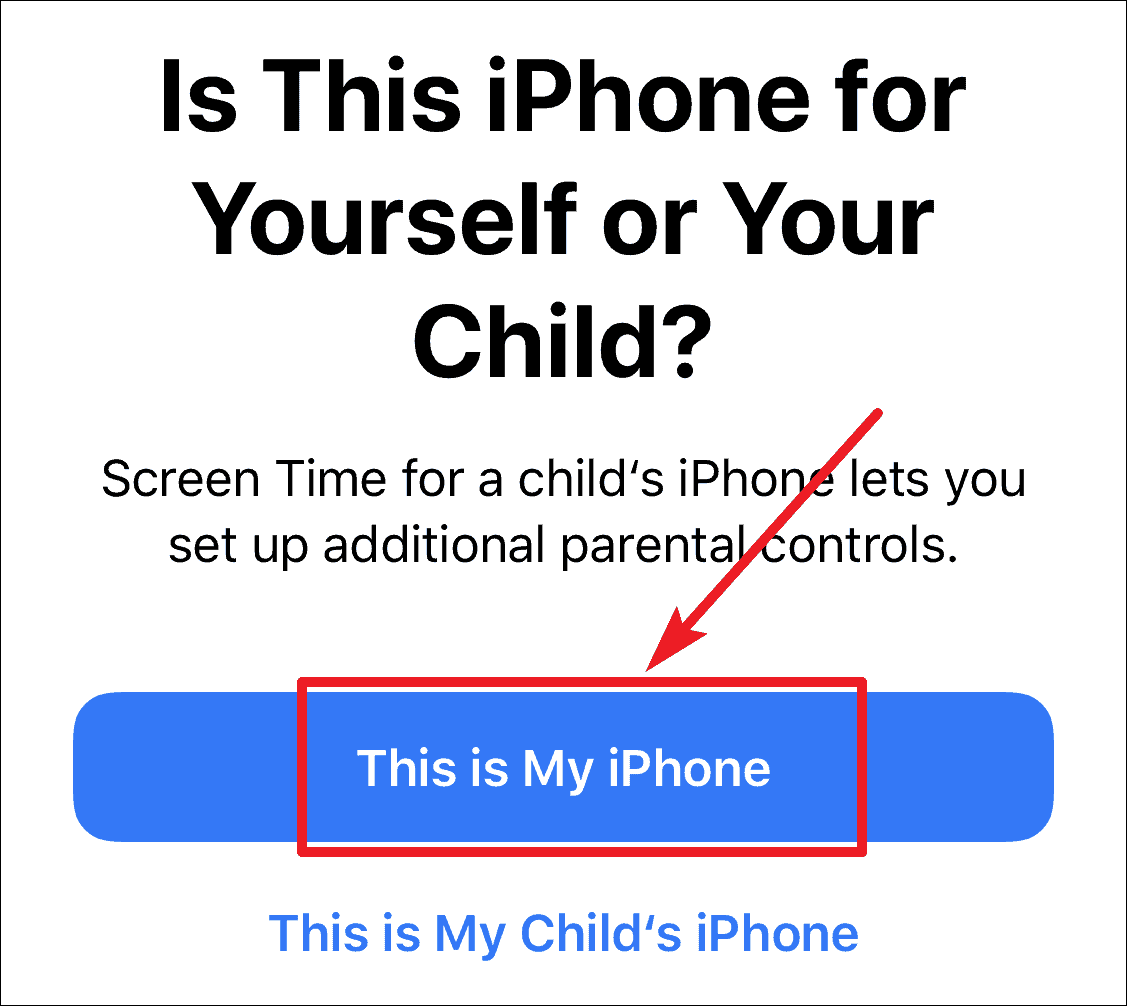
Not: Çocuğunuzun iPhone’unda ‘Ekran Süresi’ni ayarlıyorsanız, ikinci seçeneği seçin ve ekrandaki komut istemlerini izleyin. Daha sonra ‘Ebeveyn Şifresi’ ekranına ulaşacaksınız. Bir şifre ayarlayın ve gitmekte fayda var. Çocuğunuz, şifre olmadan telefonundaki Ekran Süresi ayarlarını değiştiremez.
‘Ekran Süresi’ ayarlarında, ‘İçerik ve Gizlilik Kısıtlamaları’na dokunun.
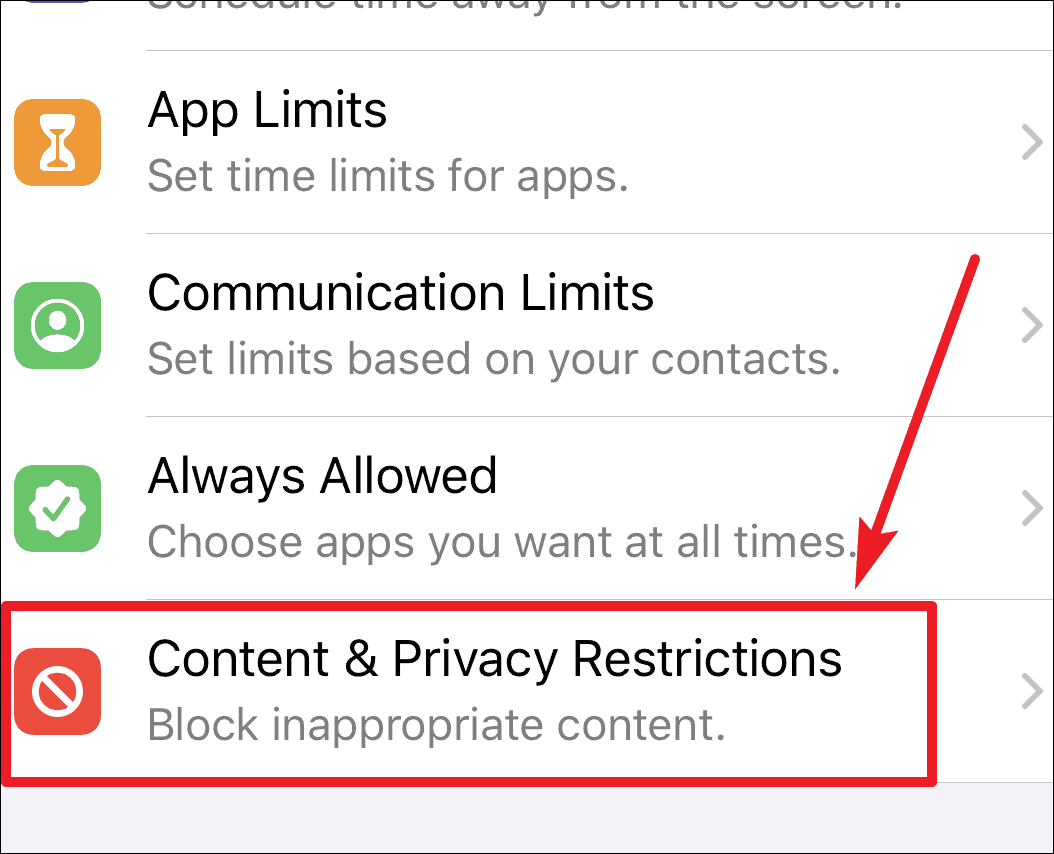
Ardından, ‘İçerik ve Gizlilik Kısıtlamaları’ geçişini açın.
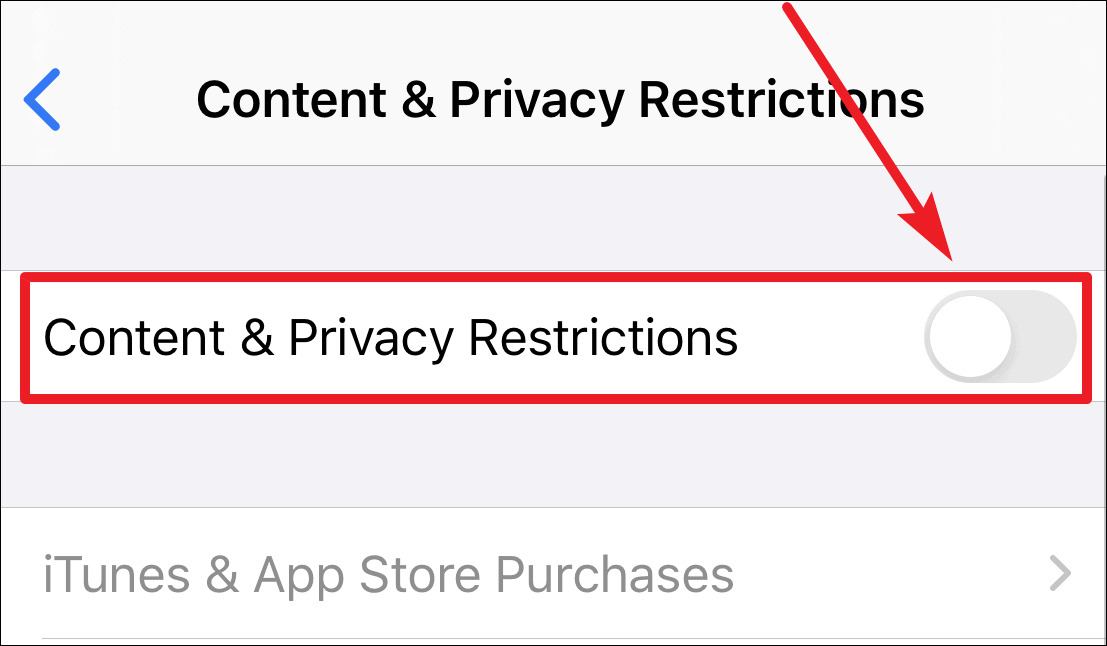
Şimdi, ‘iTunes ve App Store Satın Alımları’na dokunun.
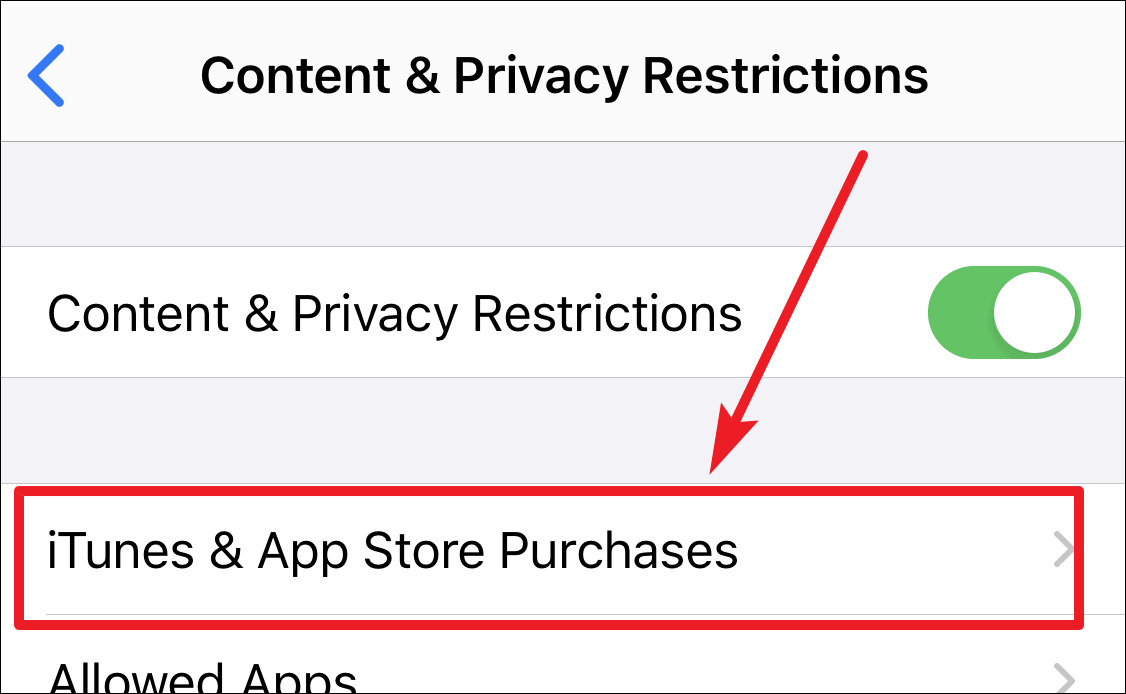
İTunes, Book veya App Store’dan herhangi bir satın alma işlemi yaptıktan sonra herhangi bir ek satın alma işlemi yapmak için Apple Kimliği şifrenizin her zaman gerekli olması için ‘Şifre İste’ bölümünün altında ‘Her Zaman Gerekli’ seçeneğine dokunun. Bir parola belirlemek, yanlışlıkla herhangi bir şey satın almanıza da engel olmanızı sağlar.
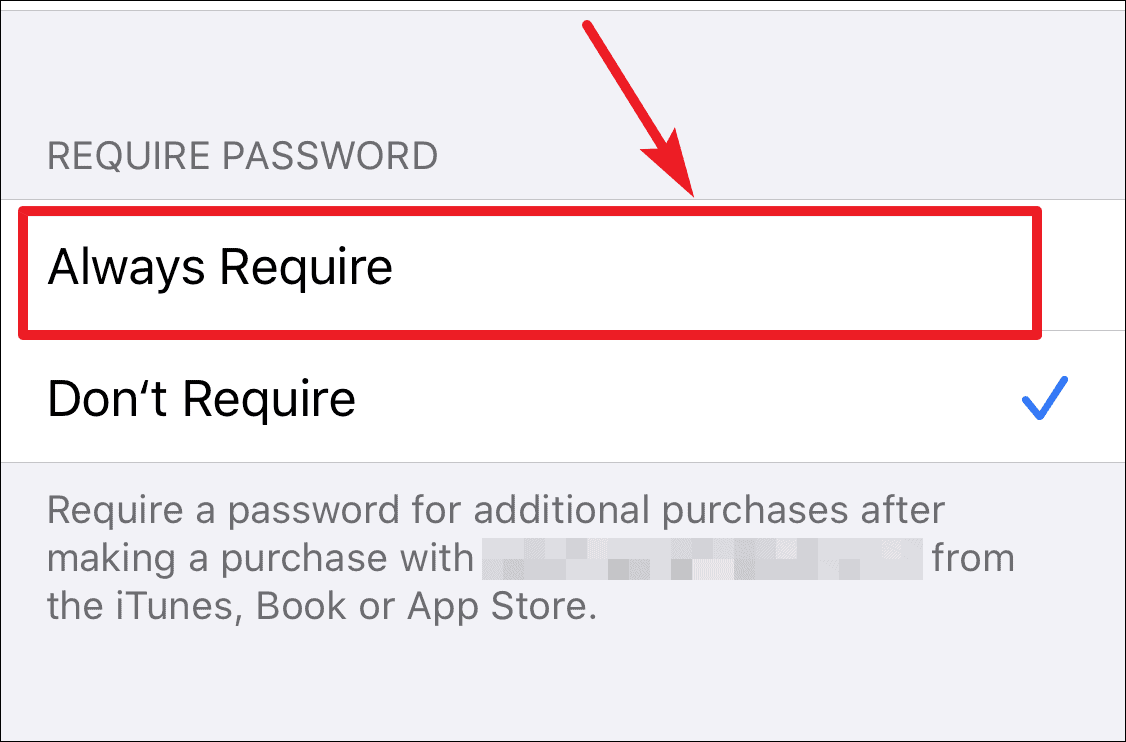
Ancak bazen, özellikle çocuklarda bir parola oluşturmak yeterli değildir. Çocuklarınız şifrenizi biliyor olabilir. Böyle bir durumda Uygulama İçi Satın Alımları tamamen engelleyebilirsiniz. Aynı ekranda, ‘Mağaza Satın Alma ve Yeniden İndirmeler’ bölümünün altında, ‘Uygulama içi satın alımlar’a dokunun.
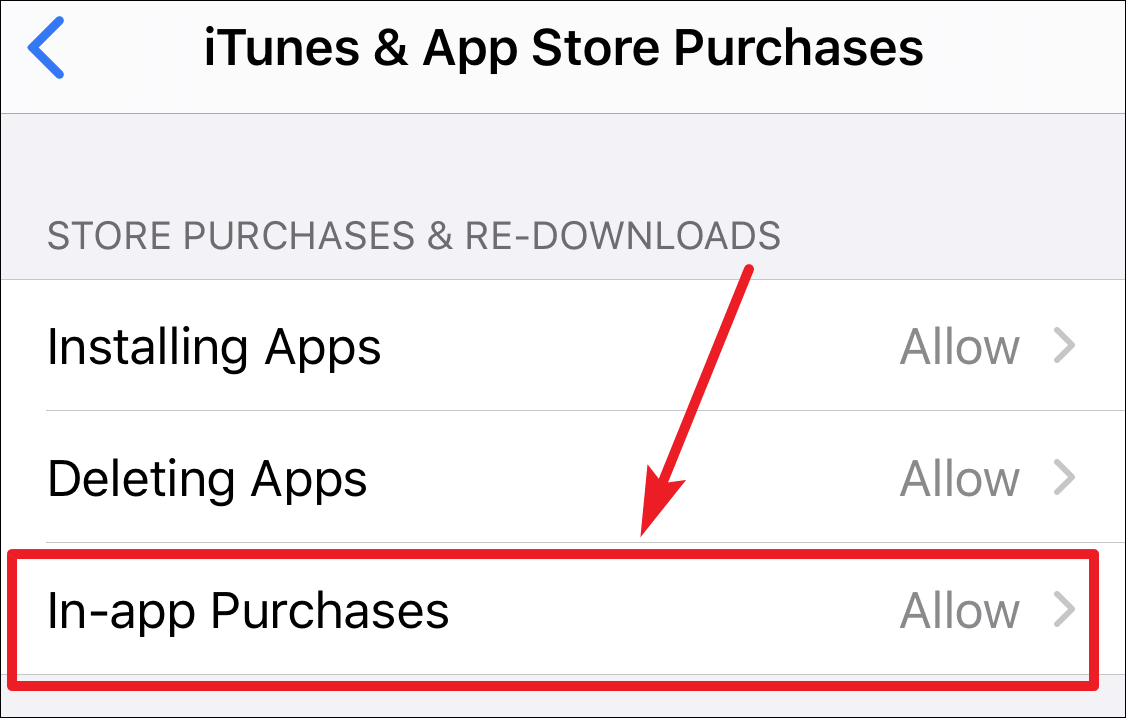
Ardından, “İzin Ver” ayarını “İzin Verme” olarak değiştirin.
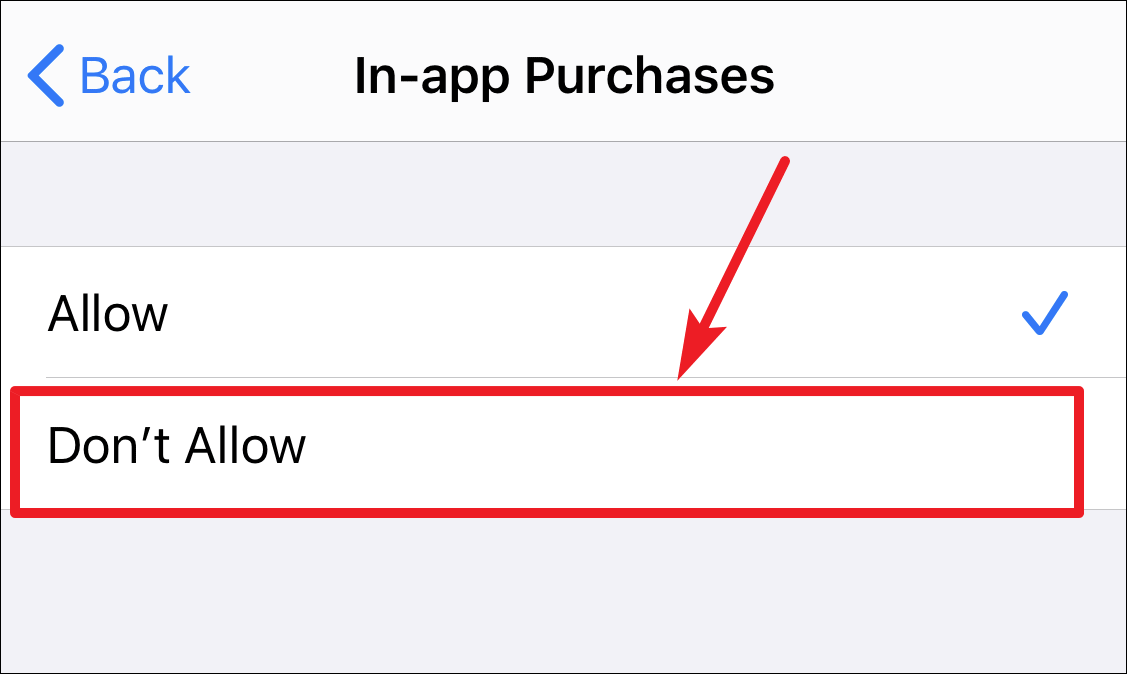
Ek güvenlik için, ayarları sizden başka hiç kimsenin değiştirememesi için bir Ekran Süresi Parolası da ayarlayabilirsiniz. Ayarlar’a gidin, ardından Ekran Süresi’ni açın. Aşağı kaydırın ve ‘Ekran Süresi Şifresini Kullan’a dokunun ve bir şifre oluşturun.
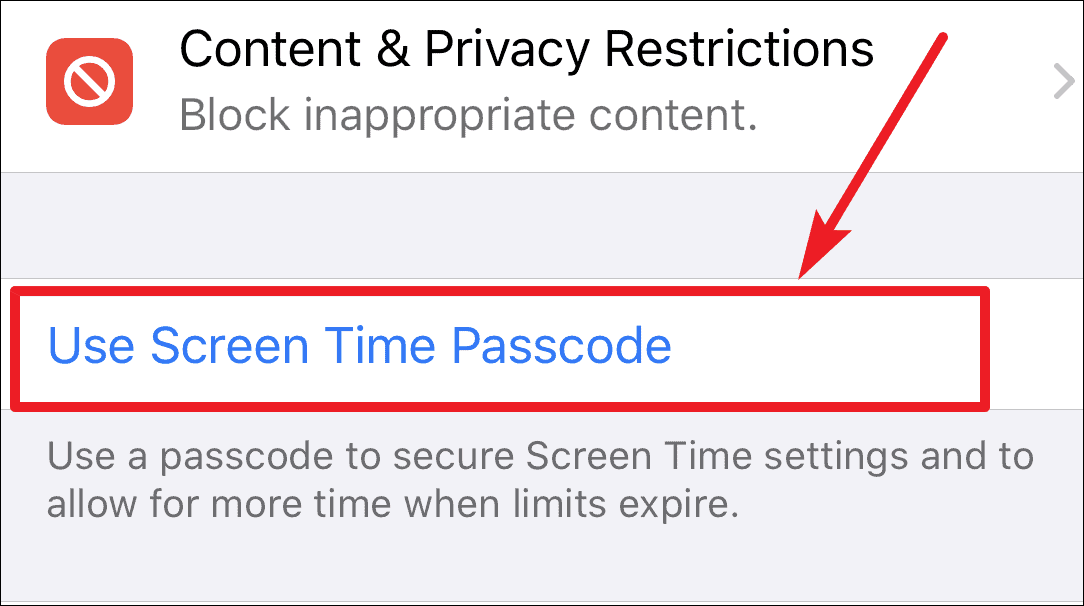
Sonuç
Uygulama İçi Satın Alımlar için kısıtlamalar ayarlamak, özellikle küçük çocuklar telefonunuzu kullanıyorsa çok önemlidir. Çocukların ücretsiz oyunlar oynarken kredi kartınızı suistimal etmesini önlemek için iPhone’daki ‘Ekran Süresi’ ayarından Uygulama İçi satın alımları tamamen engelleyebilirsiniz.
 Arıza giderme ve nasıl yapılır bilgi sitesi
Arıza giderme ve nasıl yapılır bilgi sitesi

