Google Meet şu anda en popüler video konferans yazılımlarından biri olabilir, ancak mükemmel olmaktan uzaktır. Kullanıcılar ara sıra Google Meet’te beklenmedik kilitlenme ve donma sorunları yaşıyor. Doğal olarak çok sinir bozucu. Ortak bir payda (belirli bir tarayıcı veya işletim sistemi) olmadığından bunun neden olduğu tam olarak açık değildir.
Ancak bu olduğunda, soğukkanlılığınızı kaybetmenize gerek yok. Bunun yerine bu düzeltmeleri deneyin. Başlamadan önce, sorununuzun kökeninin kötü bir internet bağlantısı olma ihtimalini ortadan kaldırın.
Izgara Görünümü Uzantısını Kaldırma
Google Meet Grid View uzantısı, 16’dan fazla kişiyle toplantılarda ızgara görünümü için uzantıya ihtiyaç duyan birçok kullanıcı için bir cankurtaran olmuştur. Ancak, uzantının son güncellemesi, Google Meet’inizin sık sık donmasının nedeni olabilir. Bu nedenle, uzantı tarayıcınızda yüklüyse, en azından sorun çözülene kadar kaldırın ve sorunun çözülüp çözülmediğine bakın.
Uzantı simgesini sağ tıklayın ve Google Chrome’dan kaldırmak için ‘Chrome’dan Kaldır’ı seçin.
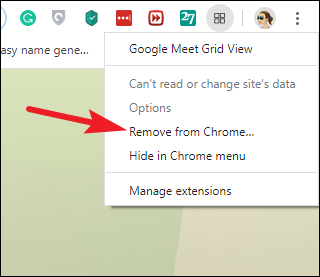
Farklı Bir Tarayıcı Profili Deneyin
Genellikle donmanın arkasındaki sorun, tarayıcınızda yüklü bir uzantı olabilir. Bu durumda, yeni bir tarayıcı profili oluşturarak tüm uzantıları kaldırmanıza gerek kalmadan hızlıca doğrulayabilirsiniz.
Yeni bir tarayıcı profili oluşturmak için, adres çubuğunun sağındaki ‘Avatar’ simgesine tıklayın ve ‘Ekle’ düğmesine tıklayın. Gizli modda veya bir misafir profilinde toplantı yapmayı da deneyebilirsiniz, ancak tarayıcı penceresini her kapattığınızda izin verme işlemini tekrarlamanız gerekmediğinden yeni bir profil oluşturmak daha iyi bir seçenektir.
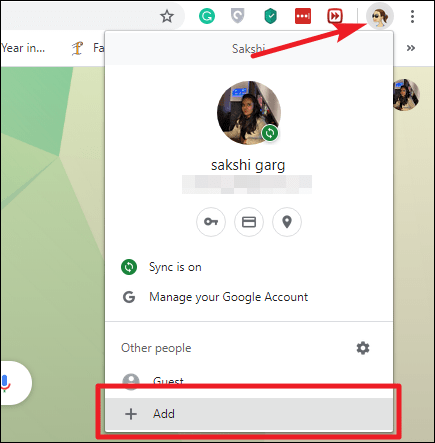
Bir ad girerek ve profil için bir simge seçerek tarayıcı profilini oluşturun – kısayol simgesinden farklı tarayıcı profillerini ayırt etmenize yardımcı olması için mevcut avatarınızdan farklı bir simge seçin.
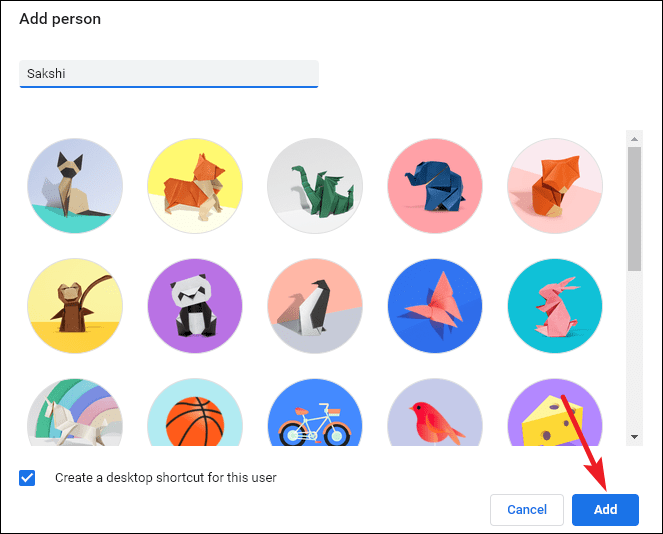
Google Meet donmayı durdurursa, sorun kesinlikle tarayıcınızdaki bir uzantıyla ilgilidir. Hangi uzantının hangisi olduğunu bulmak istiyorsanız, bunları yeni profile tek tek yükleyebilir veya tersini de deneyebilirsiniz – karışıklığı neyin yarattığını görmek için uzantıları eski tarayıcı profilinden birer birer kaldırın. Teknenizi ne yüzdürüyorsa!
Önbelleğinizi Temizle
Sorun bir tarayıcı uzantısı değilse, tarayıcınızın önbelleğini temizlemeyi deneyin. Google Chrome’da, adres çubuğunun sağ tarafındaki “Daha Fazla” simgesini (üç dikey nokta) tıklayın ve menüden “Diğer araçlar” ı seçin.
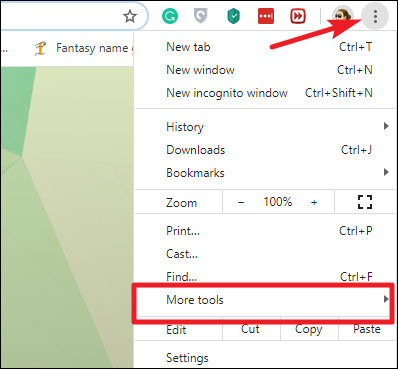
Bir alt menü açılacaktır. Seçenekler listesinden “Tarama verilerini temizle” yi seçin.
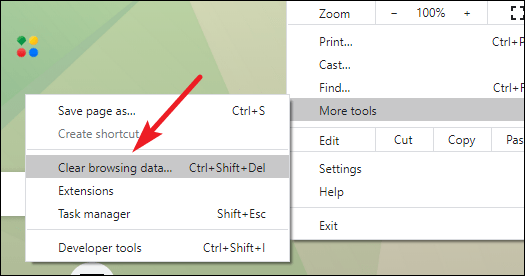
Bir iletişim kutusu açılacaktır. Gözatma geçmişi, çerezler ve önbelleği seçin ve “Verileri temizle” düğmesini tıklayın.
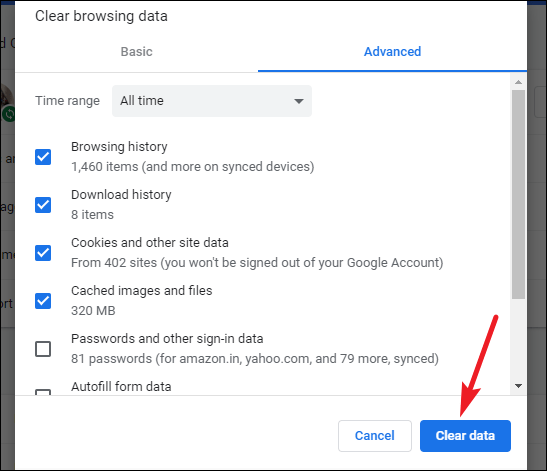
Donanım Hızlandırmayı Devre Dışı Bırak
Ayrıca, Chrome’da donanım hızlandırmayı devre dışı bırakmayı deneyebilir ve bunun sorunu çözüp çözmediğini görebilirsiniz. Adres çubuğundaki ‘Diğer’ simgesini (üç dikey nokta) tıklayarak Chrome ayarlarına gidin ve menüden ‘Ayarlar’ı seçin.

Altındaki seçenekleri genişletmek için sol taraftaki gezinme menüsünde ‘Gelişmiş’ seçeneğini tıklayın ve genişletilmiş seçeneklerden ‘Sistem’i seçin.
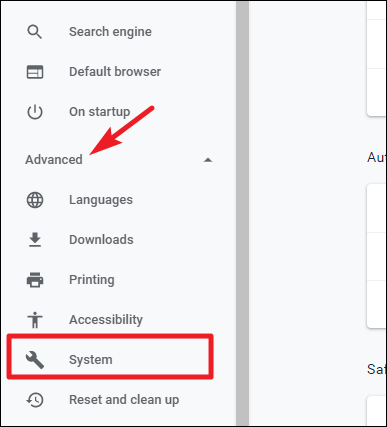
Ardından, ‘Mümkün olduğunda Donanım hızlandırmayı kullan’ geçişini kapatın.
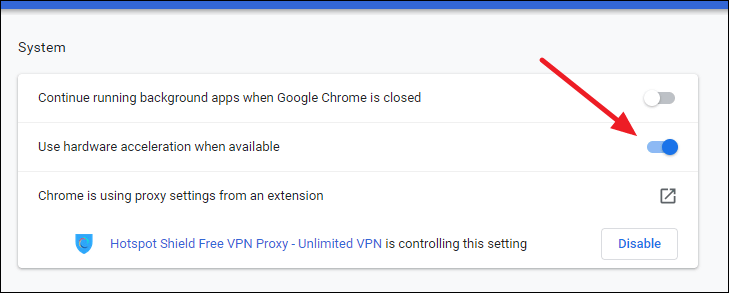
Bir Ekranı Paylaşırken Google Meet Donuyor
Google Meet’te birçok kullanıcının karşılaştığı belirli bir donma sorunu var. Google Meet’iniz veya tarayıcınız özellikle bir toplantıda ekranınızı paylaşmaya çalıştığınızda donuyorsa, belirli bir suçlu vardır – video adaptörünüz. Spesifik olmak gerekirse, eski video bağdaştırıcısı. Uyumsuz bir video bağdaştırıcısı, tarayıcı sorunlarına neden olabilir.
Windows Güncellemeleri sürücülerinizi otomatik olarak güncellemesine rağmen, yine de önemli bir güncellemeyi kaçırmış olma ihtimali vardır. Böyle bir durumda sürücülerinizi manuel olarak kontrol edebilir ve güncelleyebilirsiniz.
Başlat düğmesine sağ tıklayın ve menüden “Aygıt Yöneticisi” ni açın.
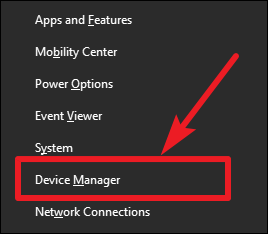
Şimdi, listede ‘Ekran Bağdaştırıcıları’nı arayın ve seçenekleri genişletmek için üzerine tıklayın. Video bağdaştırıcılarınızı listeleyecektir. Video adaptörüne sağ tıklayın ve menüden ‘Sürücüyü Güncelle’ye tıklayın.
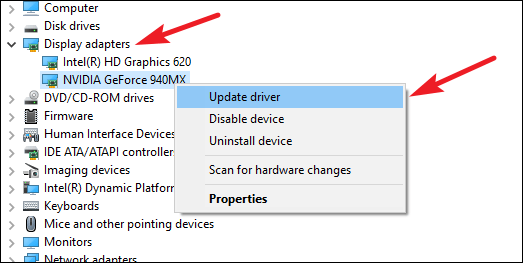
Sonraki ekranda ‘Güncellenmiş sürücü yazılımını otomatik olarak ara’ seçeneğini seçin. Sürücü için Windows güncellemesinin kaçırdığı daha yeni bir güncelleme mevcutsa, Aygıt Yöneticisi bunu indirip yükler.
Bir aramanın ortasında Google Meet’in donması ve bilgisayarınızı yeniden başlatmanızın çok uzun sürmesi çok can sıkıcı olabilir. Sorunların ortadan kalkması için bu düzeltmeleri deneyin.
 Arıza giderme ve nasıl yapılır bilgi sitesi
Arıza giderme ve nasıl yapılır bilgi sitesi

