Google Meet, birçok kişinin meslektaşları veya öğrencilerle bağlantı kurması ve evde kalırken bile günlük işlerini yürütmesi için tercih edilen uygulama olan Google’ın telekonferans uygulamasıdır. Kullanıcılar, Google Meet’te 250’ye kadar katılımcıyla sorunsuz bir şekilde görüntülü toplantılar gerçekleştirebilir.
Evlerimizden görüntülü toplantılar yapabilme yeteneği, COVID-19 durumunda hayatta kalmanın büyük bir parçası olmuştur. Dediği gibi, “Hiç kimse bir ada değildir.” Şu anda sanal olması gerekse bile hayatta kalmak için insan etkileşimine ihtiyacımız var. Ancak, “video” kısmı işe yaramazsa, görüntülü toplantı yapma kavramı tamamen ortadan kalkar.
Ancak henüz tam bir umutsuzluğa girmeye gerek yok. “Kamera arızalı” sorunu can sıkıcı bir soruna rağmen yaygın bir sorundur ve bu konuda yalnız değilsiniz. Ve sorunu çözmek için kendi başınıza deneyebileceğiniz bazı basit düzeltmeler var.
Google Meet’in Kameraya Erişebildiğinden Emin Olun
Bazen suçlu, tarayıcınızda ihmal edilmiş bir izin kadar basit bir şey olabilir. Web sitelerinin, cihazınızın kamera ve mikrofonunu kullanabilmeleri için açık izne ihtiyacı vardır. Bu nedenle, Google Meet’in kameranıza erişim izni olduğundan emin olun.
Meet.google.com adresine gidin ve Adres Çubuğundaki site adının sol tarafındaki ‘Kilitle’ simgesine tıklayın.
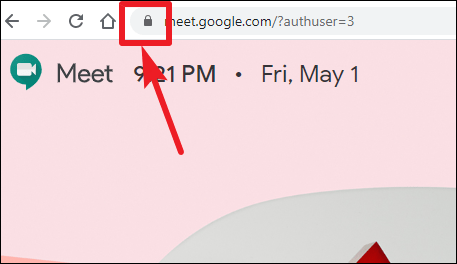
Kamera, Mikrofon, Bildirimler, vb. Gibi seçenekler içeren bir menü görünecektir. Kamera izninin ‘İzin Ver’ açık olduğundan emin olun. ‘Engelle’ üzerindeyse, açılır menüyü tıklayın ve ‘İzin Ver’ olarak değiştirin. Zaten ‘İzin Ver’ ayarındaysa, Engelle ve ardından tekrar İzin Ver olarak değiştirerek hızlı sıfırlamayı da deneyebilirsiniz.
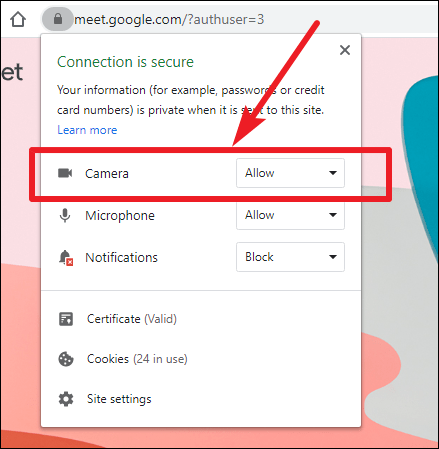
Sorun devam ederse, diğer düzeltmelerden birini deneyin.
Uygulamaların Kameranıza Erişmesini Sağlayın
Google Meet’in iznine sahip olmasına rağmen kameranıza erişememesinin nedeni, tarayıcınızın kameraya erişiminin olmaması olabilir. Windows ayarlarınızı başlat menüsünden veya klavye kısayolunu kullanarak açın Windows + i. Ardından, ‘Gizlilik’ ayarlarını açın.
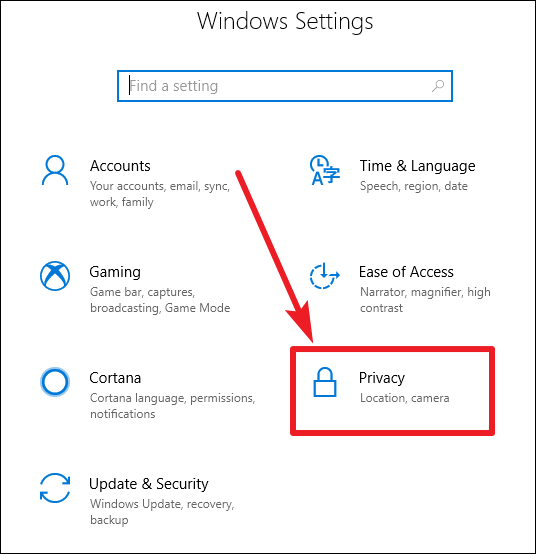
Soldaki kenar çubuğundan ‘Uygulama izinleri’ bölümüne gidin ve kamera ayarlarını açmak için ‘Kamera’yı tıklayın.
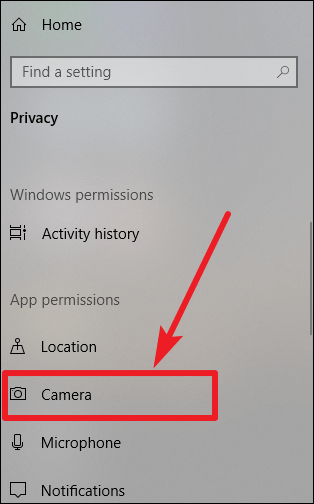
‘Uygulamaların kameranıza erişmesine izin verin’ seçeneğinin açık olduğundan emin olun. Değilse, açmak için geçişe tıklayın.
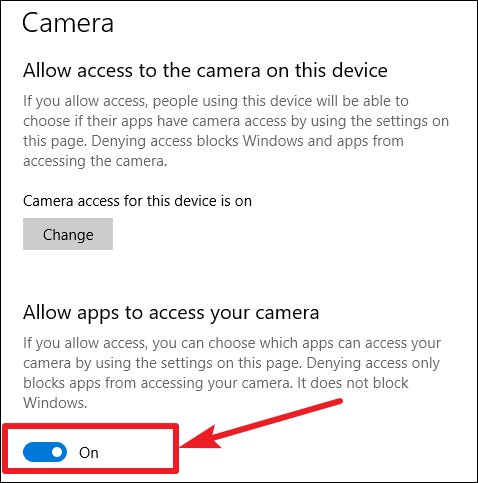
Ayrıca, aşağı kaydırın ve aynı ayarlar altında ‘Masaüstü uygulamalarının kameranıza erişmesine izin verin’ geçişini etkinleştirin.
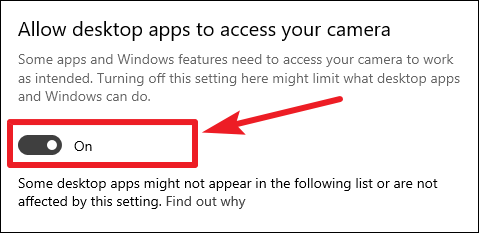
Tarayıcınızın kameraya erişimi olduğundan da emin olmanız gerekir. Aşağı kaydırın ve “Hangi uygulamaların kameranıza erişebileceğini seçin” in altına gidin, tarayıcınızı bulun ve geçişin açık olduğundan emin olun. Tarayıcı listede değilse endişelenmeyin. Önceki seçeneklerin her ikisi de açık olduğunda kameraya erişebilen ve ekstra izin gerektirmeyen jenerik uygulamalarla gelir.
Anti-Virüs Yazılımınızı Kontrol Edin
Google Meet web sitesinin kameranıza erişim izni vardır ve uygulamalarda da vardır. Ancak bu izinler, başka bir yazılımın girişimde bulunması ve kameranıza her türlü erişimi engellemesi karşısında kendilerini çaresiz buluyor olabilir. Ve bu yazılım, anti-virüs yazılımınız olabilir.
Çoğu virüsten koruma yazılımı ek gizlilik güvenliği sağlar ve bu, bazen web kameranıza her türlü erişimi kısıtlamayı içerir. Ve tüm bu fiyaskonun arkasındaki sebep bu olabilir. Bu nedenle, anti-virüs yazılımınızın tüm bu dramaya neden olmadığından emin olun. Ve eğer öyleyse, tarayıcınız için web kamerası korumasını devre dışı bırakın.
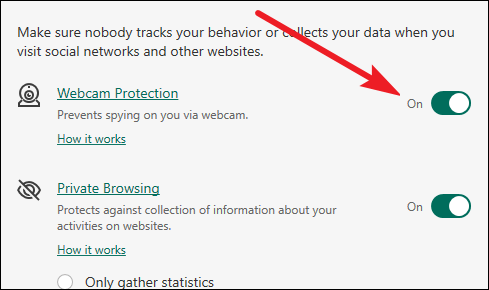
Kamera erişimini engelleyen bir Anti-Virüs yazılımı örneği.
Her virüsten koruma yazılımı, konuları farklı şekilde ele aldığından ve her biri için adımlar farklı olacağından, bu adım için pencereden genel bir kılavuz çıkar.
‘Donanım ve Aygıtlar’ Sorun Gidericisini çalıştırın
Tüm izinler zaten etkinleştirilmişse, arıza kameranızda bir yerde olabilir. Kamerayla ilgili bir sorun varsa, “Donanım ve Aygıtlar” sorun gidericisini çalıştırarak kameranın yerini tespit edebilirsiniz.
Donanım ve Aygıt sorun gidericisini başlatmak için, PC’nizde Komut İstemi’ni açmanız ve aşağıdaki komutu çalıştırmanız gerekir:
Komut İstemi’ni açmak için, görev çubuğundaki Ara kutusuna ‘cmd’ yazın veya Başlat Menünüzden açın. Ardından yukarıdaki komutu girin ve ‘Enter’ tuşuna basın. Donanım ve Aygıtlar için sorun giderme penceresi açılacaktır. Sorunu gidermek için ekrandaki adımları izleyin. Kamera cihazınızda gerçekten bir sorun varsa, sorun giderici onu bulacak ve düzeltmenize yardımcı olacaktır.
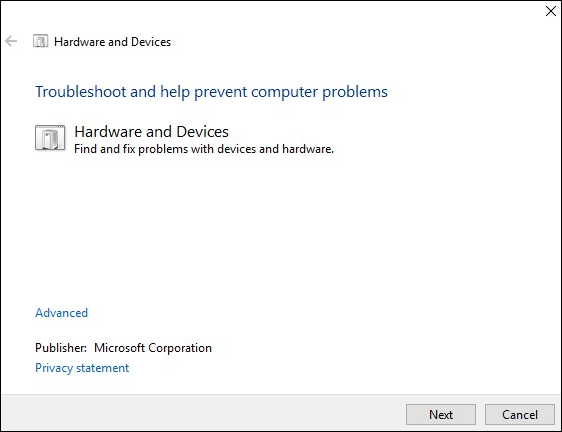
Kamerayı Bilgisayarınıza Yeniden Kaydedin
Yukarıdaki adımlardan hiçbiri işe yaramazsa, cihazınızı yeniden kaydetmeyi deneyebilirsiniz. Başlat düğmesine sağ tıklayın ve ‘Windows PowerShell (Yönetici)’ uygulamasını açın.
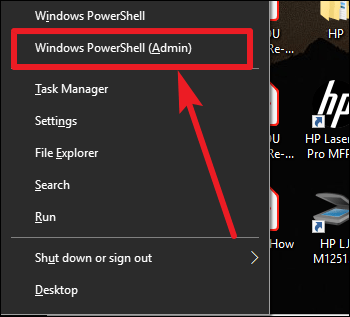
Ekranınızda ‘Bu uygulamanın [Windows PowerShell] cihazınızda değişiklik yapmasına izin vermek isteyip istemediğinizi soran bir Kullanıcı Hesabı Denetimi istemi görünecektir. Sonraki adıma geçmek için ‘Evet’i tıklayın.
Windows PowerShell konsolu açılacaktır. Kameranızı yeniden kaydetmek için herhangi bir değişiklik yapmadan aşağıdaki komutu girin.
Get-AppxPackage -allusers Microsoft.WindowsCamera | Foreach {Add-AppxPackage -DisableDevelopmentMode -Register "$($_.InstallLocation)AppXManifest.xml"}Kod dili: PHP ( php )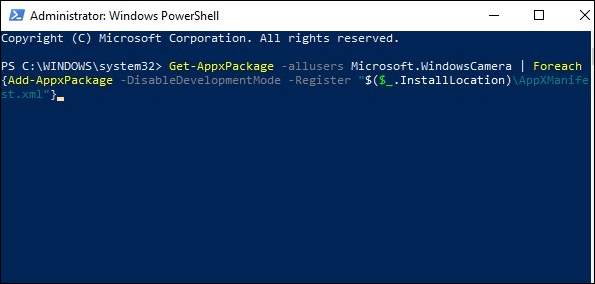
PowerShell konsolundan çıkın ve bunun sorunu çözüp çözmediğini kontrol edin.
Kamera Sürücülerinizi Güncelleyin
Her şeyi denedin ama hiçbir şey işe yaramıyor gibi görünüyor. Bilgisayarınızdaki eski kamera sürücülerinden kaynaklanıyor olabilir. Sürücüler, sistemlerimizin sorunsuz çalışması için gerekli olan temel dişlilerdir, ancak bazen gözden kaçabilen bir şeydir.
Başlat düğmesine sağ tıklayın ve beliren menüden ‘Aygıt Yöneticisi’ni seçin.
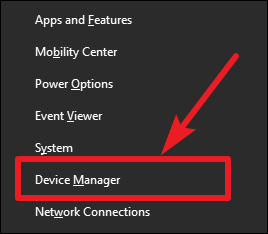
Aygıt Yöneticisi ekranı açılacak ve sisteminizde bulunan tüm aygıtları listeleyecektir. Bu listede ‘Kameralar’ı bulun ve mevcut tüm ayrı cihazları görüntülemek için yanındaki oka tıklayın.
Ardından kullandığınız Kamera cihazına sağ tıklayın (sisteminizde birden fazla kurulu varsa) ve seçenek mevcutsa içerik menüsünden ‘Sürücüyü güncelle’yi seçin.
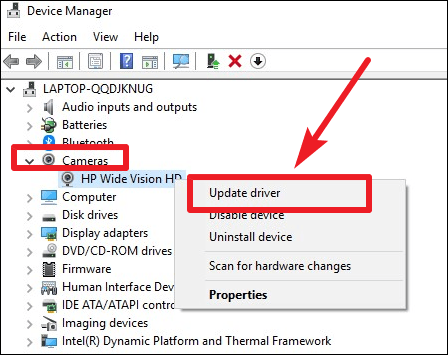
Ardından, ‘Güncellenmiş sürücü yazılımını otomatik olarak ara’ seçeneğini seçin. Windows güncellemesinin kaçırdığı daha yeni bir sürücü güncellemesi varsa, Aygıt Yöneticisi bunu indirip kuracaktır.
Kamera Donanımını Sıfırlayın
Listedeki herhangi bir şey işe yaramadıysa, deneyebileceğiniz son bir şey var. Başlat düğmesine sağ tıklayarak görünen menüden Aygıt Yöneticisini açın. Ardından, cihaz listesinde kamera cihazınızı bulun, üzerine sağ tıklayın ve menüden ‘Cihazı kaldır’ seçeneğini seçin. İstendiğinde ‘Tamam’ı tıklayın.
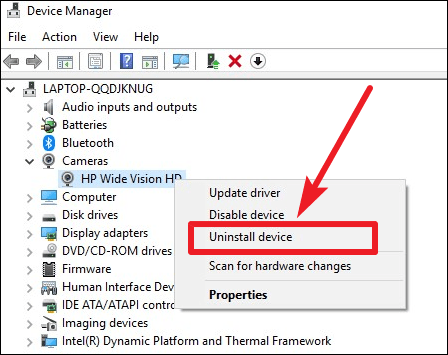
Şimdi Aygıt Yöneticisi penceresindeki Menü Çubuğundaki ‘Eylem’ seçeneğine gidin ve açılır menüden ‘Donanım Değişikliklerini Tara’ seçeneğini seçin.
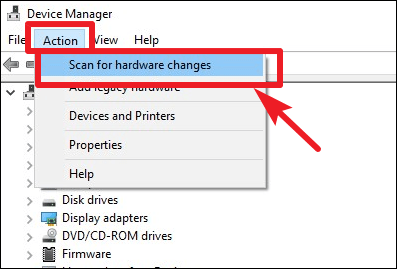
Tarama tamamlandıktan sonra bilgisayarınızı yeniden başlatın. Sorun gerçekten sizin tarafınızdan ise, bu donanımdan sıfırlama sorununuzu çözmelidir.
Google Meet gibi bir görüntülü toplantı uygulaması, çalışan bir kamera olmadan bir şekilde işe yaramaz hale gelir. Ancak bu oldukça sinir bozucu sorunu çözmek için deneyebileceğiniz bazı düzeltmeler var. Bu listedeki bir şey veya başka bir şey size yardımcı olabilir, ancak yardım etmezse, o zaman sorun, kapsamınızın ötesinde olabilir.
 Arıza giderme ve nasıl yapılır bilgi sitesi
Arıza giderme ve nasıl yapılır bilgi sitesi

