macOS, bir dizi ilginç özelliğe ve şık numaralara sahiptir. Bunlardan biri, tüm uygulama ve sistem simgelerini tek bir ekranda görüntüleyen macOS’un bir özelliği olan Launchpad’dir.
Ancak bazı kullanıcılar, özellikle izleme dörtgeninde yanlışlıkla bir kıstırma hareketiyle Launchpad’e erişiyorlarsa veya bilmeden uygulama Dock simgesini tıklıyorlarsa, bunu biraz daha az kullanışlı bulabilir.
Bu makale, başlatma çubuğunu nasıl devre dışı bırakacağınızı ve yuvadan nasıl kaldıracağınızı anlatıyor.
Trackpad’den Launchpad Hareketini Devre Dışı Bırakma
Ekranın sol üst köşesindeki 🍎 Menüsüne tıklayın ve ‘Sistem Tercihleri’ne gidin.
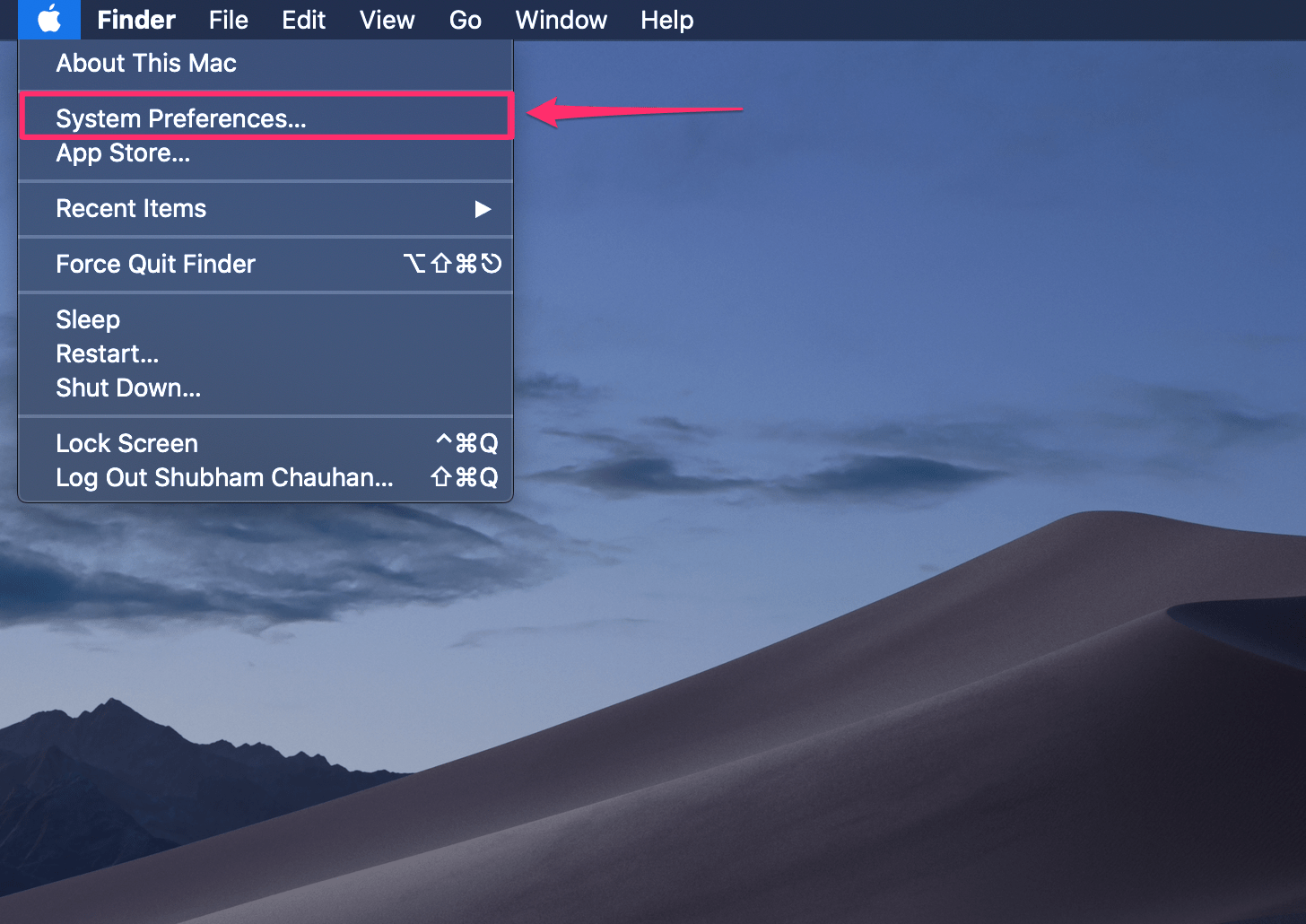
Sistem tercihi başladığında, ‘İzleme Dörtgeni’ni tıklayın.
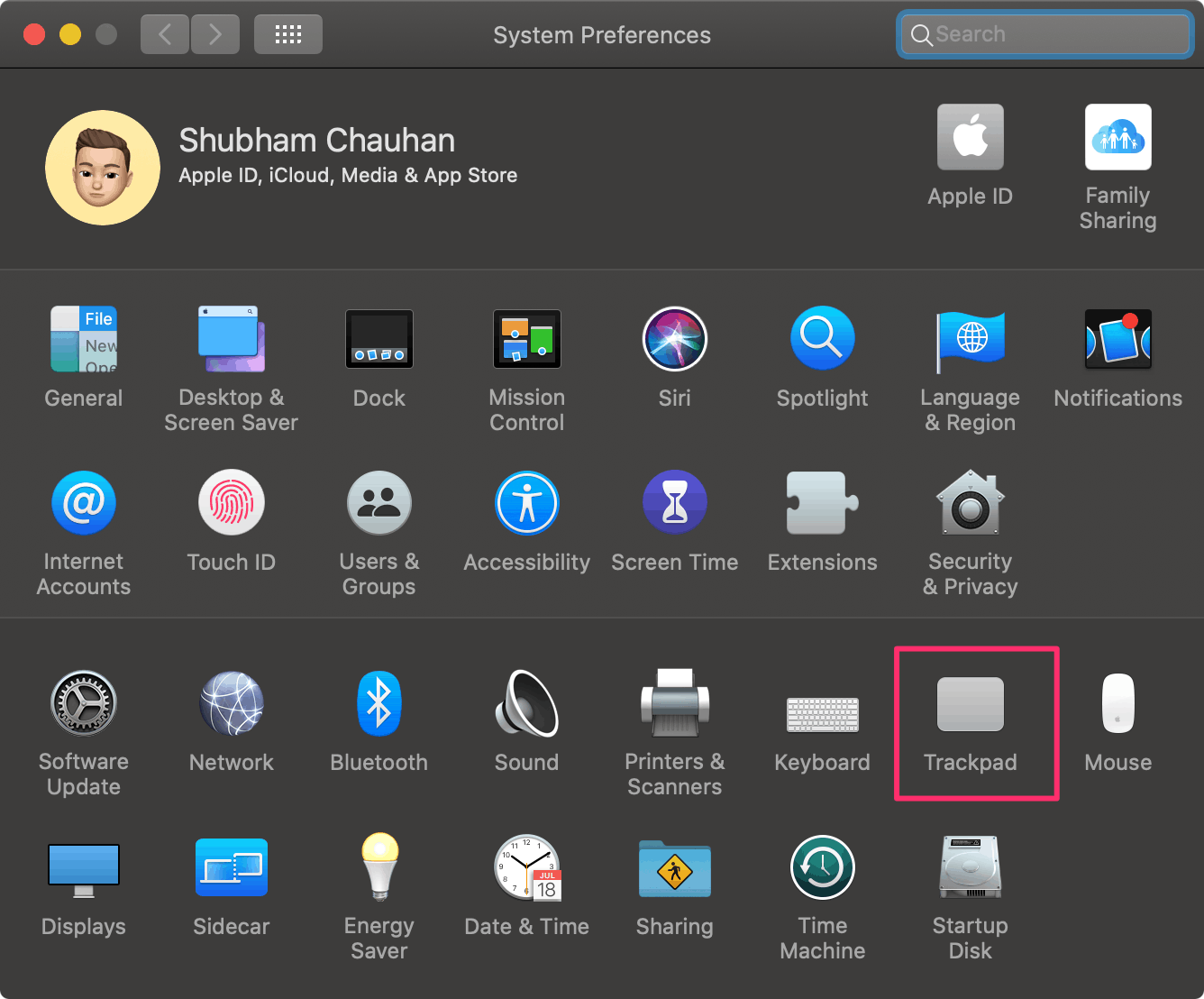
İzleme Dörtgeni menüsünün altında, ‘Daha Fazla Hareket’ sekmesine gidin ve sol paneldeki ‘Başlatma Çubuğu’ndan önce küçük kutunun işaretini kaldırın. Bu, Launchpad için kıstırma hareketini devre dışı bırakır.
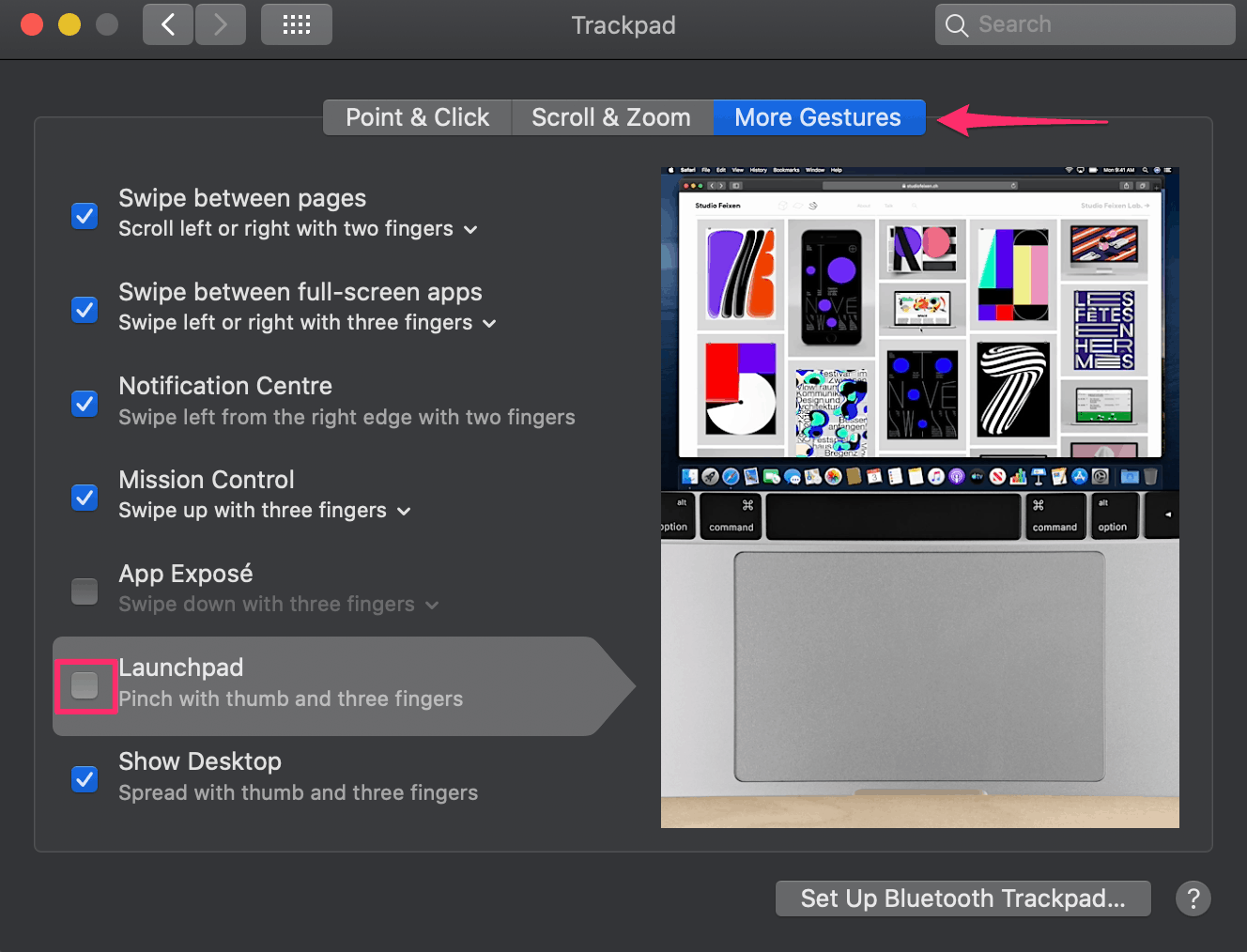
Bitirdiğinizde ‘Sistem Tercihleri’ penceresini kapatın.
Launchpad için Klavye Kısayolu Nasıl Kaldırılır
Mac’inizdeki Launchpad için de klavye kısayolunu kaldırmak isterseniz, ekranın sol üst tarafındaki 🍎 Menüden tekrar ‘Sistem Tercihleri’ne gidin ve bu sefer mevcut seçeneklerden’ Klavye’yi seçin.
Klavye ayarları altında, ‘Kısayollar’ sekmesine gidin ve sol panelden ‘Başlatma Çubuğu ve Dock’u seçin. Ardından klavyeyi devre dışı bırakmak için ‘Başlatma Panelini Göster’ kutusunun işaretini kaldırın. Bu, varsayılan ayarlarda kutu işaretli olmadığı için yalnızca bu ayarı daha önce değiştirmiş kullanıcılar içindir.
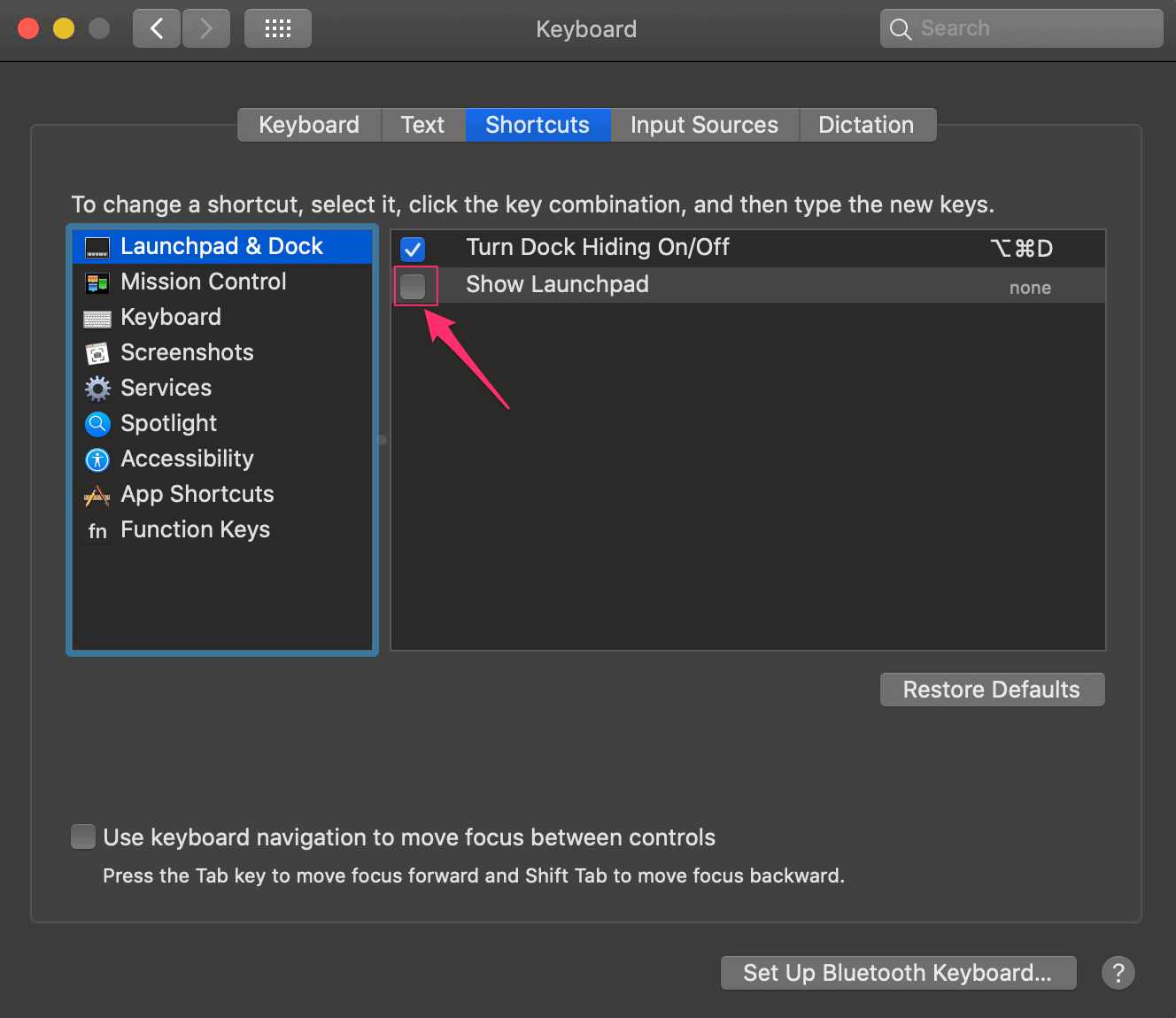
Dock’tan Launchpad Simgesi Nasıl Kaldırılır
Artık Launchpad hareketini devre dışı bıraktığınıza ve klavye kısayolunu da kaldırdığınıza göre, onu tamamen gözünüzün önünden çıkarmak için son adıma geçebiliriz – Launchpad simgesini Dock’tan kaldırarak.
Bunu yapmak için, kontrol tuşuna basarken Dock’taki Başlatıcı simgesine dokunun VEYA iki parmağınızla simgeye dokunun ve ardından mevcut seçeneklerden ‘Dock’tan Kaldır’ı seçin.
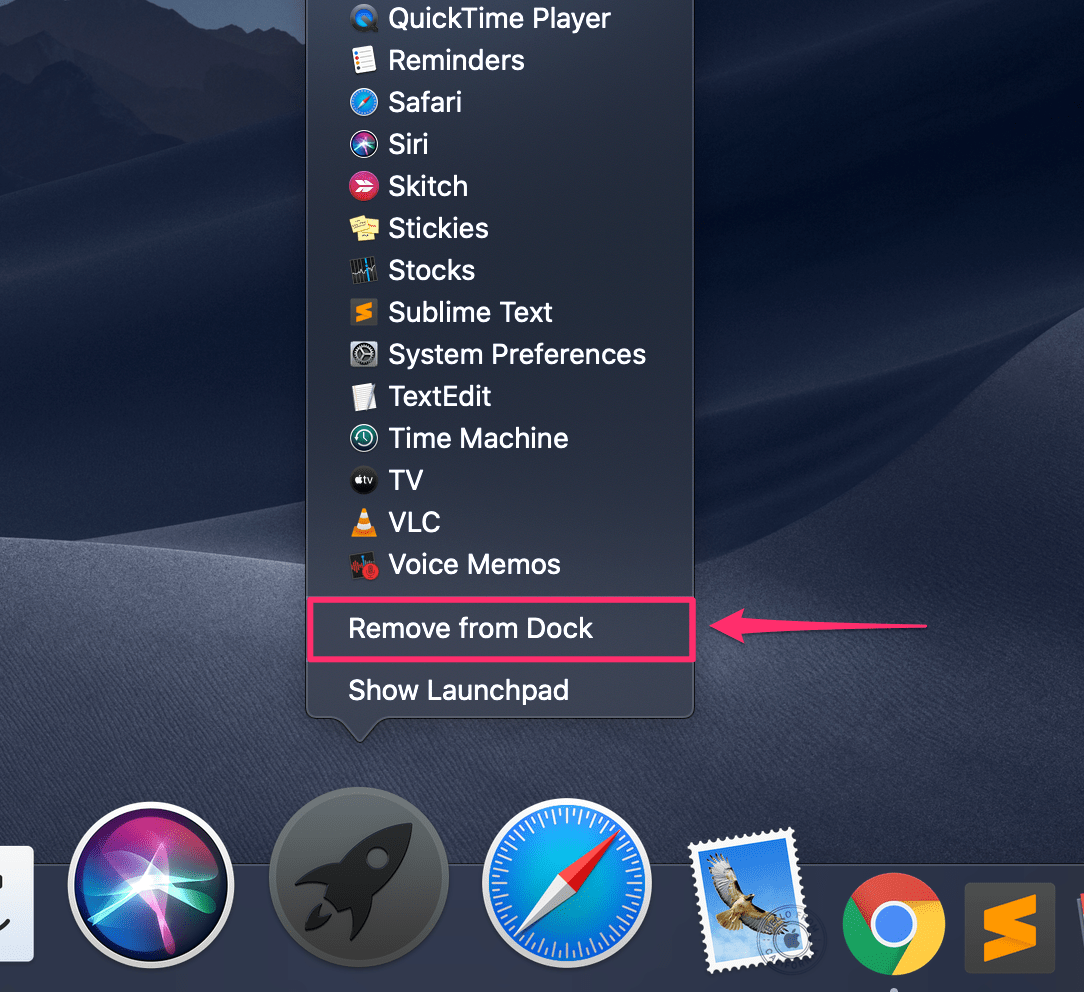
Yukarıdaki ipuçlarını takip etmek, Launchpad’inizi devre dışı bırakacak ve Dock’tan da kaldıracaktır.
 Arıza giderme ve nasıl yapılır bilgi sitesi
Arıza giderme ve nasıl yapılır bilgi sitesi

