iPhone’un şarjı bir gün sürmüyor mu? Cihazınızda pilin gereksiz yere boşalmadığından emin olmak için bu basit yöntemleri deneyin.
Apple kısa süre önce iOS 16’yı duyurdu ve ilk benimseyenlerin çoğu, işletim sistemini mümkün olduğunca erken kullanma fırsatına atladı. Apple, tamamen hatalar ve tutarsızlıklarla dolu derlemeler yayınlamamasını sağlasa da, iOS 16, şu anda hemen hemen her büyük iOS sürümünde mevcut gibi görünen pil boşaltma sorununun döngüsünü kıramıyor gibi görünüyor.
Neyse ki, sorunu tanımlamanın ve önlemenize yardımcı olacak karşı önlemleri kullanmanın birden çok yolu vardır. Ancak, sorunu tamamen ortadan kaldırmak için Apple’dan sonraki bir güncellemenin gerekebileceğini unutmayın. Çözümlere geçmeden önce, pilin bitmesi sorununun olası nedenlerini anlayalım.
Pilin Hızlı Tüketimi Olası Nedenleri
Pilin bitmesi, bir yazılım sorunu veya iPhone’unuzdaki temel donanım sorunu nedeniyle olabilir. Yazılım sorunları açısından, sistem kaynaklarına kapsamlı bir şekilde erişmeye devam eden hatalı bir uygulama nedeniyle oluşturulabilir. Aksi takdirde, işletim sisteminde bulunan bazı hatalardan da kaynaklanabilir.
Pil boşaltma sorunuyla karşı karşıya kalmanızın bir başka nedeni de iPhone’unuzun pil sağlığının azalması olabilir. Pil sağlığı normal günlük kullanımdan düşebilir. Ancak, pilin eskimesini hızlandırabilecek bazı senaryolar vardır. Bunlardan bazıları, şarj olurken aynı anda pilin hızla bitmesini, cihazı yüksek sıcaklıklarda çalıştırmayı veya aşırı pil bitmesinin ardından cihazı şarj etmeyi içerir.
Artık pilin bitmesi sorunu hakkında biraz daha bilgi sahibi olduğunuza göre, bunu düzeltmek için çözümleri inceleyelim.
Yöntem 1: Pil Sağlığınızı Kontrol Edin
Cihazın pil sağlığı, pilin mevcut şarj tutma kapasitesini anlamanıza yardımcı olur. Pil sağlığı önemli ölçüde tükenirse, şarj tutma kapasitesi de düşer. Bu nedenle, iPhone’unuzun pili daha hızlı boşalır.
İPhone’unuzun mevcut pil sağlığını kontrol etmek için ana ekrandan veya uygulama kitaplığından ‘Ayarlar’ uygulamasına gidin.
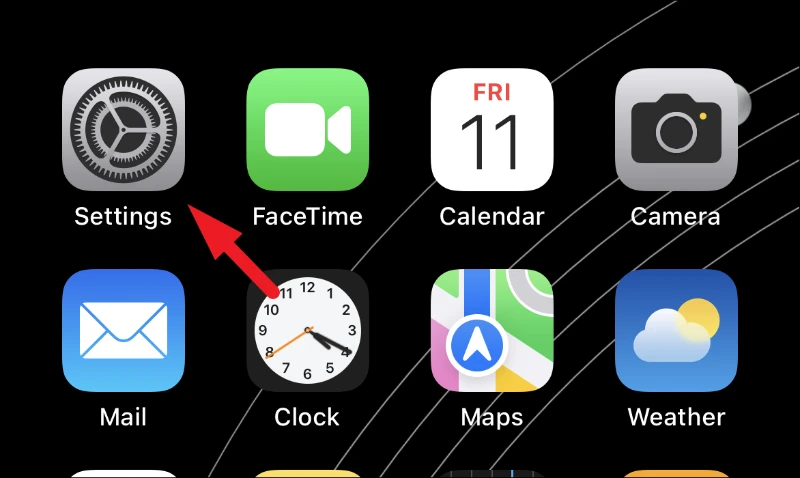
Bundan sonra, Ayarlar uygulamasında aşağı kaydırın ve ‘Pil’ kutucuğuna dokunun.
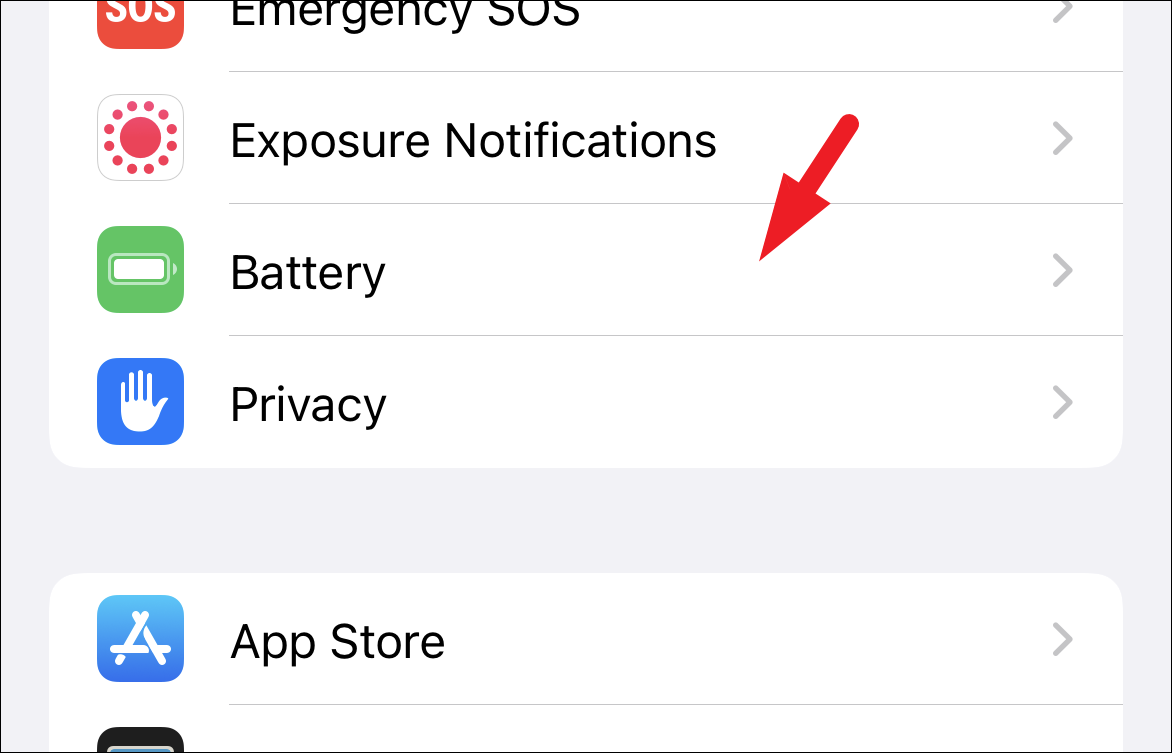
Şimdi pil sağlık durumunu kontrol etmek için ‘Pil Sağlığı’ kutucuğuna dokunun.
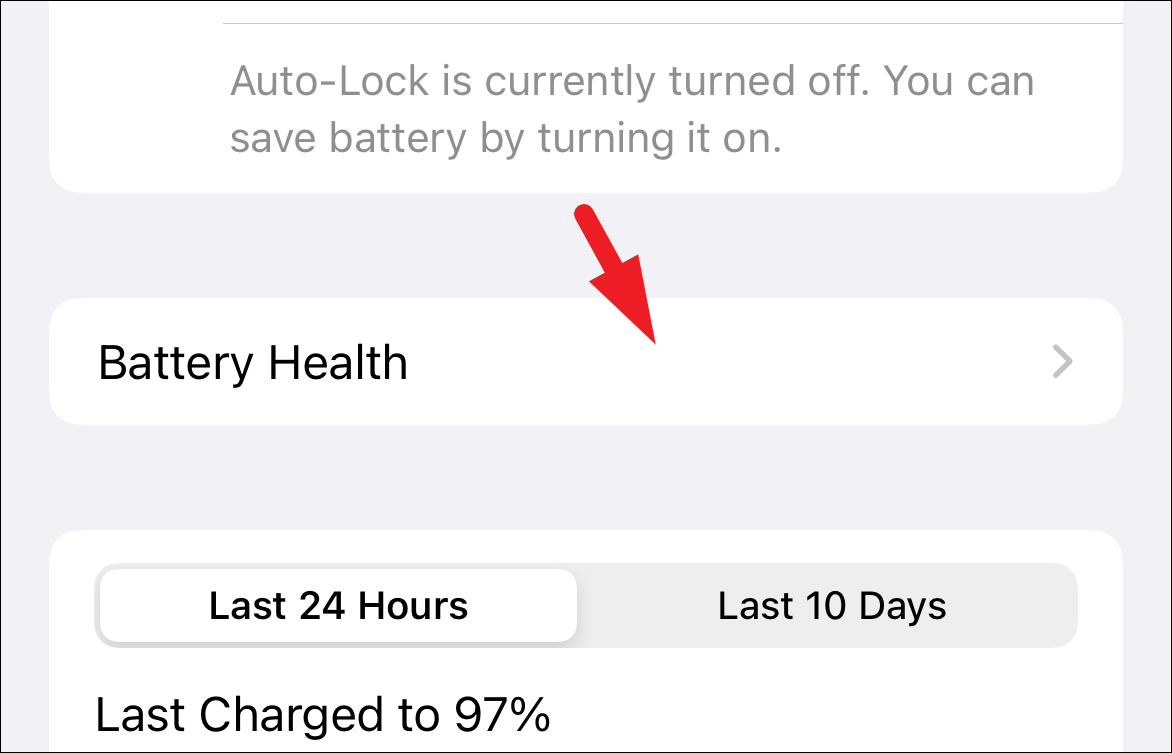
Pil kapasitesi önemli ölçüde azalmışsa pilin bitmesini mümkün olduğunca önlemeye yardımcı olmak için bu kılavuzdaki diğer yöntemleri deneyebilirsiniz. Ancak, ekran uyanma süresinde üstel bir artış beklememelisiniz. Ayrıca, iPhone’unuzu yakında değiştirmeyi planlamıyorsanız, pilinizi yetkili bir servis merkezinde de değiştirebilirsiniz.
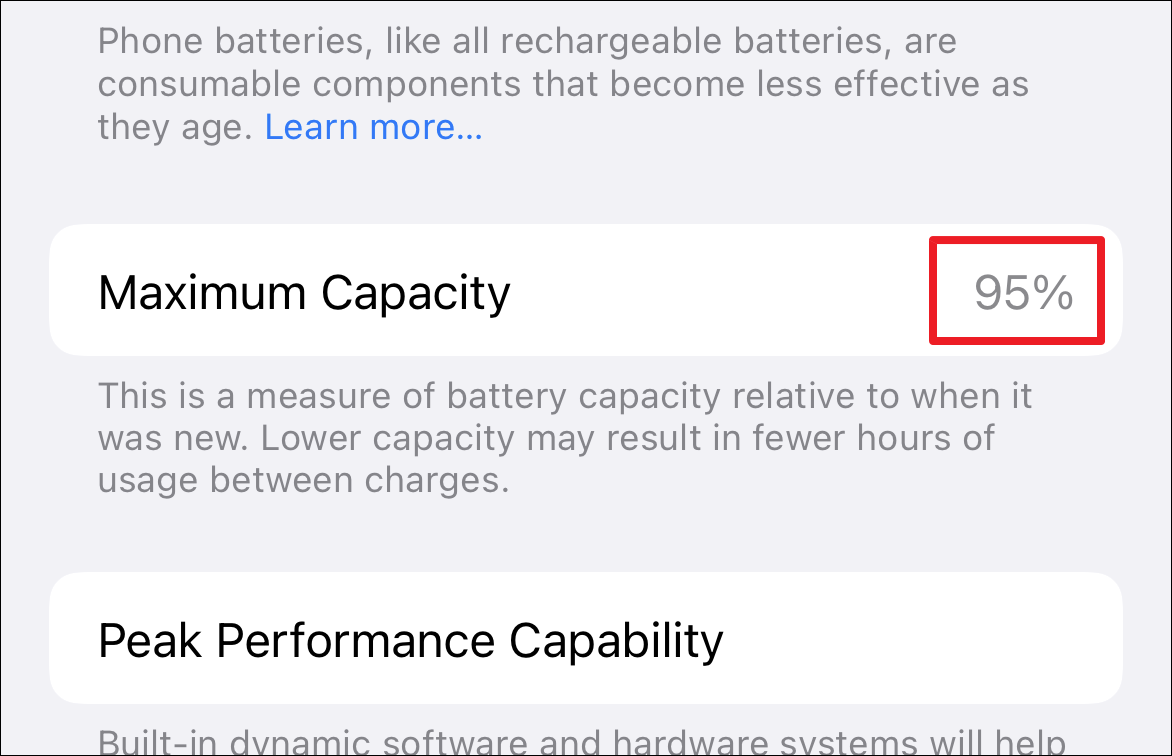
Telefonunuzu gece şarj ederseniz, bu da pile zarar verirse, ‘Optimize edilmiş şarj’ özelliğini açabilirsiniz. Şarjı yüzde seksende durdurur ve telefonunuzun şarj bağlantısını kesme olasılığınız yüksek olmadan hemen önce şarj etmeye devam eder. Ancak, bu özelliğin verimli bir şekilde çalışmasına izin vermek için, iPhone’unuzu her gün aşağı yukarı aynı saatte şarj cihazından çıkardığınızdan emin olun.
Seçenek varsayılan olarak etkin olsa da, daha önce kapattıysanız yeniden etkinleştirmek isteyebilirsiniz.
Optimize edilmiş şarjı açmak için ‘Pil sağlığı’ sayfasını aşağı kaydırın ve ‘Optimize Edilmiş Pil Şarjı’ seçeneğini bulun. Ardından, ‘Açık’ konumuna getirmek için döşemede bulunan geçiş anahtarına dokunun.
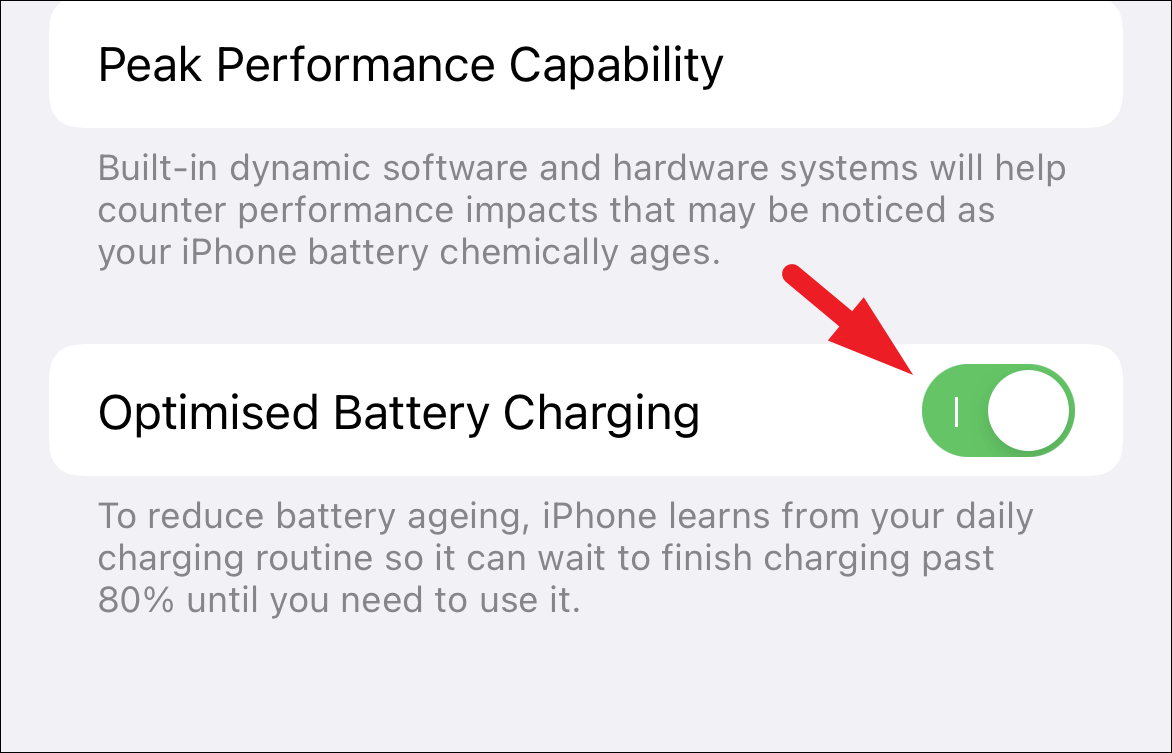
Yöntem 2: Arka Planda Pilinizi Boşaltan Uygulamaları Kontrol Edin
İPhone’unuzda pil bitmesini henüz yeni yaşamaya başladıysanız, eski veya arızalı bir uygulamanın arka planda kaynakları tüketmesi ve sonuçta cihazın pilini tüketmesi olasılığı olabilir. Bu durumda, geliştiriciler sorunu çözmek için bir güncelleme yayınlayana kadar uygulamayı kaldırmayı düşünmelisiniz.
Cihazın pil ömrünü tüketen uygulamaları kontrol etmek için Ayarlar uygulamasına gidin.
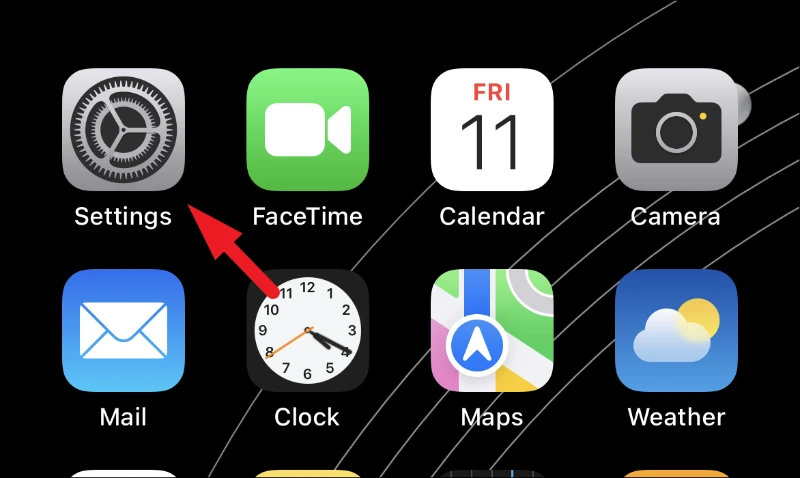
Aşağı kaydırın ve ‘Pil’ kutucuğuna dokunun.
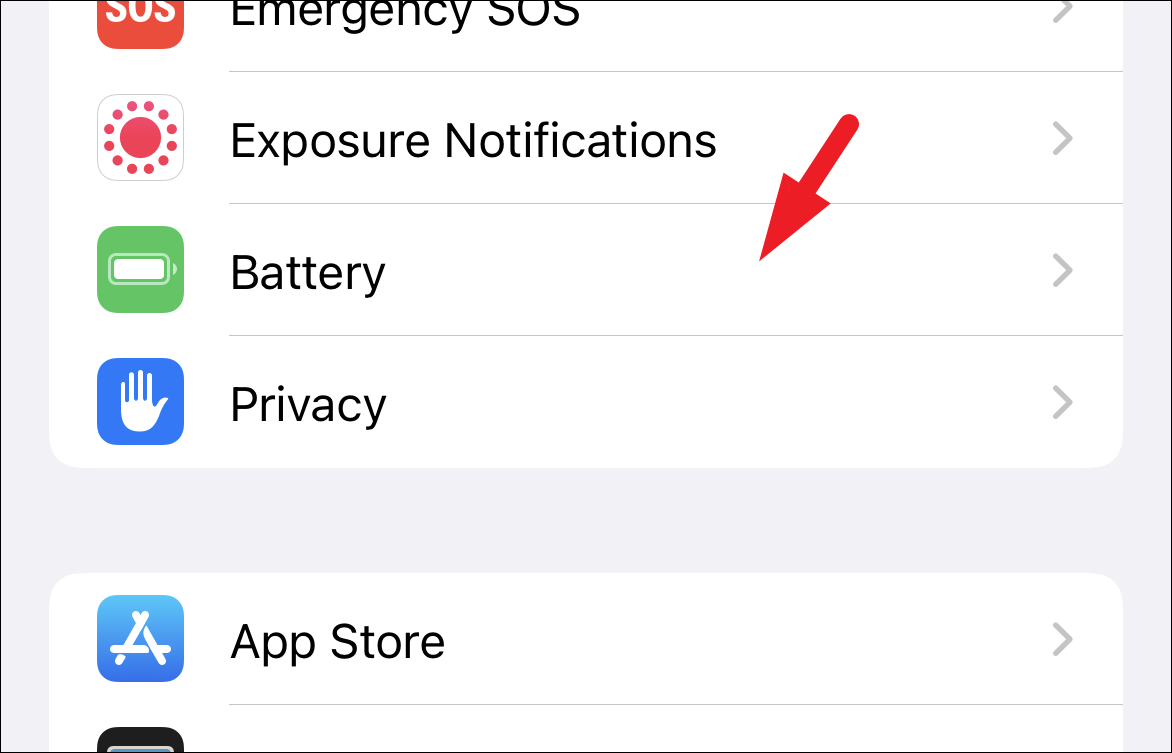
Ardından, ‘Pil’ ekranında, pil etkinliğini bulana kadar aşağı kaydırın ve ‘Ekran kapalı’ süresi boyunca pilin bittiğini fark edin. Kullanım önemliyse, grafiğin hemen altında bulunan ‘Etkinliği göster’ düğmesine dokunun.
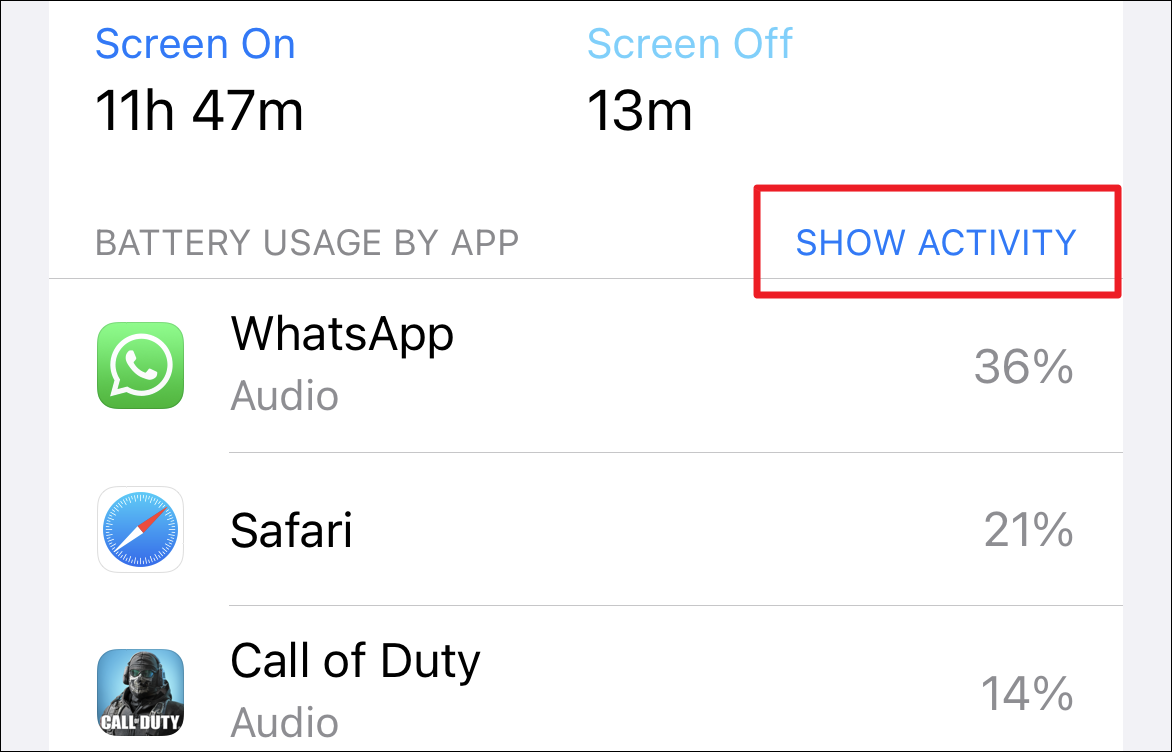
Ardından, arka planda pilinizi tüketen uygulamayı belirleyin. Uygulamanın arka planda etkin olduğu zamana dikkat edin; süre alışılmadık derecede yüksekse, cihazınızdan kaldırmaya devam edin. Uygulamanın sizin için önemli olması durumunda, bir kez yeniden yükleyin ve pil kullanımını izleyin.
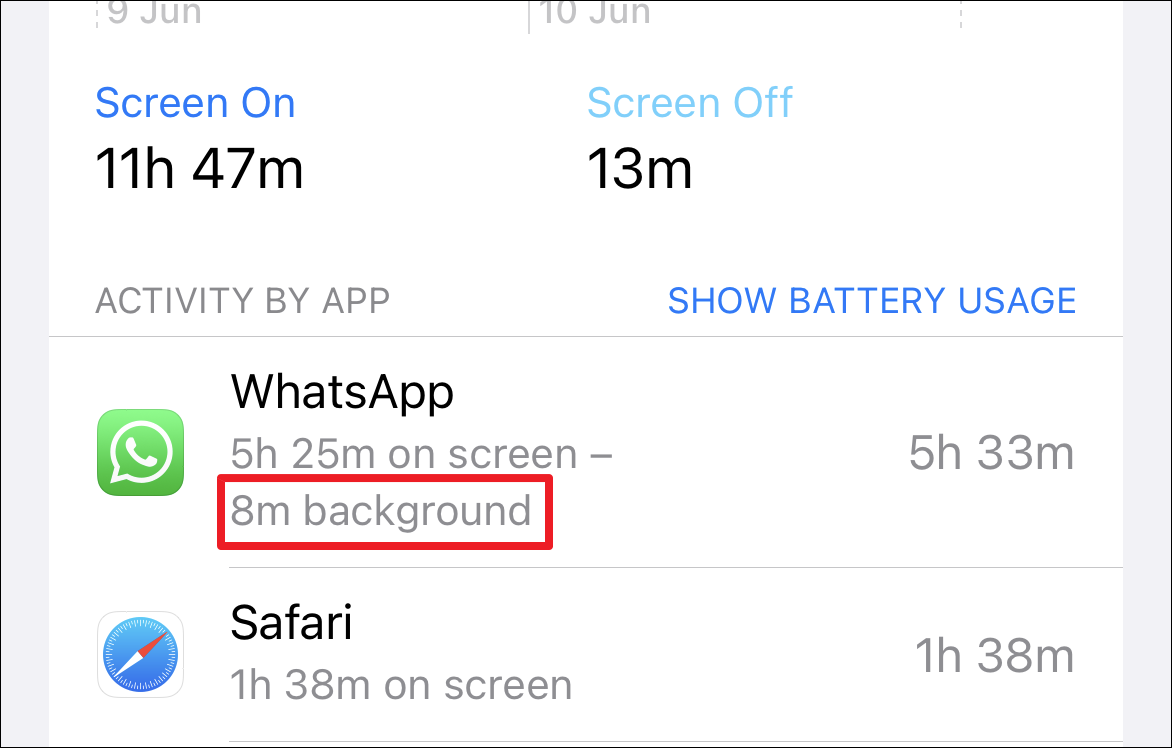
Umarım, hatalı uygulamayı kaldırdıktan sonra, cihazınızın pil ömründe önemli bir iyileşme görebileceksiniz.
Yöntem 3: Arka Planda Uygulama Yenilemeyi Devre Dışı Bırak
Belirli bir uygulamanın arka planda pilinizi önemli ölçüde tükettiğini fark ederseniz ve onu kaldırmak istemiyorsanız, bunu deneyebilirsiniz. Başka hiçbir şey çalışmıyor gibi görünüyorsa, bunu birden fazla uygulama için de deneyebilirsiniz. Ancak bu, pilin bitmesi sorununu çözmek için en ideal çözüm değildir, çünkü uzun pil kullanımı için bazı işlevlerden vazgeçmiş olursunuz.
Ana ekrandan veya uygulama kitaplığından Ayarlar uygulamasına gidin.
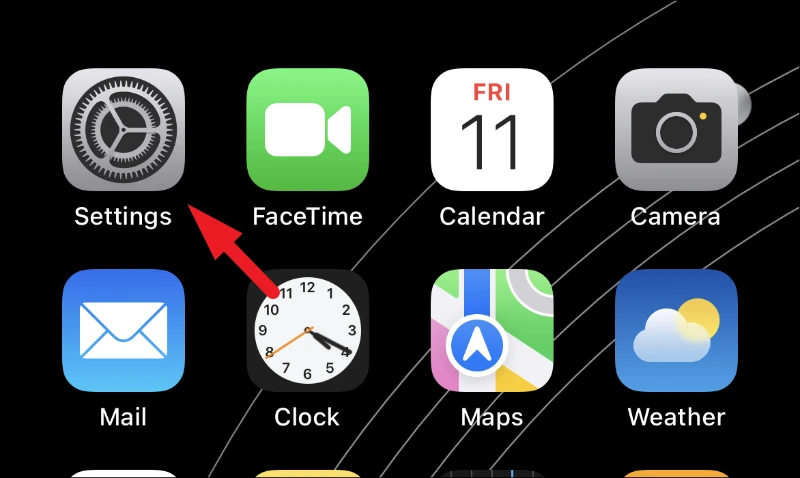
Devam etmek için Ayarlar ekranından ‘Genel’ kutucuğuna dokunun.
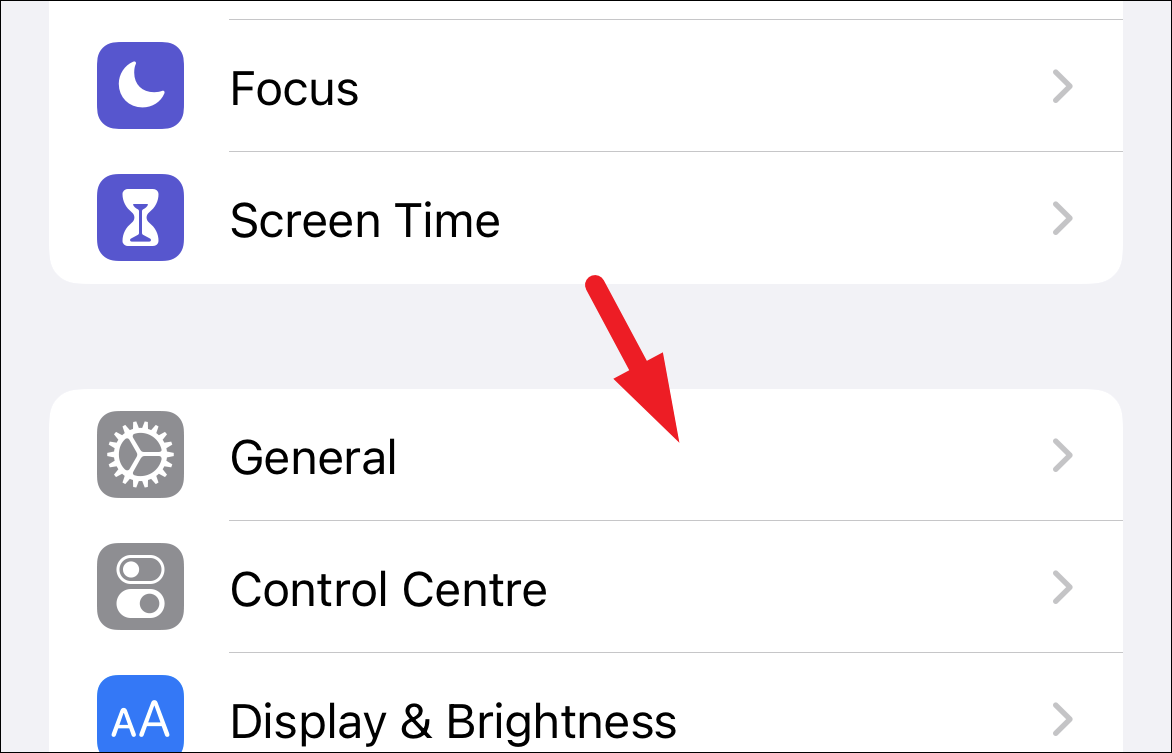
Bir sonraki ekranda, ‘Arka Plan Uygulaması Yenileme’ kutucuğunu bulun ve devam etmek için üzerine dokunun.
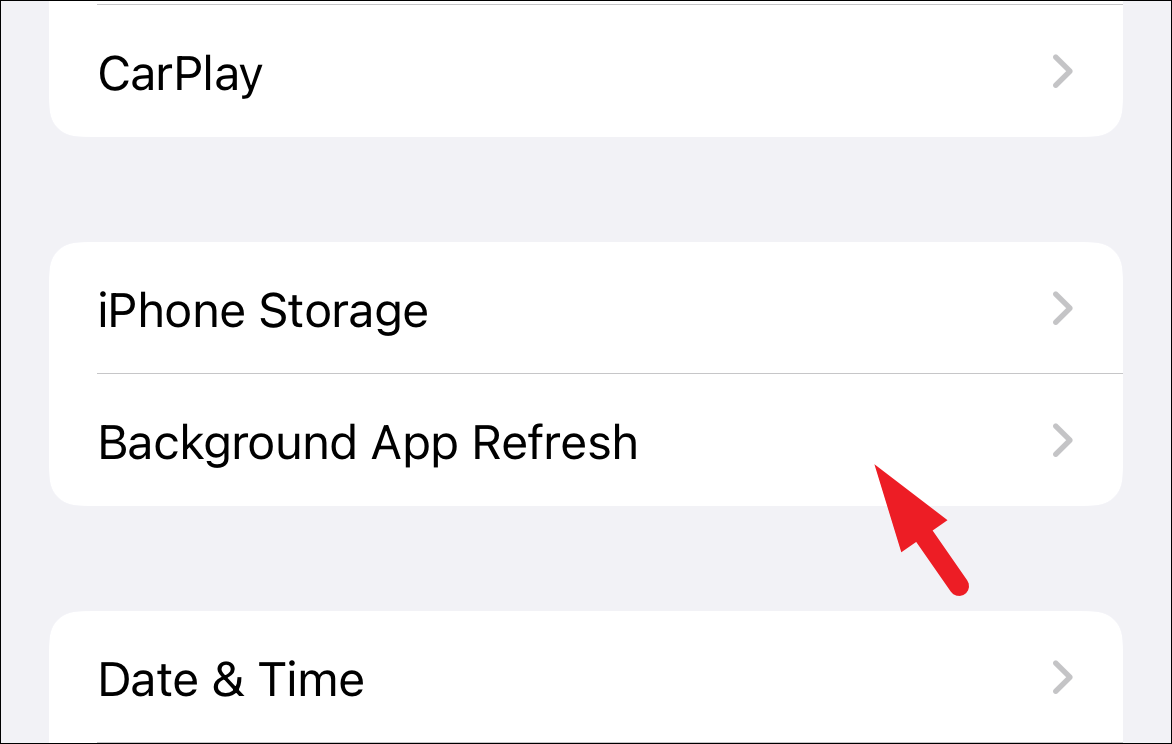
Ardından, cihazınızda yüklü olan uygulamaların tam listesini görebileceksiniz. Şimdi, arka planda çalışırken pilinizi tüketen uygulamayı belirlediyseniz, onu listeden bulun ve ‘Kapalı’ konumuna getirmek için uygulama kutucuğunu takip eden geçiş anahtarına dokunun.
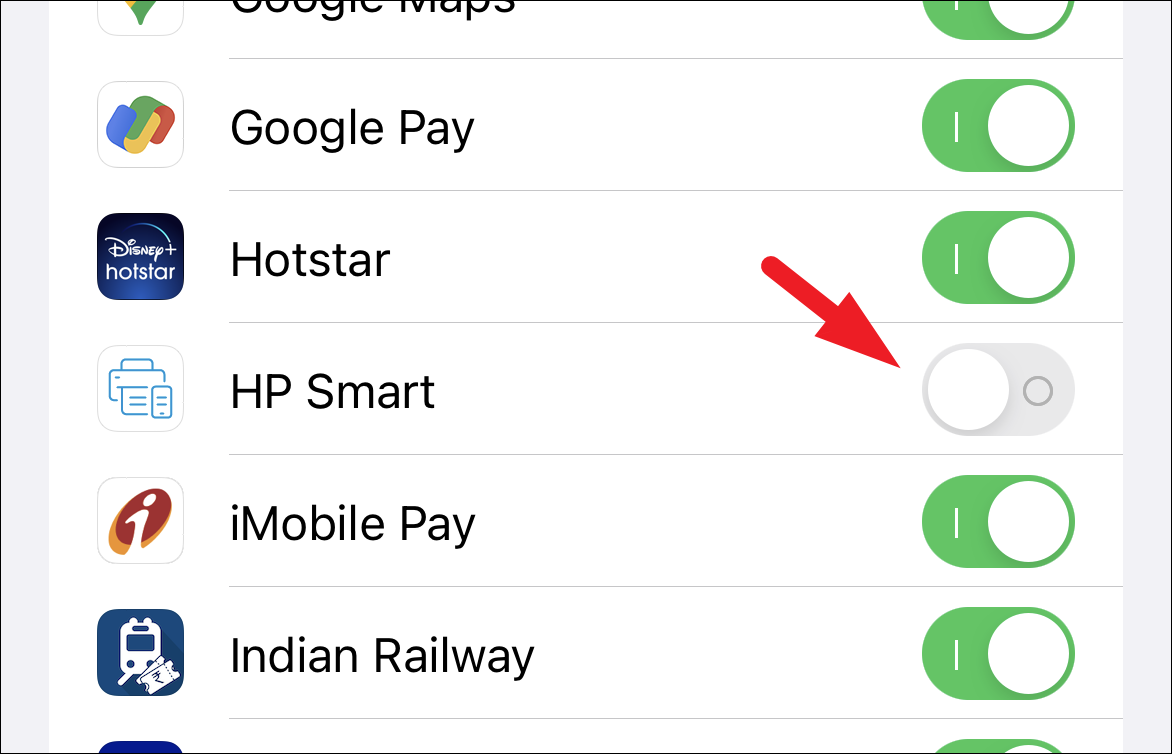
Bununla birlikte, tanımlanmış bir uygulamanız yoksa, pil ömründen tasarruf etmek için her seçeneğin ardından ayrı geçiş anahtarlarına dokunarak gerekli olmayan tüm uygulamalar için arka plan yenilemeyi kapatın.
Not: ‘Arka Plan Uygulaması Yenileme’nin uygulamadan mesaj ve bildirim almanıza izin verdiğini unutmayın. Bu nedenle, bir uygulamanın rutin görevlerini engelleyebileceğinden, yalnızca gerekli olmayan uygulamalar için arka planda uygulama yenilemeyi kapatın.
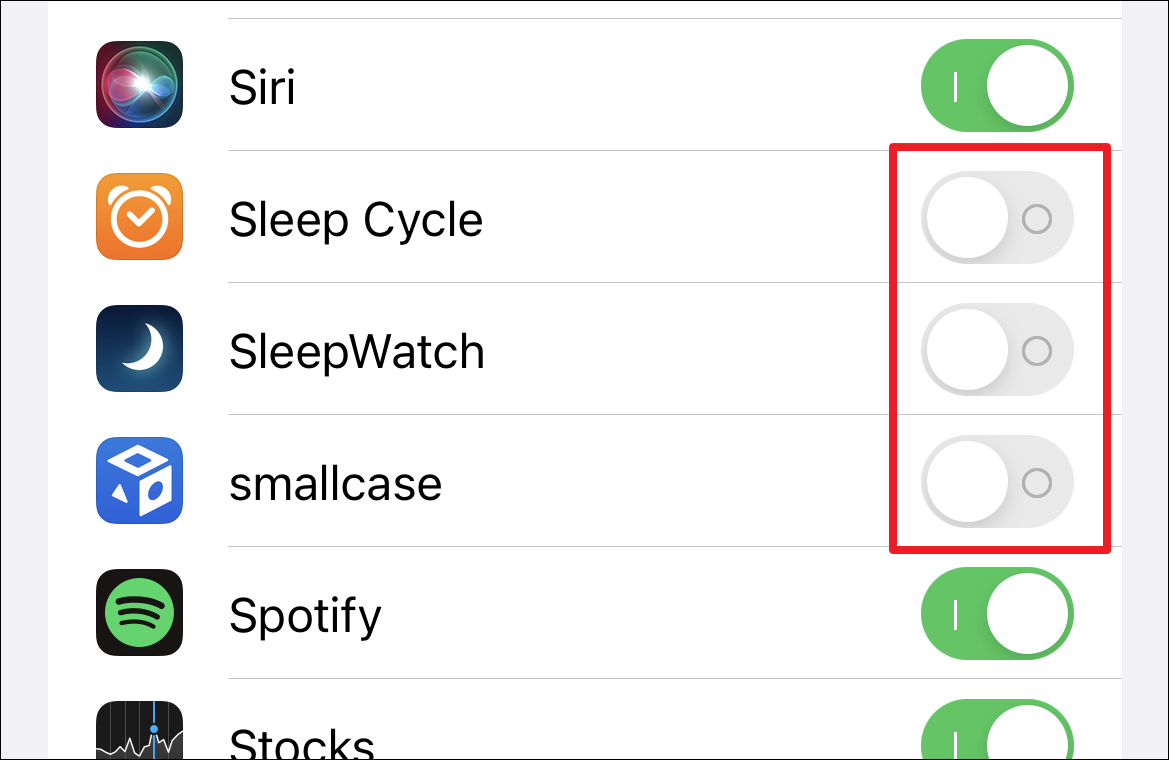
Daha önce tanımladığınız hatalı bir uygulama için arka planda uygulama yenilemeyi kapattıysanız, cihazınızda pil tüketiminde önemli bir azalma görmeniz gerekir.
Yöntem 4: Bazı Uygulamalar için Kesin Konum ve Konum Servislerini Kapatın
iPhone’unuz, uygulamaların iki tür konumu izlemesine olanak tanır; biri genel çevre, diğeri ise kesin konumdur. İkincisi, kesin bir konum kaydedildiğinde daha iyi çalışabilen veya gerektiren uygulamalar tarafından kullanılır. Ancak, kesin bir konum size ekstra pil ömrüne mal olacaktır.
Buna ek olarak, amaçlarına hizmet etmek için büyük ölçüde konum verilerine dayanmayan uygulamalar veya gerekli görmediğiniz/çok nadiren kullandığınız uygulamalar için konum hizmetlerini de kapatabilirsiniz.
Konum servislerini kapatmak için ana ekrandan veya cihazınızın uygulama kitaplığından Ayarlar uygulamasına gidin.
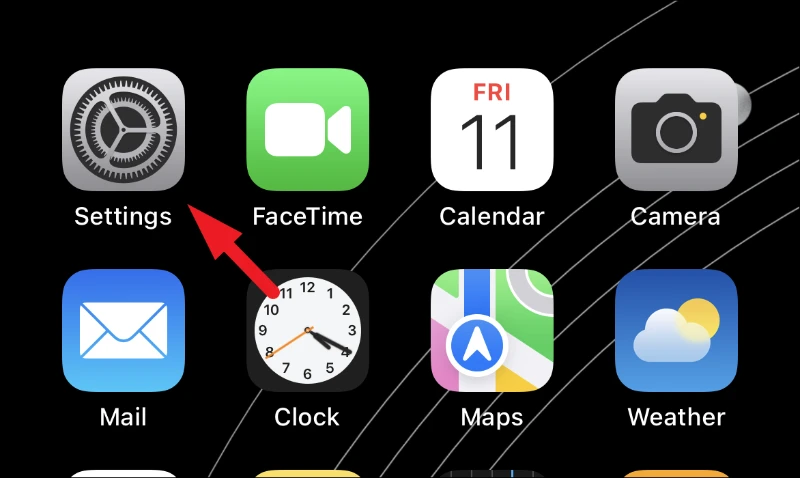
Ardından, Ayarlar ekranında devam etmek için ‘Gizlilik’ kutucuğunu bulun ve üzerine dokunun.
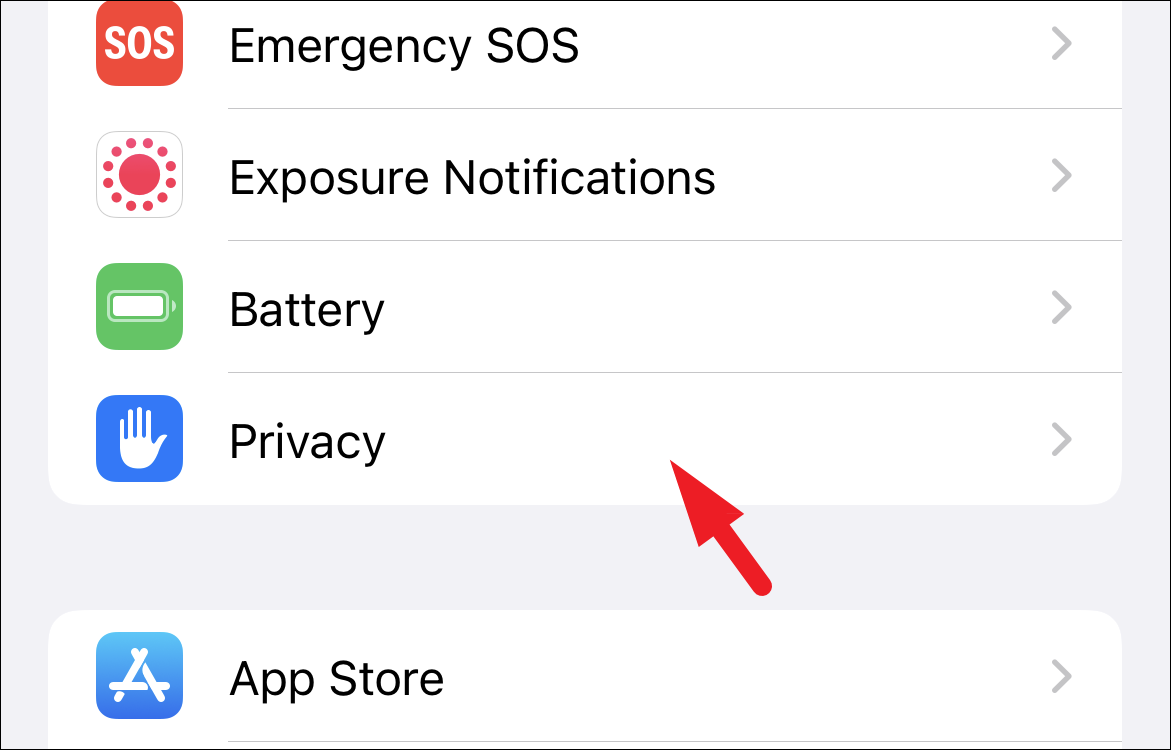
Ardından, devam etmek için ‘Konum Servisleri’ kutucuğuna dokunun.
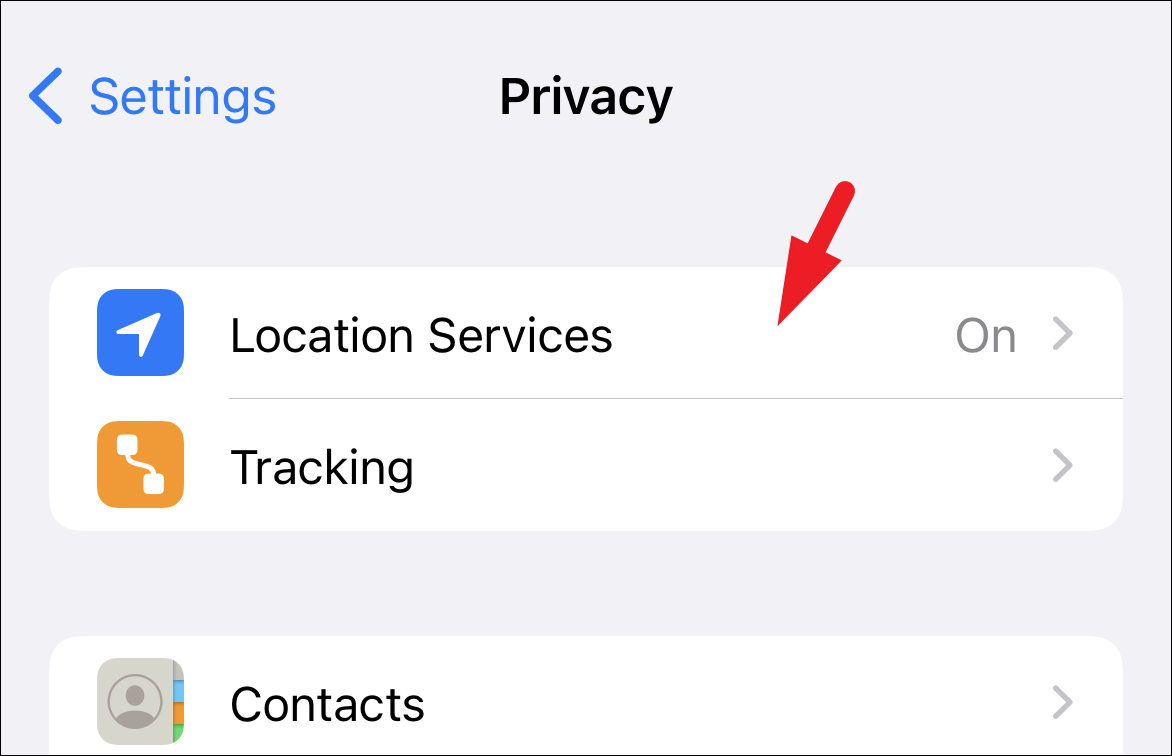
Ardından, ‘Konum Servisleri’ ekranında, cihazınızda konum servislerini kullanan uygulamaların tam listesini görebileceksiniz. Şimdi konum servislerini tek tek açmak için gerekli görmediğiniz uygulama kutucuklarına dokunun.
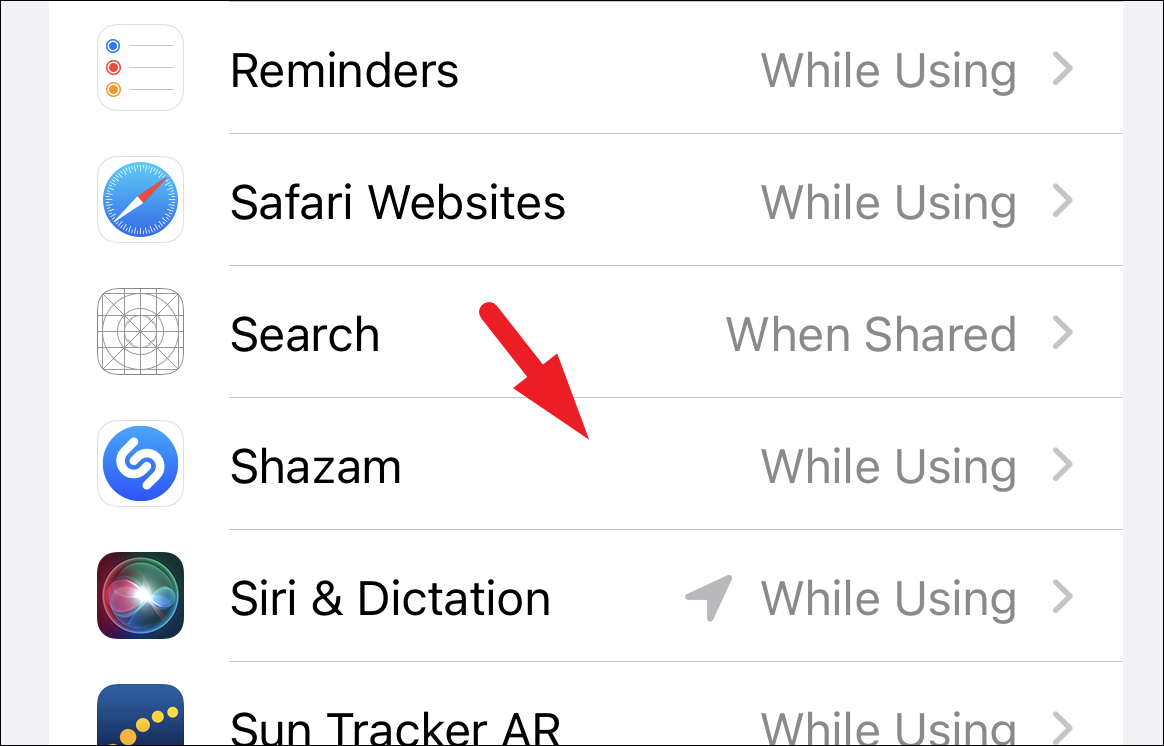
Bundan sonra, bir sonraki ekranda, o belirli uygulama için konum hizmetlerini kapatmak için ‘Konum Erişimine İzin Ver’ bölümünün altında bulunan ‘Asla’ seçeneğine dokunun.
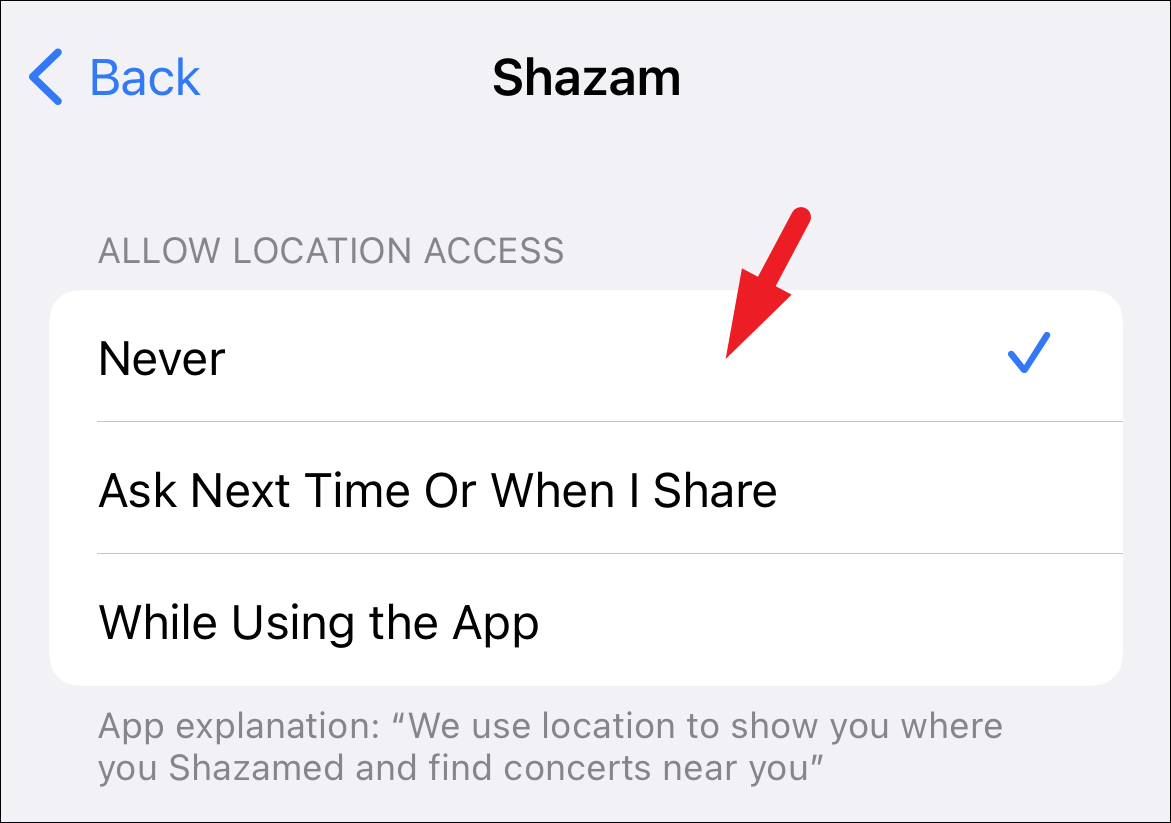
Uygulamanın düzgün çalışması için konum verileri gerektirmesi veya sizin için önemli olması durumunda, konum hizmetlerine izin verirken pil gücünden tasarruf edebilirsiniz.
İlk olarak, konum hizmetleri ekranında bulunan listeden uygulama kutucuğuna dokunun.
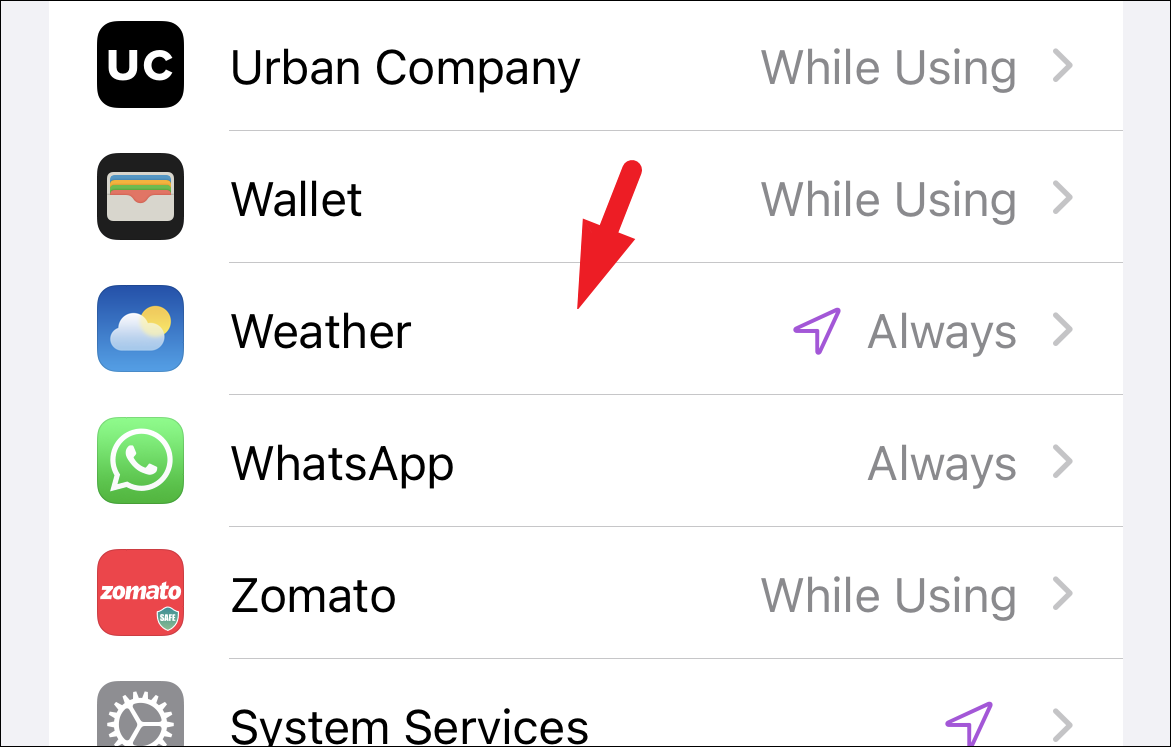
Bundan sonra, ‘Kesin konum’ seçeneğini bulun ve ‘Kapalı’ konuma getirmek için aşağıdaki geçiş anahtarına dokunun.
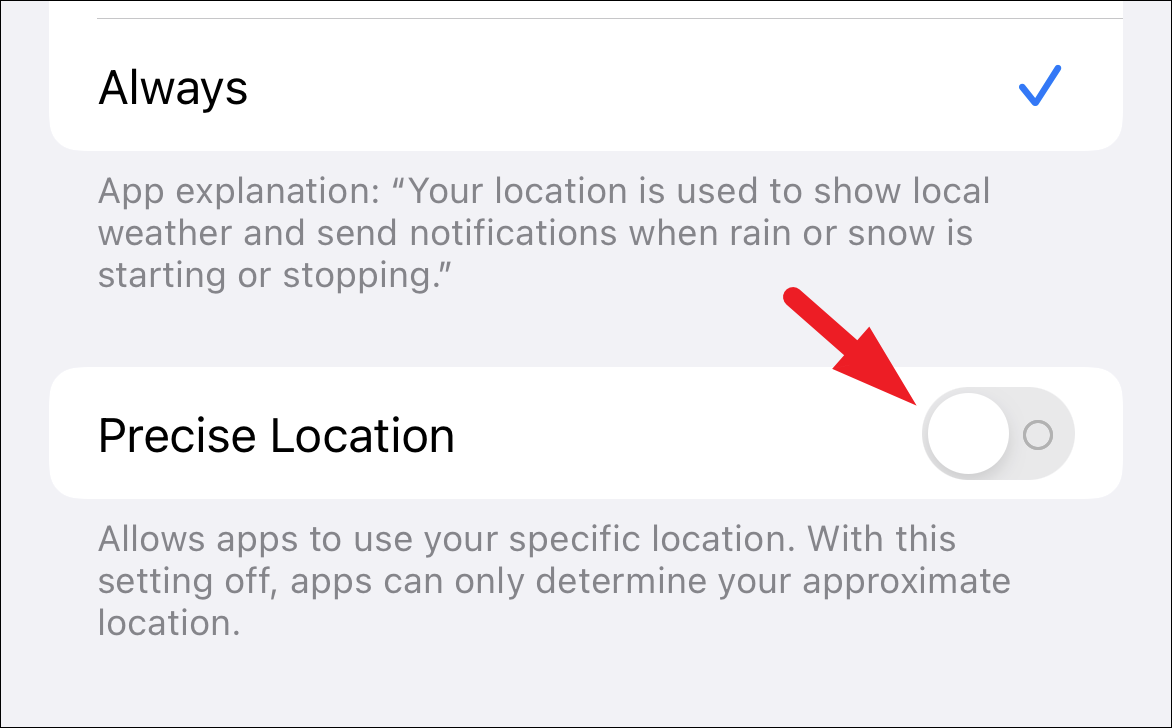
Şimdi devam edin ve konum hizmetlerini kapatmak istemediğiniz diğer tüm uygulamalar için ‘Kesin konum’ özelliğini kapatın.
Yöntem 5: iPhone’unuzdaki Hareketi Azaltın
Pil ömrünüzü önemli ölçüde artırmanın harika bir yolu, hareket ve paralaks etkisini azaltmaktır. Animasyonu keserek pil ömründen de tasarruf sağlamaz, ancak aynı zamanda işlemciye biraz daha az yük biner. Bu nedenle, daha eski bir iPhone kullanıyorsanız, kesinlikle bu çözümü düşünün.
Hareketi azaltmak için ana ekrandan veya uygulama kitaplığından Ayarlar uygulamasına gidin.
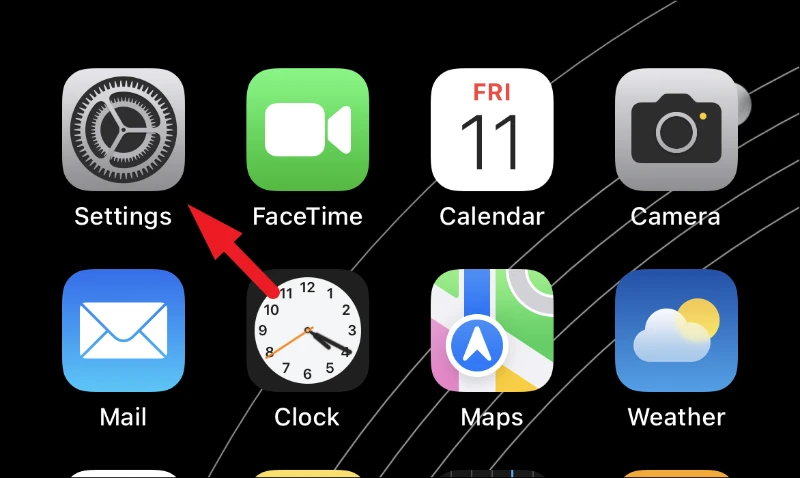
Ardından, Ayarlar ekranında, devam etmek için listeden ‘Erişilebilirlik’ sekmesini bulun ve dokunun.
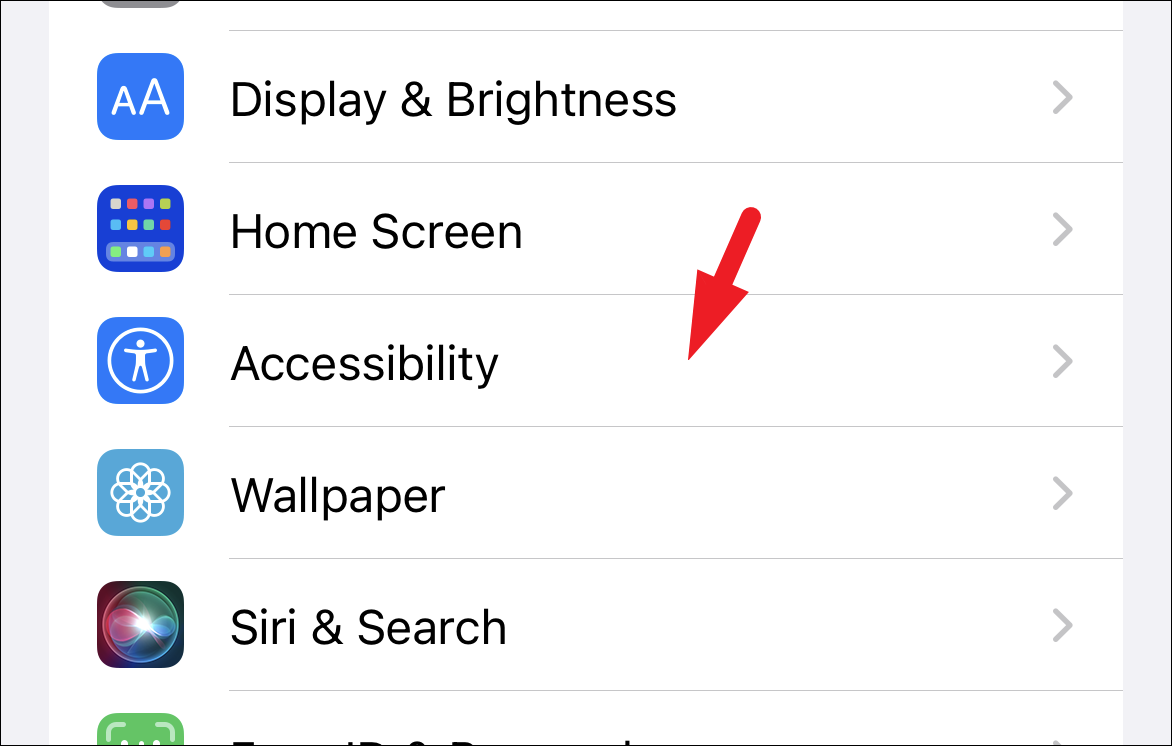
Ardından, ‘Erişilebilirlik’ ekranında ‘Hareket’ sekmesini bulun ve devam etmek için üzerine dokunun.
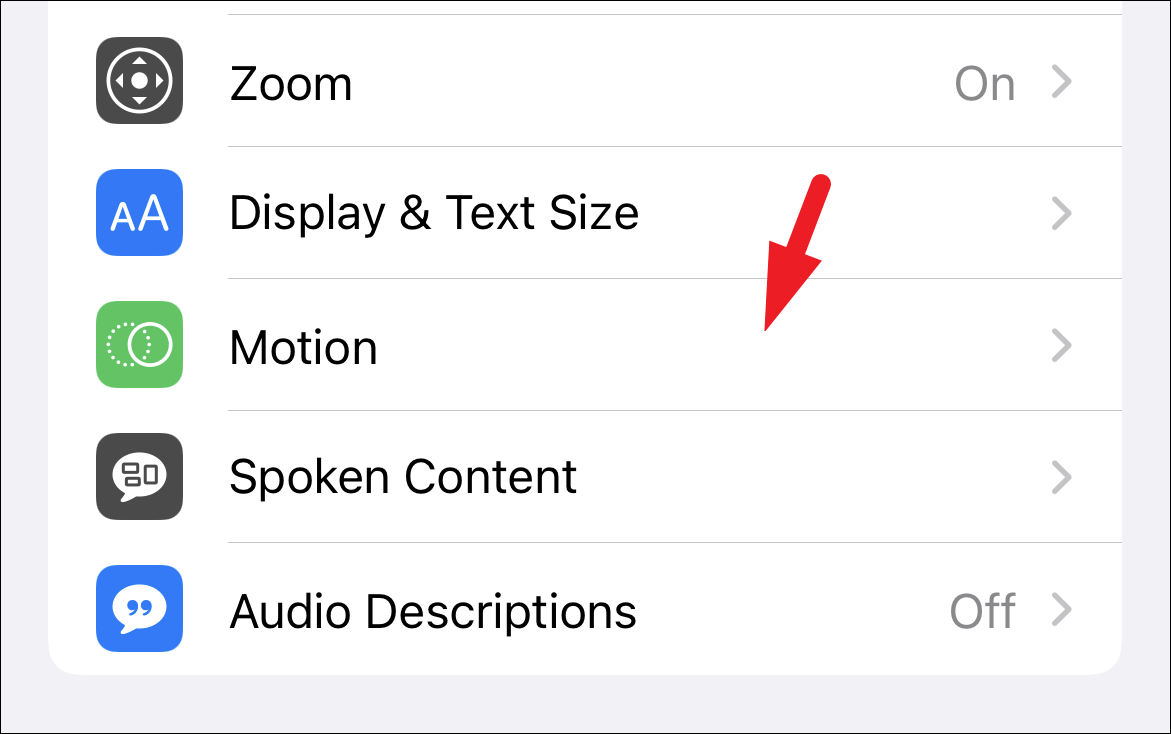
Bundan sonra, bir sonraki ekranda, ‘Hareketi Azalt’ kutucuğunu bulun ve ‘Açık’ konumuna getirmek için aşağıdaki anahtara dokunun.
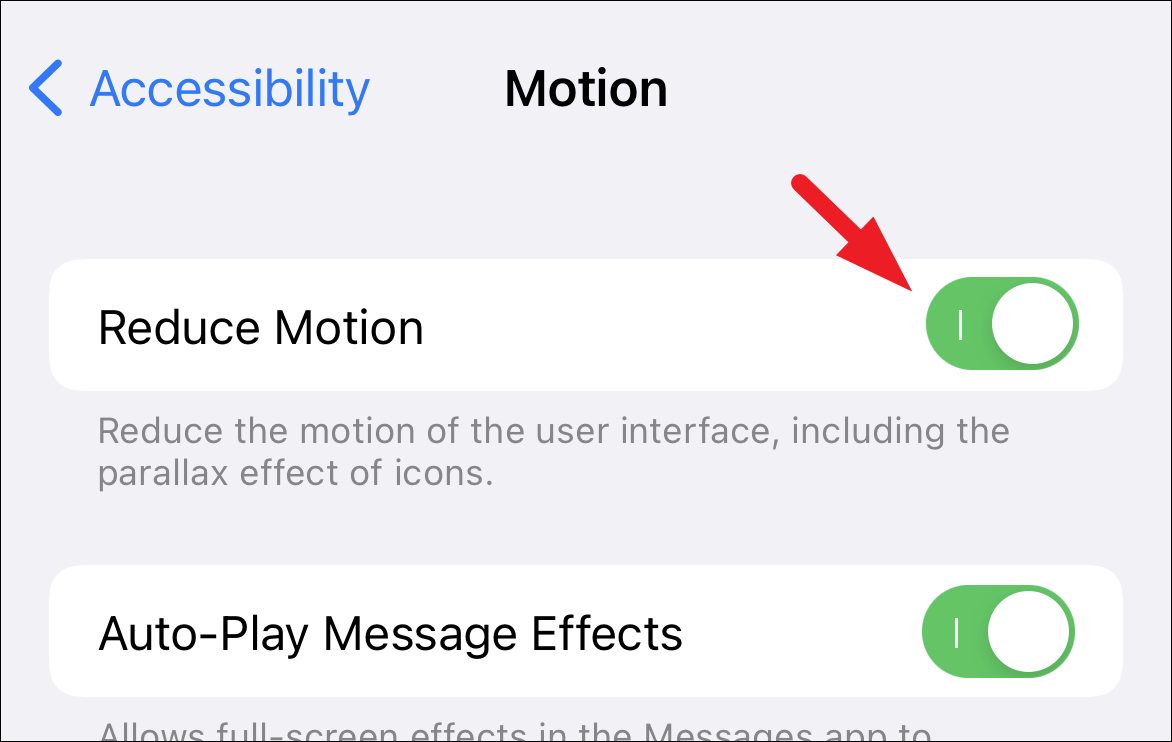
Ayrıca, ‘Çapraz Soldurma Geçişlerini Tercih Et’ seçeneğinin ardından geçiş anahtarını etkinleştirerek animasyonu daha da devre dışı bırakabilirsiniz.
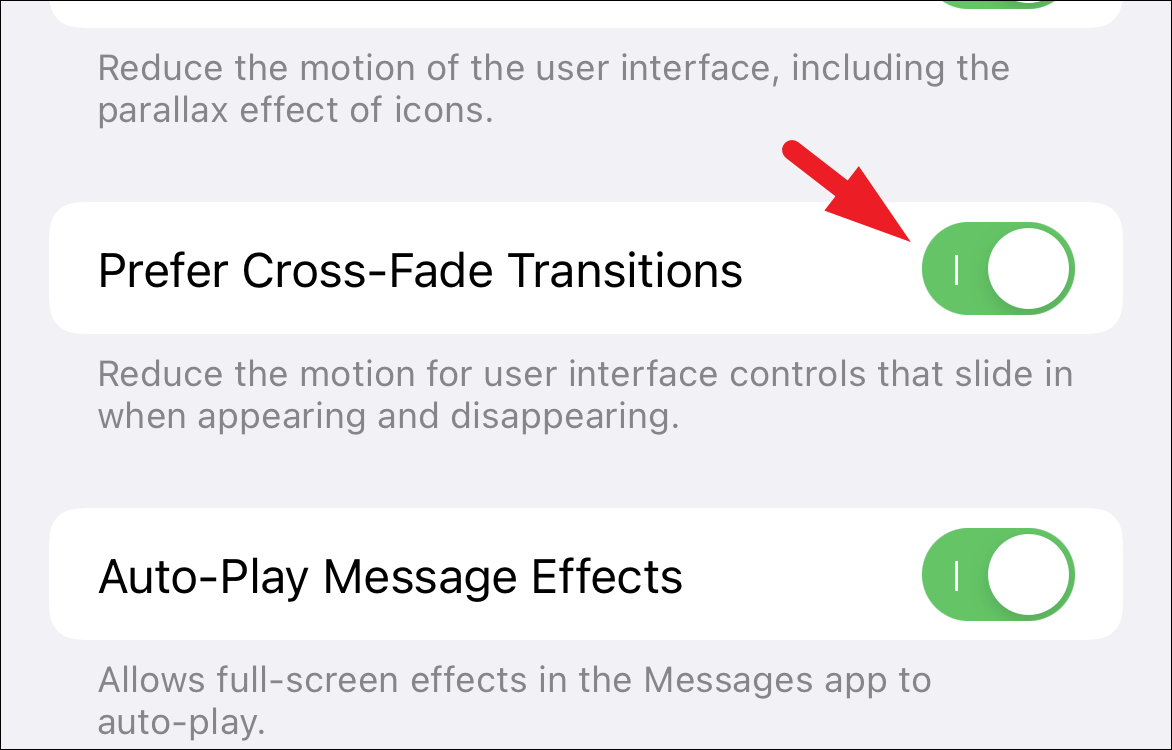
Yöntem 6: Otomatik Uygulama Güncellemelerini ve İndirmeleri Kapatın
Otomatik uygulama güncellemelerini kapatmak, telefonunuz arka planda sürekli olarak mevcut güncellemeleri kontrol ettiğinden pil tüketimini önemli ölçüde azaltmanıza yardımcı olabilir.
Otomatik uygulama güncellemelerini kapatmak için Ayarlar uygulamasına gidin.
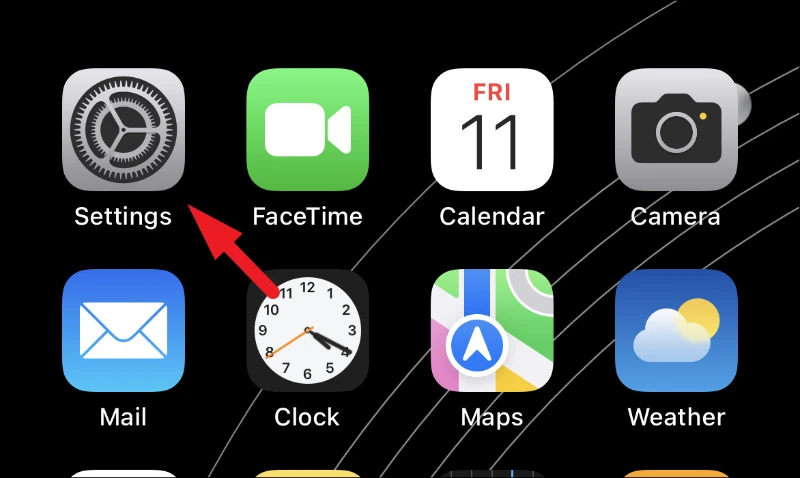
Ardından, Ayarlar ekranından, devam etmek için listeden ‘App Store’ kutucuğunu bulun ve üzerine dokunun.
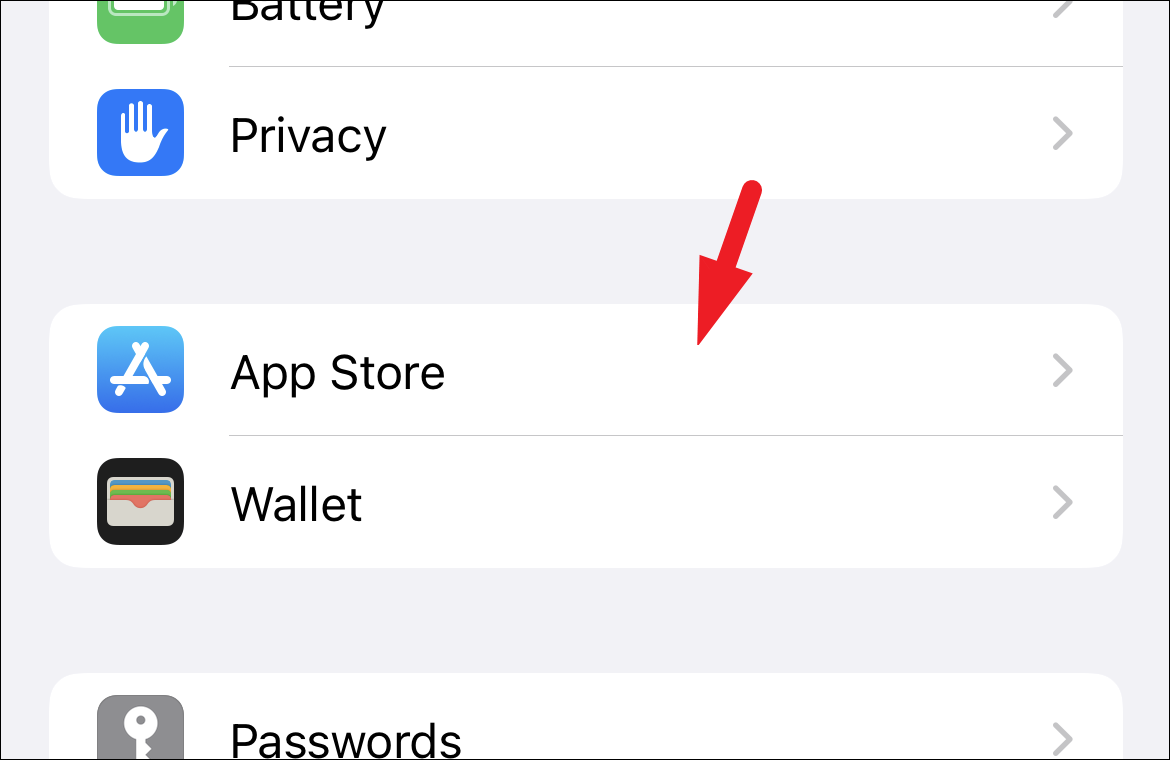
Şimdi, bir sonraki ekranda, ‘Otomatik indirmeler’ bölümünün altındaki ‘Uygulama’ ve ‘Uygulama Güncellemeleri’ seçeneklerini bulun ve bunları ‘Kapalı’ konuma getirmek için seçeneklerin ardından bireysel geçiş anahtarlarına dokunun.
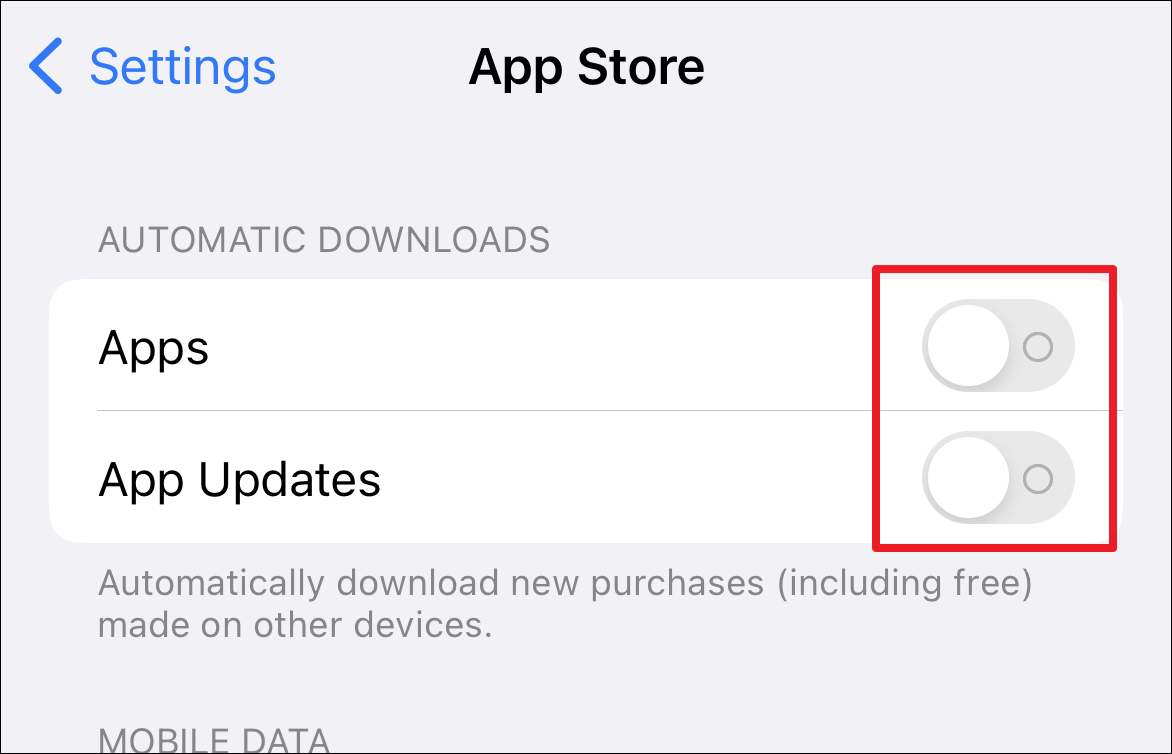
Ayrıca, ‘Mobil Veri’ bölümünün altındaki ‘Otomatik indirmeler’ seçeneğini bulun ve Wi-Fi’ye bağlı olmadığınızda da otomatik indirmeleri devre dışı bırakmak için onu izleyen geçiş anahtarına dokunun.
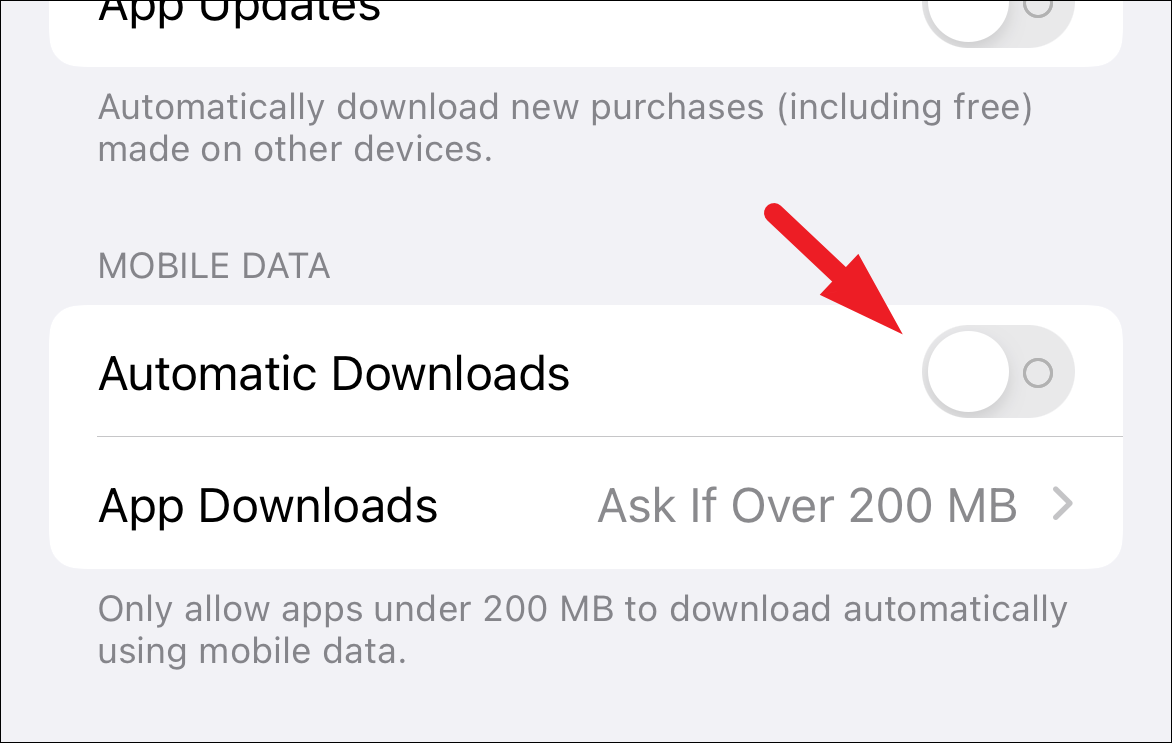
Yöntem 7: Aygıtın Aşırı Sıcaklığı Nedeniyle Pil Boşalmasını Düzeltin
Cihazın aşırı ısınması da pilin bitmesine neden olabilir. iPhone’unuzun normal kullanım sırasında veya boştayken bile aşırı derecede ısındığını fark ederseniz, bir uygulama veya sistem işleminin uzun bir süre önemli kaynaklar kullanma olasılığı yüksektir. Bu, hatalı çalışan bir uygulama veya sistem işleminin takılmasından veya süreçlerin iç içe geçmesinden kaynaklanan rastgele bir hatadan kaynaklanabilir. Neyse ki, tüm bunlar tek bir yeniden başlatma ile çözülebilir.
Bunu yapmak için, sol tarafta bulunan ‘Sesi aç’ düğmesine hızlıca basıp bırakın. Ardından, ‘Sesi kısma’ düğmesine hızlıca basın ve bırakın. Bundan sonra, ekranınızda Apple logosu görünene kadar ‘Kilitle/Yan’ düğmesini basılı tutun. Logo göründüğünde, yan düğmeyi bırakın.
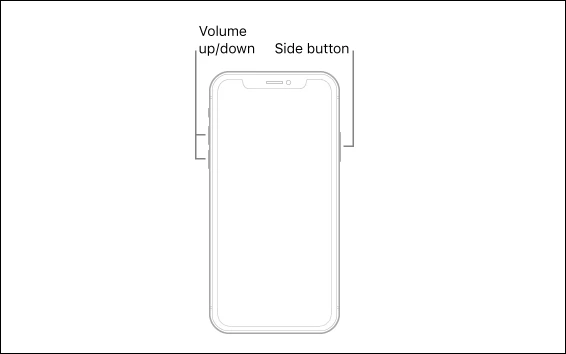
Not: iOS 16 yalnızca iPhone 8 ve daha yeni modellerde desteklendiğinden, eski iPhone’ları yeniden başlatmaya zorlama talimatları dahil edilmemiştir.
Yöntem 8: iPhone’unuzdaki tüm Ayarları sıfırlayın
Yukarıda belirtilen çözümlerin hiçbiri işinize yaramıyorsa ve pilin bitmesi günlük hayatınızı ciddi şekilde engelliyorsa, geriye kalan tek seçenek cihazınızdaki tüm ayarları sıfırlamaktır. Bunun, Wi-Fi parolaları, ağ yapılandırması ve VPN yapılandırmasının yanı sıra ihtiyaçlarınıza göre özelleştirmiş olabileceğiniz diğer tüm ayarlar dahil olmak üzere iPhone’unuzdaki tüm sistem tercihlerini sıfırlayacağını unutmayın.
İPhone’unuzdaki tüm ayarları sıfırlamak için ana ekrandan veya uygulama kitaplığından Ayarlar uygulamasına gidin.
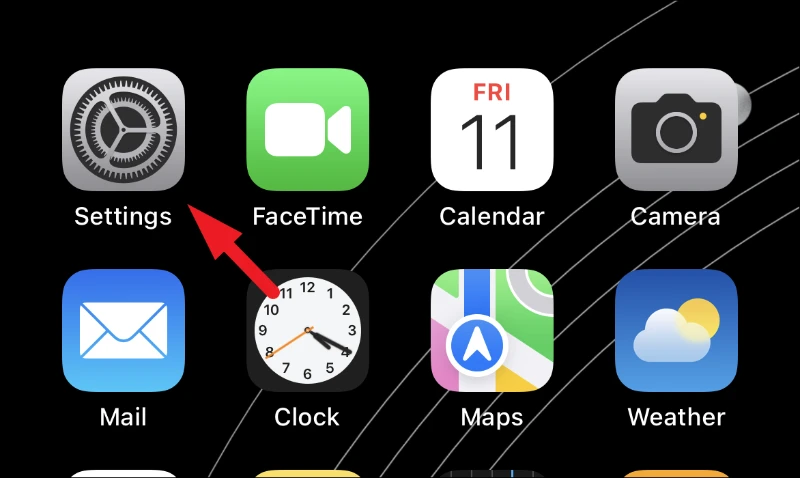
Ardından, devam etmek için listeden ‘Genel’ ayarlar kutucuğunu bulun ve üzerine dokunun.
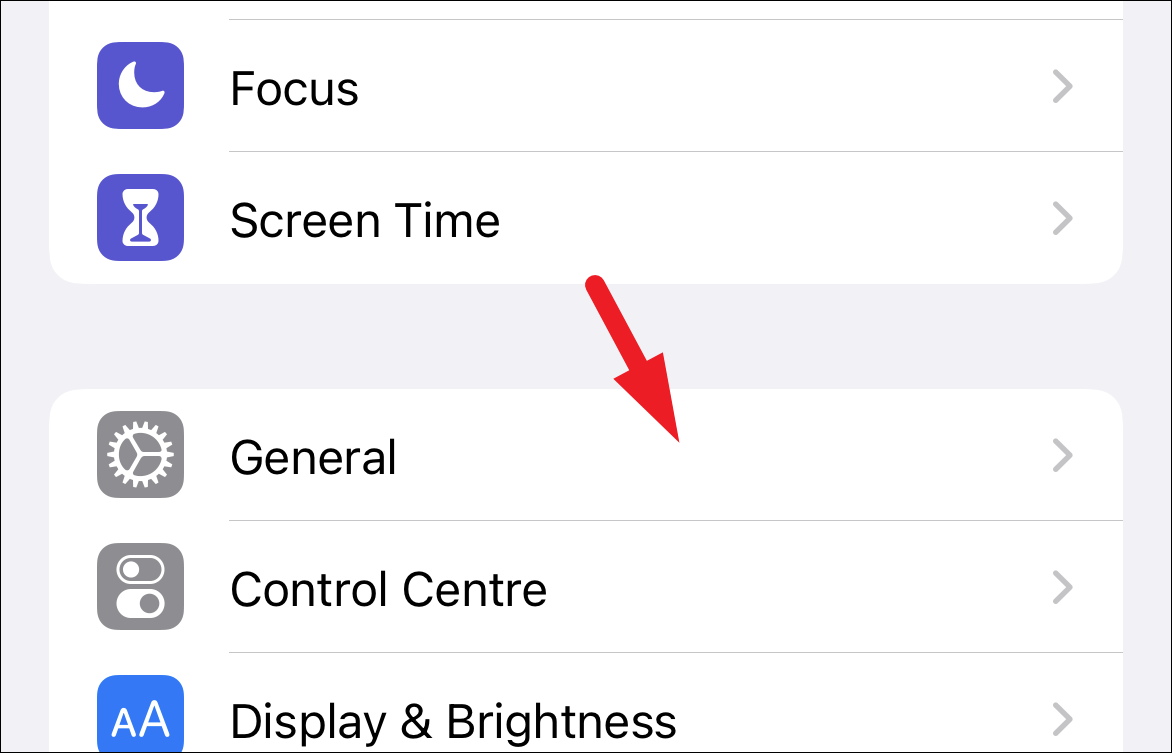
Ardından, sayfanın en altına gidin ve devam etmek için ‘iPhone’u Aktar veya Sıfırla’ düğmesine dokunun.
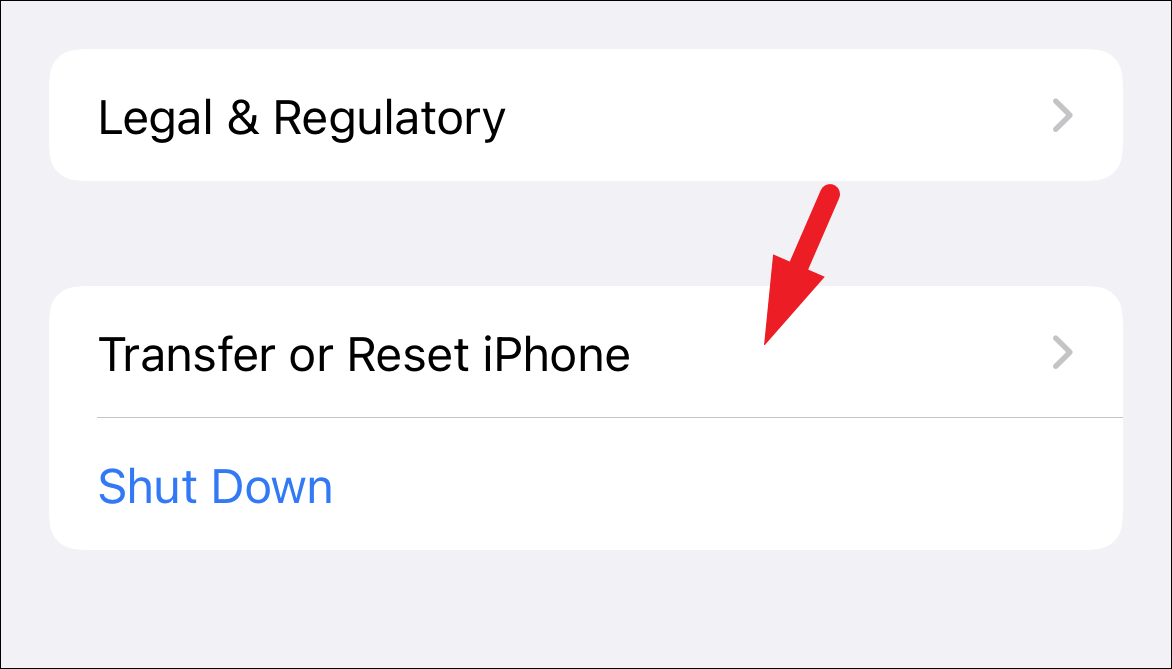
Bir sonraki ekranda, ekranın alt kısmında bulunan ‘Sıfırla’ düğmesine dokunun. Bu, ekranınıza bir bindirme menüsü getirecektir.
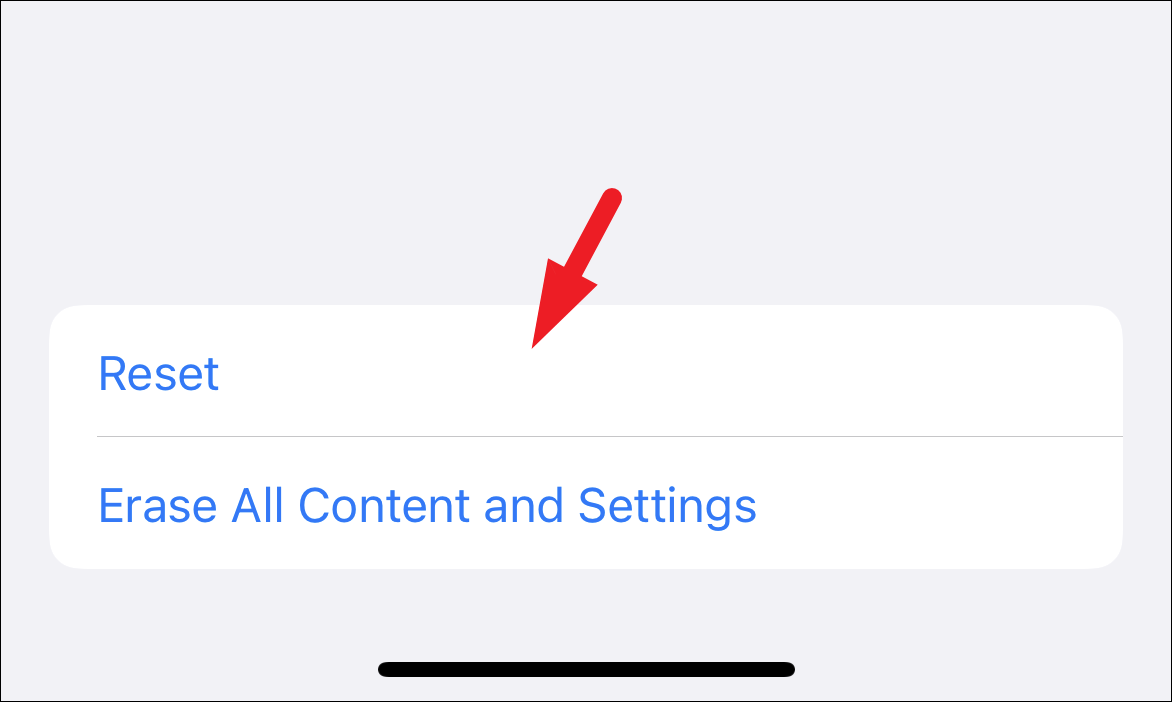
Bindirme menüsünden, devam etmek için ‘Tüm Ayarları Sıfırla’ seçeneğine dokunun. Bundan sonra, şifrenizi girin; iPhone’unuz hemen yeniden başlatılacaktır.
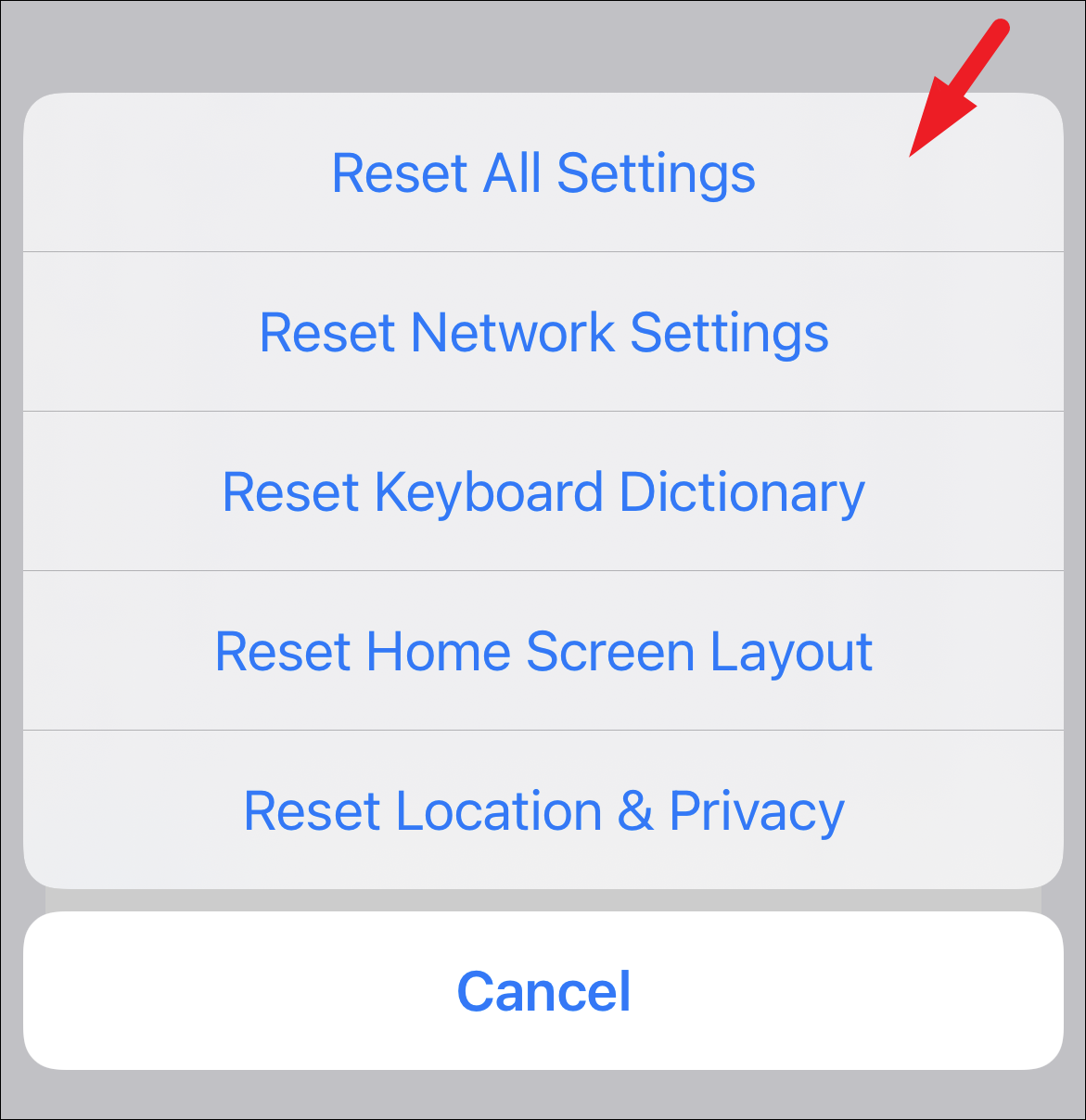
İPhone yeniden başladığında, ayarları sıfırlamanın sorunu çözüp çözmediğini anlamak için cihazı 24 saat boyunca veya şarj döngüsünü tamamladıktan sonra izleyin.
Buyrun millet. Yukarıda belirtilen düzeltmeleri kullanarak, iPhone’unuzdaki pil tüketimini kesinlikle azaltabilir ve gün boyunca dayanmasını sağlayabilirsiniz.
 Arıza giderme ve nasıl yapılır bilgi sitesi
Arıza giderme ve nasıl yapılır bilgi sitesi

