Windows 11 PC’nizde Microsoft Edge tarayıcısının performansını artırmaya yönelik 6 Yöntem.
Microsoft, Windows kullanıcılarını önceden yüklenmiş Edge tarayıcısına geçmeye zorlama fırsatını asla kaçırmadı. Bununla birlikte, Windows’un hemen hemen her önceki yinelemesinde, tarayıcı, diğer tüm rakiplerin sunduğu temel işlevlerden yoksundu. Bu nedenle, Edge’e geçmek çekici bir olasılık gibi görünmüyordu.
Bununla birlikte Edge, kullanıcılara Uyku Sekmesi, Sekme Grupları, Edge Koleksiyonları ve çok daha fazlası ile kolaylık sağlayarak diğer tüm büyük tarayıcıları kesinlikle yakaladı. Ayrıca, tarayıcı artık Chromium platformunu temel aldığından, tüm Chrome uzantıları Edge’de de çalışır.
Ancak partiye geç kalmasına rağmen, birçok kullanıcı Edge ile ilgili yavaş ve gecikmeli bir deneyim bildirdiğinden, Microsoft’un Edge’in performans sorunlarını düzeltemediği görülüyor. Yavaş bir deneyim, güçlük çekmeden önce sizi kesinlikle alternatif tarayıcılara itebilir. Edge’de bazı ayarlarda ince ayar yapmak, bu pürüzsüz deneyimi geri getirebilir.
Bu nedenle, daha fazla uzatmadan, tarayıcınızı hızlandırmak için doğrudan düzeltmelere geçelim.
Yöntem 1: Edge’i Başlangıçta Devre Dışı Bırakın ve Edge’i Yeniden Başlatın
Edge, siz oturum açar açmaz arka planda başladığından, performansın düşmesinin nedenlerinden birinin bu olma olasılığı vardır. Ancak, anında bir performans farkı yaşamak için Windows başlangıcında Edge’in başlatılmasını kapatabilir ve Görev Yöneticisi aracılığıyla tüm işlemleri sonlandırarak yeniden başlatabilirsiniz.
Başlangıçta Edge başlatmayı devre dışı bırakmak için, önce Başlat Menüsüne gidin ve Task Managerbir arama yapmak için yazın. Ardından, arama sonuçlarından ‘Görev Yöneticisi’ kutucuğuna tıklayın.
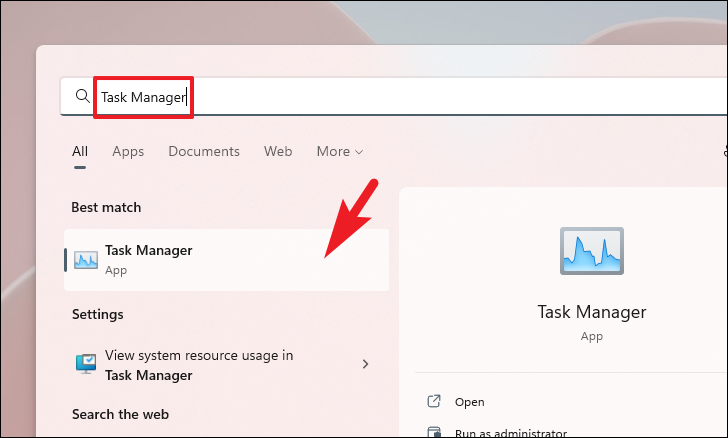
Ardından Görev Yöneticisi penceresinden ‘Başlangıç’ sekmesine tıklayarak devam edin,
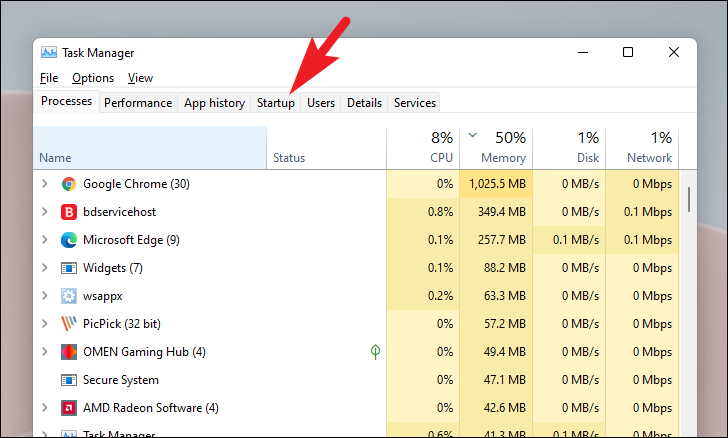
Sonra, bulun ve listeden ‘Kenar’ seçeneğini seçmek için tıklayın. Ardından, başlangıçta başlatmayı devre dışı bırakmak için pencerenin sağ alt köşesinde bulunan ‘Devre Dışı Bırak’ düğmesine tıklayın.
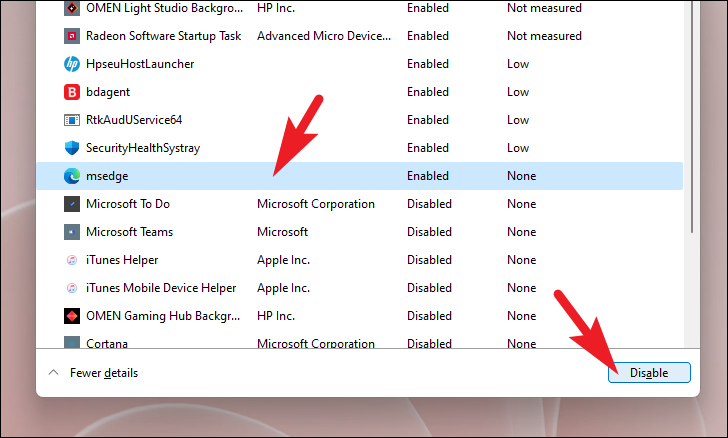
Şimdi, Görev Yöneticisi’ndeki “İşlemler” sekmesine geri dönün. Ardından, listeden ‘Microsoft Edge’ seçeneğini bulun ve tıklayın ve ardından Edge’in tüm işlemlerini sonlandırmak için pencerenin sağ alt köşesinde bulunan ‘Görevi Sonlandır’ düğmesine tıklayın.
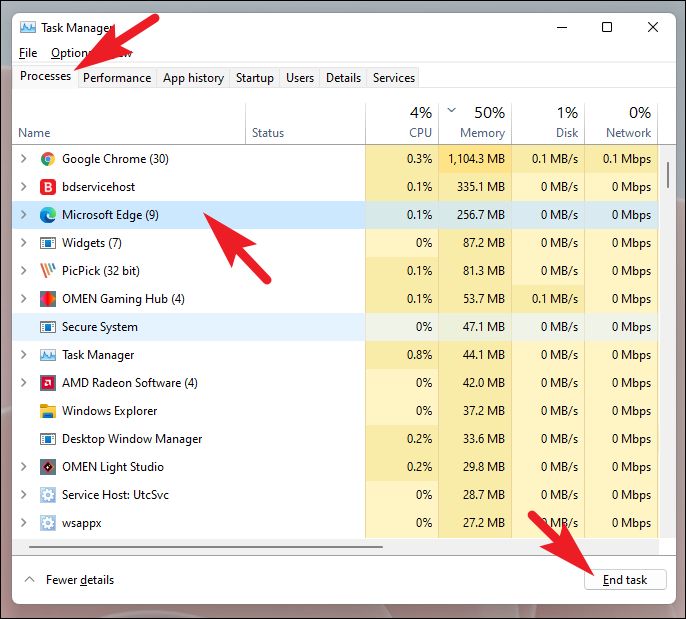
İşlemi tamamladığınızda, bilgisayarınızı yeniden başlatın ve Edge tarayıcısını açın, anında bir performans artışı görmelisiniz.
Yöntem 2: Edge’de Önceden Yüklenen Yeni Sekme Özelliğini Devre Dışı Bırak
Edge’in giriş sekmesi oldukça fazla kaynak kullanır, Microsoft New’i, bing duvar kağıdını, favorilerinizi ve çok daha fazlasını yükler. Edge, daha iyi bir kullanıcı deneyimi sağlamak için varsayılan olarak her şeyi önceden yükler. Ancak, tarayıcınızın yavaş performansının arkasındaki suçlulardan biri de olabilir.
Edge’deki sayfaları önceden yükle özelliğini kapatmak için, önce Başlat Menüsüne gidin ve ‘Sabitlenmiş uygulamalar’ bölümünün altında bulunan ‘Edge’ kutucuğuna tıklayın veya EdgeBaşlat Menüsüne yazarak arayın.
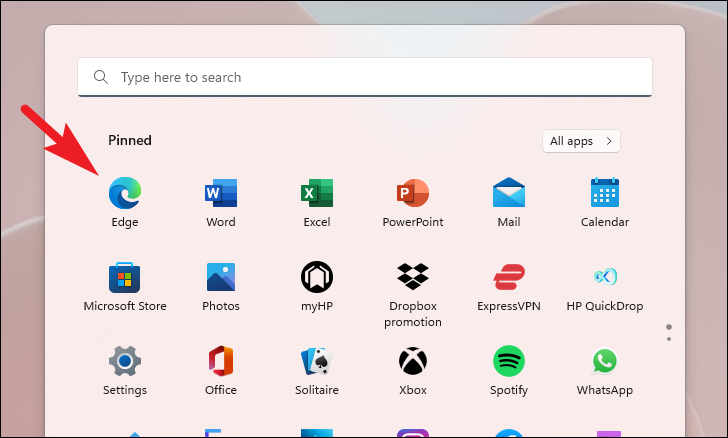
Ardından, ekranınızdaki bağlam menüsünü ortaya çıkarmak için kebap menü simgesine (üç dikey nokta) tıklayın. Bundan sonra, listeden ‘Ayarlar’ seçeneğini bulun ve tıklayın. Bu, tarayıcı ayarlarını ayrı bir sekmede açacaktır.
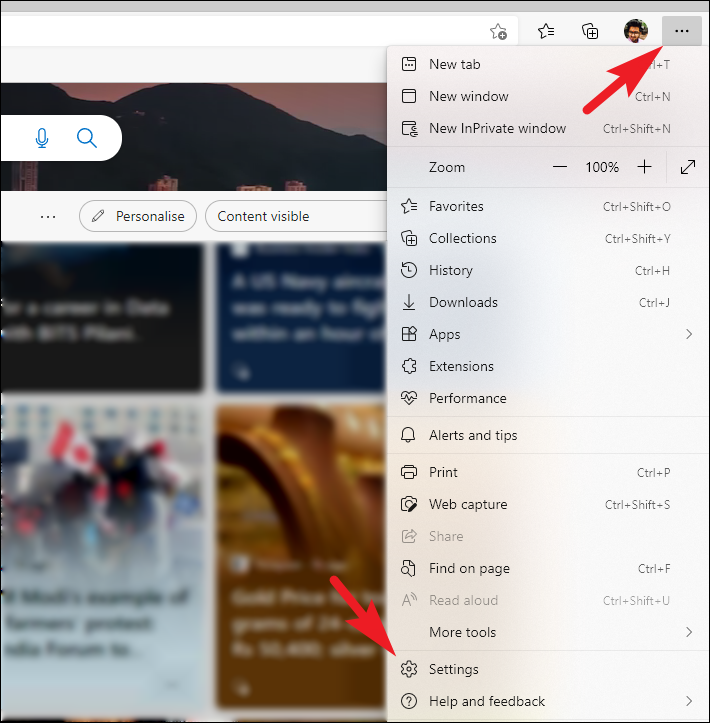
Şimdi, devam etmek için ‘Ayarlar’ sekmesinde sol kenar çubuğunda bulunan ‘Başlat, ana sayfa ve yeni sekmeler’ seçeneğine tıklayın.
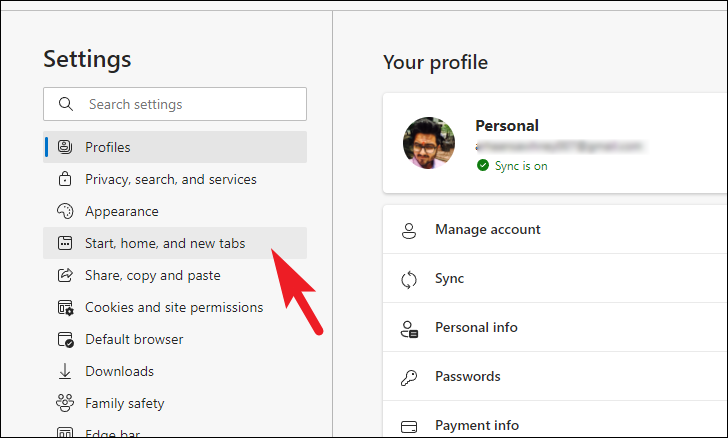
Bundan sonra, ekranın sağ bölümünde ‘Yeni sekme’ bölümünün altında bulunan ‘Daha hızlı bir deneyim için yeni sekme sayfasını önceden yükle’ seçeneğini bulun ve ‘Kapalı’ konuma getirmek için aşağıdaki geçiş anahtarını tıklayın.
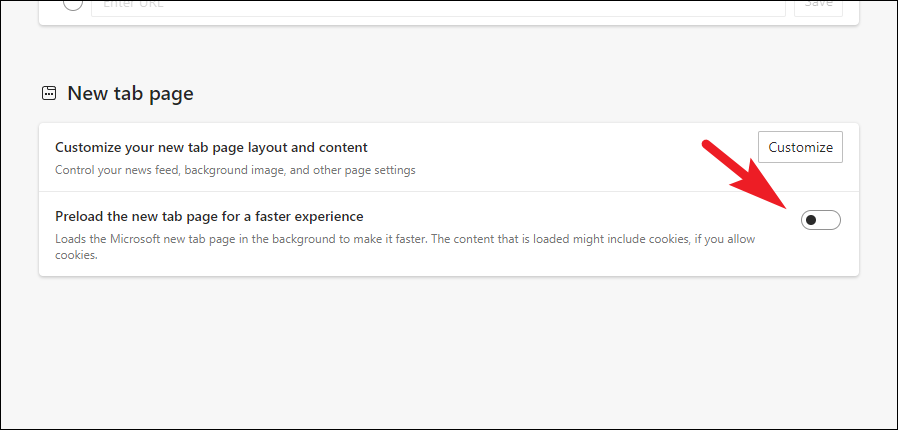
Şimdi, tüm kenar sekmelerini kapatın ve tarayıcıyı yeniden başlatın. Sorun bu özellikten kaynaklanıyorsa, performansta bir fark hissetmeniz gerekir.
Yöntem 3: İzleme Önleme Ayarlarını İnce Ayarlayın
Microsoft Edge, çeşitli izleme önleme modları sunar; izleme önleme ayarlarını çok sıkı ayarladıysanız, bazı web sitelerinin yüklenmesi daha uzun sürebilir ve ayrıca bazı web sitelerinin düzgün yüklenmemesine bile neden olabilir.
Önleme ayarlarını değiştirmek için, Kenar penceresinden, taşma menüsünü ortaya çıkarmak için sağ üst köşede bulunan üç nokta simgesine (üç yatay nokta) tıklayın. Ardından, taşma menüsünden, tarayıcı ayarlarını yeni bir sekmede açmak için ‘Ayarlar’ seçeneğini bulun ve tıklayın.
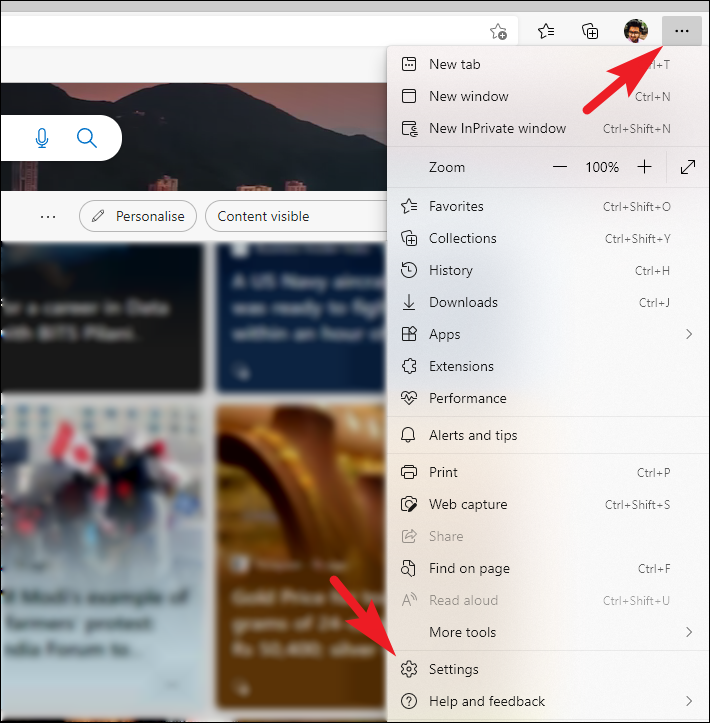
Ardından, ayarlar sayfasında sol kenar çubuğunda bulunan ‘Gizlilik, arama ve hizmetler’ sekmesini bulun ve tıklayın.
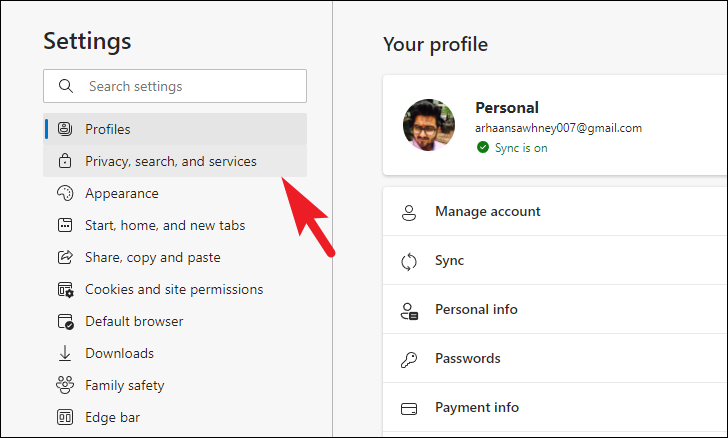
Şimdi, pencerenin sağ kısmından ‘İzleme önleme’ bölümünü bulun ve seçili değilse ‘Dengeli’ kutucuğuna tıklayın.
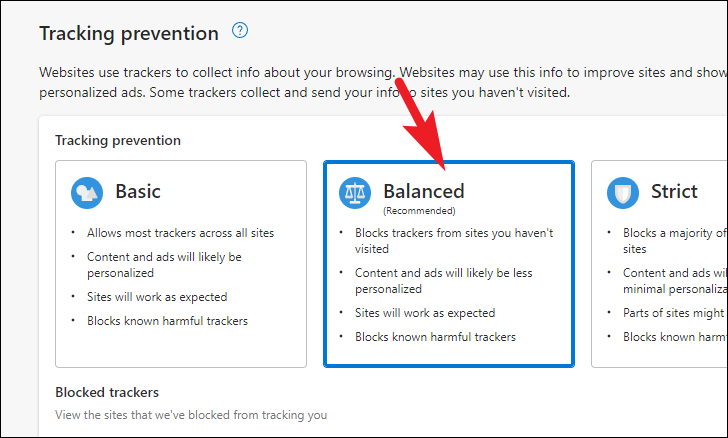
Ardından, ‘InPrivate’te gezinirken her zaman “Katı” izleme önleme kullan’ seçeneğini bulun ve ‘Kapalı’ konuma getirmek için aşağıdaki geçişe tıklayın.

Şimdi, bilgisayarınızda Edge tarayıcısını yeniden başlatın ve performans açısından gözle görülür bir fark yaşayabilmelisiniz.
Yöntem 4: Kullanılmayan Uzantıları Kaldır
Zamanla, tarayıcınıza bir ton uzantı ekleme eğilimindesiniz. Ancak pek çoğu düzenli olarak güncellenmez ve güncelliğini yitirdikten sonra uyumsuzluk geliştirebilir, bu da uygulama yükleme sürelerinin daha yavaş olmasına neden olur.
İstenmeyen uzantıları kaldırmak için, Edge ana sayfasından, taşma menüsünü ortaya çıkarmak için pencerenin sağ üst köşesinde bulunan kebap menü simgesini (üç dikey nokta) tıklayın. Ardından, menüden ‘Uzantılar’ seçeneğini bulun ve tıklayın. Bu, ekranınızda bir kaplama istemi görüntüler
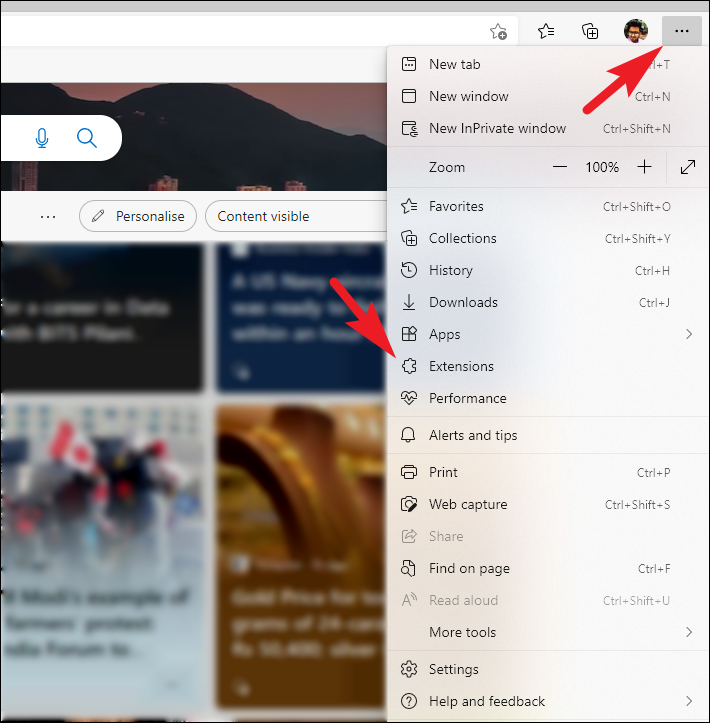
İstemden, devam etmek için ‘Uzantıları yönet’ seçeneğini tıklayın. Bu, uzantılar sayfasını ayrı bir sekmede açacaktır.
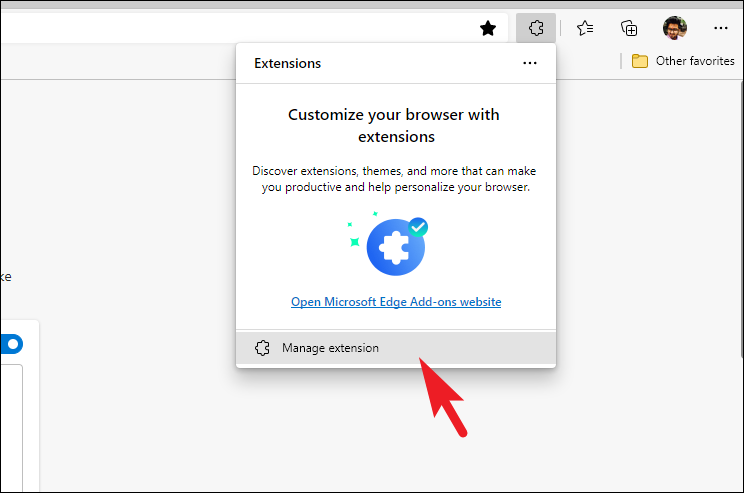
Şimdi, ‘Yüklü uzantılar’ bölümünün altında, sık kullanmadığınız uzantıları bulun ve uzantıyı silmek için kutucukta bulunan ‘Kaldır’ düğmesine tıklayın. Bu, ekranınızda bir bilgi istemi getirecektir.
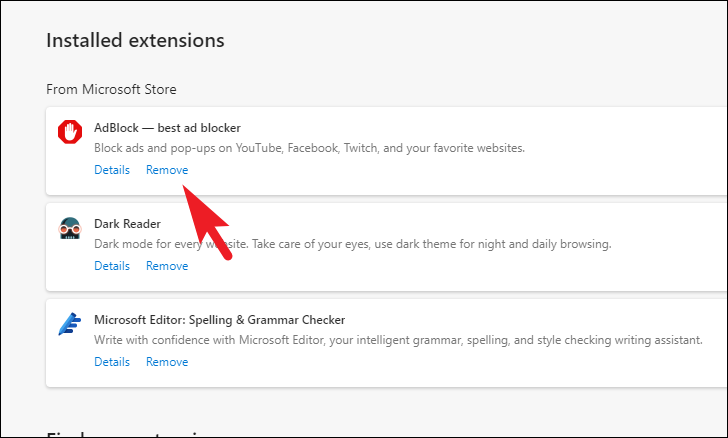
Şimdi, ekranınızda görüntülenen istemden, uzantıyı kaldırmak için ‘Kaldır’ düğmesine tıklayın.
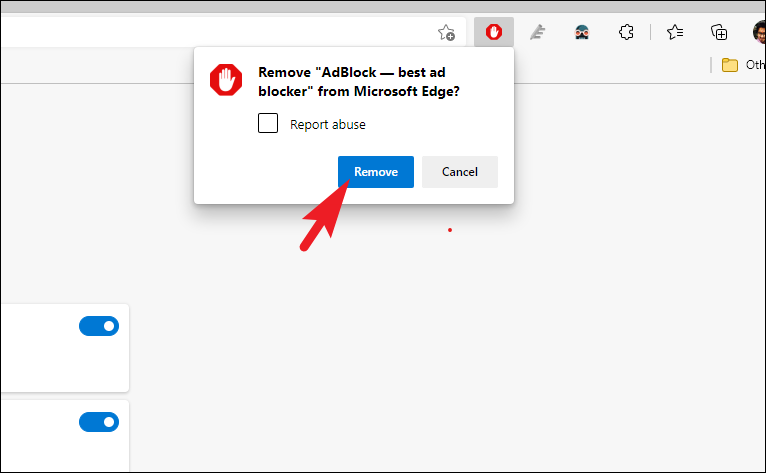
Yöntem 5: Güncellemeleri Manuel Olarak Kontrol Edin
Edge tipik olarak kendi kendini günceller, ancak Edge’in ölçülü bir bağlantı üzerinden yanlışlıkla güncelleme yapmasını devre dışı bırakmış olabileceğiniz bir durum ortaya çıkabilir. Bu nadiren olsa da, kesinlikle kontrol etmeye değer.
Güncellemeleri manuel olarak kontrol etmek için Başlat Menüsüne gidin. Edge Ardından, ‘Sabitlenmiş uygulamalar’ bölümünün altında bulunan ‘Kenar’ kutucuğuna tıklayın veya aramak için Başlat Menüsüne yazarak .
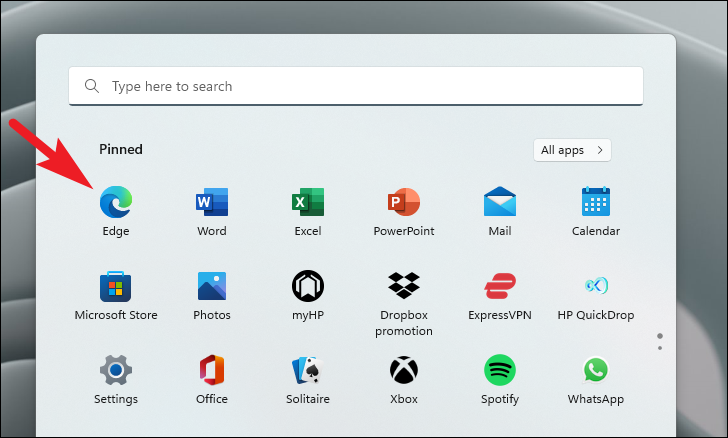
Bundan sonra, Edge ana ekranından, içerik menüsünü ortaya çıkarmak için pencerenin sağ üst köşesinde bulunan üç nokta simgesine (üç yatay nokta) tıklayın. Ardından, menüdeki ‘Yardım ve geri bildirim’ seçeneğini bulun ve üzerine gelin ve ardından devam etmek için listeden ‘Edge Hakkında’ seçeneğini tıklayın.
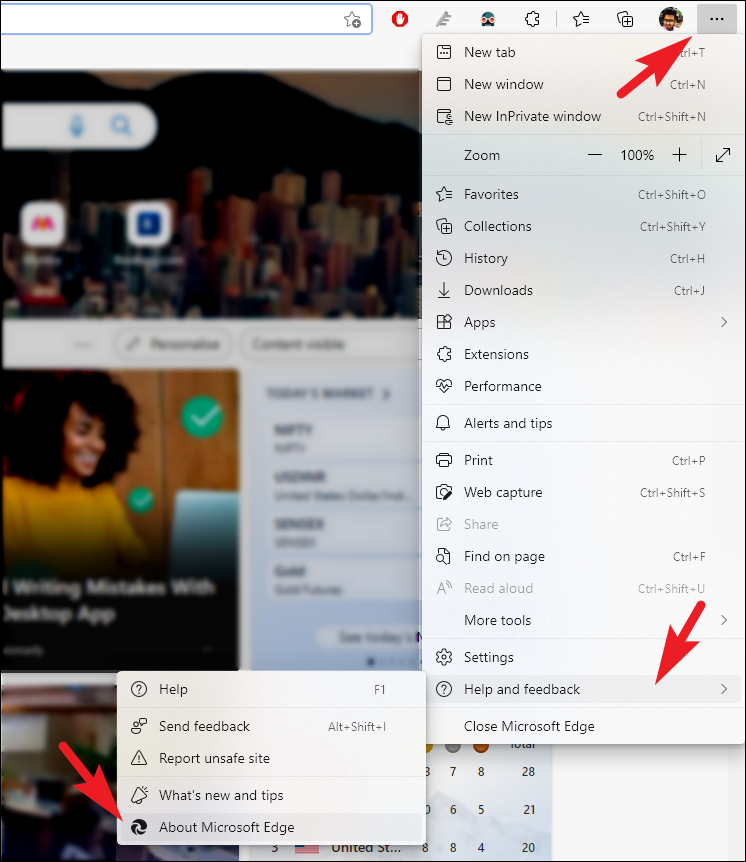
Şimdi, bir sonraki sayfada, Edge otomatik olarak güncellemeleri kontrol edecek ve varsa, kuruluma otomatik olarak başlayacaktır.
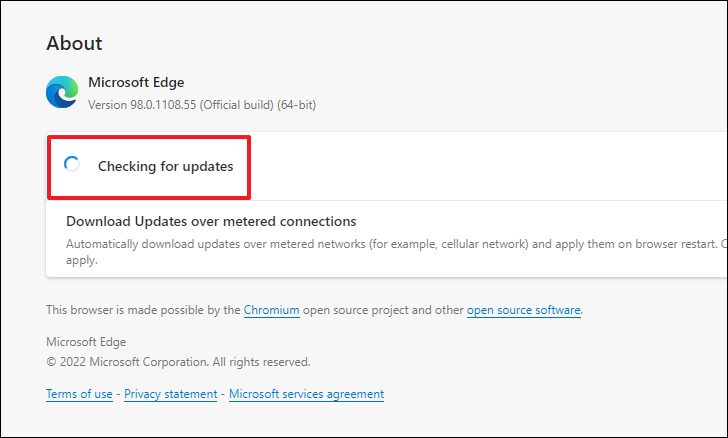
Güncellemenin mevcut olması ancak Edge’in indirmemesi durumunda, mevcut güncellemeleri indirmek için ‘Güncellemeleri tarifeli bağlantılar üzerinden indir’ seçeneğinin ardından geçiş anahtarını tıkladığınızdan ve ‘Kapalı’ konumuna getirdiğinizden emin olun.
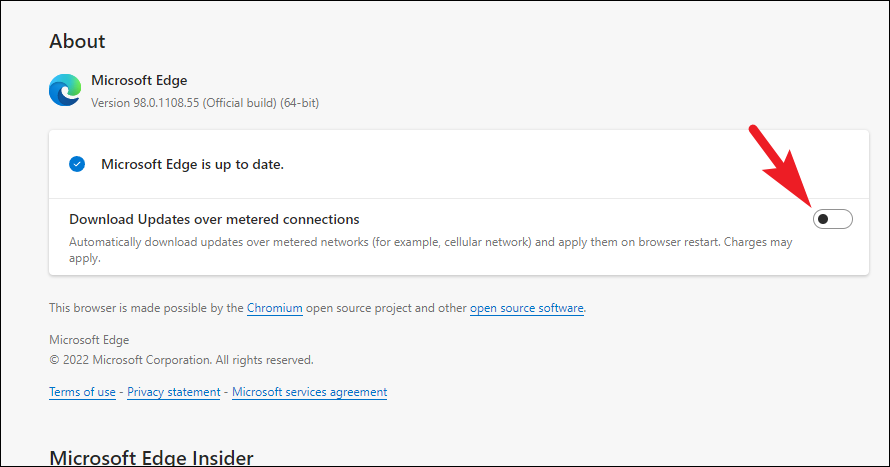
Yöntem 6: Çerezleri ve Site Verilerini Sil
Çerezlerin ve site verilerinin silinmesi tavsiye edilmese de, bu tüm hesaplardan çıkış yapmanızı ve ayrıca web sitelerindeki tercihinizi silmenizi sağlar. Ancak, Edge’inizde birikmiş bir ton çerez ve site verisi varsa, bunları kaldırmak yardımcı olabilir.
Site verilerini ve çerezleri Edge ana ekranından kaldırmak için, taşma menüsünü ortaya çıkarmak için pencerenin sağ üst köşesinde bulunan üç nokta simgesine tıklayın. Ardından, devam etmek için listeden ‘Ayarlar’ seçeneğini bulun ve tıklayın. Bu, Ayarlar sayfasını ayrı bir sekmede açacaktır.
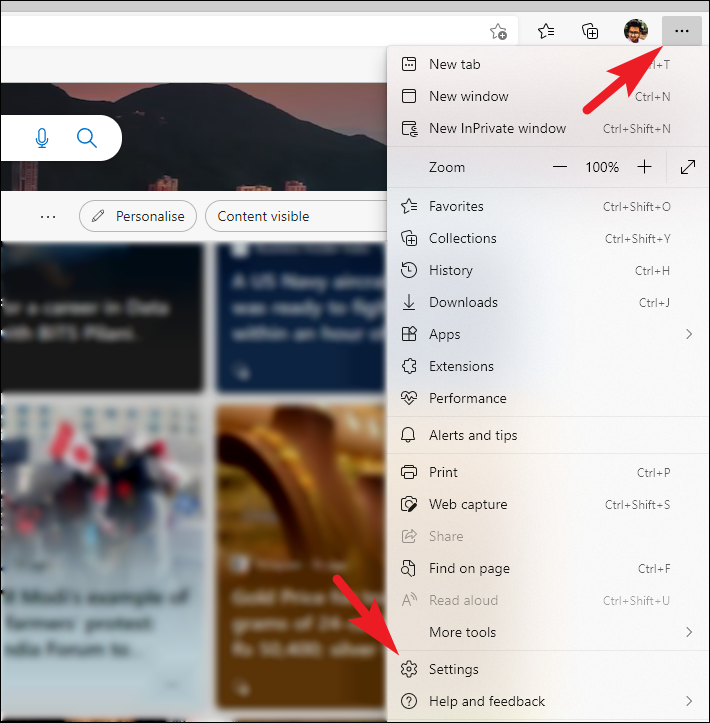
Ardından, ayarlar sekmesinde, sol kenar çubuğunda bulunan ‘Çerezler ve site izinleri’ sekmesini bulun ve tıklayın.

Bundan sonra, ekranın sağ bölümünde, ‘Çerezler ve saklanan veriler’ bölümünün altında bulunan ‘Çerezleri ve site verilerini yönet ve sil’ seçeneğini tıklayarak devam edin.
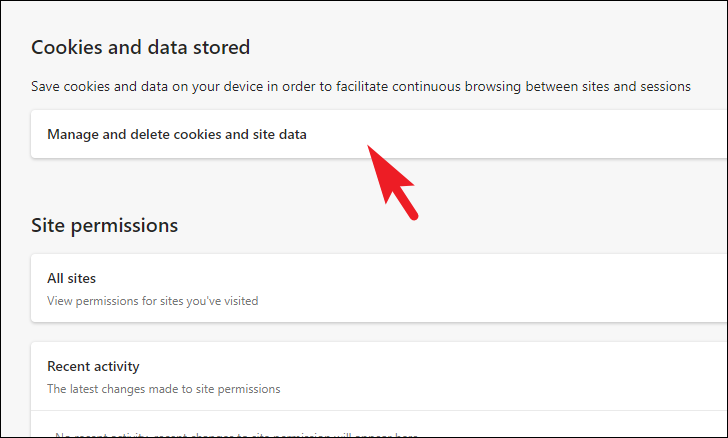
Şimdi, bir sonraki ekranda, ‘Çerezler ve site verileri’ bölümünün altında bulunan ‘Tüm çerezleri ve site verilerini gör’ seçeneğini tıklayın.
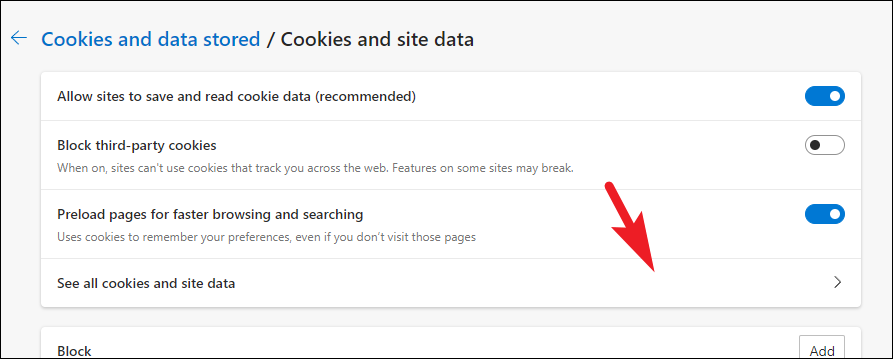
Son olarak, bir sonraki ekranda, tüm site verilerini ve çerezleri Edge’den silmek için ‘Tümünü kaldır’ düğmesine tıklayın.
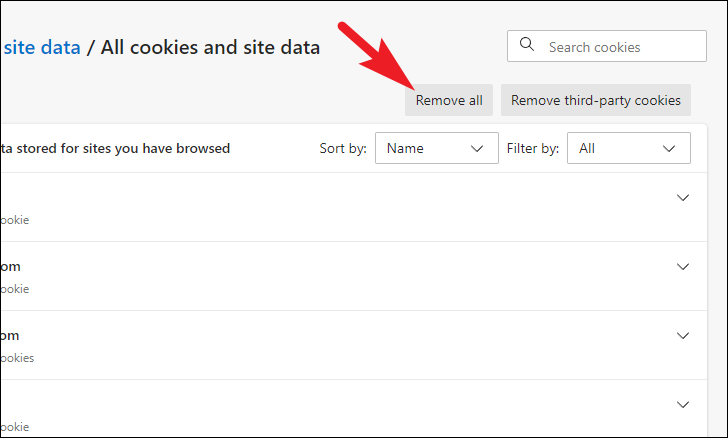
Silindikten sonra, tarayıcıyı kapatın ve ardından Başlat Menüsünden tekrar açın. Birikmiş site verileri ve çerezler soruna neden oluyorsa, performans farkını hemen deneyimlemelisiniz.
 Arıza giderme ve nasıl yapılır bilgi sitesi
Arıza giderme ve nasıl yapılır bilgi sitesi

