Windows 11’de Fare İmleci Kaybolduğunda Nasıl Onarılır
Fare imleci PC’nizde aniden kayboldu mu? Sorunu hızla çözmek için bu kolay düzeltmeleri deneyin.
Windows PC’de fare imlecinin kaybolması çok nadir görülen bir olaydır. Ancak, son zamanlarda, birçok kullanıcı sorunla karşı karşıya kaldı. Sorun çok büyük olmasa da, deneyimlemek çok daha fazla rahatsızlık ve sinir bozucu.
Neyse ki, sorun donanımdan ziyade yazılım tabanlı görünüyor ve bu nedenle sorunu kendi başınıza teşhis edip çözebilmelisiniz. Bununla birlikte, böyle bir sorunun belirli bir nedeni olmadığından, sorunu ortadan kaldırmak için bu kılavuzda listelenen birden çok düzeltmeyi denemeniz gerekebilir.
Böylece, daha fazla sohbet etmeden, sorunu PC’nizde çözme yöntemlerine başlayalım.
Yöntem 1: Klavyenizdeki Fiziksel Dokunmatik Yüzey Kilidi Tuşunu Değiştirin
Tüm modern dizüstü bilgisayarlarda, cihazınızın dokunmatik yüzeyini devre dışı bırakmak için fiziksel bir anahtar vardır. Bu nedenle, dizüstü bilgisayarınızda bu sorunla karşılaşıyorsanız, geçişin yanlışlıkla açılıp açılmadığını kesinlikle kontrol etmeye değer.
Genellikle tuş, işlev tuşlarından (F1-F12) birinde bulunur. Anahtar tanımlayıcılardan biri, tuşun üzerindeki ‘çapraz dokunmatik yüzey simgesi’dir. Ayrıca, tipik olarak, anahtarın üzerinde ‘Açık/Kapalı’ durumunu gösteren küçük bir ışık da bulunur.
Kapatmak için tuşa bir kez basmayı deneyin. Makinenizde işlev kilidi etkin değilse, Fnklavyenizdeki tuşu basılı tutun ve ardından dokunmatik yüzeyi etkinleştirmek için dokunmatik yüzey kilit tuşuna basın.
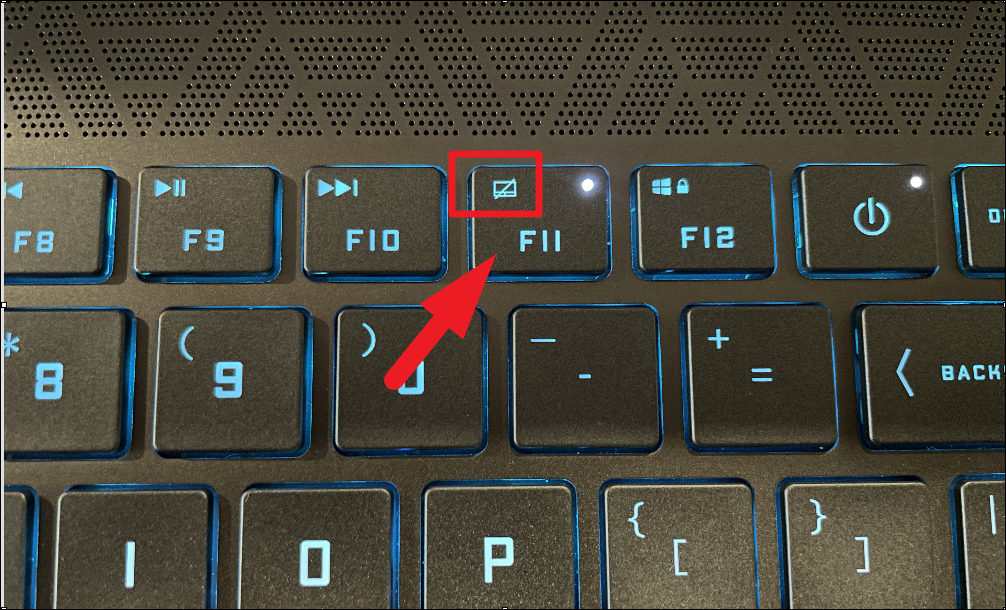
Yöntem 2: Ayarlar Uygulamasından Dokunmatik Yüzeyin Etkinleştirildiğinden Emin Olun
Not: Bu yöntem yalnızca dizüstü bilgisayarlar için geçerlidir, eğer bir masaüstü bilgisayarınız varsa, lütfen bir sonraki bölüme geçin.
Çoğu modern dizüstü bilgisayarda Windows, kullanıcıların isterlerse dokunmatik yüzeyi tamamen kapatmalarına izin verir. Bu nedenle, bir dizüstü bilgisayarınız varsa, makinenizin dokunmatik yüzeyini yanlışlıkla kapatmadıysanız kesinlikle zaman ayırmaya değer.
Dokunmatik Yüzey ayarını kontrol etmek için klavyenizdeki Windows+ düğmesine birlikte basarak Windows makinenizdeki Ayarlar uygulamasına gidin.I
Ayarlar penceresi göründüğünde, odağı pencerede bulunan sol kenar çubuğuna getirmek için Sekme tuşuna bir kez basın. Ardından, Down Arrow‘Bluetooth ve cihazlar’ seçeneğine ulaşana kadar tuşa basın ve klavyenizde tuşuna basın Enter .
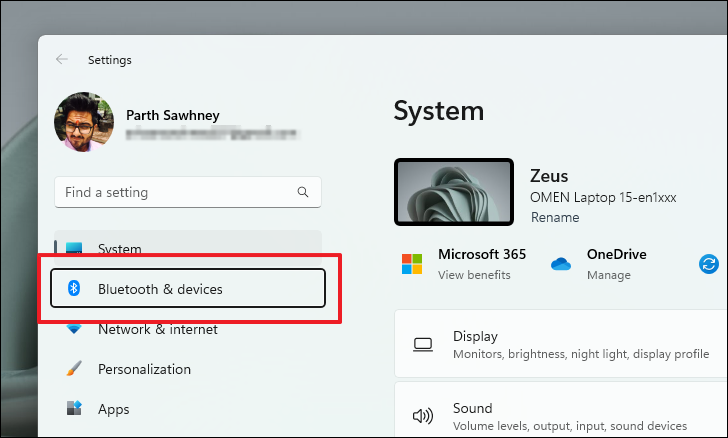
Ardından, imleç odağı ‘Cihazlar’ kutucuğuna geçene kadar Sekme tuşuna basmaya devam edin.
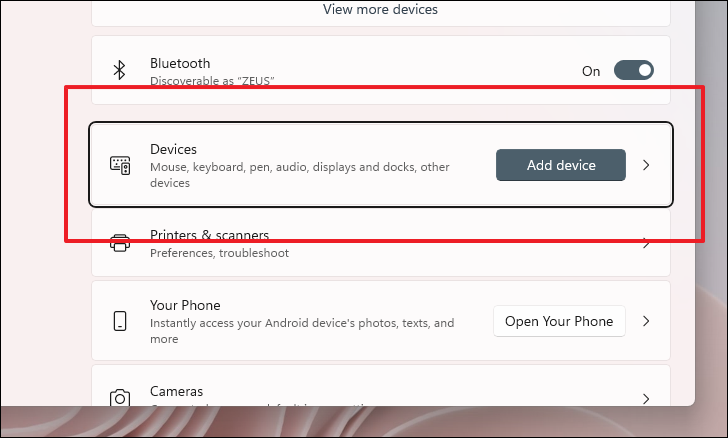
Ardından, Down Arrow‘Dokunmatik Yüzey’ kutucuğuna ulaşana kadar klavyenizdeki tuşuna basın ve ardından klavyenizdeki tuşuna basın Enter .
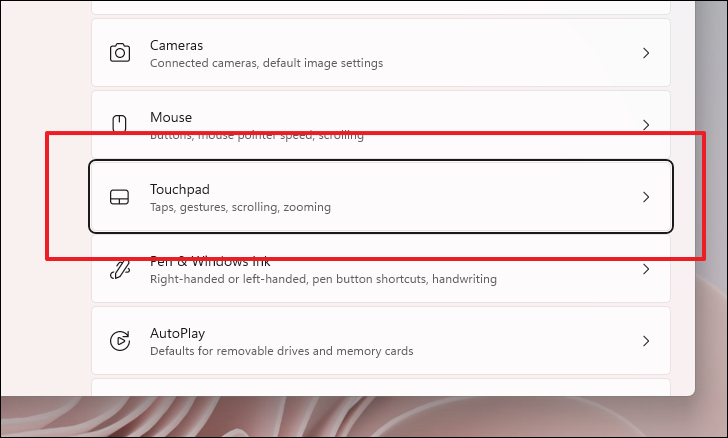
Bir sonraki ekranda, spacebar ‘Dokunmatik Yüzey’ seçeneğini izleyen geçiş anahtarını henüz açık değilse ‘Açık’ konumuna getirmek için basın. İmleç odağının varsayılan olarak geçiş anahtarı üzerinde olmaması Tab durumunda Pencerede görüntülenen sonraki seçeneğe gitmek için düğmesine basın veya imleç odağını önceki seçeneğe taşımak için Shift+ düğmesine basın.Tab
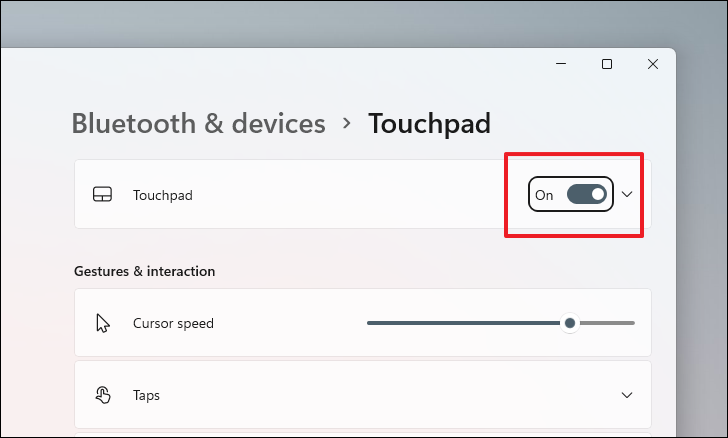
Yöntem 3: Fare Sürücüsünü Güncelleyin veya Geri Alın
Fare sürücünüzü yakın zamanda güncellediyseniz, önceki sürüme döndürmek kesinlikle yardımcı olabilir. Diğer taraftan, sürücüyü güncellemenizin üzerinden bir süre geçtiyse, güncellemek sorunu sizin için çözebilir.
Fare sürücüsünü güncellemek için öncelikle tuşuna basarak Başlat Menüsü’nü açın Windows . Ardından, Device Managerarama yapmak için yazın. Ardından, arama sonuçlarından ve Tab‘Aygıt Yöneticisi’ döşemesi vurgulanana kadar imleç odağını arama sonucu bölmesindeki bir sonraki öğeye kaydırmak için basın. Ardından, Enter açmak için klavyenize basın.
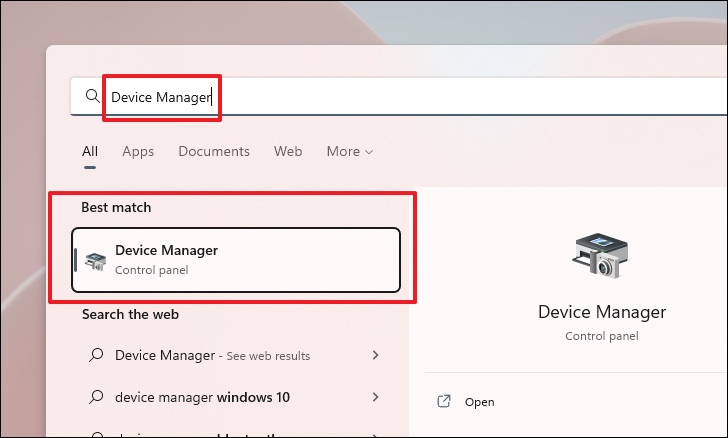
Ardından, Aygıt Yöneticisi penceresinden, önce pencerede Tab bulunan bileşen kategorileri listesine odaklanmak için düğmesine basın.
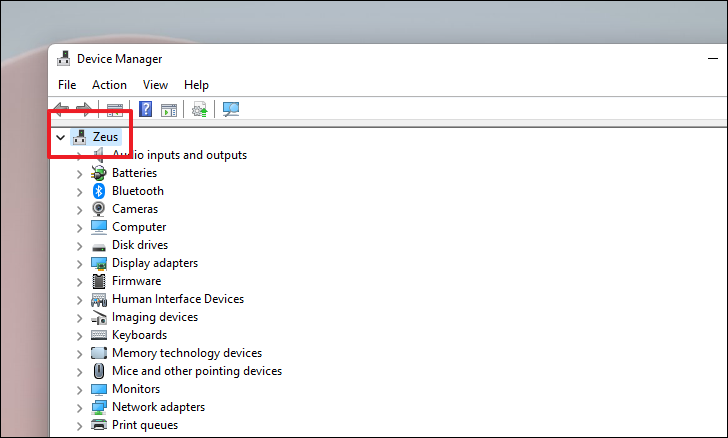
Down ArrowArdından, ‘Fareler ve diğer işaretleme aygıtları’ seçeneğine ulaşana kadar tuşunu basılı tutun , şimdi Side Arrowbölümü genişletmek için tuşuna basın.
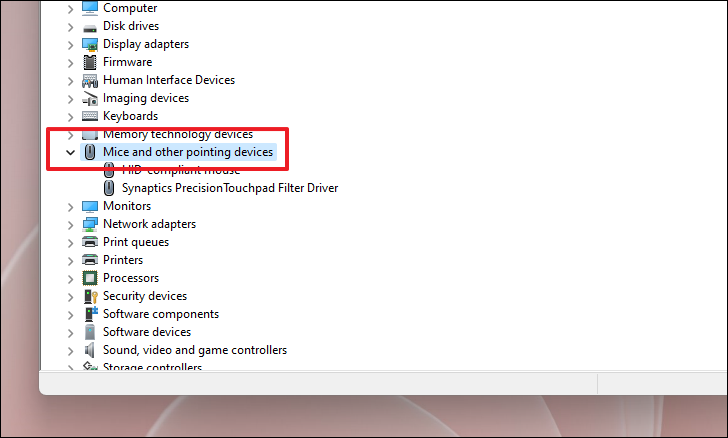
Bundan sonra, Down Arrowlisteden ‘HID uyumlu fare’/’Dokunmatik Yüzey Sürücüsü’ seçeneğine gitmek için tuşuna basın ve özellikler penceresini ekranınızda ayrı olarak açmak için Enter’a basın.
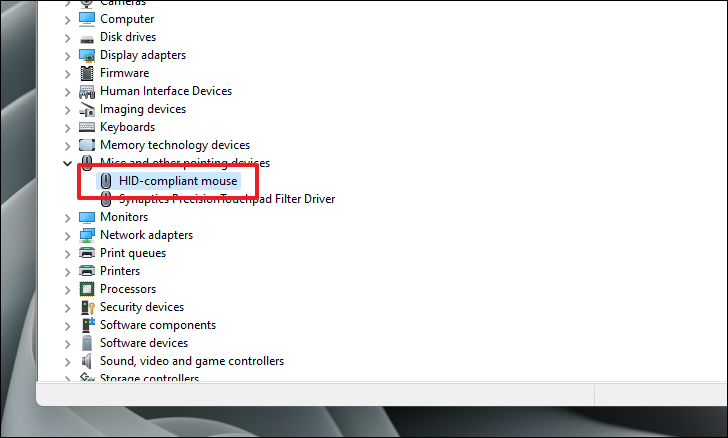
Şimdi, ayrı olarak açılan pencereden Right Side Arrow‘Sürücü’ sekmesine gitmek için tuşa dokunun. Tab Ardından , odağı ‘Sürücüler’ sekmesinde listelenen öğelere getirmek için tekrar tuşuna basın . Odak imleci ‘Sürücüyü Güncelle’ düğmesinin üzerine geldiğinde Enter klavyenizdeki tuşuna basın. Bu, ekranınızda ayrı bir pencere açacaktır.
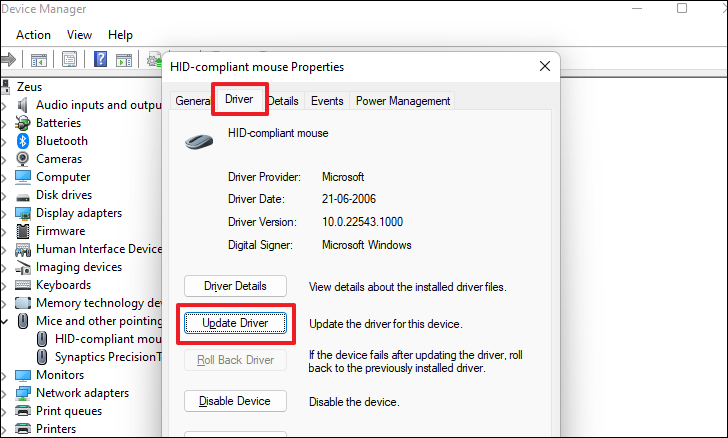
Bundan sonra, ayrı olarak açılan pencereden, Enter ‘Sürücüleri otomatik olarak ara’ seçeneğini seçmek için tuşuna basın. Odak imleci seçeneğin üzerinde değilse, pencerede sonraki seçeneğe geçmek için Sekme tuşuna veya önceki seçeneğe gitmek için Shift+ tuşuna basın.Tab
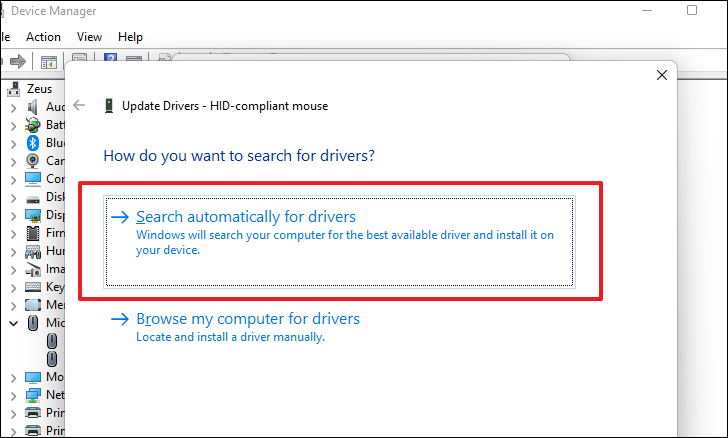
Cihazınız için zaten bir sürücü indirdiyseniz, Down Arrowklavyenizdeki tuşa dokunarak ‘Sürücüler için bilgisayarımı tara’ seçeneğine gidin ve ardından Enter Dosya Gezgini’ni açmak ve .EXEdosyaya gitmek için düğmesine basın.
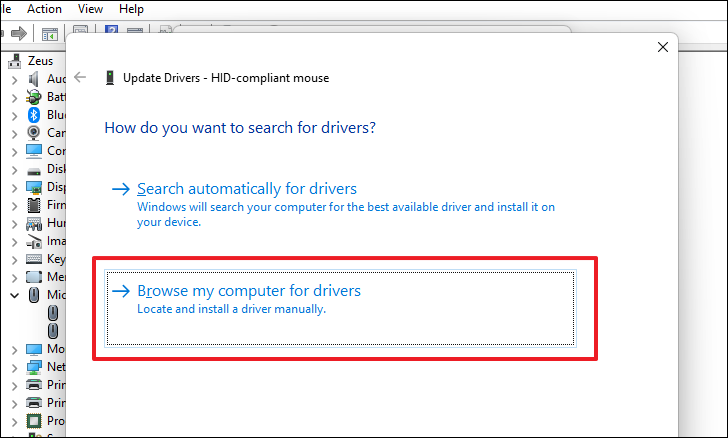
Fare sürücüsünü geri almak için buradaysanız , bileşenin özellikler penceresinden Tab sekmelere odaklanmak için basın Right Side Arrow keyve ‘Sürücü’ sekmesine gitmek için üzerine tıklayın. Ardından, Tab odağı belirli sekmede bulunan bileşenlere kaydırmak için tekrar basın. Ardından, ‘Sürücüyü Geri Al’ düğmesi vurgulandığında, Enter sürücüyü önceki sürümüne geri almak için tuşa basın.
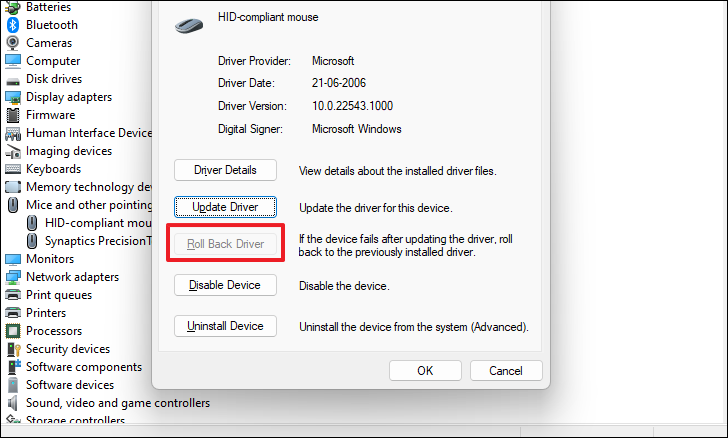
Güncellendikten veya geri alındığında, PC’nizi Başlat Menüsü’nden yeniden başlatın. Yeniden başlattıktan sonra, imleci ekranınızda görebilmeniz gerekir.
Yöntem 4: Tablet Modunu Devre Dışı Bırakın
Not: Bu yöntem yalnızca, ayrılabilir klavyeye sahip Microsoft Surface veya benzeri bir karma aygıt kullanan kullanıcılar için geçerlidir.
Ayrılabilir bir klavyeye sahip hibrit Windows cihazlarından birine sahipseniz, klavyeyi çıkarır çıkarmaz makine, cihaz dokunmatik girişe dayanacağından imlecin devre dışı bırakıldığı tablet moduna geçer. Bu nedenle, klavyeyi bağladıktan sonra bile Tablet Modunun açık olma olasılığı olabilir.
Bir Windows 11 cihazında Tablo modunu devre dışı bırakmanın manuel bir yolu olmadığından, makineye bağlı çevre birimlerine göre kendini kalibre etmesine izin vermek için cihazı yeniden başlatmanız gerekecektir.
Yeniden başlatmak için önce bağlı değilse cihazınızı bir klavye ile bağlayın. Ardından, ekranınızda ‘Kapatma Sihirbazını’ getirmek için klavyenizdeki Alt+ tuşlarına birlikte basın.F4
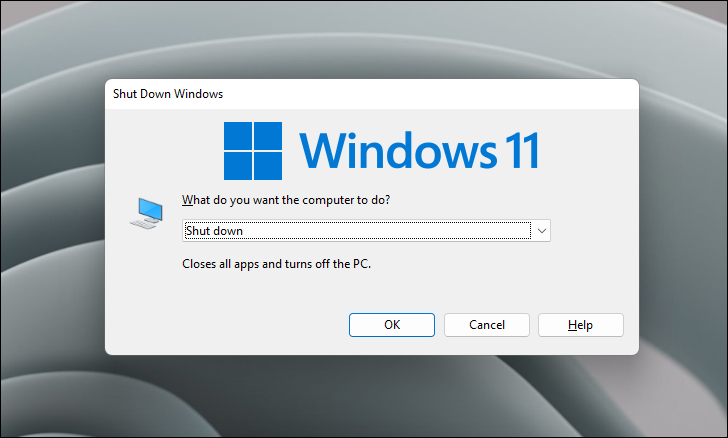
Ardından, Down Arrowaçılır menüde ‘Yeniden Başlat’ seçeneği görüntülenene kadar tuşuna basın. Ardından, imleç odağını ‘Tamam’ düğmesine kaydırmak için Sekme tuşuna basın. Ardından, bilgisayarı yeniden başlatmak için klavyenizdeki Enter tuşuna basın.
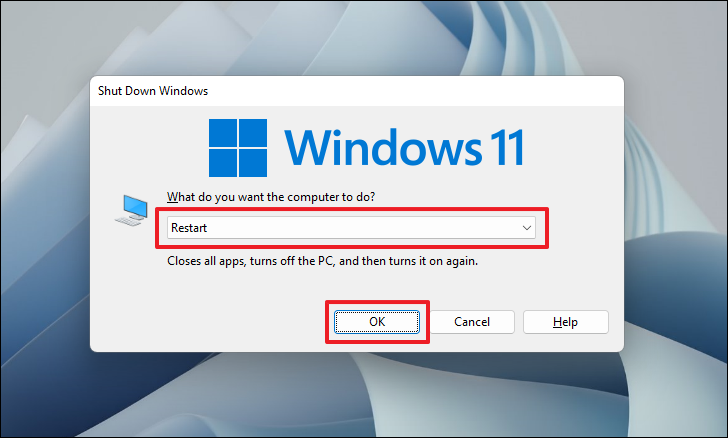
Yeniden başlatıldığında, Tablet modunuz kapanmalı ve ekranınızda fare imleci görünmelidir.
 Arıza giderme ve nasıl yapılır bilgi sitesi
Arıza giderme ve nasıl yapılır bilgi sitesi

