Komut istemi penceresini Dosya Gezgini, Bağlam menüsü, Windows Terminali ve kısayolu kullanarak istediğiniz herhangi bir klasör veya dizinde açabilirsiniz.
Komut İstemi (cmd), bir Windows bilgisayarda çeşitli görevleri gerçekleştirmek için güçlü bir komut satırı yardımcı programıdır. Windows 11 PC’nizde bir komut istemi açtığınızda, mevcut kullanıcı dizini yolunda açılır (Örneğin, C:UsersRand>). Ve CMD’yi yönetici modunda açtığınızda, varsayılan yol C:WindowsSystem32 olarak ayarlanır. Ancak bazen, komut istemi penceresini belirli bir dizinde veya o anda açık olan klasör yolunda açmanız gerekebilir.
Belirli bir klasörde/konumda bir program çalıştırmanız gerekiyorsa, komutlar (cd komutu) aracılığıyla bu klasöre manuel olarak gitmek gerçek bir acı olabilir. Çünkü komut istemine dosyanın tam yolunu (uzun klasör ve program adları) yazmanızı gerektirir. Neyse ki, Windows 11, Komut İstemi’ni doğrudan dosya yöneticisinin içinden bir klasörün içinden açmanıza izin verir.
Bu kılavuzda, doğrudan istediğiniz herhangi bir dizinde bir komut istemi penceresi başlatmanın farklı yöntemlerini göreceğiz.
Dosya Gezgini’ni kullanarak herhangi bir Klasörün içinde Komut İstemi’ni açın
Komut İstemi’ndeki dizini istediğiniz herhangi bir klasöre değiştirmenin en basit ve en hızlı yollarından biri Windows Dosya yöneticisidir. İşte nasıl:
İlk olarak, Windows Gezgini’ni açın ve Komut istemini açmak istediğiniz konuma gidin. Doğru klasöre girdikten sonra, üstteki adres çubuğuna tıklayın ve basitçe yazıp cmdtuşuna basın Enter.
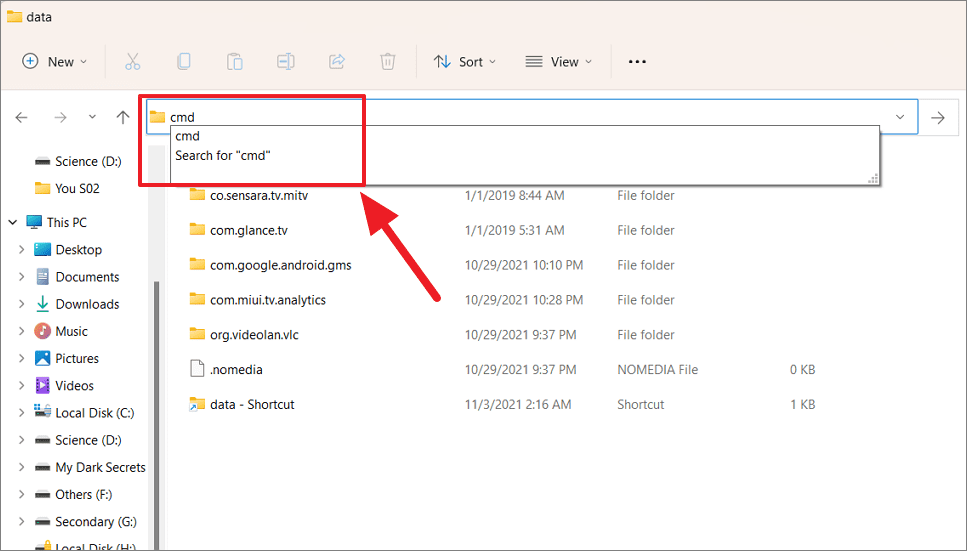
Bu, aşağıda gösterildiği gibi normal ayrıcalıklarla doğrudan bu klasörün içinde Komut istemini açacaktır.
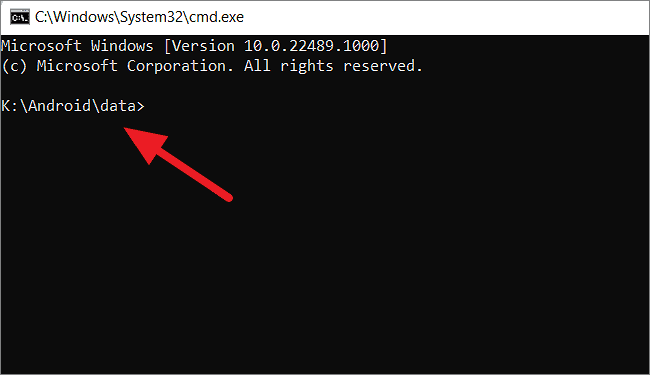
Sağ Tıklama Bağlam menüsünü kullanarak bir Klasörde Komut İstemi’ni açın
Komut istemini açmanın bir başka hızlı yolu, herhangi bir klasörde sağ tıklama bağlam menüsüdür. Masaüstünde veya bir klasörde sağ tıkladığınızda, ‘Windows Terminalinde Aç’ seçeneğini göreceksiniz.
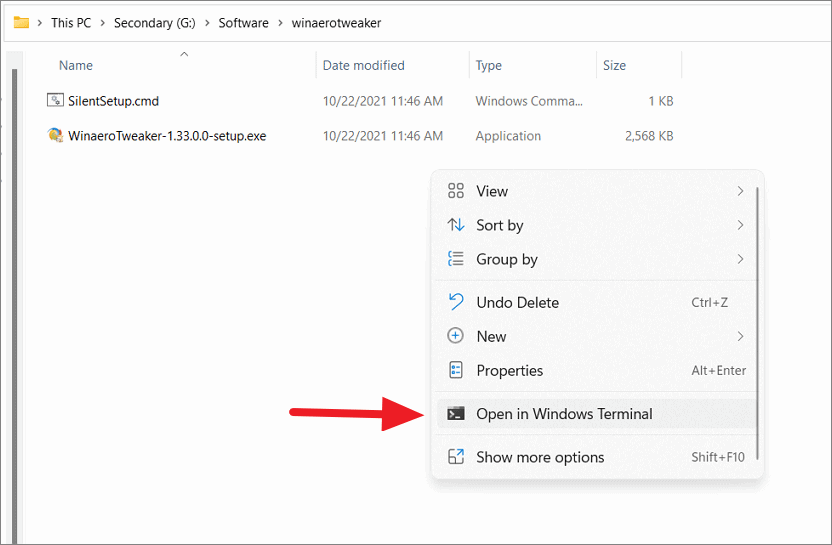
Varsayılan olarak, Windows 11’de Windows Terminal’i açtığınızda, PowerShell penceresi ile açılır. Dolayısıyla, Bağlam menüsünden ‘Windows’ta Aç’ Terminal seçeneğini seçerseniz, aşağıda gösterildiği gibi o klasörde PowerShell’i başlatır.
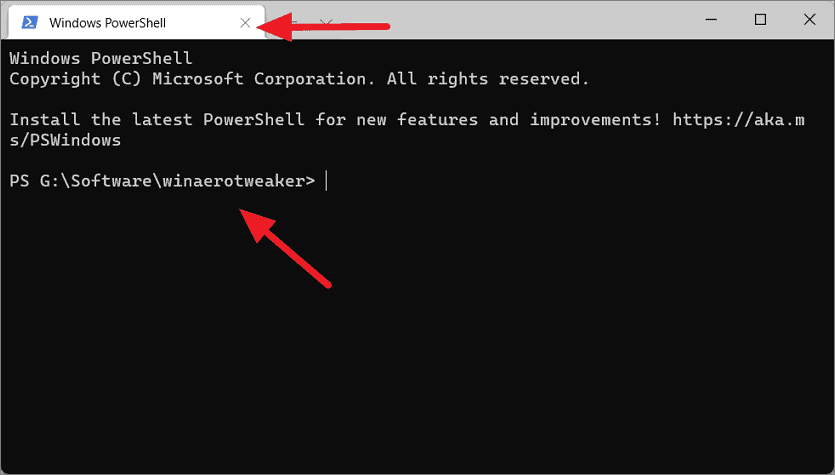
Ancak, Windows Terminal’deki varsayılan profili ‘Windows PowerShell’den ‘Komut İstemi’ne değiştirirseniz, Komut İstemi bir klasörün içinde açılır. İşte, şunu yaparsın:
İlk olarak, Görev Çubuğundan ‘Başlat’ düğmesine sağ tıklayarak ve Windows Terminal’i seçerek Windows Terminal’i açın.
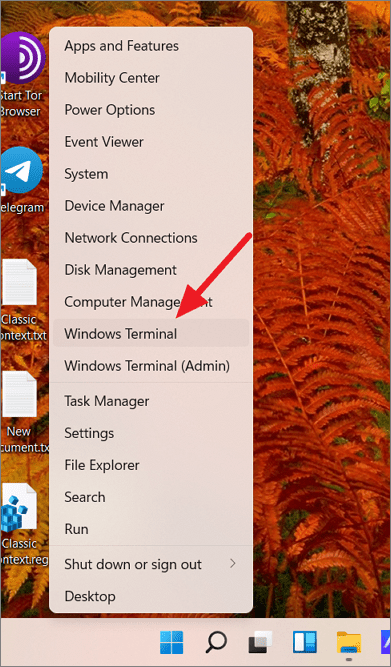
Pencere Terminali açıldığında, üst kısımdaki aşağı ok düğmesine tıklayın ve ‘Ayarlar’ı seçin.
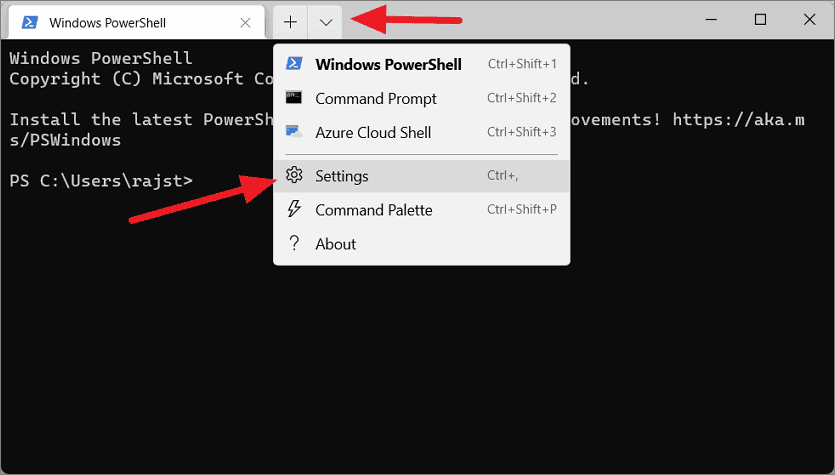
‘Başlangıç’ sekmesinde, Varsayılan Profil açılır menüsünü tıklayın ve ‘Komut İstemi’ni seçin.
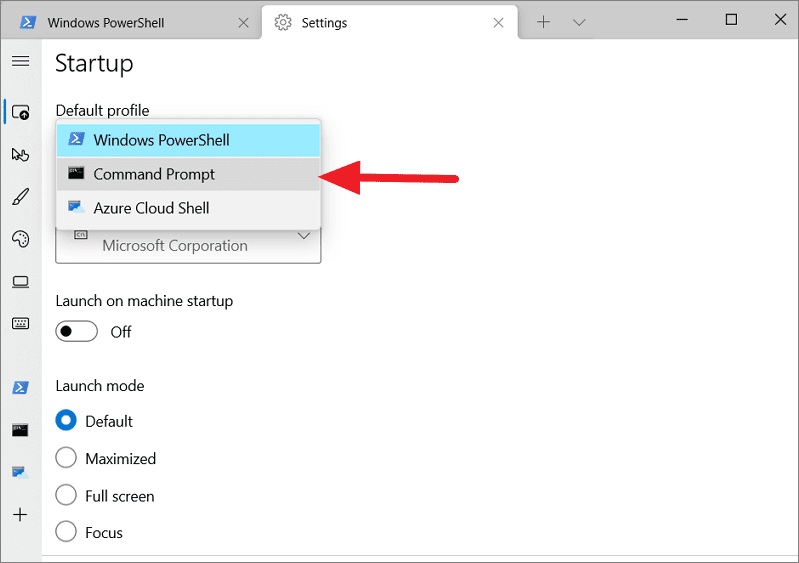
Ardından, Komut İstemi’ni varsayılan profil olarak ayarlamak için sağ alt köşedeki ‘Kaydet’ düğmesini tıklayın. Şimdi, Windows Terminal’i her açtığınızda, Komut istemi profili ile başlayacaktır.
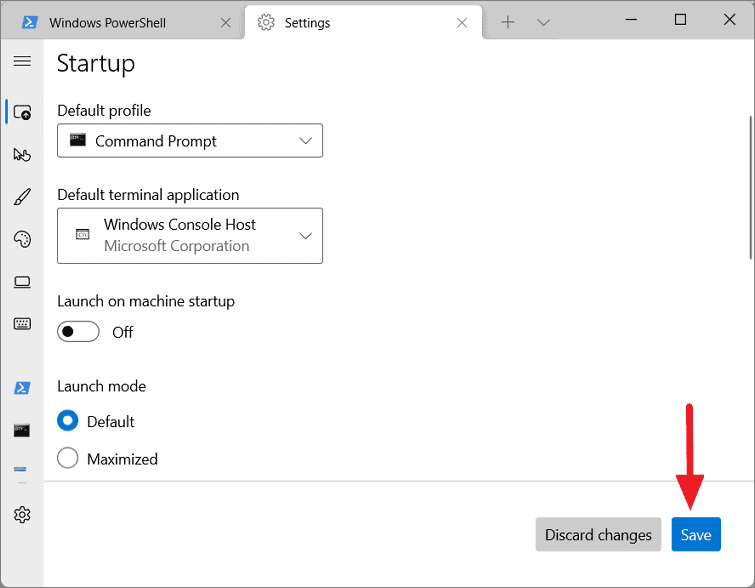
Yukarıdaki ayarı değiştirdikten sonra, Dosya Gezgini’nde herhangi bir dizine/klasöre sağ tıklayın ve ‘Windows Terminalinde Aç’ı seçin.
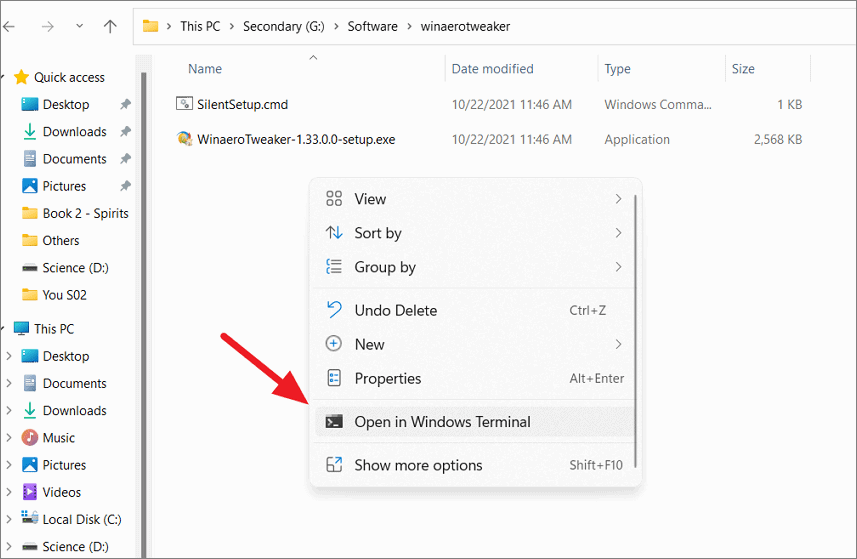
Şimdi, Komut istemini doğrudan bu klasörün içinde açacaktır.
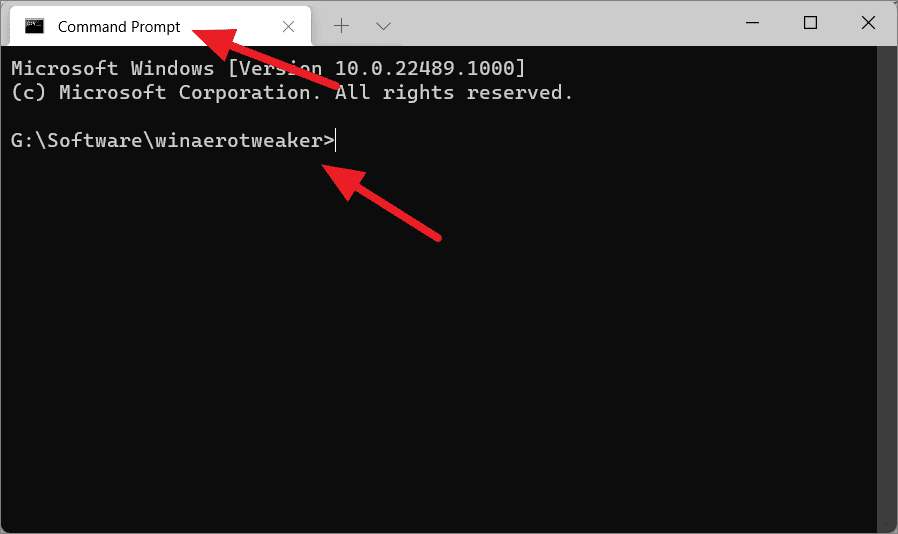
Sağ Tıklama Bağlam menüsünden bir Klasörde CMD’yi açın
Windows’un önceki sürümlerinde, sağ tıklama bağlam menüsünde ‘Komut penceresini burada aç’ veya ‘PowerShell’i burada aç’ (Windows 10’da) adlı bir seçenek vardı ve şimdi ‘Windows Terminalinde Aç’ ile değiştirildi. Bunu seçtiğinizde, geçerli klasör konumunda Komut İstemi açılır.
Kayıt Defteri Düzenleyicisi’ni kullanarak Klasör Bağlam Menüsüne ‘Komut Penceresini Burada Aç’ seçeneğini ekleyin
Kayıt Defteri Düzenleyicisi’ni kullanarak ‘Komut penceresini burada aç’ seçeneğini yine de geri getirebilirsiniz. Size nasıl olduğunu gösterelim:
Winİlk olarak, + tuşuna basarak R, yazıp tuşuna regedit,basarak Windows Kayıt Defteri’ni açın Enter.
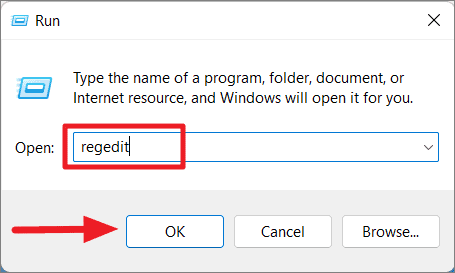
Kayıt Defteri Düzenleyicisi göründüğünde, aşağıdaki yola gidin veya aşağıdaki yolu kopyalayıp adres çubuğuna yapıştırın ve tuşuna basın Enter:
ComputerHKEY_CLASSES_ROOTDirectoryshellcmd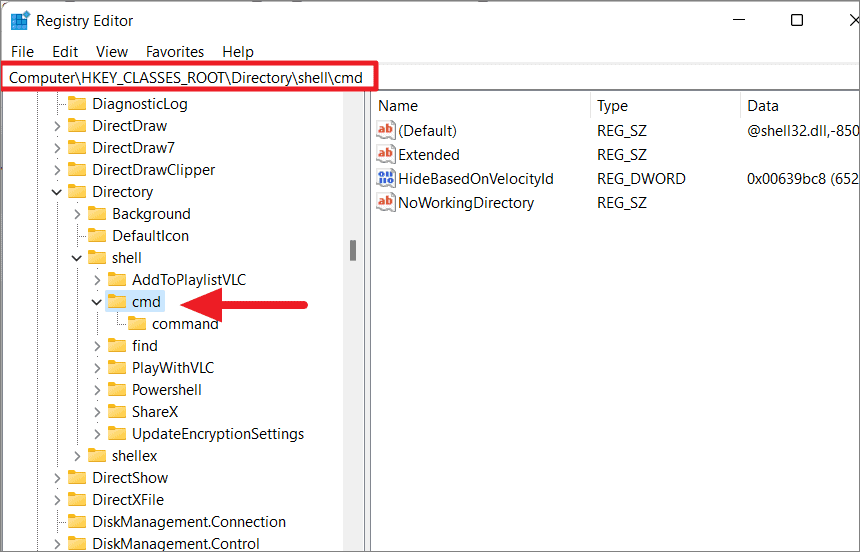
Ardından, ‘cmd’ klasörüne sağ tıklayın ve içerik menüsünden ‘İzinler’i seçin.

‘Cmd için İzinler’ adlı yeni bir iletişim kutusu açılacaktır. Bunun içinde, ‘Gelişmiş’ düğmesini tıklayın.
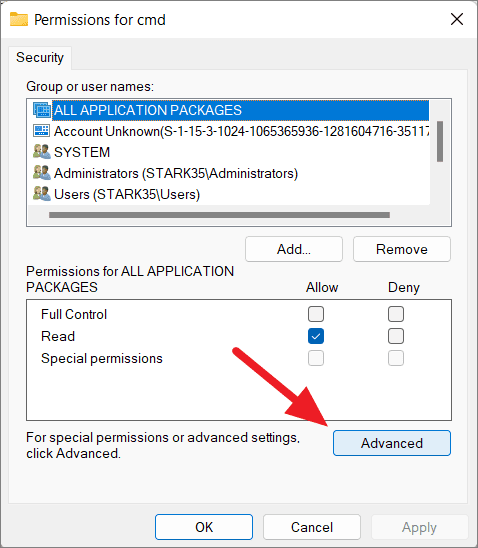
Cmd için Gelişmiş Güvenlik Ayarları penceresinde, ‘Güvenilir Yükleyici’ sahibinin yanındaki ‘Değiştir’ bağlantısını tıklayın.
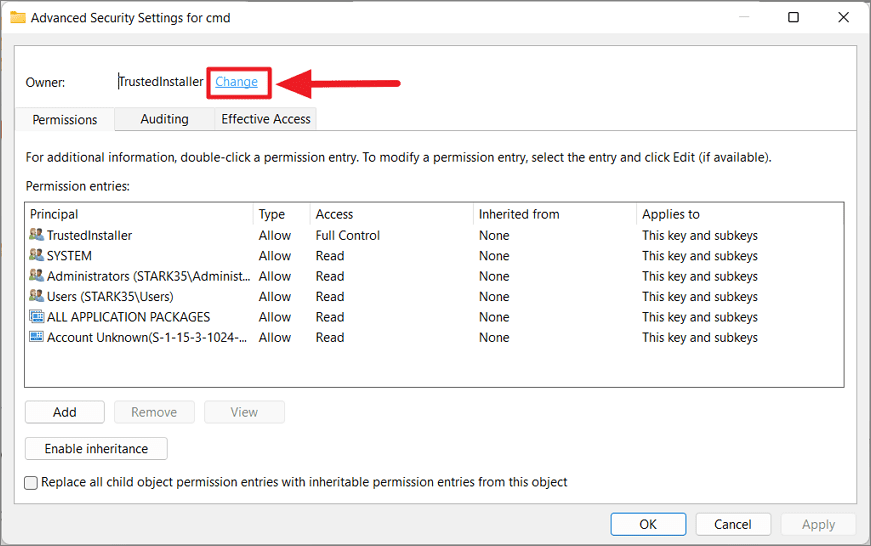
Bir sonraki iletişim penceresinde, ‘Seçilecek nesne adını girin’ altındaki kutuya kullanıcı adınızı yazın.
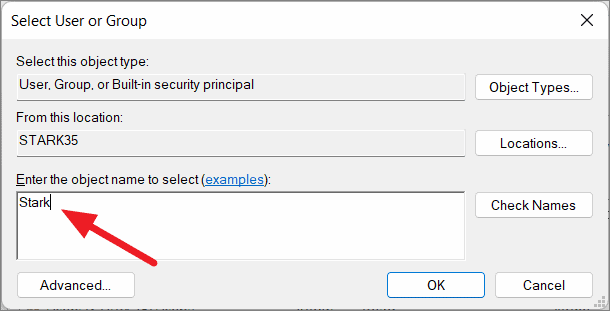
Ardından, bu kullanıcı adını doğrulamak için ‘Adları Kontrol Et’ düğmesini tıklayın ve ‘Tamam’ı tıklayın.
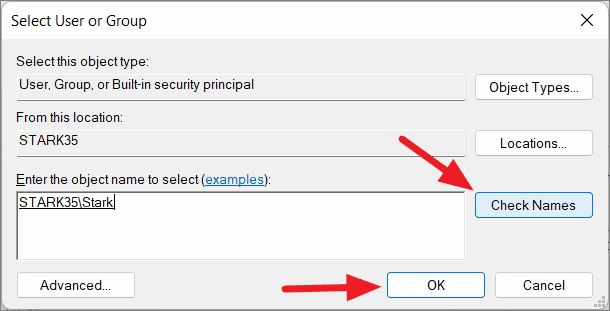
Cmd penceresi için Gelişmiş Güvenlik Ayarına geri dönün, ‘Alt kapsayıcıların ve nesnelerin sahibini değiştir’ seçeneğini işaretleyin ve ‘Uygula’yı ve ardından ‘Tamam’ı tıklayın.
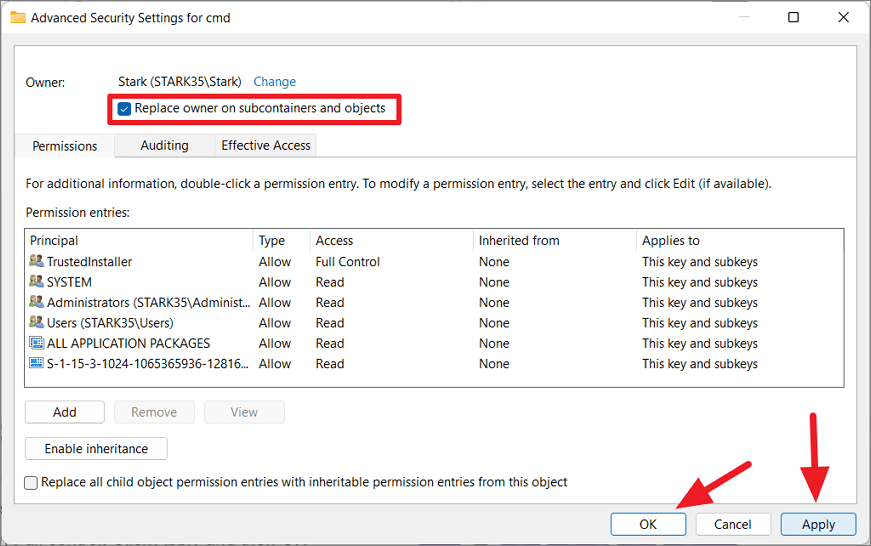
Bununla işiniz bittiğinde, Grup veya kullanıcı adları altında ‘Yöneticiler’i seçin ve ‘Tam kontrol’ün yanındaki ‘İzin Ver’ kutusunu işaretleyin. Ardından, ‘Uygula’ ve ‘Tamam’ı tıklayın.
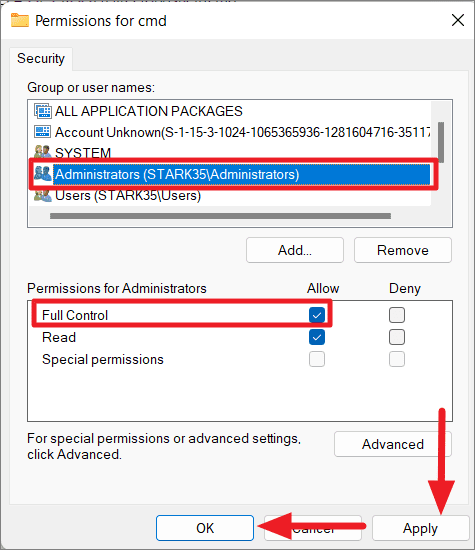
İzin ayarlarını yapılandırdıktan sonra, sağ bölmedeki ‘HideBasedonVelocityID’ DWORD’una sağ tıklayın ve ‘Yeniden Adlandır’ı (F2) seçin.
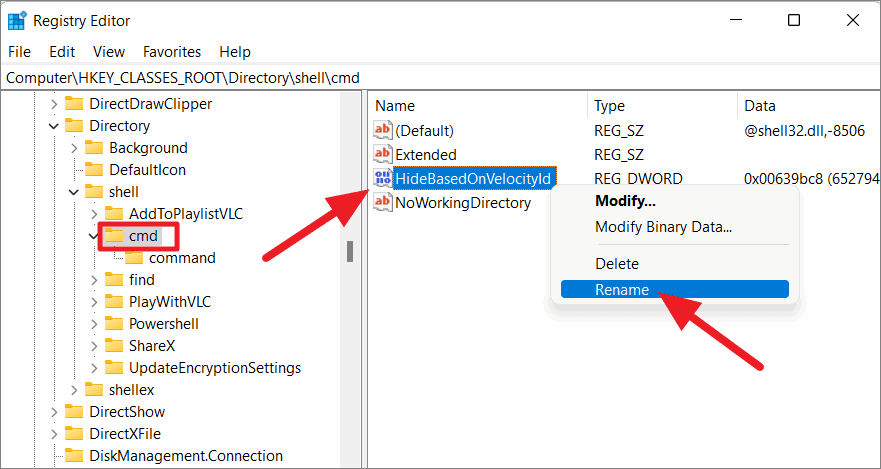
Ardından, DWORD’u ve olarak yeniden ShowBasedonVelocityIdadlandırın Enter.
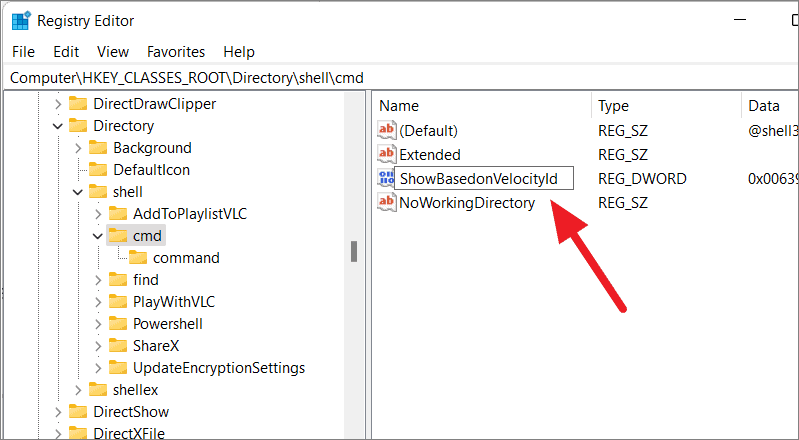
Bu, Windows 11 tam Bağlam menüsüne ‘Komut Penceresini Burada Aç’ seçeneğini ekleyecektir. Herhangi bir klasörde Komut İstemi’ni açmak için bir klasörün içine sağ tıklayın ve ‘Daha fazla seçenek göster’i seçin.
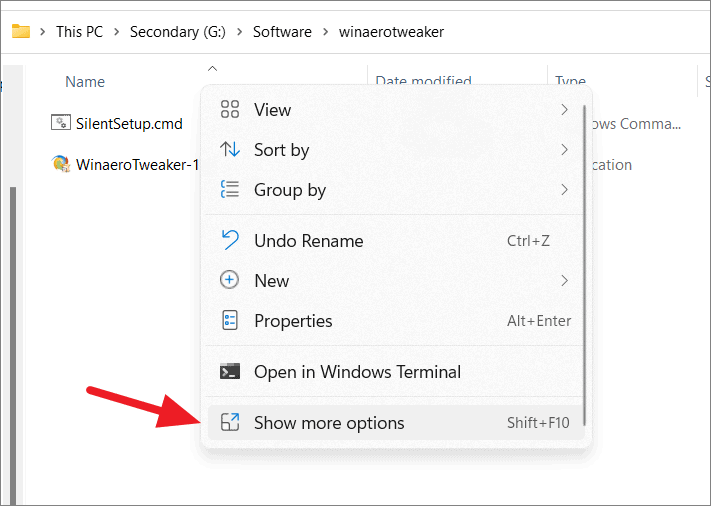
Ardından, eski içerik menüsünden ‘Komut penceresini burada aç’ seçeneğini tıklayın.
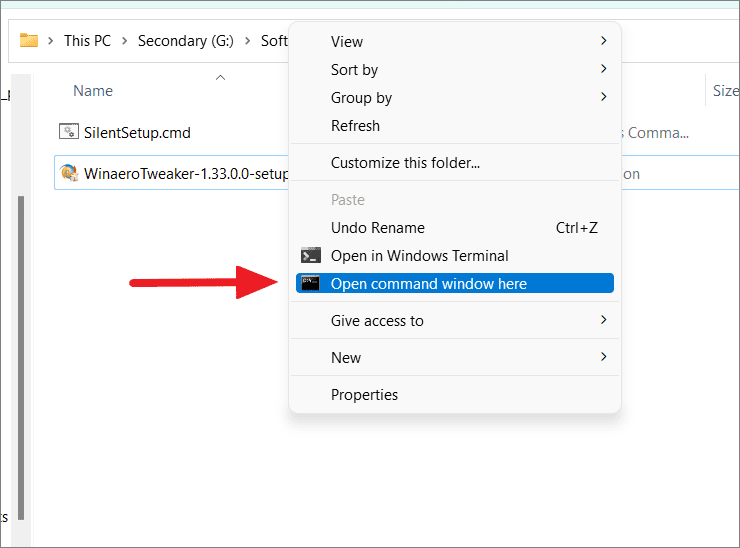
Artık komut istemini herhangi bir yerde açabilirsiniz.
Geri Yükle Kayıt dosyalarını kullanarak Bağlam menüsünde komut penceresini burada açın
Tüm bu adımları takip etmekte zorlanıyorsanız, burada Bağlam menüsünde ‘Komut penceresini aç’ı geri yüklemek için gerekli kayıtları değiştirmek için bir kayıt defteri dosyası oluşturabilirsiniz. Bunu nasıl yapacağınız aşağıda açıklanmıştır:
Önce Not Defteri’ni (veya herhangi bir metin düzenleyiciyi) açın ve aşağıdaki kodu kopyalayıp yeni bir metin belgesine yapıştırın.
Ardından, bu metin belgesini bir kayıt dosyası olarak kaydedin. Bunu yapmak için, ‘Dosya’ menüsünü tıklayın ve ‘Kaydet’i seçin veya Ctrl+ ‘ya basın S.
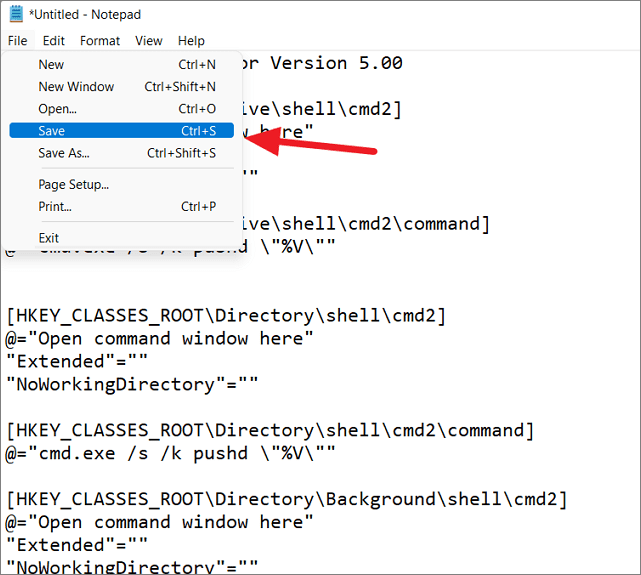
Farklı Kaydet iletişim penceresinde, Farklı kaydet türü açılır menüsünden ‘Tüm Dosyalar (*.*)’ öğesini seçin ve dosya adının sonuna ‘.reg’ dosya uzantısını ekleyin. Ardından, dosyayı bir kayıt defteri dosyası olarak kaydetmek için ‘Kaydet’i tıklayın. Dosyayı masaüstüne veya başka bir konuma kaydedebilirsiniz.

Dosyayı kaydettikten sonra, dosyayı çalıştırmak için üzerine çift tıklayın.
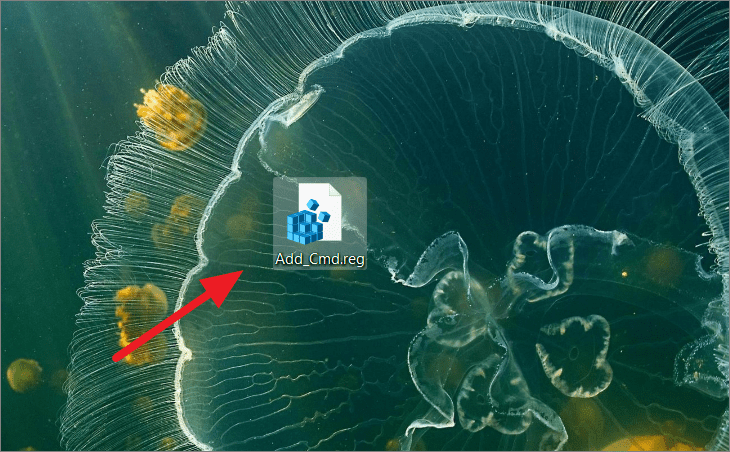
UAC isterse, ‘Evet’i tıklayın.
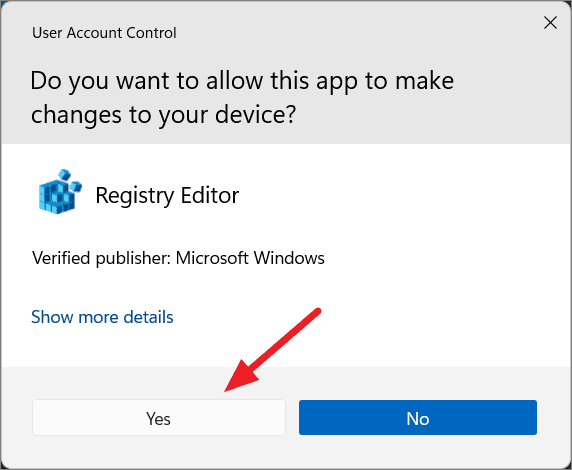
Ardından, Kayıt Defteri düzenleyicisi uyarısına tekrar ‘Evet’i tıklayın.
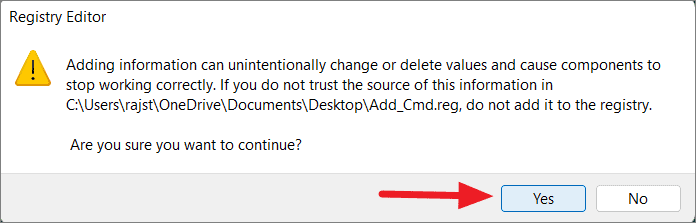
Bu, yeni kayıt defteri ayarlarını sistem kayıt defterinizle birleştirir.
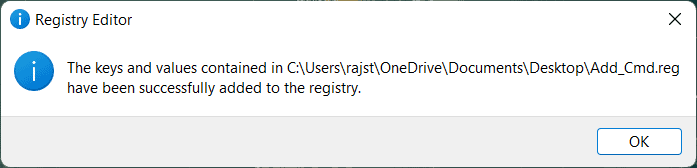
Şimdi, ‘Komut pencerelerini burada aç’ seçeneğini kullanarak herhangi bir klasör veya dizinde komut istemini açabilirsiniz.

Bir dizinin içindeki CMD:
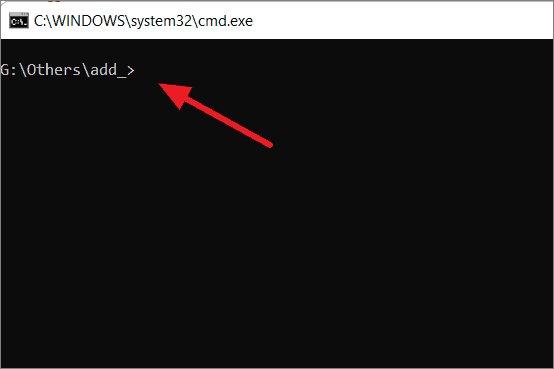
Ayrıca, aşağıdaki indirme bağlantısını kullanarak önceden oluşturulmuş kayıt dosyalarını da buradan indirebilirsiniz.
İndirmeye CMD EkleZip dosyasını indirdikten sonra, onu ayıklayın ve bağlam menüsüne cmd eklemek için ‘Add Command Prompt.reg’ dosyasını çalıştırın. ‘Komut penceresini burada aç’ seçeneğini kaldırmak ve varsayılan durumu geri yüklemek için ‘Komut İstemi.reg’i Kaldır’ dosyasını çalıştırın.
Bağlam menüsüne ‘Komut penceresini burada yönetici olarak aç’ seçeneğini ekleyin
Yukarıdaki bölüm, bağlam menüsüne yalnızca Komut istemini normal ayrıcalıklarla açmak için bir seçenek ekler. Ancak, bir klasör veya dizinde yeni bir yükseltilmiş komut istemi (Yönetici) açmak istiyorsanız, Bağlam menüsüne ‘Komut penceresini burada yönetici olarak aç’ seçeneğini eklemeniz gerekir. Bunu yapmak için farklı bir kayıt dosyası oluşturmanız gerekir.
Önce Not Defteri’nde yeni bir metin belgesi açın, ardından aşağıdaki kodu olduğu gibi kopyalayıp yapıştırın:
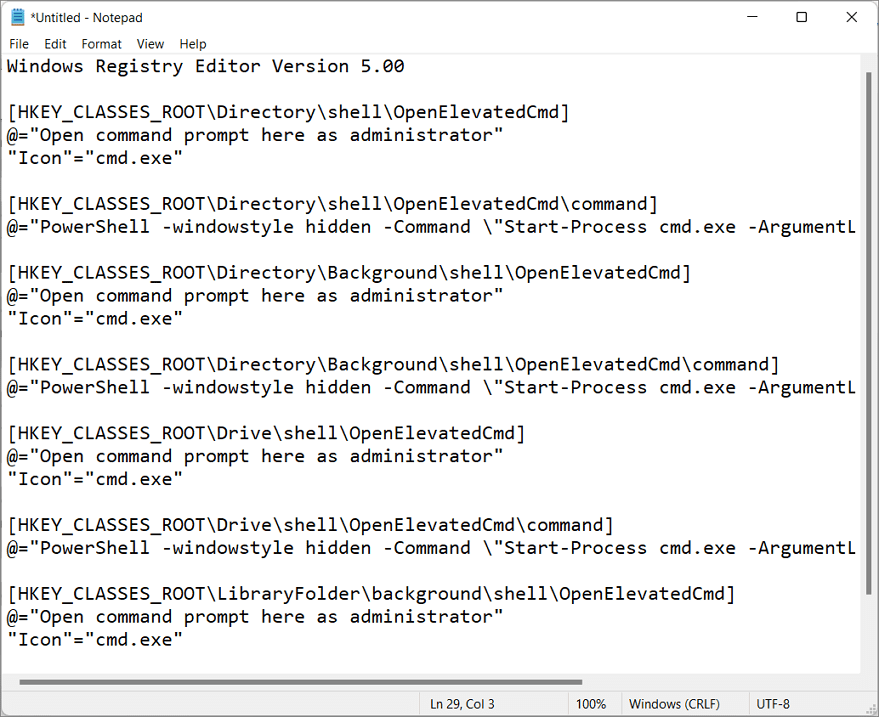
Ardından, dosyayı kaydetmek için Ctrl+ tuşuna basın. SFarklı Kaydet penceresinde, Kayıt türü açılır menüsünden ‘Tüm Dosyalar’ı seçin ve dosyanın adını ‘.reg’ uzantılı istediğiniz herhangi bir şeye girin. (Örneğin, CMD (Yönetici).reg Ekle).
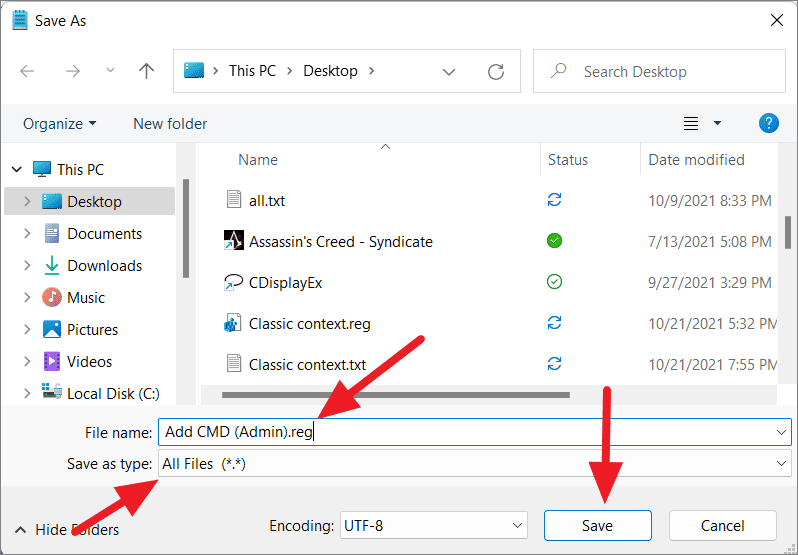
Ardından, oluşturduğunuz dosyaya çift tıklayın ve UAC istenirse ‘Evet’e tıklayın.
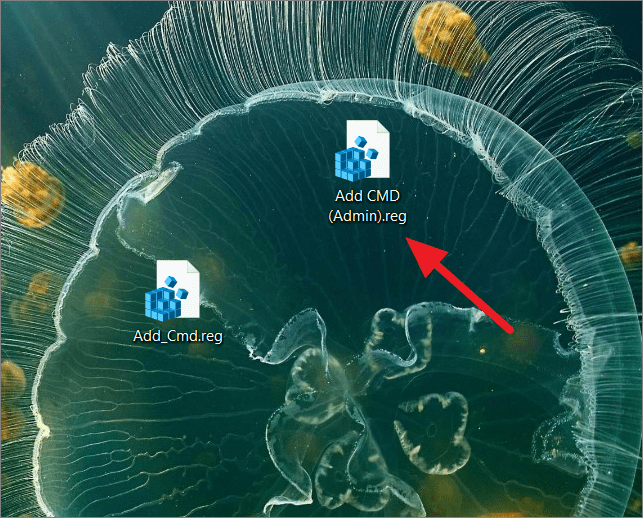
İçe aktarma işlemini onaylamak için Kayıt Defteri Düzenleyicisi uyarısına tekrar ‘Evet’i tıklayın.
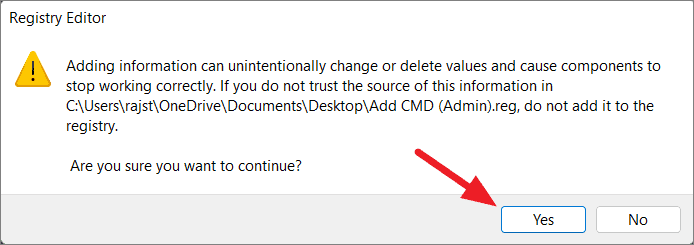
Şimdi, Masaüstü dahil herhangi bir klasöre veya dizine sağ tıklayın ve ardından ‘Daha fazla seçenek göster’e tıklayın ve içerik menüsünde ‘Komut istemini burada yönetici olarak aç’ seçeneğini göreceksiniz.
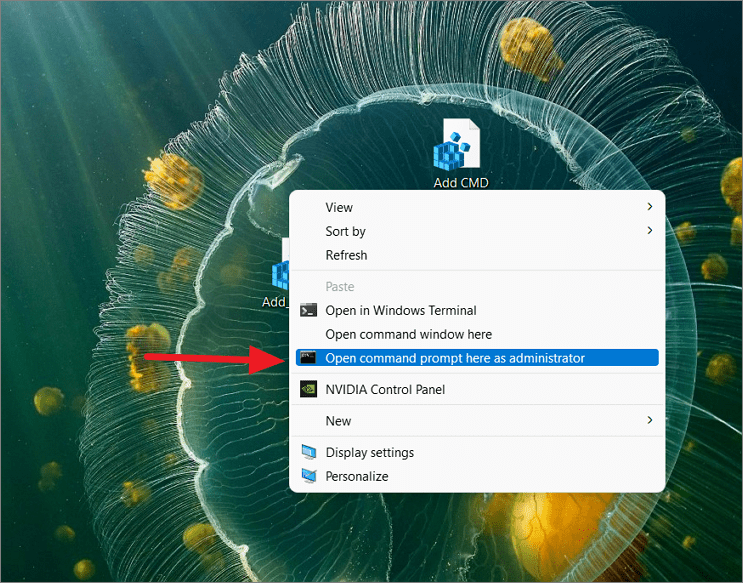
Bağlam menüsünden ‘Komut penceresini burada yönetici olarak aç’ seçeneğini kaldırın
‘Komut penceresini burada yönetici olarak aç’ seçeneğini artık istemiyorsanız, başka bir kayıt dosyası kullanarak kolayca kaldırabilirsiniz.
Not Defteri’nde yeni bir metin belgesi açın, ardından aşağıdaki kodu kopyalayıp yapıştırın:
Windows Registry Editor Version 5.00
[-HKEY_CLASSES_ROOTDirectoryshellOpenCmdHereAsAdmin]
[-HKEY_CLASSES_ROOTDirectoryBackgroundshellOpenCmdHereAsAdmin]
[-HKEY_CLASSES_ROOTDriveshellOpenCmdHereAsAdmin]
[-HKEY_CLASSES_ROOTLibraryFolderbackgroundshellOpenCmdHereAsAdmin]
[-HKEY_CLASSES_ROOTLibraryFolderbackgroundshellOpenCmdHereAsAdmincommand]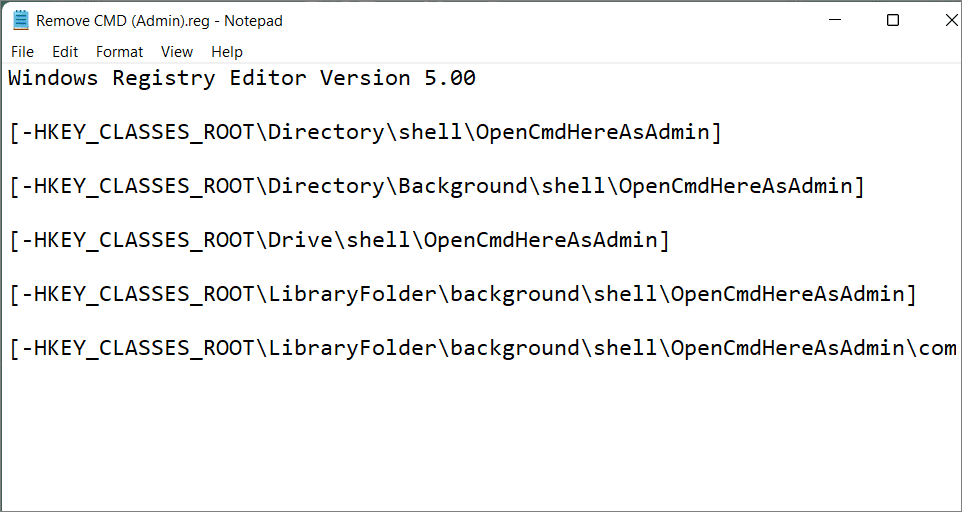
Ardından, dosyayı masaüstünüze bir ‘.reg’ dosyası olarak kaydedin. Şimdi, içerik menüsünden ‘Komut penceresini burada yönetici olarak aç’ seçeneğini kaldırmak için bu dosyayı çalıştırabilirsiniz.
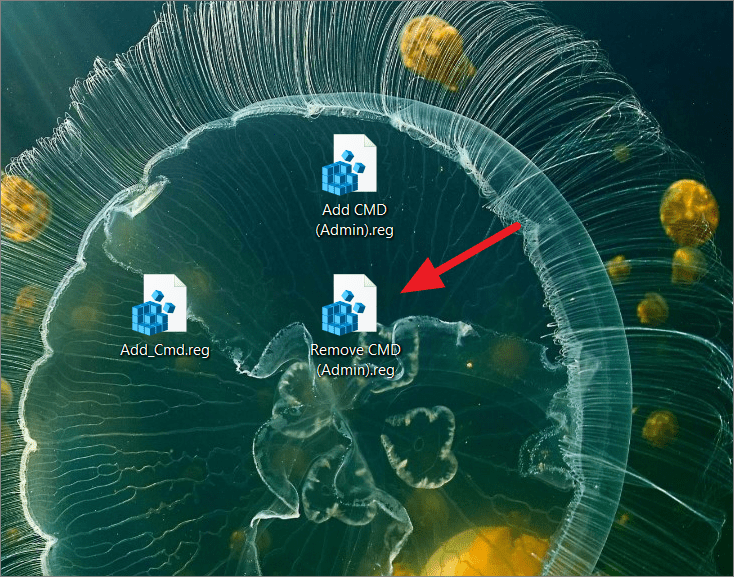
Aşağıdaki bağlantıyı kullanarak yukarıdaki kayıt dosyalarını da indirebilirsiniz.
İndirmeye CMD (Yönetici) Ekle
Bir Klasörde/Dizin içinde Komut İstemini Kısayolla Açın
Komut İstemi’ni varsayılan dizin yerine belirli bir dizinde açmak istiyorsanız bunun için bir cmd kısayolu oluşturabilirsiniz. Bunu nasıl yapacağınız aşağıda açıklanmıştır:
İlk olarak, Windows aramasında ‘Komut istemi’ veya ‘cmd’yi arayın, ardından sağ bölmede ‘Dosya konumunu aç’ı seçin.
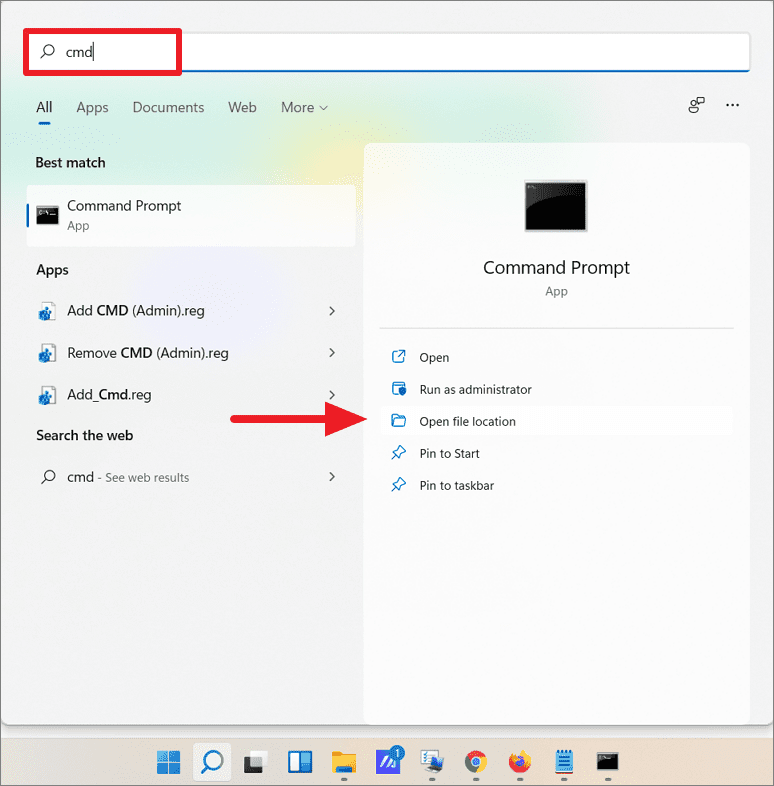
Bu, kullanıcı profili klasörünüzün içindeki Windows Sistem klasörünü açacaktır. Orada Komut İstemi uygulama kısayolunu göreceksiniz. Komut istemi kısayoluna sağ tıklayın ve ‘Daha fazla seçenek göster’i seçin.
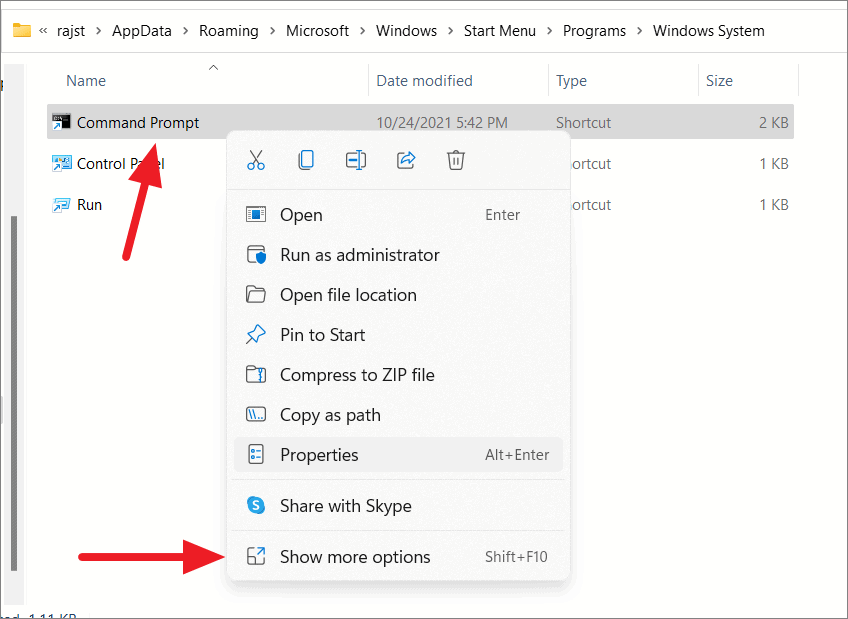
Ardından, imlecinizi tam bağlam menüsündeki ‘Gönder’ menüsüne getirin veya tıklayın ve genişletilmiş içerik menüsünden ‘Masaüstü (kısayol oluştur)’ öğesini seçin.
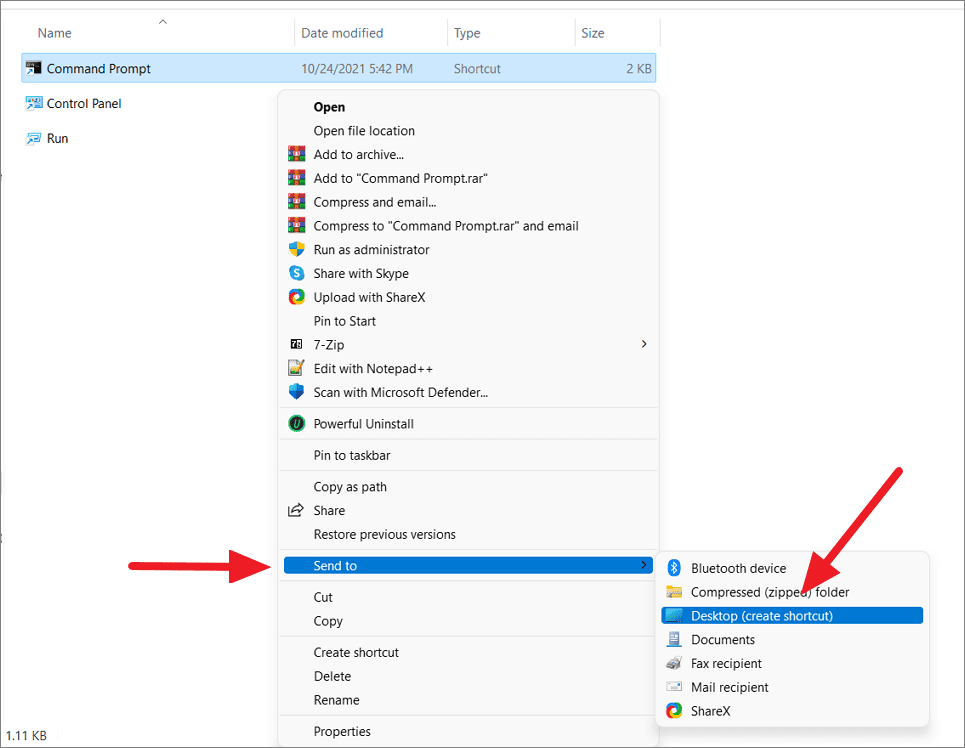
Bu, Masaüstünüzde bir Komut istemi kısayolu oluşturacaktır.
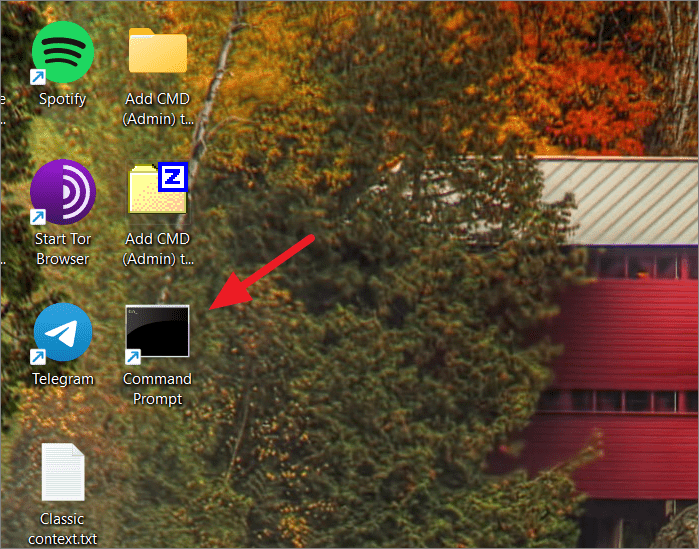
Bu kısayolu açarsanız, mevcut kullanıcı profilinde açılır. Bunu nasıl değiştirebileceğiniz aşağıda açıklanmıştır.
Şimdi, oluşturduğunuz kısayola sağ tıklayın ve içerik menüsünden ‘Özellikler’ seçeneğini seçin.
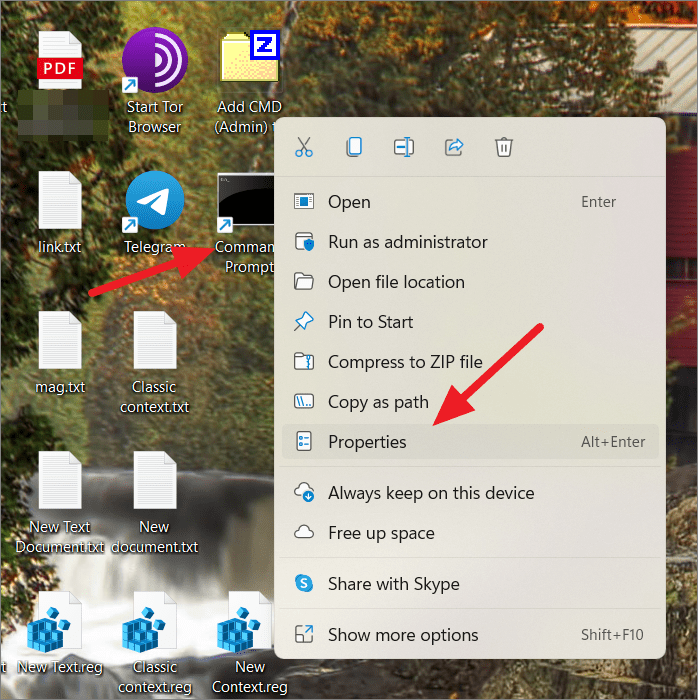
Özellikler iletişim penceresinde, ‘Kısayol’ sekmesine gidin ve ‘Başlangıç yeri:’ yolunu Komut isteminizin açılmasını istediğiniz klasörün konumuna değiştirin. Örneğin, CMD’nin ‘F:ConfidentialBlacked’ konumunda açılmasını istiyoruz. Ardından, değişiklikleri kaydetmek için ‘Uygula’ ve ‘Tamam’ı tıklayın.
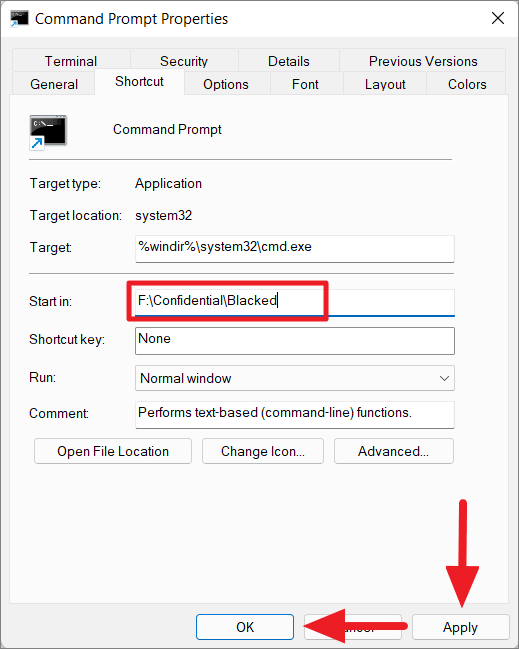
Yukarıdaki adımları tamamladıktan sonra, CMD’yi açmak istediğiniz konuma açmak için kısayola çift tıklayın.
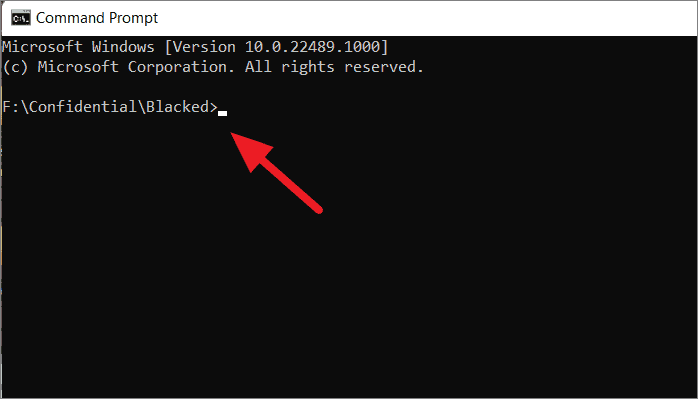
Bu kadar.
 Arıza giderme ve nasıl yapılır bilgi sitesi
Arıza giderme ve nasıl yapılır bilgi sitesi

