Zoom gibi çevrimiçi iş akışı işbirliği yazılımına geçiş, birçok işletme için yeterince zordur. Ve şimdi Zoom Meetings’in davetsiz misafirler tarafından saldırıya uğradığına dair raporlar, bu işletmeler ve yeni çevrimiçi video konferans sistemleri olan insanlar için korkutucu.
Bu nedenle, Zoom gibi ücretsiz bir işbirliği yazılımı kullanmadığınızda bu pandemik durumlarda hayatta kalma kılavuzumuz bir seçenek değildir. Zoom, rekabetten daha iyi birçok şeyi ücretsiz olarak yapar.
Zoom Bombardımanı nedir?
İnternet ve FBI, bu Zoom Meetings fiyaskosunun hacklenmesini ‘Zoom Bombing’ olarak adlandırdı.
Ancak, Zoom Bombing tam olarak bir Zoom toplantısını hacklemiyor. Yalnızca Zoom Toplantılarının oluşturulma ve çalıştırılma şeklinden yararlanıyor. Ve bunun iyi yanı, bir ZoomToplantısının ayarlarını özelleştirerek bunu önleyebilirsiniz.
Diyelim ki, bir Zoom Toplantısı ayarladınız ve toplantıya katılmak istediğiniz herkese davet gönderdiniz. Bu normal bir prosedürdür ve hızlıca Zoom toplantıları oluşturmak için harika çalışır. Ancak, davet gönderdiğiniz bir zavallı kişi, yanlışlıkla davet bağlantısını veya postayı sızdırırsa, toplantıya katılmak için herkes tarafından kullanılabilir.
Zoom toplantısındaki bu istenmeyen ve davetsiz misafirler, toplantıyı birçok şekilde bombalayabilir. En kötü Zoombing, ekran paylaşımı yoluyla yapılır.
Zoom toplantısındaki varsayılan ayarlar olarak, herhangi bir katılımcı bir toplantıda ekranını paylaşabilir. Bir zoombomber bu özellikten yararlanabilir ve ekran paylaşımı yoluyla sosyal olmayan veya iş için güvenli olmayan içeriği toplantıdaki herkesle paylaşabilir. Bu aslında toplantınızı bombalamaktır.
Zoom Bombardımanı Nasıl Önlenir
İstenmeyen ve davetsiz misafirler Zoom toplantılarını kolayca bombalayabilir, ancak bu Zoom’un yeterince güvenli olmadığı anlamına gelmez. Davet bağlantısına sahip herkes için bombalamanın daha kolay olduğu Zoom toplantılarının oluşturulma şekli budur.
Zoom Toplantınıza davet bağlantısına veya postaya kimlerin ulaşabileceğini kontrol edemezken, istenmeyen misafirlerin toplantıya katılamayacağından emin olabilirsiniz.
Bir toplantıya katılmak isteyen herkese açık bir davet gönderdiğiniz için bir misafiri ‘istenmeyen’ olarak tanımlayamadığınız durumlarda, yalnızca toplantı sahibinin ekranı paylaşmasına izin vererek katılımcıların ekran içeriklerini paylaşmalarını en azından kısıtlayabilirsiniz.
Katılımcılar için Ekran Paylaşımını Devre Dışı Bırak
Bir Zoom toplantısında katılımcılar için ekran paylaşma özelliğini devre dışı bırakarak, hiç kimsenin toplantıyı istenmeyen içerikle bombalamadığından emin olabilirsiniz.
Zoom toplantı penceresindeki toplantı sahibi kontrol çubuğundan Ekran Paylaşımı ayarlarına erişerek Zoom’da Ekran Paylaşımını devre dışı bırakabilirsiniz. Ekranı Paylaş düğmesinin yanındaki üst ok simgesine tıklayın ve menüden ‘Gelişmiş Paylaşım Seçenekleri’ni seçin.
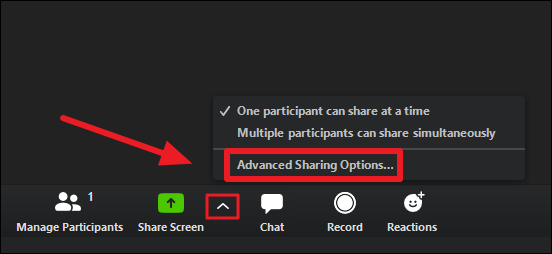
Ardından, gelişmiş paylaşım seçenekleri ekranında aşağıdaki ayarları yapın:
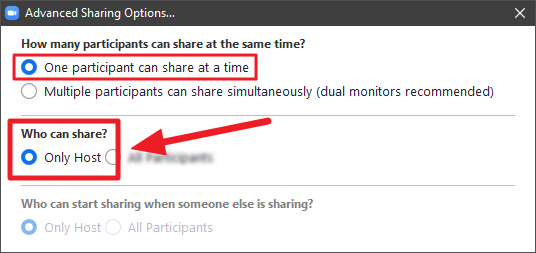
Ekran paylaşımını yalnızca ana bilgisayarla sınırlamak, katılımcıların yararlanabileceği en yaygın Zoom bombalama yöntemini önleyebilir.
Ayrıca, Ekran Paylaşımını yalnızca Zoom Hesabı ayarları sayfanızdan ana bilgisayarla kalıcı olarak kısıtlayabilirsiniz . Bunun için bir web tarayıcısında zoom.us/profile/setting bağlantısını açın ve hesabınızda oturum açın.
Zoom hesap ayarı ekranınızdaki ‘Toplantılar’ sekmesinde, ‘Toplantı (temel)’ bölümünün altında ‘Ekran paylaşımı’ seçeneklerini görene kadar aşağı kaydırın. Ardından, ‘Kim paylaşabilir?’ ‘Yalnızca Ana Bilgisayar’ olarak ayarlayın ve Kaydet düğmesini tıklayın.
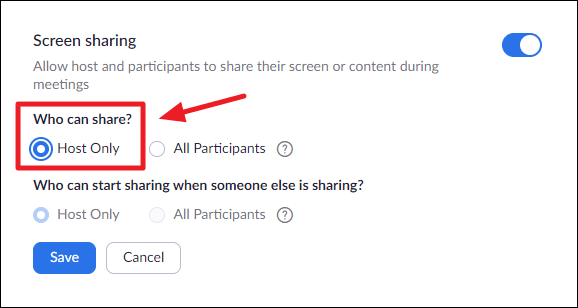
Artık kurduğunuz her Zoom Toplantısında katılımcılar için Ekran Paylaşımı devre dışı bırakılacaktır. Toplantıda yalnızca siz ekran paylaşabilirsiniz.
Toplantıya Kimlerin Katılabileceğini Manuel Olarak Onaylamak için Bekleme Odası Oluşturun
İstenmeyen misafirlerin Zoom toplantınıza bile katılmasını engellemek için, toplantıya katılmak isteyen kişileri ayrı ayrı onaylamak için bir bekleme odası oluşturabilirsiniz.
ZoomdaBekleme Odası, kendilerine verilen davet bağlantısına bakılmaksızın toplantıya kimlerin katılabileceğini kontrol etmenizi sağlar.
Bekleme Odasını etkinleştirmek için bir web tarayıcısında zoom.us/profile/setting sayfasını açın ve Zoom hesabınızla oturum açın. Ardından, ‘Toplantıda (Gelişmiş)’ bölümünün altında ‘Bekleme odası’ seçeneğini görene kadar sayfayı aşağı kaydırın. Ayrıca sayfada ‘Ctrl + F’ kısayolunu kullanarak ‘Bekleme odası’ için arama yapabilirsiniz.
Özelliği etkinleştirmek için “Bekleme odası” nın yanındaki geçiş anahtarını açın.
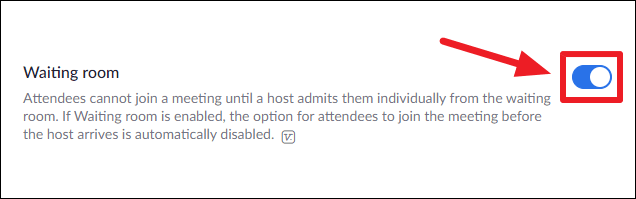
Artık bir davetli toplantıya katılmaya çalıştığında, Yakınlaştır toplantı penceresindeki Toplantı Sahibi Kontrolleri çubuğunda, kişiyi toplantıya ‘Kabul Et’ veya ‘Bekleme odasını gör’ yazan bir açılır pencere göreceksiniz. Davetliye izin vermek istiyorsanız ‘Kabul et’i tıklayın.
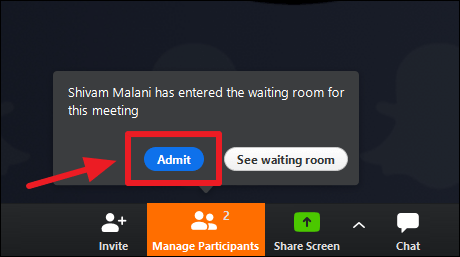
Bekleme odasını Büyüt’te görmek için, ekranın sağ tarafındaki katılımcılar listesi penceresini açmak için toplantı sahibi kontrol çubuğundaki ‘Katılımcıları Yönet’ seçeneğine tıklayın.
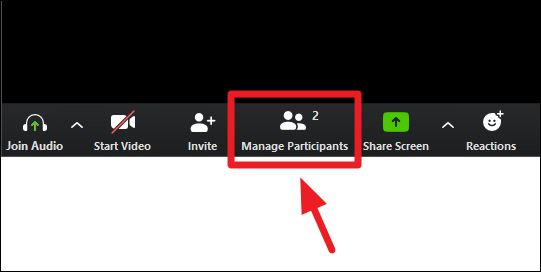
Bekleme odasındaki herhangi bir katılımcınız varsa, ‘## kişi bekliyor’ bölümünün altındaki katılımcılar listesinin en üstünde gösterilir. Toplantıya katılmasına izin vermek istediğiniz katılımcının adının üzerine gelin ve ‘Kabul Et’ düğmesine tıklayın.
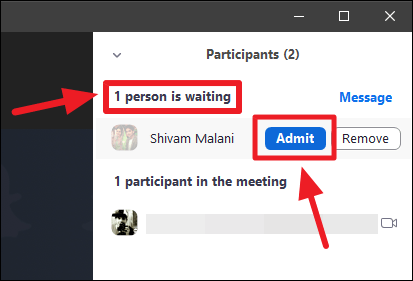
Belirli bir Yakınlaştırma Toplantısı için Bekleme Odasını devre dışı bırakmak için, toplantı penceresindeki katılımcılar listesinin altındaki ‘Daha Fazla’ düğmesine tıklayın ve ‘Katılımcıları Girişte Bekleme Odasına Al’ seçeneğinin işaretini kaldırın.
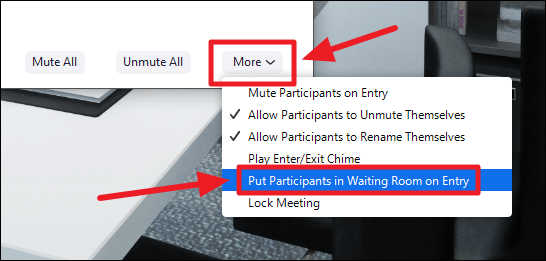
Bu şekilde, Bekleme Odasını istediğiniz zaman anında devre dışı bırakabilir veya etkinleştirebilirsiniz.
Yakınlaştırma Toplantısını Kilitleme
Yakınlaştırma toplantısını kilitlemek, istenmeyen misafirlerin toplantınıza girmesini engellemenin en kolay yoludur. Kişisel olarak davet ettiğiniz tüm katılımcılar toplantıya katıldıktan sonra, kimsenin girememesi için toplantıyı kilitleyebilirsiniz.
Katılımcıların liste görünümünü açmak için Yakınlaştır toplantı penceresindeki ‘Katılımcıları Yönet’ seçeneğine tıklayın. Ardından, katılımcılar listesinin altındaki ‘Daha Fazla’ düğmesine tıklayın ve menüden ‘Toplantıyı Kilitle’ seçeneğini seçin.
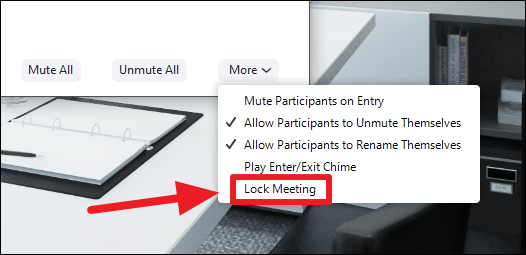
Bir toplantıyı kilitlediğinizde ne olacağını anladığınızdan emin olmak için ekranda bir onay diyalogu gösterilecektir. Onaylamak için ‘Evet’ düğmesine tıklayın.
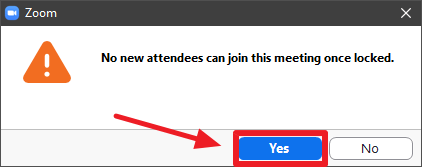
Birisinin kilitli bir toplantı odasına girmesine izin vermek istediğinizde, aynı menüden geçici olarak toplantının kilidini açabilirsiniz. Sadece bu sefer ‘Toplantının Kilidini Aç’ seçeneğini göreceksiniz.
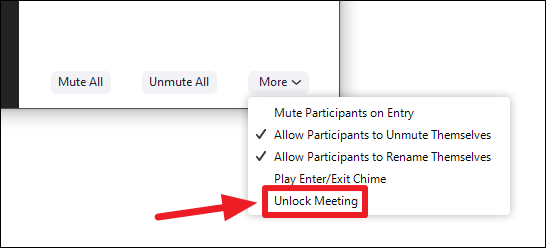
Birisinin içeri girmesine izin verdikten sonra toplantıyı tekrar kilitleyin, böylece istenmeyen ve davetsiz misafirlerden güvenli ve emniyetli olur.
Sonuç
Zoom Toplantılarınızı Bombalamasına karşı güvende tutmak için, Ekran Paylaşımının yalnızca toplantı sahibi için etkinleştirildiğinden emin olmanız ve istenmeyen kişilerin toplantınıza girmesini engellemek için bir Bekleme Odası veya Zoom Toplantısını Kilitlemeniz gerekir.
 Arıza giderme ve nasıl yapılır bilgi sitesi
Arıza giderme ve nasıl yapılır bilgi sitesi

