Video izlerken sisteminiz donuyor mu? Evet ise, endişelenmeyin; bu işte yalnız değilsin. Sorun, kullanıcılar arasında çok yaygındır ve hem çevrimiçi hem de çevrimdışı videoları izlerken ortaya çıkar.
Neyse ki, bu sorunu gidermek çok kolaydır. Aşağıda, bu durumda deneyebileceğiniz tüm çalışma çözümleri bulunmaktadır.
Windows Bilgisayarları Video İzlerken Neden Bazen Donuyor?
Video izlerken bilgisayarların donmasının ana nedeni, güncel olmayan grafik sürücüleridir. Ancak, sorunun tek nedeni bu değil. Sorundan sorumlu olabilecek daha birçok suçlu var. Onları kontrol edelim.
- Sorun, bozuk Windows sistem dosyalarınız varsa ortaya çıkabilir.
- Bilgisayar çevrimiçi videoları izlerken donuyorsa, bunun nedeni büyük olasılıkla bozuk önbellek verileridir.
- Sorun, eski bir Windows sürümü kullanıyorsanız da ortaya çıkabilir.
Artık soruna neden olan farklı nedenleri bildiğinize göre, deneyebileceğiniz düzeltmeleri burada bulabilirsiniz.
1. En Son Windows Güncellemesini İndirin
Teknik çözümlere dalmadan önce, sistemin en son Windows güncellemesinde çalıştığından emin olun. Donma veya kilitlenme sorunu, en son işletim sistemi güncellemesine sahip olmayan sistemler arasında yaygındır.
Bu nedenle, bilgisayarı en son işletim sistemi sürümüne güncelleyin ve sorunu çözüp çözmediğini kontrol edin. İşte nasıl yapılacağı.
- Win + I kısayol tuşlarını kullanarak Ayarları açın .
- Sol bölmeden Windows Update’i seçin .
- Güncellemeleri kontrol et seçeneğine tıklayın .
Bu kadar. Şimdi Windows bekleyen güncellemeleri kontrol edecek ve indirecektir.
2. Video Oynatma Sorun Gidericisini çalıştırın
En yeni Windows, sistemi sorunlardan uzak tutmak için yerleşik sorun giderme araçlarıyla birlikte gelir. Video oynatılırken sorun göründüğünden, video oynatma sorun gidericisini kullanmanız gerekecektir. İşte nasıl.
- Ayarları aç.
- Sistem sekmesinde, Sorun Gider’i seçin .
- Diğer sorun gidericileri seçin .
- Video Oynatma’nın yanındaki Çalıştır’a tıklayın . >

- Bu sorun gidericiyle devam etmek istiyorum’u seçin .
Sorun giderici şimdi mevcut sorunları arayacak ve olası çözümler önerecektir. Sorunu çözmek için düzeltmeleri uygulayın.
3. Grafik Sürücüsünü Güncelleyin
Bozuk veya güncel olmayan grafik sürücüleri, donma sorununun ana nedenidir. Çözüm olarak, en son grafik sürücüsü güncellemesini indirmeniz gerekecek. İşte nasıl.
- Win + X kısayol tuşlarına basın ve içerik menüsünden Aygıt Yöneticisi’ni seçin.
- Görüntü bağdaştırıcılarına çift tıklayın .
- Yüklü grafik sürücüsüne sağ tıklayın ve Sürücüyü güncelle’yi seçin. >
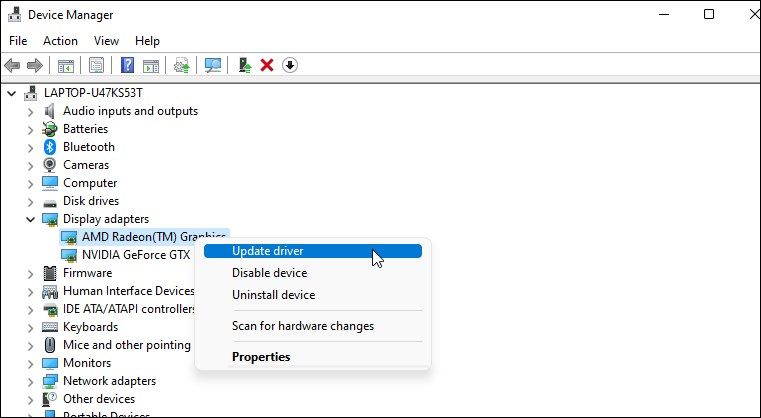
- Sürücüleri otomatik olarak ara öğesini seçin .
Windows, sistem için mevcut en iyi grafik sürücüsünü aramayacak ve indirmeyecektir. İşlem tamamlandıktan sonra sistemi yeniden başlatın ve sorunun çözülüp çözülmediğini kontrol edin.
4. Sanal Belleği Artırın
Listedeki bir sonraki çözüm, sanal belleği artırmaktır. Sanal belleği artırmak, genel sistem performansını artıracak ve donma sorununu otomatik olarak çözecektir. Aşağıdaki adımları takip ederek sanal belleği arttırabilirsiniz.
- Ayarlar’ı açın ve Sistem > Hakkında’ya gidin .
- Gelişmiş sistem ayarları’nı seçin .
- Performans bölümünde Ayarlar’ı seçin .
- Gelişmiş sekmesine geçin ve Değiştir’e tıklayın.
- Tüm sürücüler için disk belleği dosyası boyutunu otomatik olarak yönet seçeneğinin işaretini kaldırın .
- Özel boyut’u seçin ve daha yüksek bir Başlangıç boyutu ve Maksimum boyut girin. >
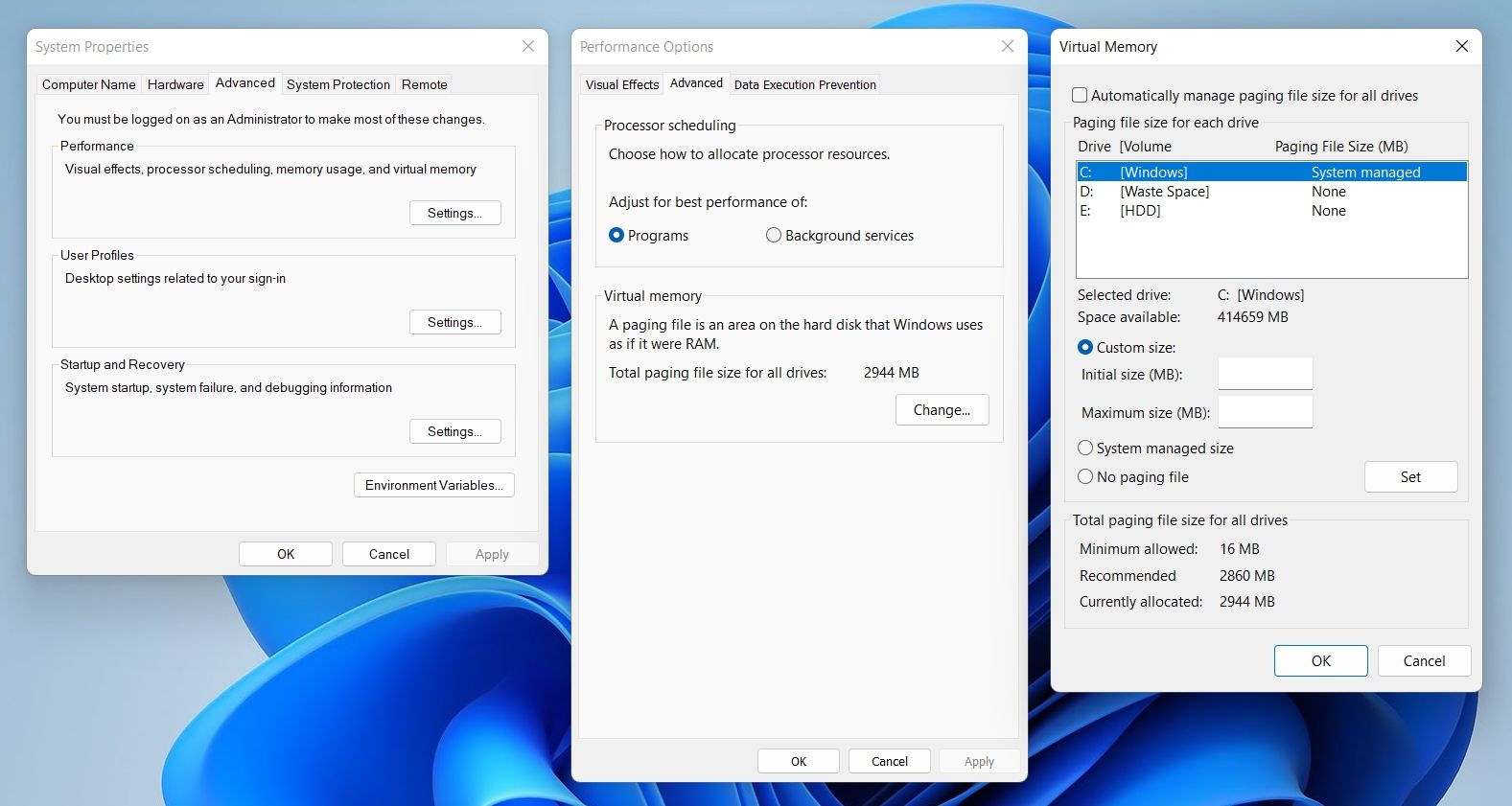
- Ayarla’ya tıklayın .
- Değişiklikleri kaydetmek için Tamam’a tıklayın .
Bu kadar. Şimdi sistemi yeniden başlatın ve hala sorunla karşı karşıya olup olmadığınızı kontrol edin. Cevabınız evet ise, listedeki bir sonraki çözümü deneyin.
5. Bir SFC taraması gerçekleştirin
Sorun, bozuk sistem dosyalarından kaynaklanıyorsa, bir SFC taraması yapmayı düşünün. Tüm bozuk sistem dosyalarını algılar ve değiştirir.
Aşağıdaki adımları izleyerek SFC taraması yapabilirsiniz.
- Başlat Menüsü’nü başlatın, Komut İstemi yazın ve sonuçtan Yönetici olarak çalıştır’ı seçin .
- sfc /scannow yazın ve Enter’a basın.>
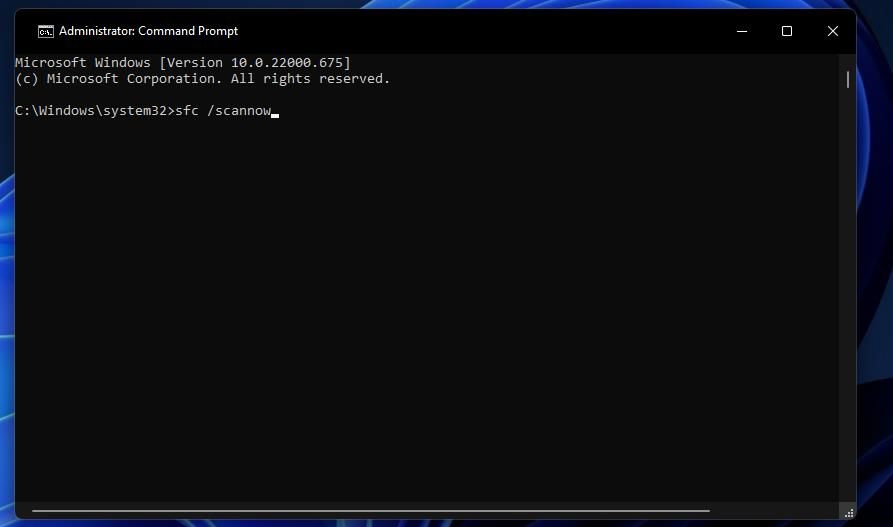
Komut başarıyla yürütülene kadar bekleyin. Bundan sonra, sistemi yeniden başlatın ve sorunu kontrol edin.
6. Farklı Bir Medya Oynatıcıya Geçin
Windows için pek çok ücretsiz medya oynatıcı var, ancak çok azı ismine uygun. Bu nedenle, sorunun yalnızca belirli bir medya oynatıcıda meydana geldiğini fark ederseniz, farklı bir uygulamaya geçmenin zamanı gelmiştir.
7. Tarayıcı Önbellek Verilerini Temizleyin
Sorun yalnızca çevrimiçi videoları görüntülerken ortaya çıkıyorsa, büyük olasılıkla bozuk önbellek verileri ana suçludur. Tarayıcı önbellek verileri çeşitli nedenlerle bozulabilir. Ve bu olduğunda, tartışmadakiler de dahil olmak üzere farklı sorunlarla karşılaşacaksınız.
Sorunu ortadan kaldırmak için tarayıcı önbellek verilerini temizlemeniz gerekecek. İşte Google Chrome’da bunu yapmak için adımlar.
- Chrome’u açın ve sağ üst köşedeki üç noktayı tıklayın.
- Bağlam menüsünden Ayarlar’ı seçin .
- Gizlilik ve Güvenlik > Tarama verilerini temizle seçeneğine gidin .
- Zaman aralığını Tüm zamanlar olarak değiştirin .
- Önbelleğe alınmış resimler ve dosyalar ile Çerezler ve diğer site verilerini işaretleyin .>
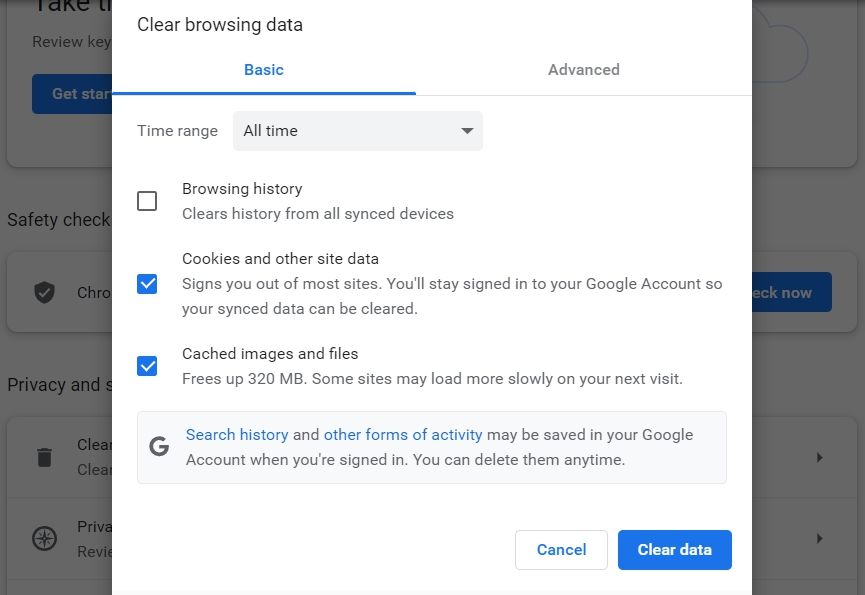
- Verileri temizle seçeneğine tıklayın .
Ardından, tarayıcıyı yeniden başlatın ve herhangi bir videoyu oynatın. Sorun devam ederse, kılavuzla devam edin.
9. Donanım Hızlandırmasını Devre Dışı Bırakın
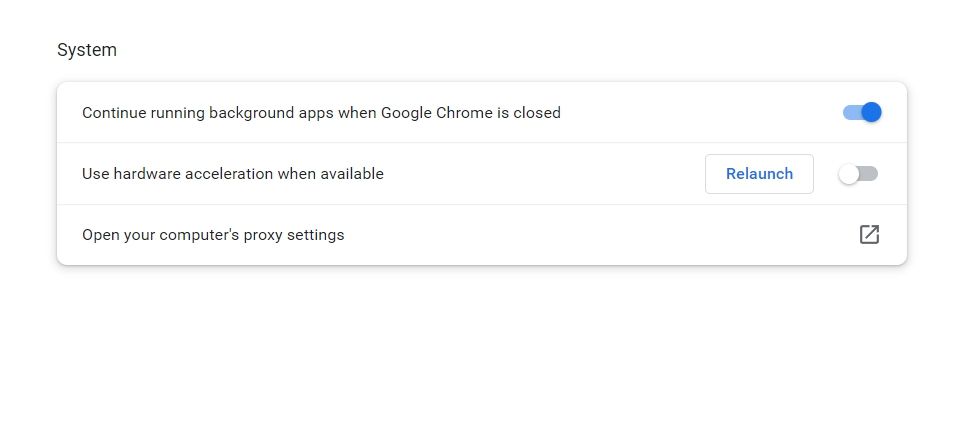
Tarayıcınızda donanım hızlandırmayı devre dışı bırakmak, bu durumda deneyebileceğiniz başka bir etkili çözümdür. İşte nasıl yapılacağı.
- Google Chrome’u açın ve sağ üst köşedeki üç noktayı tıklayın.
- Bağlam menüsünden Ayarlar’ı seçin .
- Sol bölmede Gelişmiş’e tıklayın ve açılır menüden Sistem’i seçin.
- Kullanılabilir olduğunda donanım hızlandırmayı kullan seçeneğinin yanındaki anahtarı devre dışı bırakın .
10. Tarayıcınızı Güncelleyin
Eski bir tarayıcı kullanıyorsanız, çevrimiçi videoları görüntülerken genellikle donma sorunlarıyla karşılaşırsınız. Çözüm olarak, tarayıcıyı en son güncellemeye güncellemeyi düşünün. Google Chrome’u nasıl güncelleyeceğiniz aşağıda açıklanmıştır.
- Chrome > üç nokta > Google Chrome Hakkında’yı açın.>
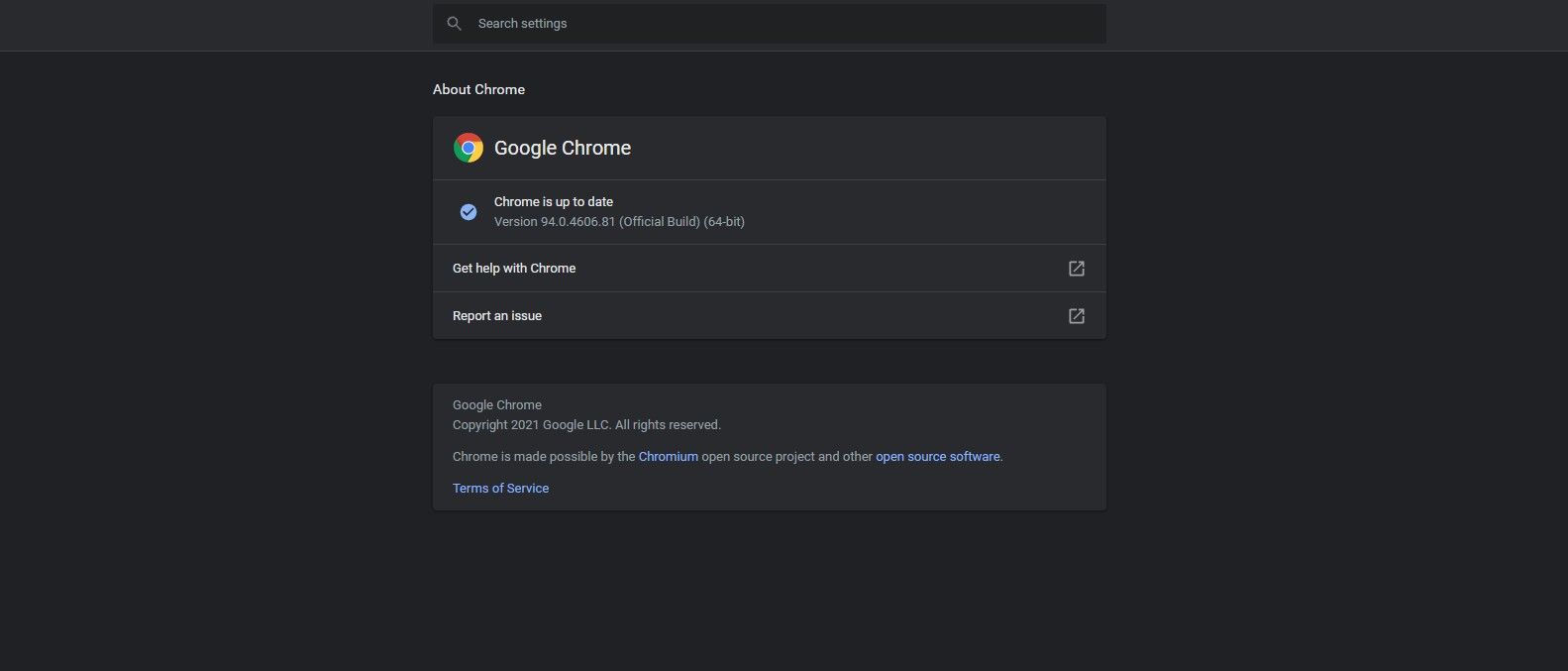
- Google Chrome şimdi mevcut tüm güncellemeleri arayacak ve indirecektir.
Benzer şekilde, kullandığınız diğer herhangi bir tarayıcı için güncellemeyi indirebilirsiniz.
10. Windows’unuzu Sıfırlayın
Yukarıdaki çözümlerden hiçbiri yardımcı olmadıysa Windows’u sıfırlamanız gerekecek. İşte nasıl yapılacağı.
- Ayarları aç.
- Sistem sekmesinde Kurtarma’yı seçin .
- Bu bilgisayarı sıfırla’nın yanındaki Bilgisayarı Sıfırla’ya tıklayın .>
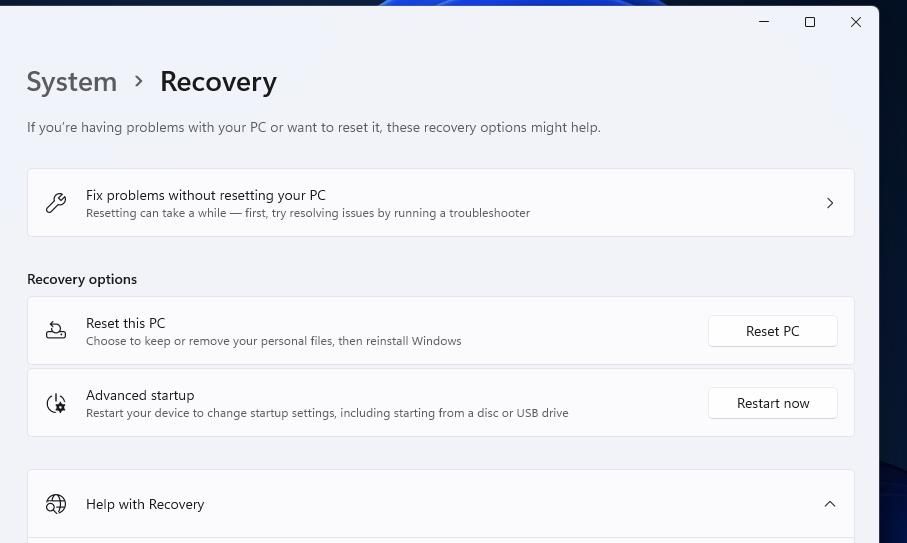
- Dosyalarımı sakla seçeneğini seçin .
Ardından, Windows PC’yi başarıyla sıfırlamak için ekrandaki talimatları izleyin.
Videoları Kesintisiz Tekrar İzleyin
Video izlemek, bir Windows PC’de gerçekleştirilebilecek en temel görevlerden biridir. Ancak çevrimiçi/çevrimdışı videoları izlerken bilgisayar donuyorsa, sorundan kurtulmak için yukarıdaki çözümleri deneyin.
 Arıza giderme ve nasıl yapılır bilgi sitesi
Arıza giderme ve nasıl yapılır bilgi sitesi

