Parolaları değiştirmek için PowerShell’i kullanmak, özellikle yöneticiler, BT uzmanları ve otomasyona, özelleştirmeye ve birden çok hesabı kolayca yönetme becerisine ihtiyaç duyan ileri düzey kullanıcılar için harikadır. Bu, çok zaman kazandırabilir ve işleri çok daha organize ve kontrollü hale getirebilir.
PowerShell’in yalnızca bilgisayardaki yerel hesapların parolalarını değiştirmek için kullanılabileceğini, bilgisayarda oturum açmak için kullandığınız Microsoft hesaplarının parolalarını değiştirmek için kullanılabileceğini unutmayın. Microsoft hesapları için, parolayı Microsoft web sitesinden veya hesap ayarlarınızdan değiştirmeniz gerekir.
Bu yazıda, Windows 11 yerel hesabınızın parolasını PowerShell kullanarak değiştirmek için birkaç farklı komutu inceleyeceğiz.
PowerShell kullanarak Windows 11’de Hesap Parolasını Değiştirme
PowerShell’de, yerel kullanıcı hesaplarının parolalarını değiştirmek için kullanılabilecek birkaç farklı komut vardır. İşte sözdizimi ve birkaç örnek:
PowerShellİlk olarak, Başlat menüsünde arayın , açmak için sağ bölmedeki ‘Yönetici olarak çalıştır’ seçeneğine tıklayın. Ardından, Kullanıcı Hesabı Denetimi istemine ‘Evet’i tıklayın.
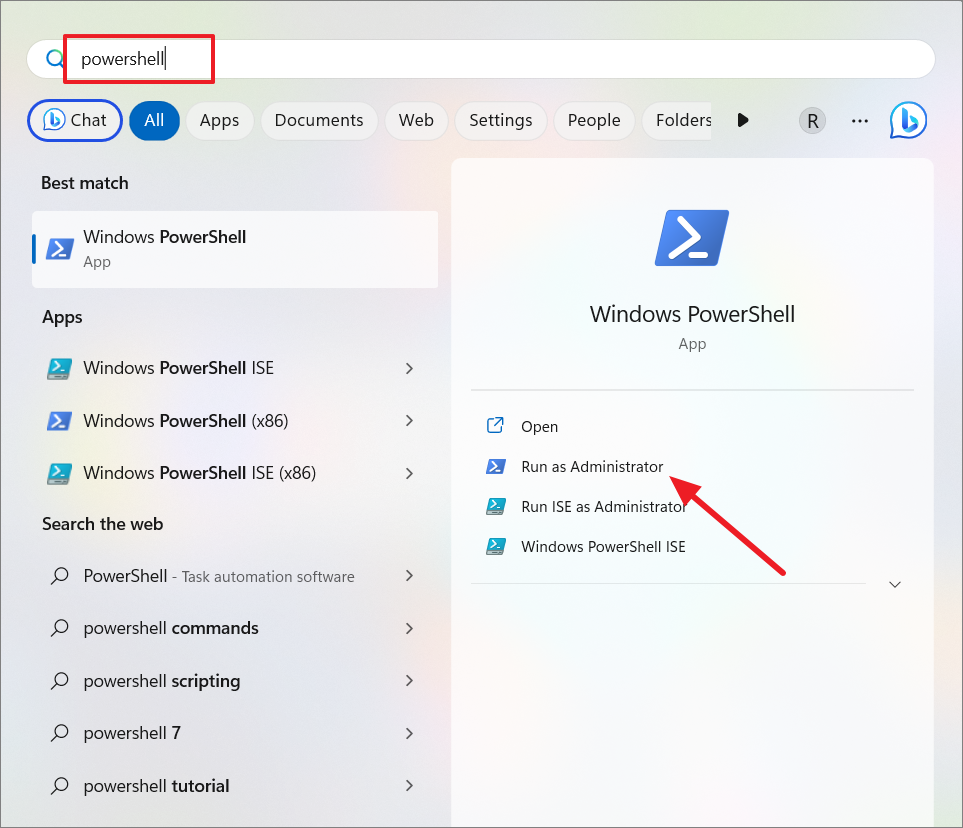
Net Kullanıcı Komutunu Kullanma
net user komutu, Windows’ta uzun süredir var olan bir komut satırı yardımcı programıdır. Parola değişiklikleri de dahil olmak üzere kullanıcı hesaplarını doğrudan Komut İstemi veya PowerShell’den yönetmek için kullanılır.
PowerShell penceresinde, parolayı değiştirmek için aşağıdaki komutu yazın ve şuna basın Enter:
net user Username NewPasswardUsernameParolasını değiştirmek istediğiniz hesabın gerçek kullanıcı adıyla ve NewPasswordayarlamak istediğiniz yeni parolayla değiştirin .
Örnek:
Örneğin, kullanıcı adı ‘Kalki51’ ise ve yeni şifreyi ‘Saht!3225’ olarak ayarlamak istiyorsanız, komut şöyle olacaktır:
net user kalki51 Saht!3225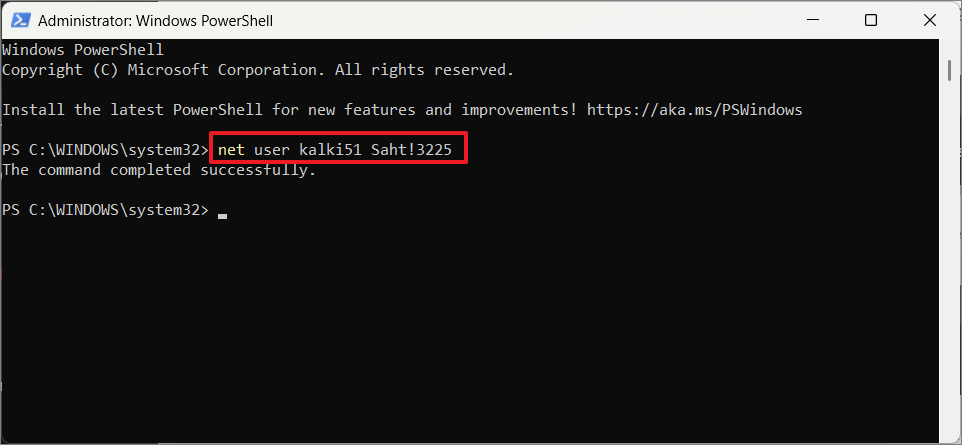
Bu komut, kullanıcı hesabının parolasını değiştirebilse de, genellikle parolaların komut satırına düz metin olarak girilmesi önerilmez. Komut, komut geçmişinde saklanabileceğinden, makineye erişimi olan herkes tarafından görüntülenebilir. Ya geçmişi temizlemeli ya da aşağıda belirtildiği gibi güvenli bir yöntem kullanmalısınız.
Set-LocalUser Komutunu Kullanma
Kullanıcı hesabının parolasını değiştirmek için Set-LocalUser cmdlet’ini de kullanabilirsiniz:
Set-LocalUser -Name "Username" -Password (ConvertTo-SecureString -AsPlainText "NewPassword" -Force)UsernameHesabınızın gerçek kullanıcı adı ve NewPasswordayarlamak istediğiniz yeni şifre ile değiştirin .
Cmdlet ConvertTo-SecureString, düz metin parolasını güvenli bir dize biçimine dönüştürmek için kullanılır. Parametre, -AsPlainTextparolayı düz metin olarak sağladığınızı belirtir ve parametre, -Forceherhangi bir onay istemini bastırmak için kullanılır.
Örnek:
Set-LocalUser -Name "kalki51" -Password (ConvertTo-SecureString -AsPlainText "tax234@52" -Force)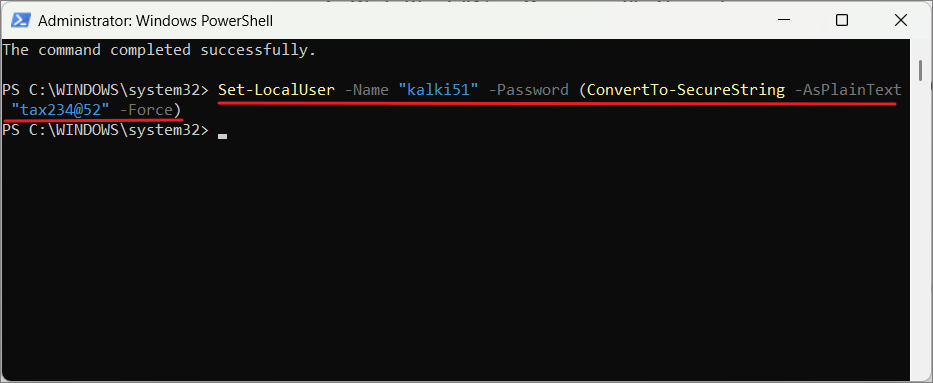
Komutu çalıştırdıktan sonra herhangi bir onay mesajı vermeyecektir. Parolanın değiştirildiğini doğrulamak için yeni parolayla oturum açmayı deneyebilirsiniz.
WMI Win32_UserAccount Class komutunu kullanma
Kullanıcı hesabı için yeni bir parola ayarlamak için kullanabileceğiniz başka bir komut, Windows Yönetim Araçları (WMI) aracıdır. Aşağıdaki komutu yazın ve Enterher satıra basın:
$user = Get-WmiObject Win32_UserAccount -Filter "Name='<Username>'"$user.SetPassword("<NewPassword>")Örnek:
$user = Get-WmiObject Win32_UserAccount -Filter "Name='<kalki52>'"
$user.SetPassword("<pswd12345>")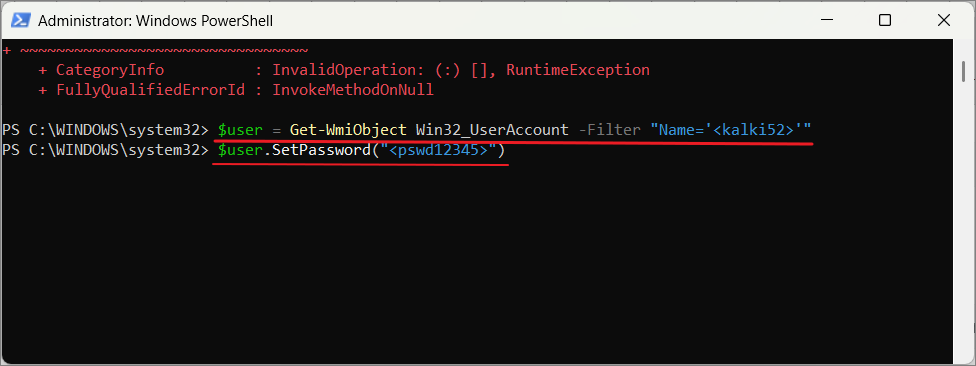
Get-LocalUser ve Set-LocalUser cmdlet’lerini kullanma
Bilgisayarınızdaki tüm kullanılabilir hesapları listelemek için aşağıdaki komutu girin ve Enter:
Get-LocalUser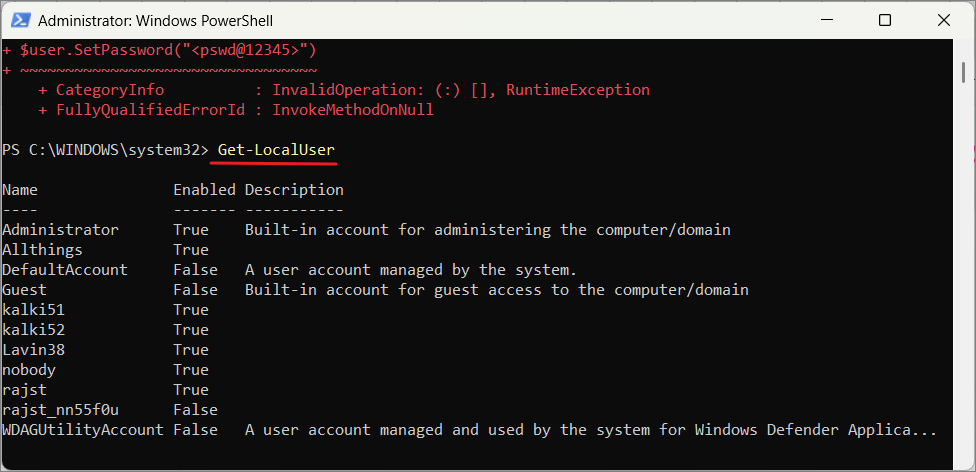
Yeni parolayı oluşturmak ve bir değişkende saklamak için aşağıdaki komutu girin ve şuna basın Enter:
$Password = Read-Host "Enter new password" -AsSecureStringHesap için yeni şifreyi yazın ve tuşuna basın Enter.
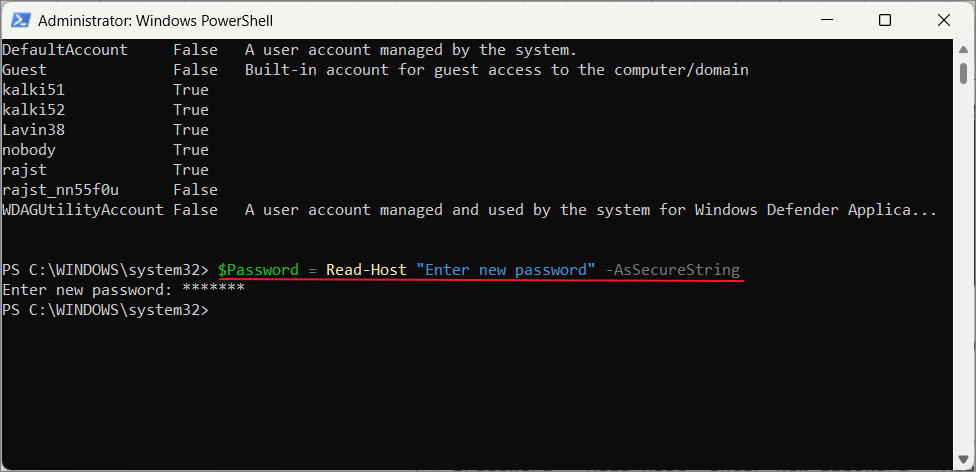
Aşağıdaki komutları girin ve Enterher satırı yazdıktan sonra tıklayın. Bu, yerel hesap için yeni parolayı ayarlayacaktır.
$UserAccount = Get-LocalUser -Name "kalki51"$UserAccount | Set-LocalUser -Password $PasswordUsernameHesap adıyla değiştirin .
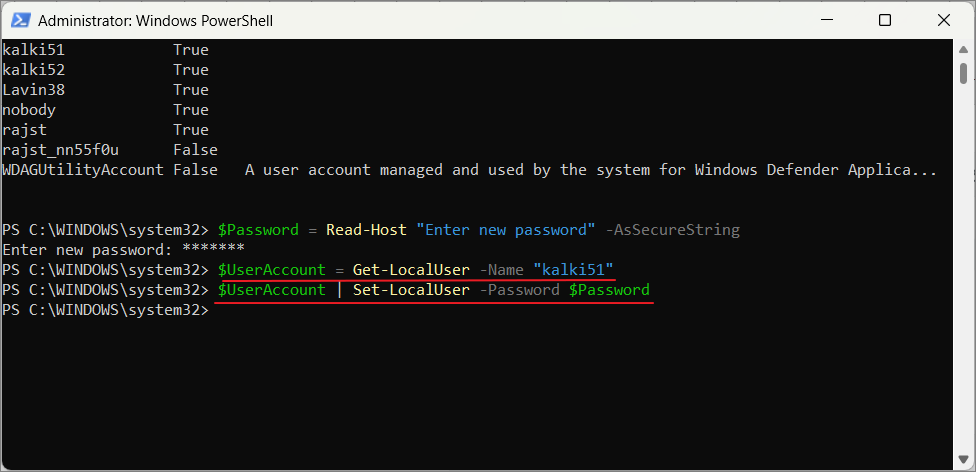
Bu kadar. Bunlar, Windows 11’de hesap parolasını değiştirmek için Powershell’i kullanabileceğiniz bazı farklı yöntemlerdi.
 Arıza giderme ve nasıl yapılır bilgi sitesi
Arıza giderme ve nasıl yapılır bilgi sitesi

