Uygulamalarınızı Düzenlemek için Windows 11’de Başlat Menüsünde Bir Klasör Nasıl Oluşturulur
Uygulamalarınızı klasörler halinde düzenleyerek Windows 11 başlat menüsünün sınırlı alanından yararlanın.
Windows 11, pek çok yeni ve zarif tasarım değişikliği getirdi. Başlat Menüsü, yeni Windows’ta yeniden tasarlanan böyle bir öğeydi. Ancak kullanıcılardan karışık eleştiriler aldı. Bazı insanlar Windows 11’deki Başlat menüsünün basitliğini severken, diğerleri onu hor gördü.
Windows 11’deki Başlat Menüsü, Windows 10’daki özelleştirme yeteneklerinin hiçbirine sahip değildi. Canlı kutucuklar, gruplar ve diğer çan ve ıslık yok. Bunun yerine, Windows 11, sınırlı özelleştirme yeteneklerine sahip basit bir sabitlenmiş uygulamalar listesi ve önerilen dosyalar sunar.
Şimdi Microsoft, canlı döşemeleri Windows 11’e geri getirmiyor (henüz), ancak kullanıcıların deneyimlerini kişiselleştirmelerine olanak tanıyan bir şeyi geri getiriyor. Kullanıcılar artık Başlat menüsünün sabitlenmiş uygulamalar bölümünde klasörler oluşturabilir ve düzenleyebilir.
Bu nedenle, Başlat menüsünün sabitlenmiş uygulamalar bölümü çok kaotik bir hal alıyorsa ancak bu uygulamalardan bazılarının sabitlemesini kaldırmaya hazır değilseniz, bunları klasörler halinde düzenlemek sizi biraz rahatlatacaktır. Klasörler, uygulamalarınızı düzenleyebileceğiniz Windows 10’daki grupları da taklit eder. Tüm oyunlarınızın ve üretkenlik uygulamalarınızın ayrı klasörlerde olması kesinlikle hayatınızı kolaylaştıracaktır.
Başlat menüsünde bir klasör oluşturmak için, bir uygulamayı diğerinin üzerine sürüklemeniz ve orada bırakmanız yeterlidir.
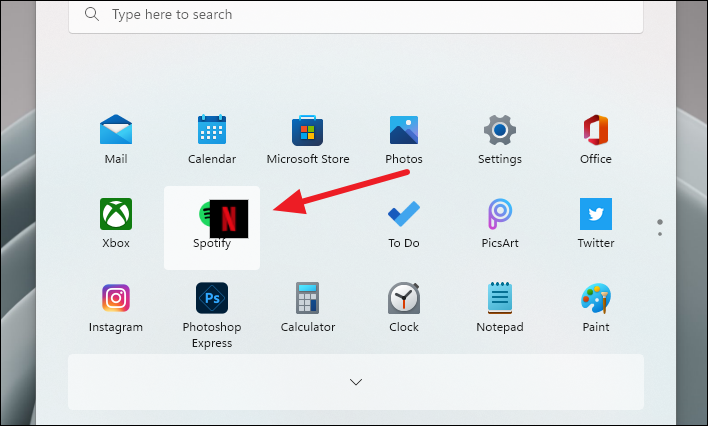
Otomatik olarak bir klasör oluşturacaktır. Klasör, uygulama simgelerini yalnızca simge durumuna küçültülmüş durumda görüntüler.
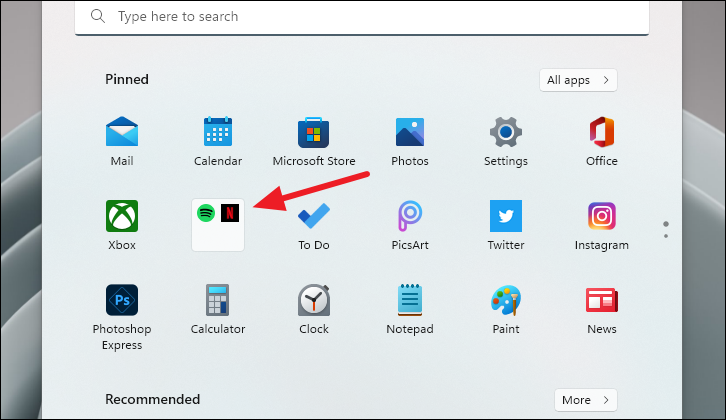
Klasörü tıklayın ve Başlat menüsünün üzerinde genişleyecektir ve içindeki tüm uygulamaları görebilir ve açabilirsiniz.
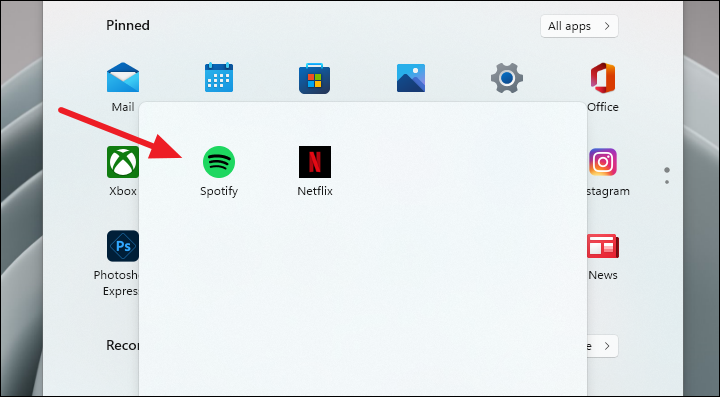
Klasöre daha fazla uygulama eklemek için bunları simge durumuna küçültülmüş durumda klasöre sürüklemeniz yeterlidir.
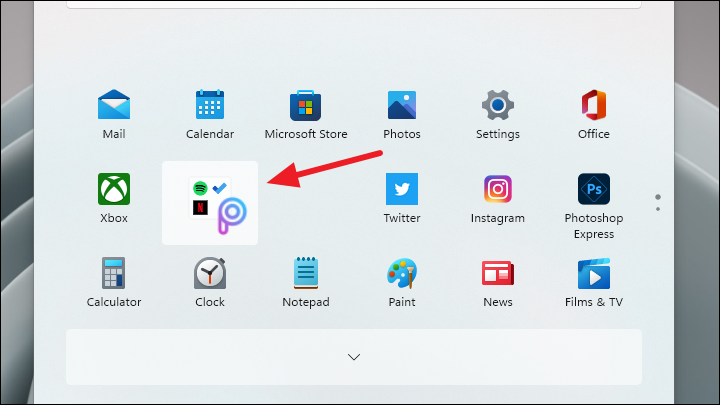
Klasör, ilk dört uygulamayı yalnızca simge durumuna küçültülmüş durumda gösterecektir.
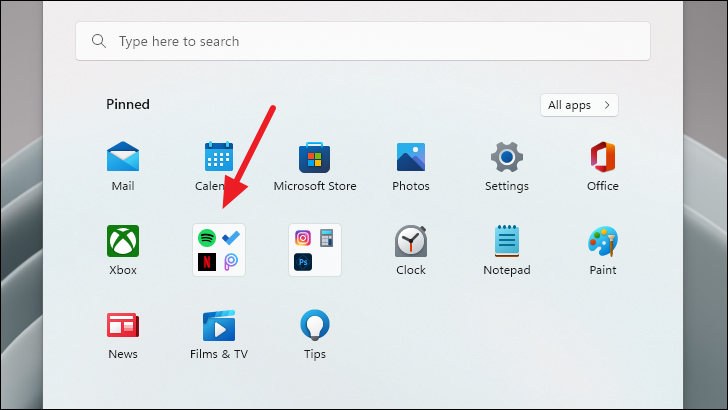
Klasör içindeki uygulamaları da yeniden düzenleyebilirsiniz. Bir uygulamayı sürükleyin ve klasör içindeki yeni konumuna bırakın.
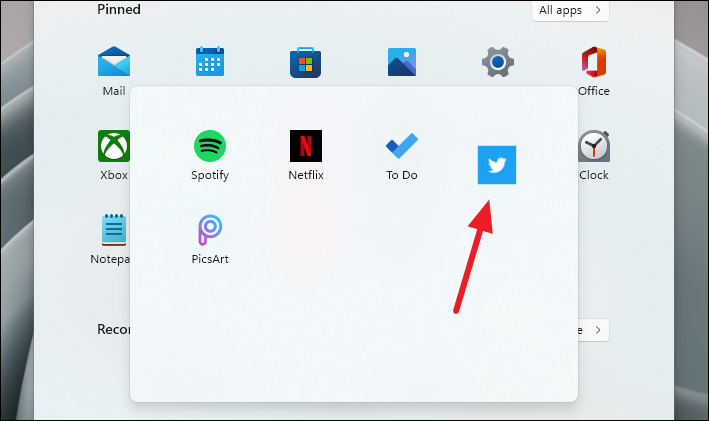
Bir uygulamayı klasörden kaldırmak için klasörün dışına sürükleyin ve sabitlenmiş uygulamalar bölümünde herhangi bir yere bırakın. Klasörden otomatik olarak kaldırılacak ve nereye bırakırsanız bırakın Başlat menüsünde klasörün sağ tarafında görünecektir.
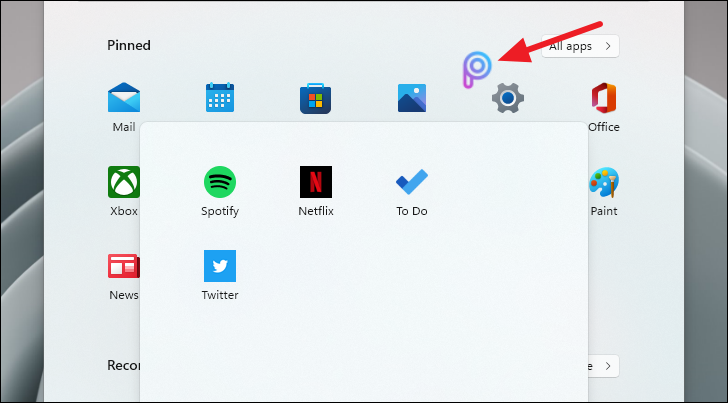
Klasörü silmek için, yalnızca bir tane kalana kadar tüm uygulamaları oradan sürüklemeniz gerekir.
Şu anda klasörleri adlandıramazsınız. Ancak bu, işlevselliğin yalnızca erken bir sürümüdür. Microsoft, sonraki sürümlerde klasörleri adlandırma ve yeniden adlandırma yeteneği getirmek için çalışıyor.
Klasörler, Windows 11 estetiğini korurken Başlat menüsüne ek işlevler getirir. Windows 10’daki Başlat menüsü olmayabilir, ancak ne kadar dar olursa olsun bu boşluğun bir kısmını kapatıyor.
 Arıza giderme ve nasıl yapılır bilgi sitesi
Arıza giderme ve nasıl yapılır bilgi sitesi

