Şunu hayal edin: Sonunda oyundaki o zor seviyeyi kazanmanın eşiğindesiniz, ya da daha da kötüsü, son boss’u yenmek üzeresiniz ve oyun birdenbire çöküyor. Bunun yalnızca bir kez gerçekleşmesi sinir bozucudur, ancak bunu aşabilirsiniz. Ama eğer tekrar etmeye devam ederse, öfkeyle dolmanız kaçınılmazdır. Neyse ki, çoğu zaman kolayca çözebileceğiniz yazılım tabanlı bir sorundur.
Oyunlar neden sürekli çöküyor? Oyun başlattığınız anda çökerse yapmanız gereken ilk şey, oyunu düzgün bir şekilde çalıştırmak için minimum gereksinimleri kontrol etmektir. Oyunun sorunsuz çalışması için bilgisayarın minimum ve önerilen özelliklerini öğrenmek için oyunun resmi web sitesine veya Steam sayfasına gidebilirsiniz. (En iyi uygulama olarak, bir oyunu satın almadan önce her zaman çalıştırılacak minimum/önerilen özellikleri kontrol etmelisiniz.) Sorun bu değilse, sorununuz için olası düzeltmeleri bulmaya devam edin.
Harici Çevre Birimlerini Çıkarın
Bazen harici olarak bağlanan bir cihaz da oyun sürecinin çökmesine neden olabilir. Doğrulamak için tüm harici aygıtların (yazıcı, fare, klavye, kulaklık, hoparlör vb.) ve bilgisayarınıza bağlamış olabileceğiniz diğer harici aygıtların bağlantısını kesin ve oyunu yeniden başlatın.
Oyun kilitlenmezse sorunun arkasındaki suçluyu bulmak için harici cihazları tek tek takın.
Windows’u En Son Sürüme Güncelleyin
Windows’un eski bir sürümünü çalıştırmak, oyunların bilgisayarınızda çökmesine neden olabilir. Her zaman Windows’un en son sürümünü çalıştırdığınızdan emin olun.
- Başlat Menüsünü açın ve Ayarlar uygulamasına gidin. Alternatif olarak Ayarlar’ı açmak için
Windows+ klavye kısayoluna da basabilirsiniz .I - Sol kenar çubuğundan ‘Windows Güncelleme’ seçeneğini seçin.
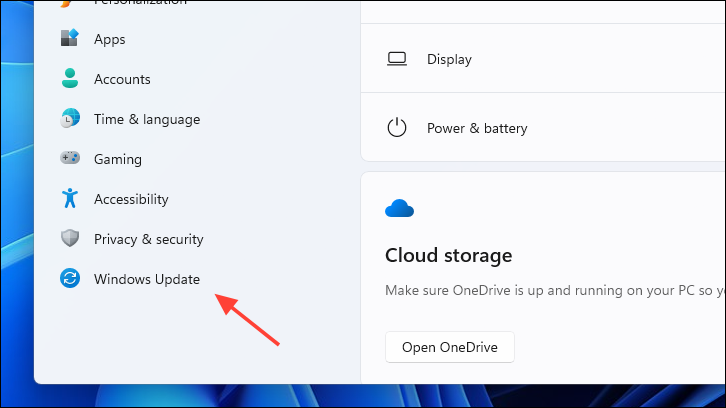
- Bekleyen güncellemeleri yüklemek için ekranın sağ bölümünde ‘İndir ve yükle’/’Şimdi yeniden başlat’ düğmesini tıklayın.
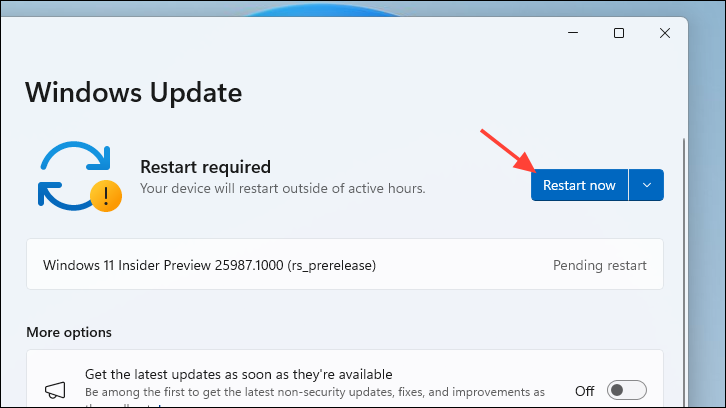
Diğer Tüm Uygulamalardan Çık
Günümüzde bilgisayarlar çoklu görev yapabilecek şekilde tasarlanmıştır. Ancak oyunlar giderek daha fazla kaynak tüketiyor ve çoğunlukla bilgisayarınızın sınırlarını zorluyor. Başka uygulamalarınız açıksa oyunun sorunsuz çalışması için gereken RAM ve/veya bilgi işlem gücünü kullanabilirler.
Sonuç olarak bilgisayarınızın belleği tükenir ve oyun çöker. Bu nedenle, bilgisayarınızda çalışan diğer tüm uygulamaları kapatmak en iyisidir.
Grafik Kartını Güncelle
Grafik kartınızın sürücüleri güncel değilse, oyunlar gibi grafik kartı gerektiren programların çökmesine neden olabilir. Grafik kartınızı güncellemenin birden fazla yolu vardır.
Aygıt Yöneticisinden
- Başlat Menüsünü açın ve bir arama yapmak için ‘Aygıt Yöneticisi’ yazın. Ardından ‘Aygıt Yöneticisi’ kutucuğuna tıklayın.
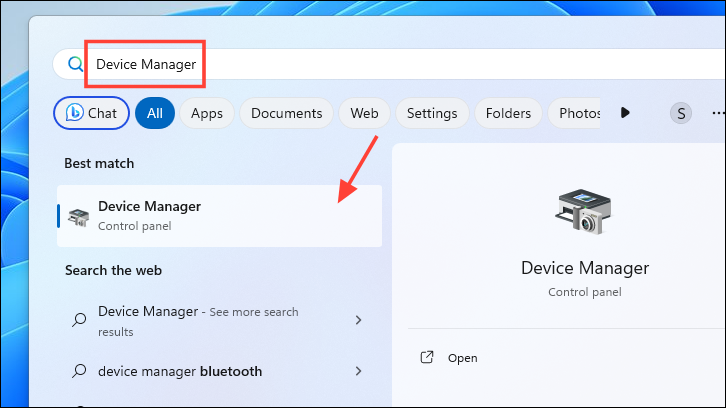
- Aygıt Yöneticisi penceresinde, genişletmek için ‘Ekran bağdaştırıcıları’ bölümünü bulun ve çift tıklayın.
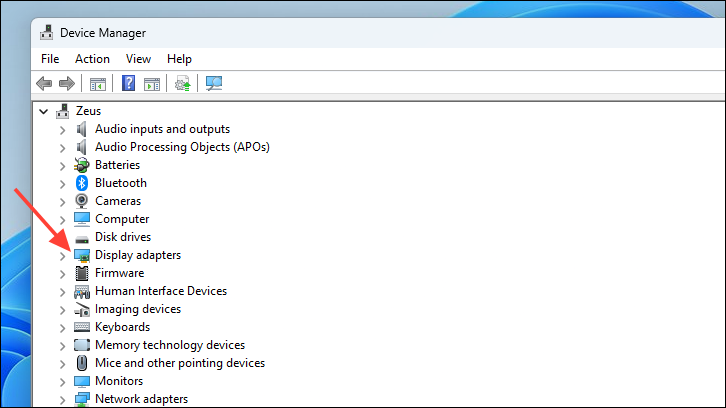
- Bölümde listelenen bileşene sağ tıklayın ve ‘Sürücüyü güncelle’ seçeneğini seçin. Ekranınızda yeni bir pencere görünecektir.
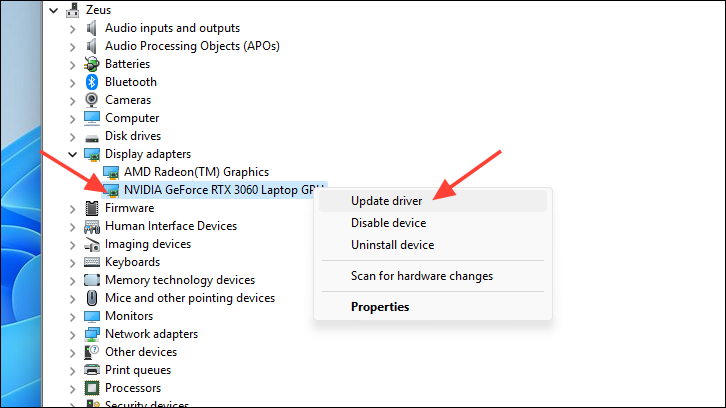
- Windows’un Microsoft sunucularındaki mevcut en son sürücüyü kontrol etmesini istiyorsanız ‘Windows’un bir sürücü aramasına izin ver’i seçin. Aksi takdirde, zaten bir sürücü paketi indirdiyseniz ‘Bilgisayarıma göz at’ seçeneğine tıklayın ve ekranınızda görünen Dosya Gezgini penceresini kullanarak dosyayı seçin.
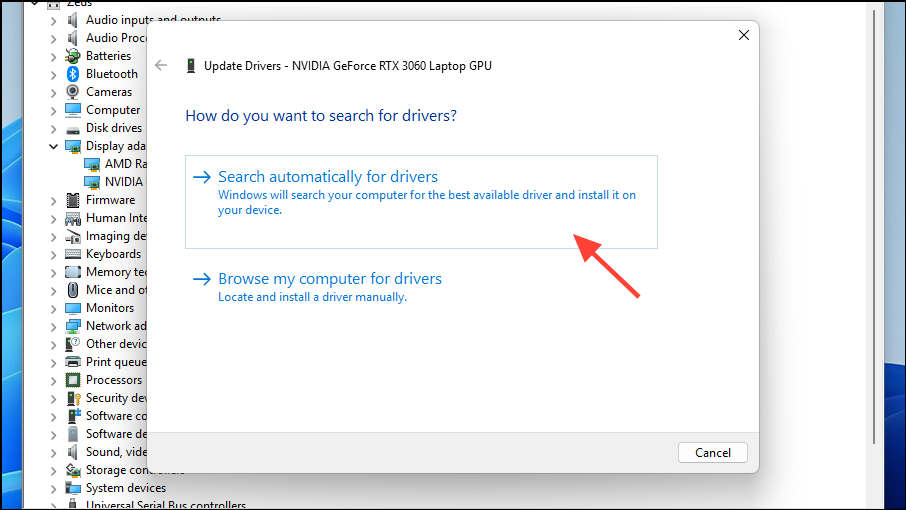
Windows Update’ten
- Başlat Menüsünü açın ve ‘Ayarlar’ uygulamasına gidin.
- Sol kenar çubuğundan ‘Windows Güncelleme’yi seçin.
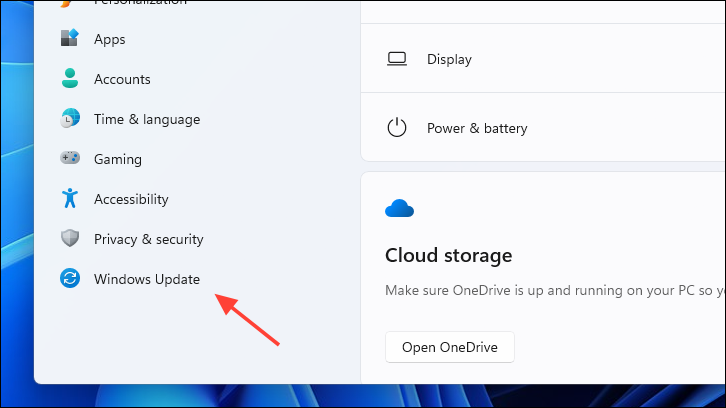
- Pencerenin sağ bölümünde, sağ üstteki ‘Güncellemeleri kontrol et’ seçeneğini tıklayın.
- Güncelleme mevcut olduğunda ‘İndir ve yükle/Şimdi yeniden başlat’ düğmesine tıklayın.
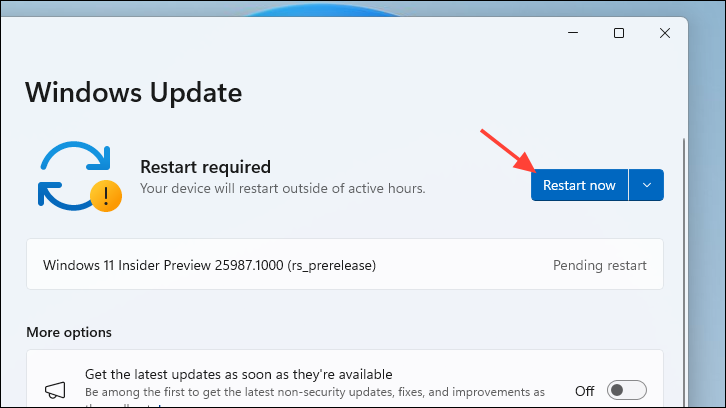
- Mevcut güncelleme yoksa devam etmek için ‘Gelişmiş seçenekler’i tıklayın.
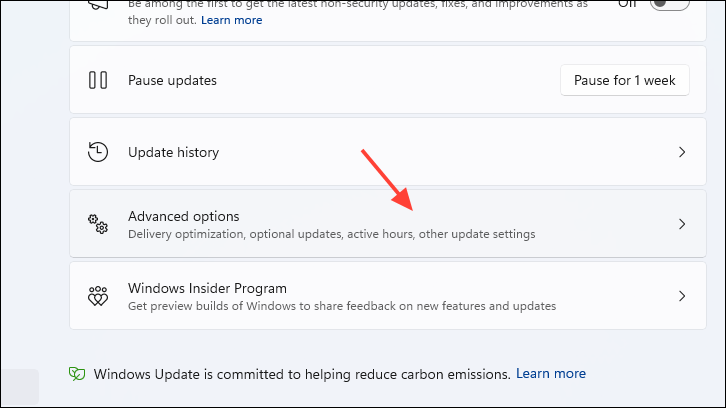
- Bir sonraki ekranda ‘İsteğe bağlı güncellemeler’i bulup seçin. Çoğu zaman, sürücü güncellemesi isteğe bağlı bir güncelleme olarak gönderilir.
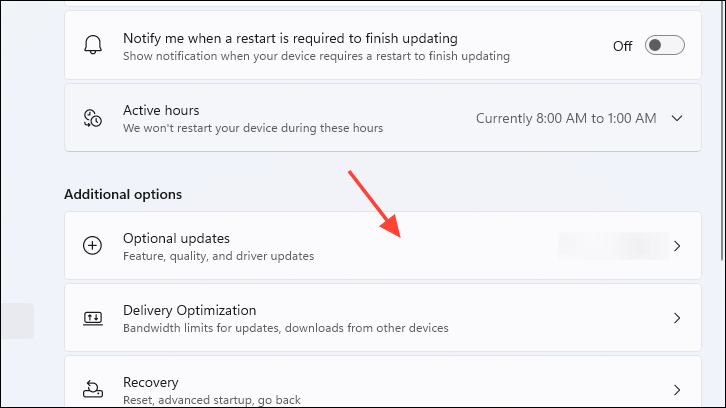
- Sağ üstteki ‘İndir ve Yükle’ seçeneğini tıklayın.
Üretici Web Sitesinden
Grafik kartınız için güncellemeleri üreticinizin web sitesinden de yükleyebilirsiniz. Her üretici için işlemi göstermek mümkün olmadığından, size fikir vermesi açısından Nvidia ekran kartları için sürücü indirme işlemini sergiliyoruz. GUI öğeleri ve gezinme üreticiye göre farklılık gösterebilir ancak süreç büyük ölçüde benzer kalır.
- Tercih ettiğiniz tarayıcıyı kullanarak www.nvidia.com/Download adresini açın.
- Açılır menüden ‘Ürün türü’nü seçin. Ardından ‘Ürün serisi’ni seçin.
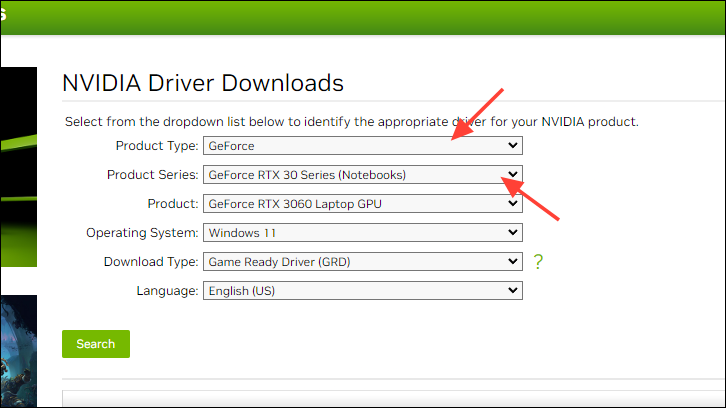
- Açılır menüden ‘Ürün’ü seçin. Bu, grafik kartınızın model numarasıdır.
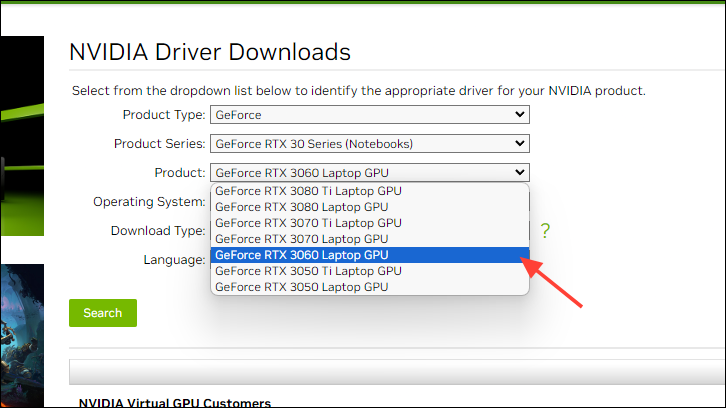
- ‘İşletim Sistemi’ açılır menüsünden ‘Windows 11’i seçin.
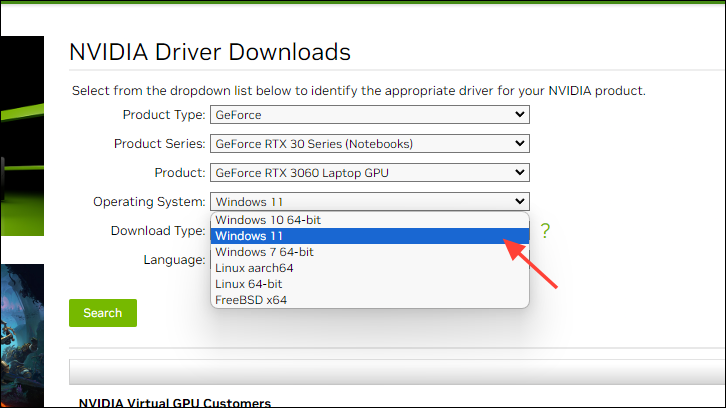
- Açılır menüyü kullanarak tercih ettiğiniz ‘Dil’i seçin. Son olarak, mevcut sürücüleri bulmak için ‘Ara’ya tıklayın.
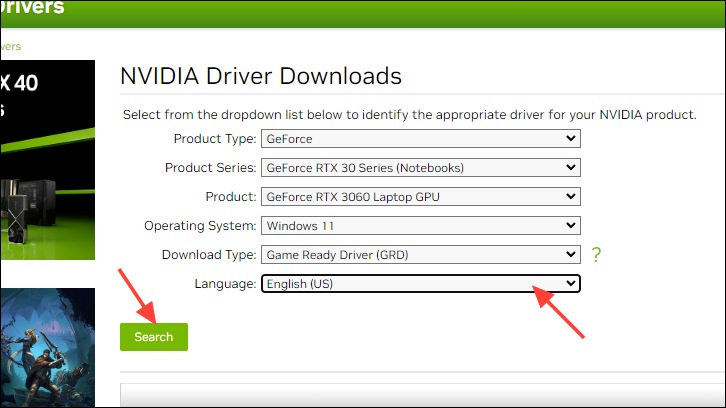
- Sonraki ekranda Nvidia mevcut sürücüyü görüntüleyecektir. Devam etmek için ‘İndir’e tıklayın.
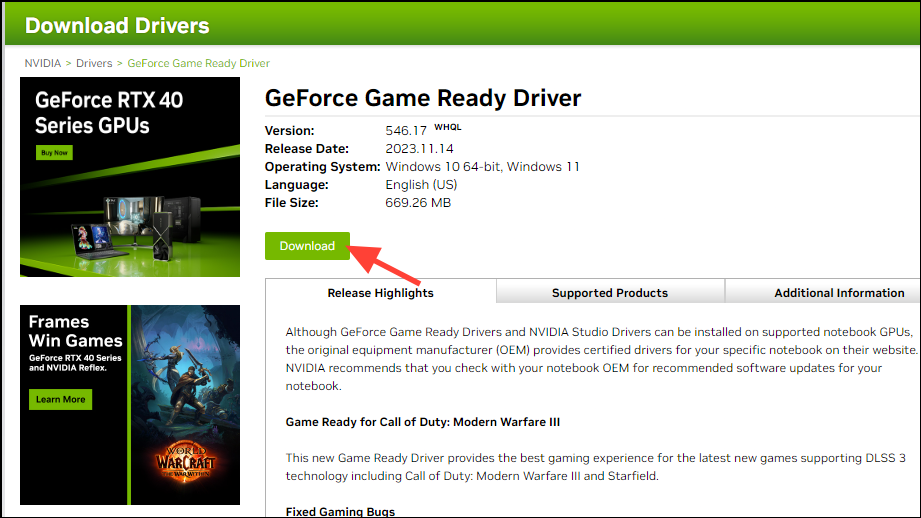
- Son olarak bir sonraki ekranda tekrar ‘İndir’e tıklayın. İndirme işleminiz hemen başlayacaktır.
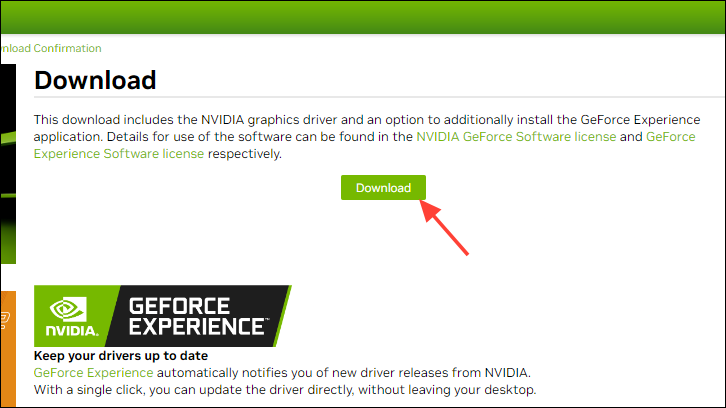
Grafik Kartınızın markasını ve modelini bilmiyorsanız:
- Başlat Menüsünü açın ve ‘dxdiag’ yazın. Arama sonuçlarından ‘dxdiag’ kutucuğuna tıklayın.
- ‘Ekran’ sekmesini seçin. Bilgisayarınızda birden fazla grafik kartı yüklüyse birden fazla ‘Ekran’ sekmeniz olacaktır. Birden fazla ‘Ekran’ sekmesi mevcut olduğunda en yüksek numaralı olanı seçin.
- Ekran kartınızın tüm detaylarını ekranda görebileceksiniz.
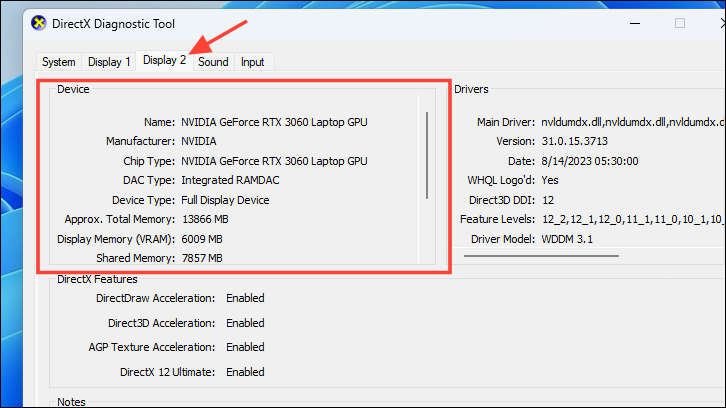
Oyunu Uyumluluk Modunda Başlatın
Windows 11 piyasaya sürülmeden önce piyasaya sürülen bir oyunu oynamaya çalışıyorsanız oyunu uyumluluk modunda çalıştırmayı denemelisiniz. Windows bu görevleri otomatik olarak gerçekleştirse de bazı istisnai durumlarda kullanıcı müdahalesi gerekir.
- Oyun başlatıcı dosyasına veya başlatıcının Masaüstü kısayoluna gidin ve sağ tıklayın. Daha sonra listeden ‘Özellikler’ seçeneğini seçin.
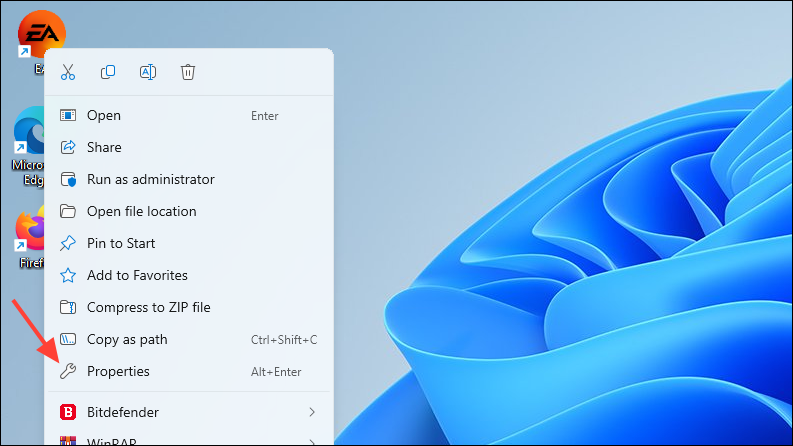
- ‘Uyumluluk’ sekmesini seçin ve ‘Bu oyunu uyumluluk modunda çalıştır’ seçeneğini işaretleyin.
- Açılır menüden bir Windows sürümü seçin ve ayarları kaydetmek için ‘Uygula’ya tıklayın.
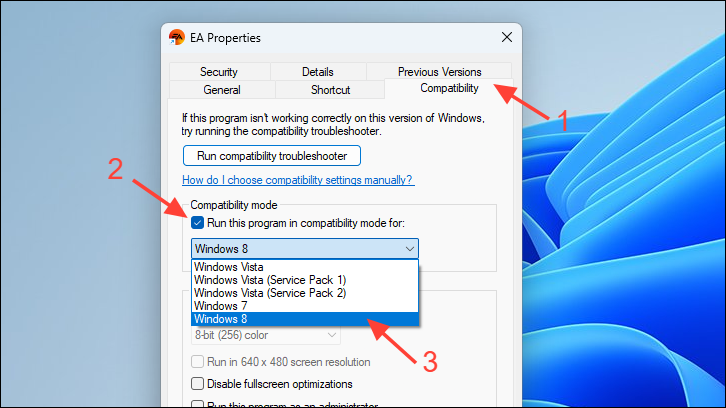
- Simgeye çift tıklayarak oyunu tekrar başlatın ve çöküp çökmediğini kontrol edin.
DISM ve SFC Taramalarını Çalıştırın
Dağıtım Görüntüsü Hizmeti ve Yönetimi ve Sistem Dosyası Denetleyicisi taramaları, halihazırda bilgisayarınızda bulunan diğer sistem dosyalarının yanı sıra cihazınızda yüklü olan mevcut işletim sistemi dosyalarını da kontrol edecek ve onaracaktır. Bunun birçok kullanıcı için sorunu çözdüğü bilinmektedir.
- Başlat Menüsüne gidin ve aramak için Terminal yazın. Ardından ‘Terminal’ kutucuğuna sağ tıklayın ve devam etmek için içerik menüsünden ‘Yönetici olarak çalıştır’ seçeneğini seçin.
- Daha sonra, bir yönetici hesabıyla oturum açmadıysanız bir hesap için kimlik bilgilerini girin. Aksi halde devam etmek için ‘Evet’ düğmesine tıklayın.
- Bundan sonra ‘chevron’ (aşağı ok) simgesine tıklayın ve ‘Komut İstemi’ seçeneğini seçin.
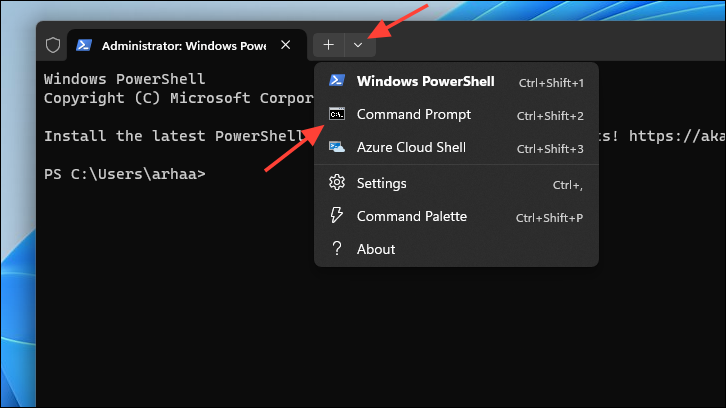
- Ardından, aşağıda belirtilen komutu yazın veya kopyalayıp yapıştırın ve klavyenizde Enter tuşuna basın. Bu, cihazınızda yüklü olan işletim sistemi görüntüsünü geri yükleyecektir.
DISM/ Online/Cleanup-Image/RestoreHealth
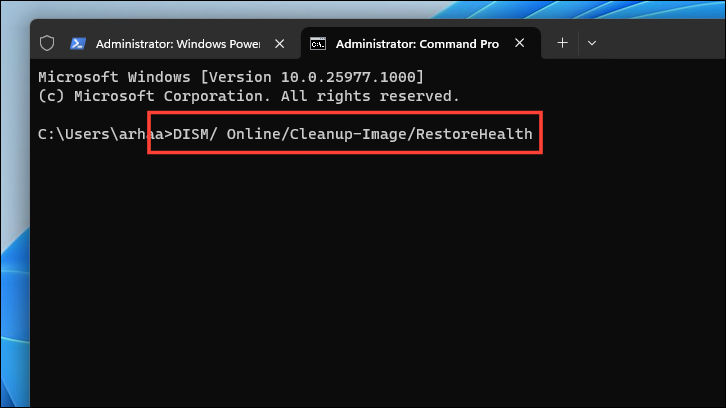
- Tamamlandığında, bilgisayarınızdaki sistem dosyalarını kontrol etmek ve onarmak için aşağıdaki komutu yazın veya kopyalayıp yapıştırın. SFC, Microsoft’un PC’nizdeki bozuk dosyaları bulmanıza ve kurtarmanıza yardımcı olabilecek ücretsiz bir araçtır.
SFC/ scannow
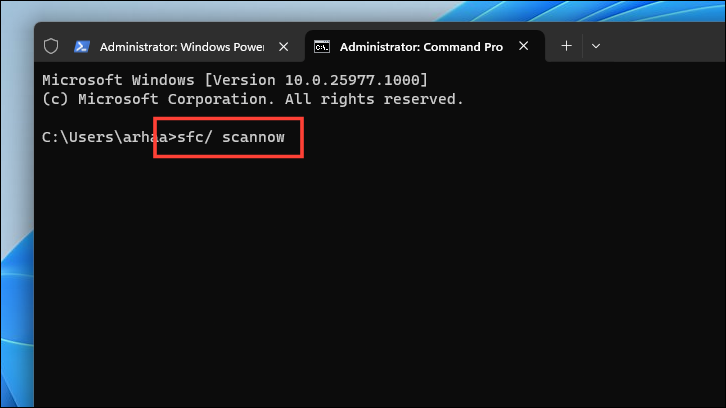
- Tarama başarılı olduktan sonra bilgisayarınızı yeniden başlatın ve yöntemin sorunu çözüp çözmediğini kontrol edin.
CHKDSK Taraması Çalıştırın
CHKDSK komut satırı aracı, sabit diskinizi fiziksel bozuk sektörlere ve mantıksal hatalara karşı tarar. Oyununuz ikincil depolama cihazınızdaki sorunlar nedeniyle çöküyorsa bu, hatayı çözmenize yardımcı olacaktır.
- Başlat Menüsüne gidin ve arama kutusuna ‘Terminal’ yazın. Ardından, arama sonucunda ‘Terminal’ kutucuğuna sağ tıklayın ve ‘Yönetici olarak çalıştır’ seçeneğini seçin.
- Ekranınızda bir UAC (Kullanıcı Hesabı Denetimi) penceresi görünecektir. Devam etmek için ‘Evet’i tıklayın. Yönetici hesabıyla oturum açmadıysanız bir hesap için kimlik bilgilerini girin.
- Terminal penceresinde ‘köşeli çift ayraç’a (aşağı ok) tıklayın ve ‘Komut İstemi’ni seçin. Bu, pencerede yeni bir sekme açacaktır.
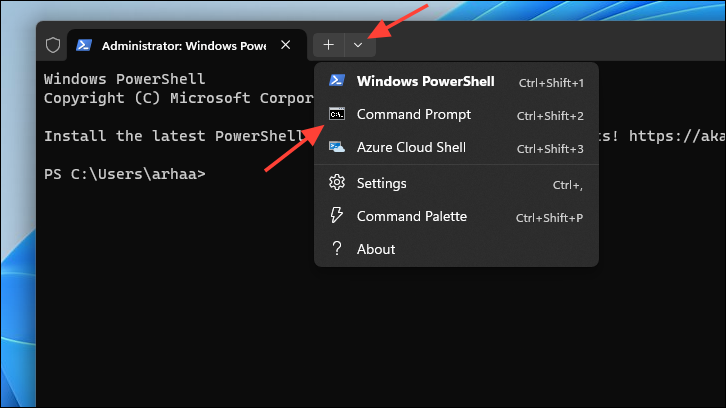
- Komut İstemi sekmesinde, aşağıda belirtilen komutu yazın veya kopyalayıp yapıştırın ve
Enteryürütmek için tuşuna basın.chkdsk /f
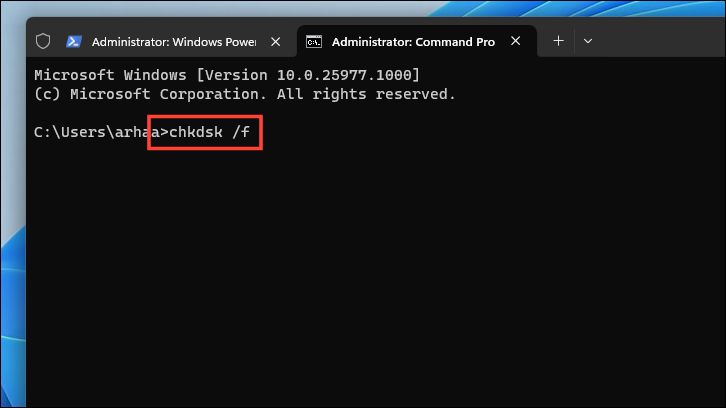
- CHKDSK taraması yalnızca ikincil depolama alanınız kullanılmadığında çalıştırılabilir.
YBilgisayarınızı bir sonraki açışınızda taramayı planlamak için basın .
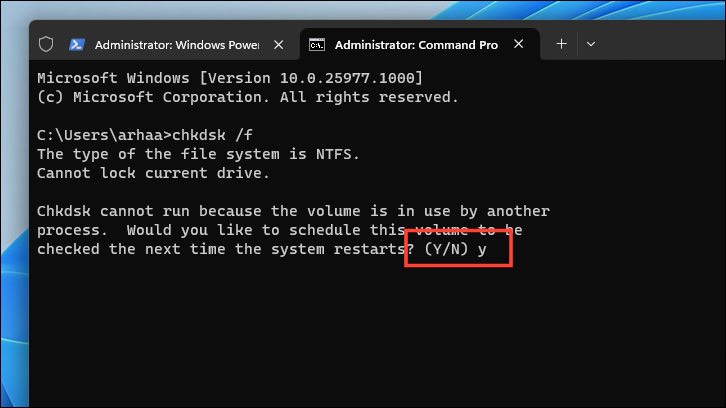
Bellek Tanılama Aracını Çalıştırın
RAM modülünüz arızalanırsa veya bozuk sektörler varsa oyunlar da çökmeye devam edebilir. RAM modülünüzle ilgili herhangi bir donanım sorununu kontrol etmek için Windows Bellek Tanılama aracını çalıştırabilirsiniz.
- Başlat Menüsünü açın ve bir arama yapmak için ‘Bellek Tanılama’ yazın. Daha sonra arama sonuçlarından ‘Windows Bellek Tanılama’ seçeneğine tıklayın.
- Kaydedilmemiş çalışmanız yoksa ‘Şimdi yeniden başlat ve sorunları kontrol et’ seçeneğini seçin. Aksi takdirde, ‘Bilgisayarımı bir sonraki başlattığımda sorunları kontrol et’ seçeneğini seçerek tanılamayı bir sonraki açılışta planlayın.
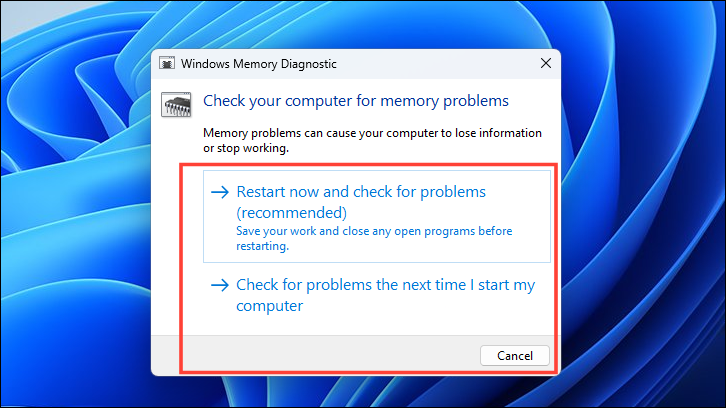
Oyun Dosyalarının Bütünlüğünü Doğrulayın
Oyunları Steam aracılığıyla yüklediyseniz, oyunun dosyalarından herhangi birinin bozuk veya hasarlı olup olmadığını Steam’in kendisini kullanarak da kontrol edebilirsiniz.
- Başlat Menüsüne gidin ve arama çubuğuna yazarak Steam’i arayın. Arama sonuçlarından ‘Steam’e tıklayın.
- Steam uygulamasında ‘Kütüphanenize’ gidin.
- Kilitlenen oyuna sağ tıklayın ve listeden ‘Özellikler’ seçeneğini seçin.
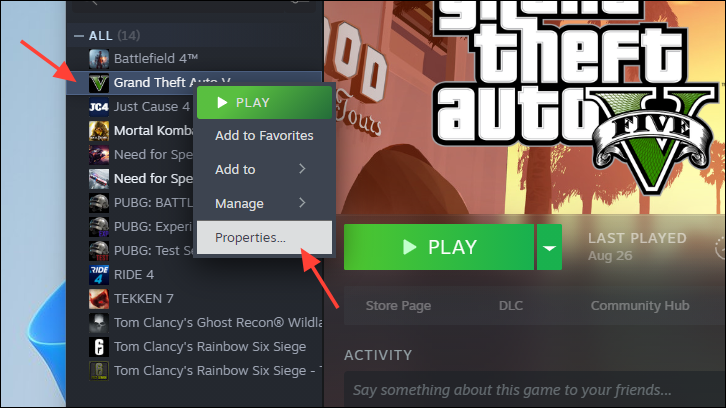
- Sonraki ekranda kenar çubuğundan ‘Yerel dosyalar’ seçeneğini seçin. Daha sonra ‘Oyun dosyalarının bütünlüğünü doğrula’yı tıklayın. Steam daha sonra oyun dosyalarında herhangi bir hata olup olmadığını kontrol edecek ve gerekirse düzeltecektir.
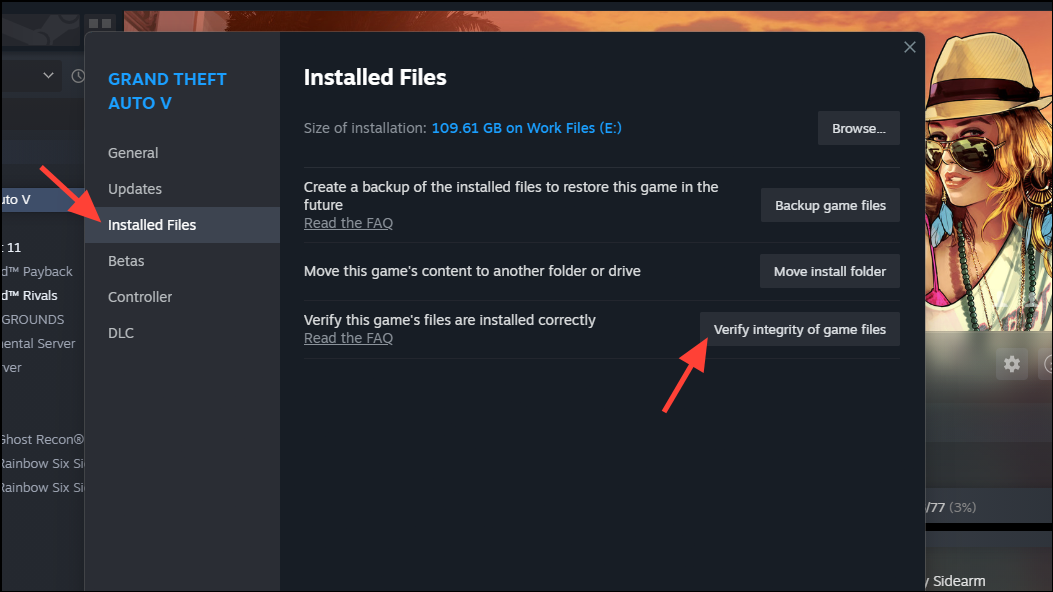
Sistem Geri Yükleme Noktasına Geri Dönme
Üçüncü taraf yazılımı veya yeni bir Windows güncellemesini yükledikten sonra oyun çökmeleri yaşıyorsanız, sistem geri yükleme noktasına geri dönmek sorunu çözmenize yardımcı olabilir. Ancak, bilgisayarınızda sorunla karşılaşmadığınız zamanlarda bilgisayarınızda bir geri yükleme noktası oluşturmuş olmanız gerektiğini unutmamak önemlidir.
- PC’nizdeki Denetim Masasını açın.
- Denetim Masası penceresinde ‘Kurtarma’ seçeneğini seçin.
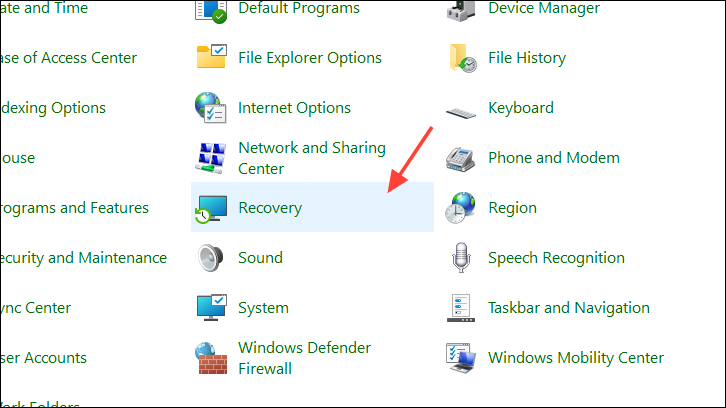
- Bir sonraki ekranda ‘Sistem Geri Yüklemeyi Aç’ seçeneğini seçin. Bu, ekranınızda yeni bir pencere açacaktır.
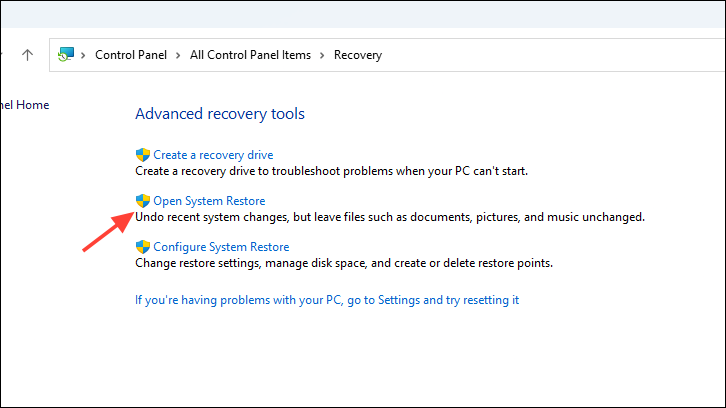
- Yeni açılan pencereden devam etmek için ‘İleri’ye tıklayın.
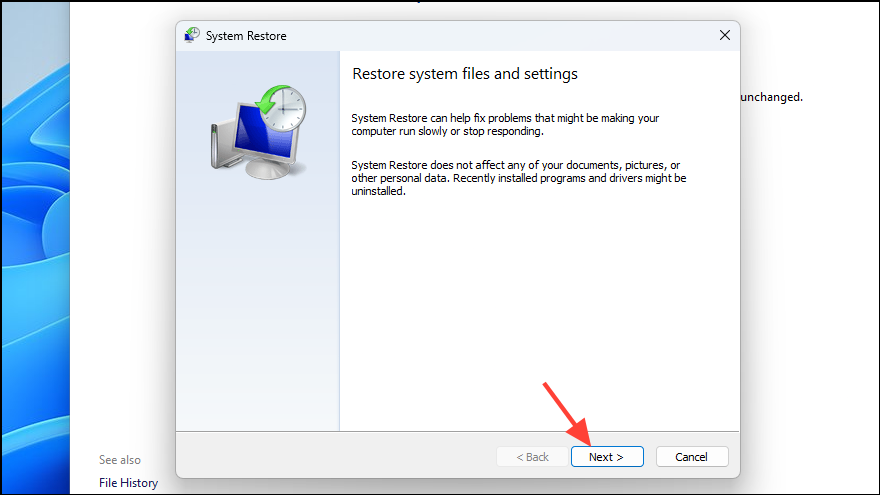
- Bir sonraki ekranda listeden geri yükleme noktalarından birini seçin. Daha sonra ‘İleri’ye tıklayın.
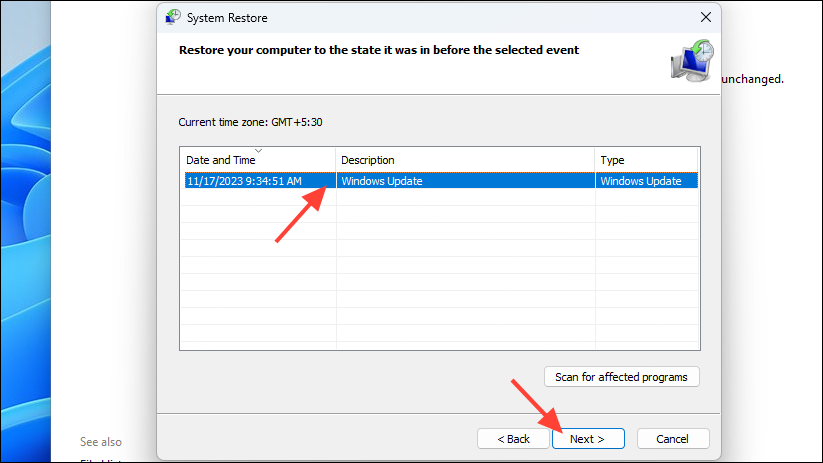
- Geri yükleme sihirbazı, bir sonraki ekranda seçilen geri yükleme noktası hakkındaki bilgileri listeleyecektir. Geri yükleme işlemine devam etmeniz durumunda hangi uygulamaların etki yaratacağını (yani kaldırılacağını) öğrenmek için ‘Etkilenen programları tara’ seçeneğini tıklayın. Bu, ekranınızda yeni bir pencere açacaktır.
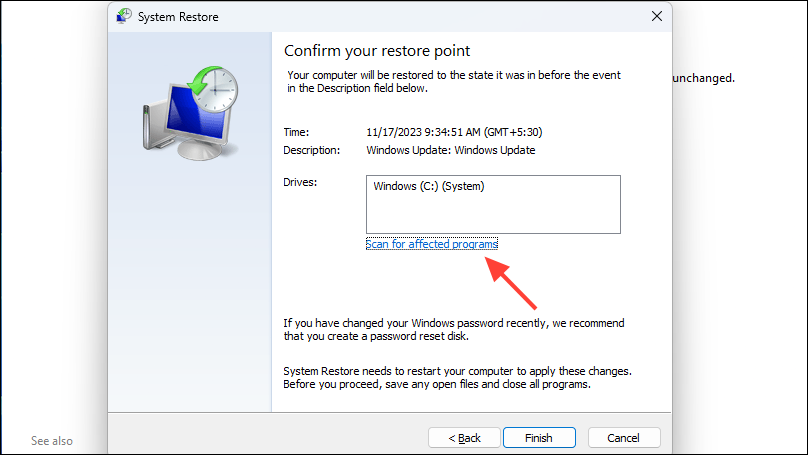
- Yeni açılan ekranda kaldırılacak tüm programların ve/veya sürücülerin bir listesi görünmelidir. Ana pencereye dönmek için ‘kapat’ı tıklayın. (Test bilgisayarımızda geri yüklemeden kaldırılacak hiçbir program/sürücü yoktu. Bu nedenle ekran görüntüsündeki liste boştur).
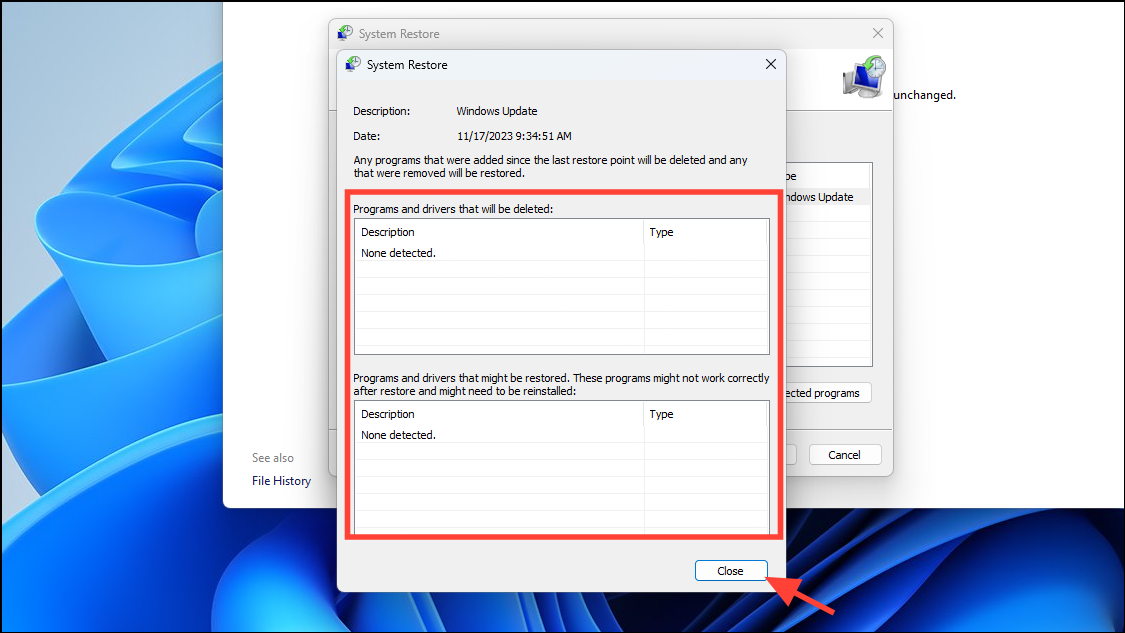
- PC’nizde Sistem Geri Yükleme işlemini başlatmak için ‘Son’a tıklayın.
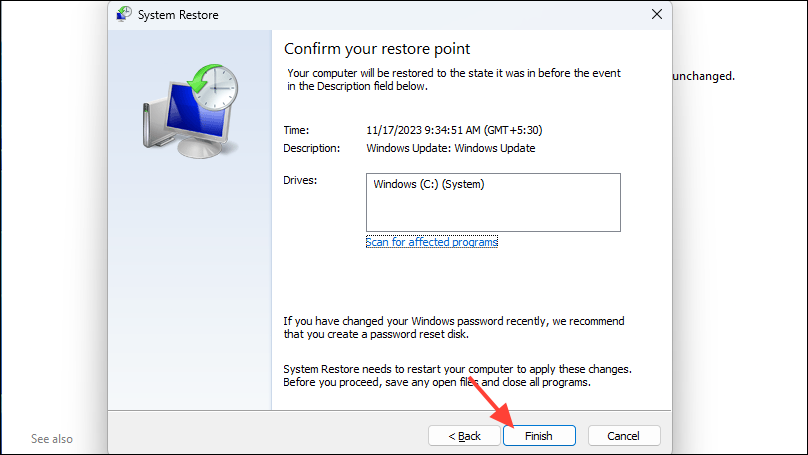
Aniden çökme nedeniyle oyundaki ilerlemenizi kaybettiğinizde yaşadığınız hayal kırıklığıyla karşılaştırılabilecek bir duygu olamaz. Umarız yukarıda belirtilen yöntemler sorunu çözmenize yardımcı olur, böylece kesintisiz bir oyun oturumunun keyfini çıkarabilirsiniz.
 Arıza giderme ve nasıl yapılır bilgi sitesi
Arıza giderme ve nasıl yapılır bilgi sitesi

