Bu basit yöntemlerle kaydedilmemiş excel dosyalarını kolayca kurtarın veya geri yükleyin.
Diyelim ki önemli bir Excel belgesi üzerinde saatlerce çalışıyordunuz ve Excel çöküyor, elektrikler kesildi, sistem çöküyor veya yanlışlıkla dosyayı kaydetmeden kapattınız. Ve tüm sıkı çalışmanızın ve zamanınızın boşa gittiğini görmek gerçekten can sıkıcı olurdu. Ancak endişelenmeyin, hızlı davranırsanız bu dosyaları yine de kurtarabilirsiniz.
Bazı önemli verilerin yanlışlıkla üzerine yazdığınız veya geri alamayacağınız bir hata yaptığınız başka durumlar da vardır, çalışma kitabınızın önceki sürümlerini geri yüklemeniz gerekebilir.
Bu nedenle Excel, kaydedilmemiş Excel dosyalarını veya Excel dosyalarının önceki sürümlerini kurtarmanıza olanak tanıyan Otomatik Kaydetme ve Otomatik Kurtarma adlı bu harika özellikleri sağlar. Bu öğreticide, kaydedilmemiş veya üzerine yazılmış bir Excel dosyasını kurtarmanın farklı yolları konusunda size rehberlik edeceğiz.
Kaydedilmemiş bir Excel Dosyasını Kurtarın
Excel çöktüyse veya çalışmanızı kaydetmeden önce Excel programını kapattıysanız, Excel’deki ‘Kaydedilmemiş Çalışma Kitaplarını Kurtar’ seçeneğini kullanarak bu dosyayı yine de kurtarabilirsiniz. Excel’in otomatik kaydetme özelliği, dosyaları birkaç dakikada bir otomatik olarak kaydeder. Kaydedilmemiş Excel Dosyalarını kurtarmak için bu özelliği kullanabilirsiniz. Bunu şu şekilde yapabilirsiniz:
İlk olarak, Microsoft Excel’i açın ve ‘Dosya’ sekmesine dokunun/tıklayın.
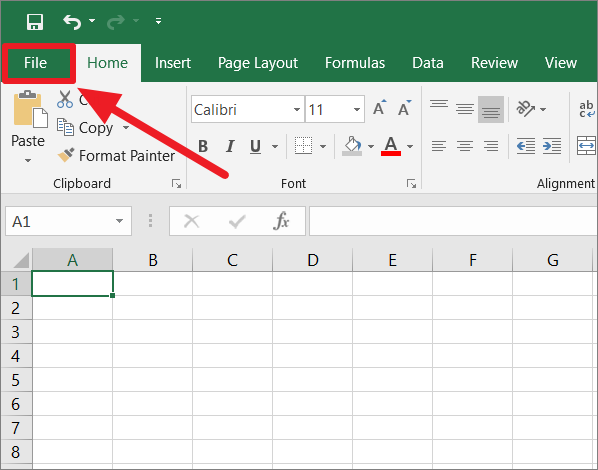
Ardından sol paneldeki ‘Aç’ bölümüne gidin, ardından aşağı kaydırın ve alttaki ‘Kaydedilmemiş Çalışma Kitaplarını Kurtar’ düğmesini tıklayın.
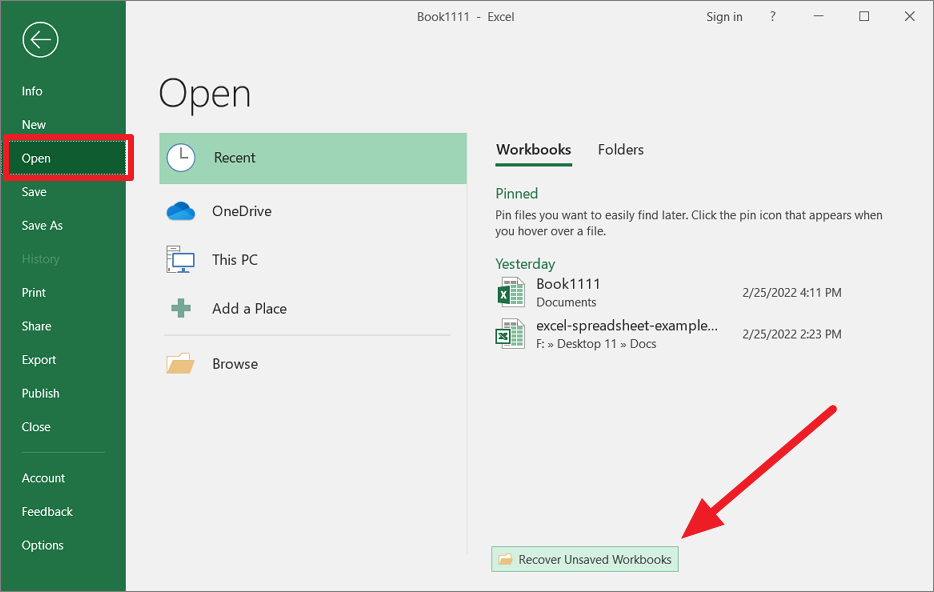
Bu sizi Excel’in kaydedilmemiş tüm çalışma kitaplarını kaydettiği ‘KaydedilmemişFiles’ klasörüne götürecektir. Birden fazla dosyanız varsa dosyanızı tarih ve saat ile tanımlayabilirsiniz. Şimdi kurtarmak istediğiniz dosyayı seçin ve ‘Aç’ düğmesini tıklayın.
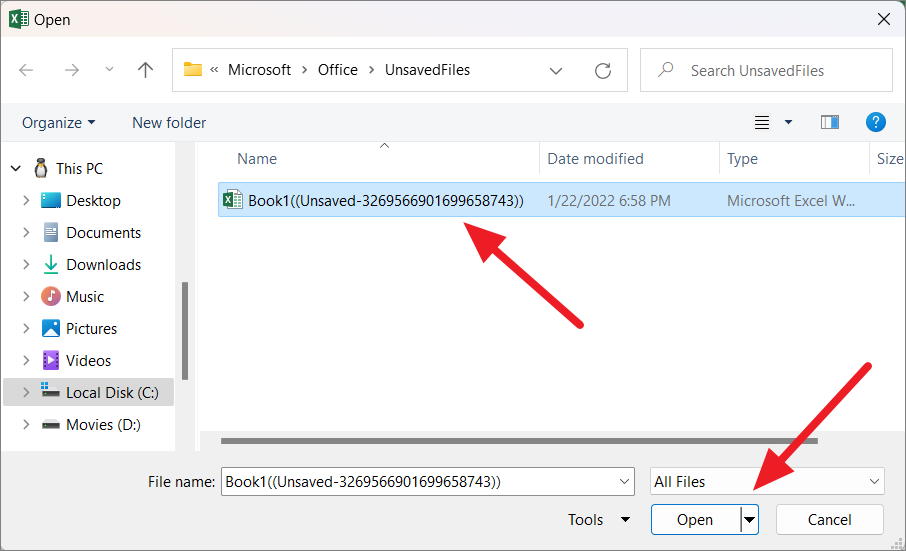
Alternatif olarak, doğrudan Dosya Gezgini aracılığıyla yukarıdaki ‘Kaydedilmemiş Dosyalar’ klasörüne gidebilir ve kaydedilmemiş Excel çalışma kitaplarınızı kurtarabilirsiniz.
Bunu yapmak için Dosya Gezgini’ni açın ve aşağıdaki konuma manuel olarak gidin veya adres alanına aşağıdaki yolu girin ve tuşuna basın Enter:
C:UsersUser_profileAppDataLocalMicrosoftOfficeUnsavedFilesUser_profileYukarıdaki yolda, kullanıcı profili adınızla değiştirdiğinizden emin olun .
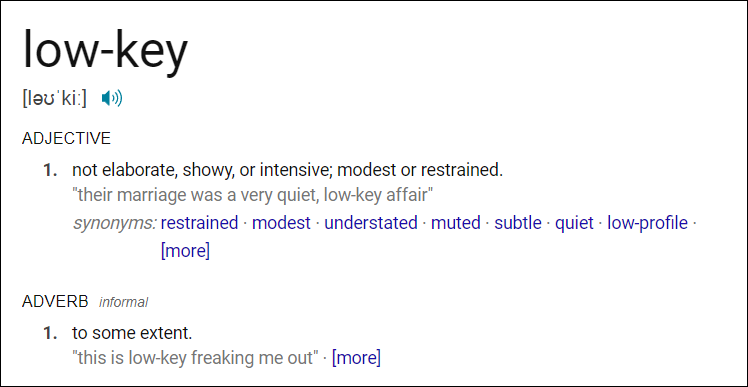
Dosya kurtarıldığında ve Excel’de açıldığında, onu kaydetmeniz için bir istem göreceksiniz. Şimdi, dosyayı istediğiniz konuma kaydetmek için ‘Farklı Kaydet’ düğmesine tıklayın.
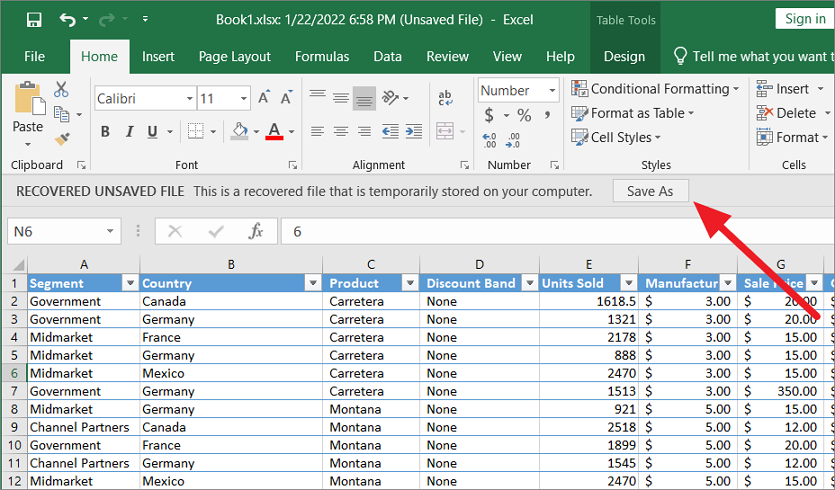
Belge Kurtarma özelliğini kullanarak Excel Dosyalarını Kurtarın
Daha önce kaydedilmiş bir çalışma kitabında değişiklikler yaptıysanız ancak yeniden kaydedemeden Excel beklenmedik bir şekilde çöktü veya kapandıysa, Belge Kurtarma özelliğini kullanarak yaptığınız değişikliklerle bu dosyayı yine de kurtarabilirsiniz. Bu yöntem yalnızca en az bir kez kaydedilmiş Excel dosyalarıyla çalışır.
Mevcut Excel Çalışma Kitabından veya Excel uygulamasından herhangi birini açın. Excel programı Excel kulis penceresinde açılırsa, sol bölmedeki ‘Kurtarılan’ bölümünün altındaki ‘Kurtarılan Dosyaları Göster’ seçeneğini tıklayın.
Excel başlatıldığında, pencerenin sol tarafında kaydedilmemiş tüm dosyaları listeleyen ‘Belge Kurtarma’ panelini göreceksiniz. Şimdi kurtarmak istediğiniz dosyayı seçin.
Dosya açıldıktan sonra çalışma kitabını farklı bir adla kaydedin.
Sürümleri Yönet seçeneğini kullanarak Önceki Sürümü/Üzerine Yazılmış Excel Dosyalarını Geri Yükleyin
Excel’de, yalnızca uygulamayı kapatmadan önce çalışma kitabında yaptığınız değişiklikleri geri alabilirsiniz. Ancak Excel, kullanıcıların bazen, dosyayı yeniden açtıktan sonra yaptıkları değişiklikleri geri almaları veya üzerine yazılan dosyaları kurtarmaları gerektiğini anlar. Bu nedenle, Excel bize dosyanızın tüm sürümlerini sisteminizde otomatik olarak kaydeden Sürümleri Yönet seçeneğini sunar. Geri dönüp çalışmanızı geri alamamanız durumunda, Excel Dosyasının önceki bir sürümünü geri yüklemek için bu özelliği kullanabilirsiniz.
Ancak bilmelisiniz ki, çalışma kitabını önceki sürüme geri yüklerseniz, o sürümü oluşturduktan sonra eklediğiniz tüm verileri kaybedersiniz. Bir Excel dosyasının önceki bir sürümünü geri yüklemenin iki yolu vardır – Sürümü Yönet seçeneği veya Excel Dosyası özellikleri aracılığıyla.
Yöntem 1:
İlk olarak, önceki sürümünü geri yüklemek istediğiniz Excel Çalışmasını açın ve ‘Dosya’ sekmesine tıklayın. Ardından, sol bölmede ‘Bilgi’yi seçin.
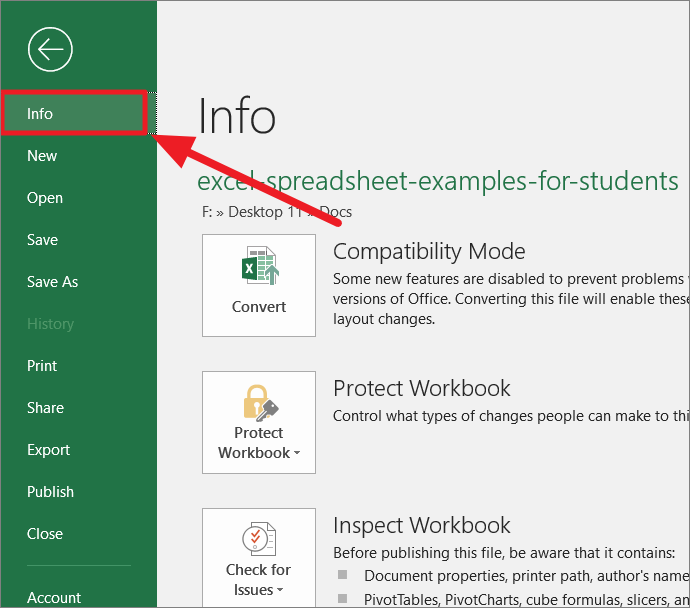
Ardından, Bilgi sayfasını aşağı kaydırın ve bu dosyanın önceki tüm sürümlerini ‘Sürümleri Yönet’ düğmesinin hemen yanında göreceksiniz.
Otomatik Kurtarma seçeneği etkinse (varsayılan olarak etkindir), bu zaman aralıkları arasında e-tablonuzda değişiklik yaptığınız sürece Excel belirli aralıklarla birden çok sürümü otomatik olarak kaydeder. Her sürümü saati ve tarihi ile tanımlayabilirsiniz.
Şimdi, sürümler listesinden geri yüklemek istediğiniz sürüme tıklamanız yeterlidir; belgeyi Excel penceresinde (aşağıda gösterildiği gibi) açacaktır.
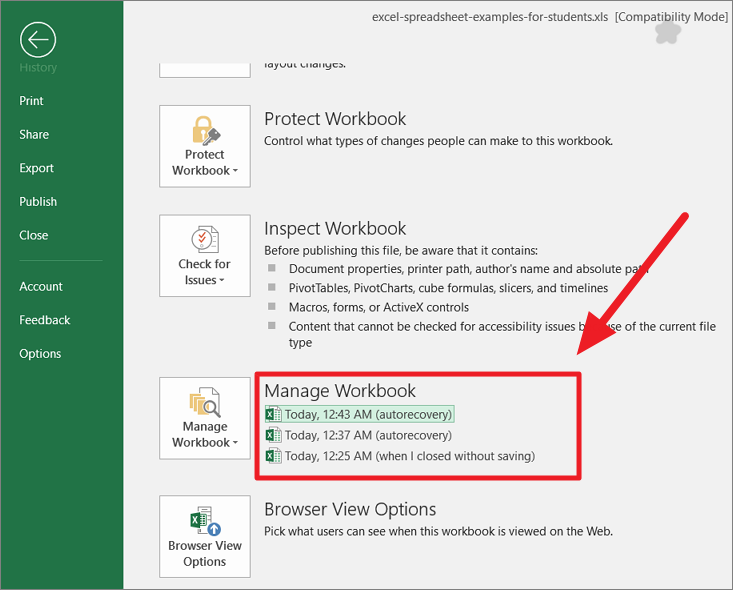
Belgenin otomatik olarak kaydedilen sürümü açıldığında, aşağıda gösterildiği gibi e-tablonuzun üzerinde bir bilgi istemi çubuğu (OTOMATİK KURTARILMIŞ VERSİYON) göreceksiniz. Önceki sürüme dönmek için bilgi istemi çubuğundaki ‘Geri Yükle’ düğmesini tıklayın.
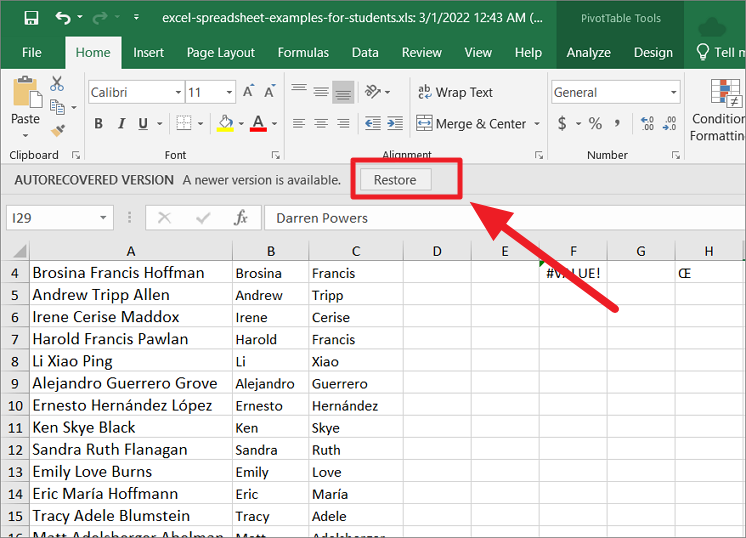
Ardından, üzerine yazma uyarı kutusuna ‘Tamam’ı tıklayın.
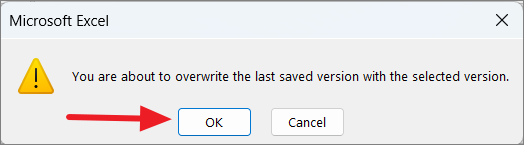
Bundan sonra, kapatmadan önce o dosyayı farklı bir adla kaydettiğinizden emin olun.
Yöntem 2:
Alternatif olarak, otomatik olarak kaydedilen dosyaları dosya özelliklerini kullanarak da geri yükleyebilirsiniz. Bunu şu şekilde yapabilirsiniz:
İlk önce Dosya Gezgini’ni açın ve Excel dosyalarınızın depolandığı klasöre gidin. Ardından kurtarmak istediğiniz Excel dosyasına sağ tıklayın ve ‘Özellikler’i seçin. Alternatif olarak, dosyaya sağ tıklayın, ‘Diğer seçenekler’i seçin ve ardından ‘Önceki Sürümleri Geri Yükle’ seçeneğini seçin.
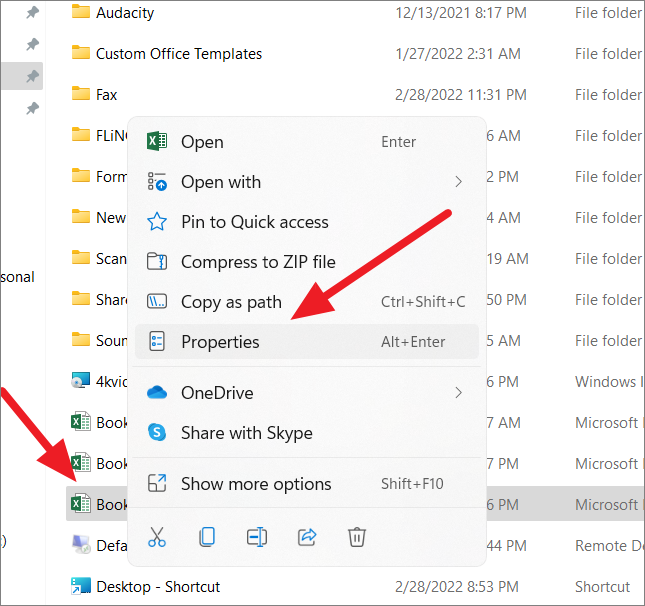
Ardından, iletişim kutusundaki ‘Önceki Sürümler’ sekmesine gidin, dosya sürümünü seçin ve alttaki ‘Geri Yükle’ düğmesini tıklayın.
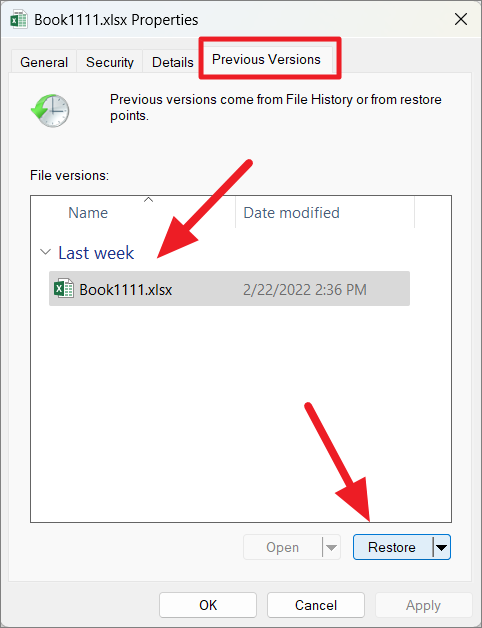
Otomatik Kurtarılan ve Kaydedilmemiş Dosyaları Otomatik Kurtarma Klasöründen Kurtar
Daha önce de belirttiğimiz gibi, Otomatik Kurtarma özelliği, kaydedilmemiş ve otomatik olarak kurtarılan Excel dosyalarını otomatik olarak gizli Otomatik Kurtarma klasörüne kaydeder. Bu nedenle, üzerine yazılan veya yanlışlıkla değiştirilen/kaydedilen Excel dosyalarını kurtarmak yararlıdır. İşte bu dosyaları nasıl kurtaracağınız.
Daha önce de belirttiğimiz gibi, Otomatik Kurtarma özelliği, kaydedilmemiş ve otomatik olarak kurtarılan Excel dosyalarını otomatik olarak gizli Otomatik Kurtarma klasörüne kaydeder. Böylece, üzerine yazılan veya yanlışlıkla değiştirilen/kaydedilen Excel dosyalarını bu klasörden kolayca kurtarabilirsiniz. Bu dosyaları şu şekilde kurtarabilirsiniz:
Öncelikle Excel programını açın ve ‘Dosya’ sekmesine gidin. Sahne arkası görünümü sol panelinden ‘Seçenekler’i seçin.
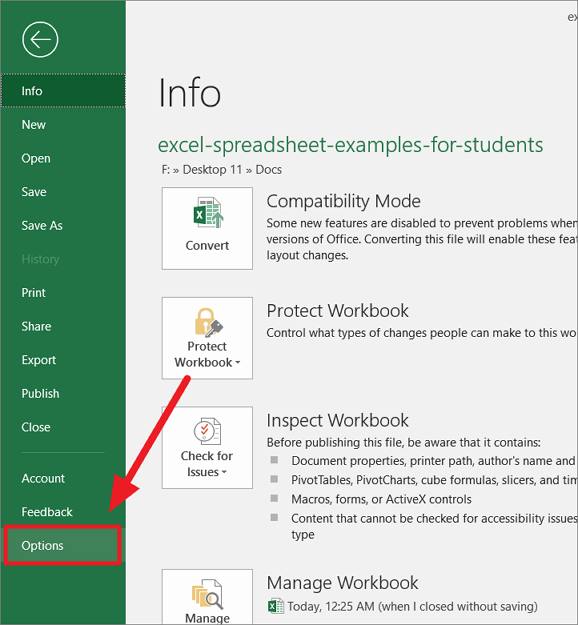
Excel Seçenekleri iletişim kutusunda, sol taraftaki paneldeki ‘Kaydet’ bölümünü tıklayın. Ardından, Çalışma kitaplarını kaydet bölümünün altında ‘Otomatik Kurtarma dosyası konumu:’ öğesini bulun ve alandan yolu kopyalayın.
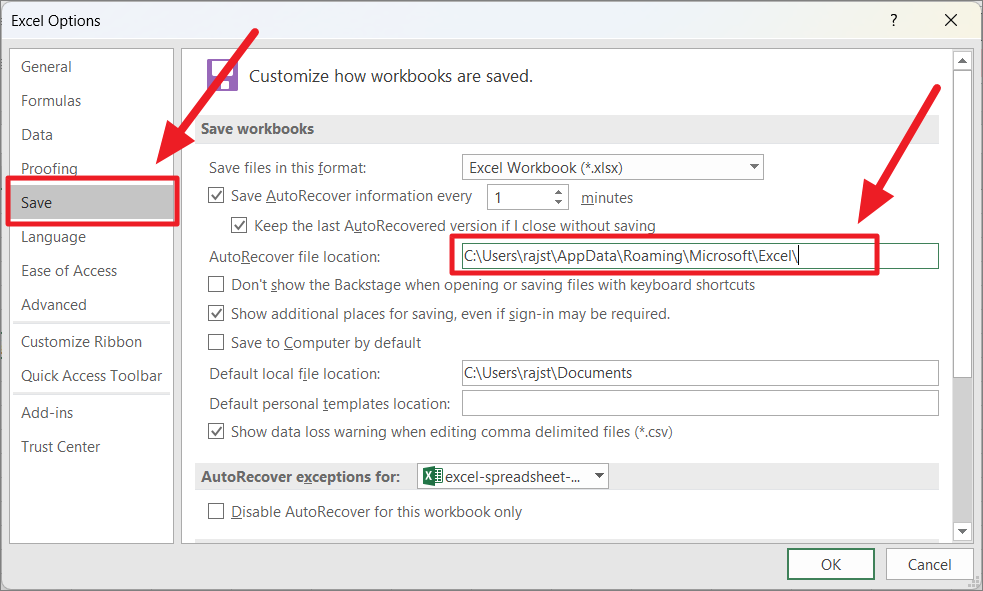
Ardından, Dosya Gezgini’ni açın ve kopyalanan yolu adres çubuğuna yapıştırın ve şuna basın Enter:
C:UsersrajstAppDataRoamingMicrosoftExcelBu, kaydedilmemiş ve otomatik olarak kurtarılan dosyaları veya aradığınız Excel dosyalarının adını içeren klasörleri bulabileceğiniz Excel klasörünü açacaktır. Klasörleri açın ve yararlı dosyalar olup olmadığını kontrol edin.
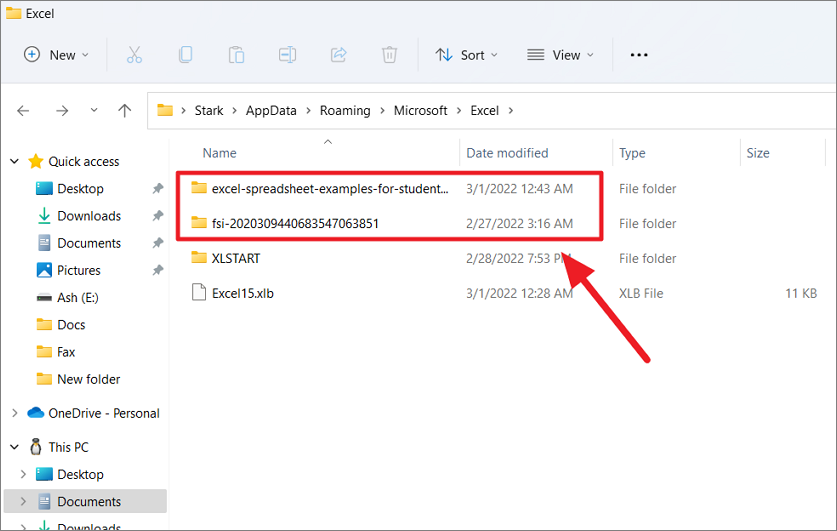
Aşağıda görebileceğiniz gibi, klasörlerden birinin içinde kaydedilmemiş bir excel dosyası var.
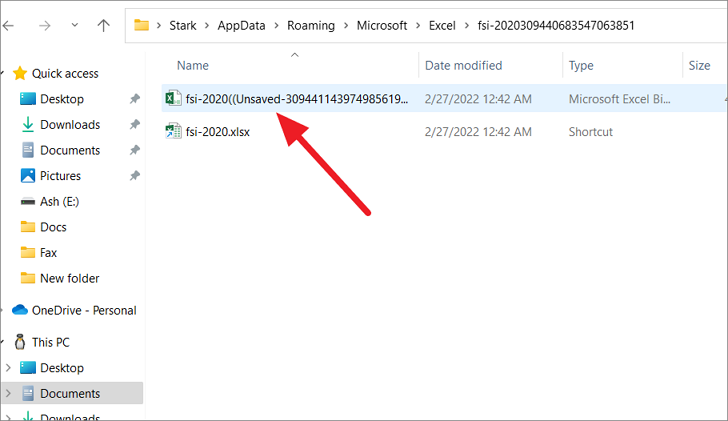
Excel Dosyalarını Geri Dönüşüm Kutusundan Kurtarın
Bazı önemli Excel çalışma kitaplarını yanlışlıkla sildiyseniz, onu Geri Dönüşüm Kutusu klasöründen kolayca kurtarabilirsiniz. Silinen bir Excel dosyasını Geri Dönüşüm Kutusu’ndan şu şekilde kurtarabilirsiniz:
Masaüstünde Geri Dönüşüm Kutusu’nu açın ve almak istediğiniz dosyayı bulun. Ardından, silinen Excel dosyasına sağ tıklayın ve orijinal konumuna geri yüklemek için ‘Geri Yükle’ seçeneğini seçin.
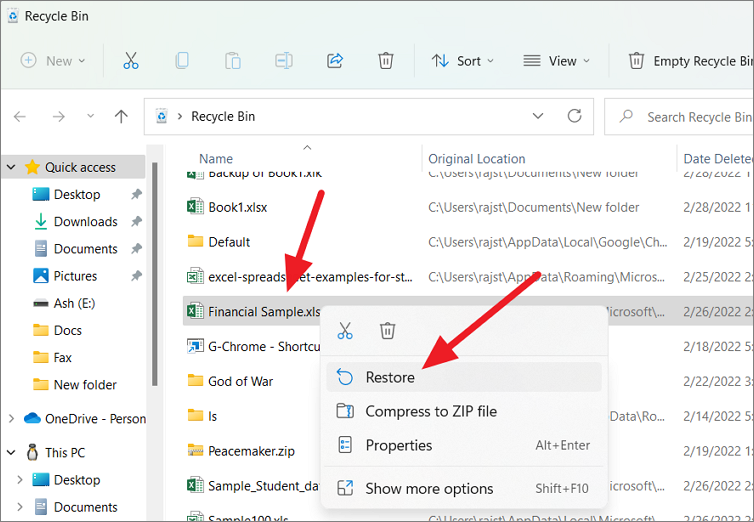
OneDrive kullanarak Excel’de Üzerine Yazılmış Verileri Kurtarma
OneDrive, DropBox ve Share Point gibi bulut hizmetleri, bir Excel dosyasının, kaybolan veya hasar gören dosyaların önceki sürümlerini kurtarmanıza da yardımcı olabilir. Excel dosyalarınızı genellikle buluta kaydederseniz, üzerine yazılan Excel dosyalarının veya kaybolan dosyaların önceki sürümlerini oradan kolayca indirebilirsiniz. Şimdi, Excel dosyalarının önceki sürümlerinin OneDrive’dan nasıl alınacağını görelim:
Bunun çalışması için OneDrive uygulamasında oturum açmanız ve otomatik yedeklemeyi etkinleştirmeniz veya zaman zaman Excel dosyalarınızı manuel olarak yedeklemeniz gerekir.
İlk olarak, görev çubuğu köşesindeki OneDrive simgesine ve ‘Çevrimiçi görüntüle’ düğmesine tıklayarak OneDrive’ı açın. Veya şu adrese gidebilirsiniz: https://onedrive.live.com.
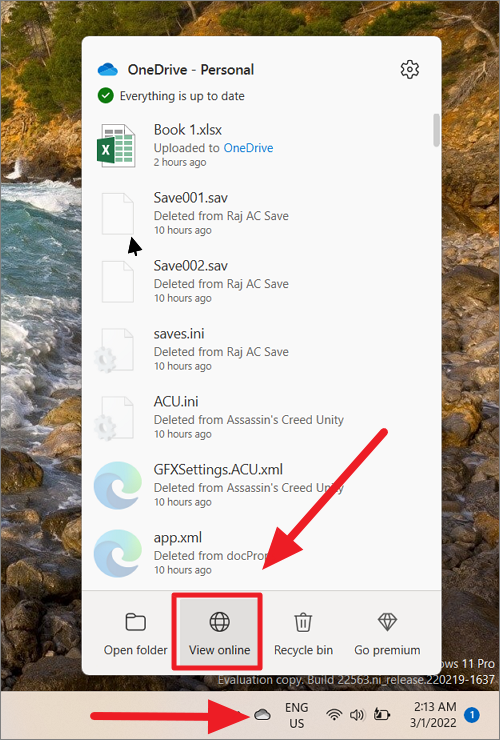
Bu, tarayıcınızda OneDrive web sitesini açacaktır. Şimdi, ‘Dosyalarım’ bölümüne gidin, kurtarmak istediğiniz dosyaya sağ tıklayın ve içerik menüsünden ‘Sürüm Geçmişi’ni seçin.
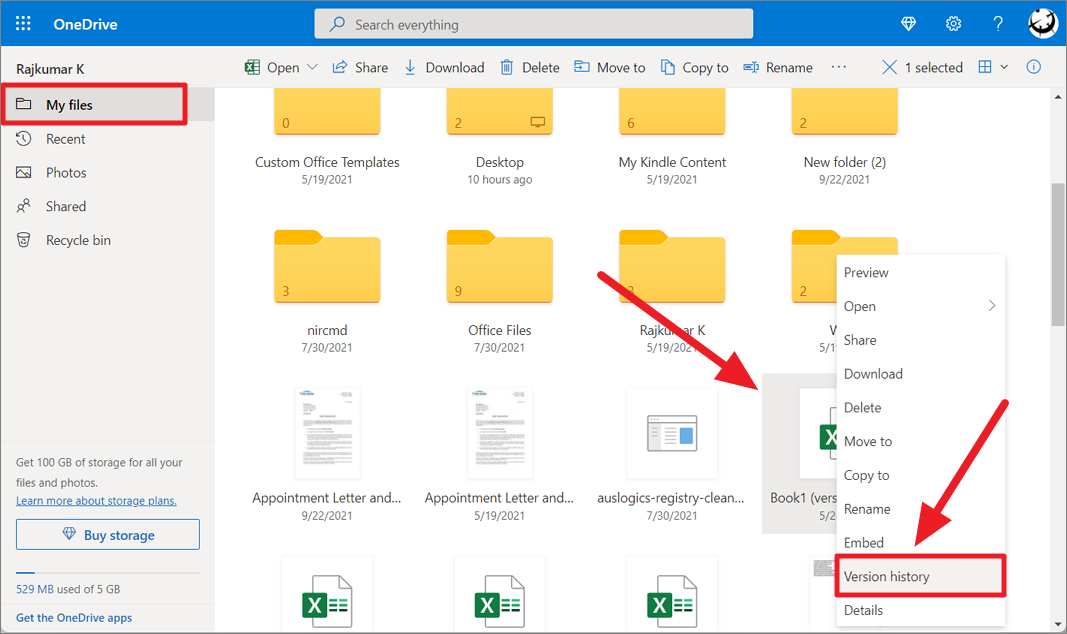
Bu, dosyayı yeni bir sekmede açacak ve soldaki panelde dosyanın mevcut sürümünü ve önceki sürümlerini göreceksiniz. Tarih ve saate tıklayarak her bir sürümü önizleyebilirsiniz.
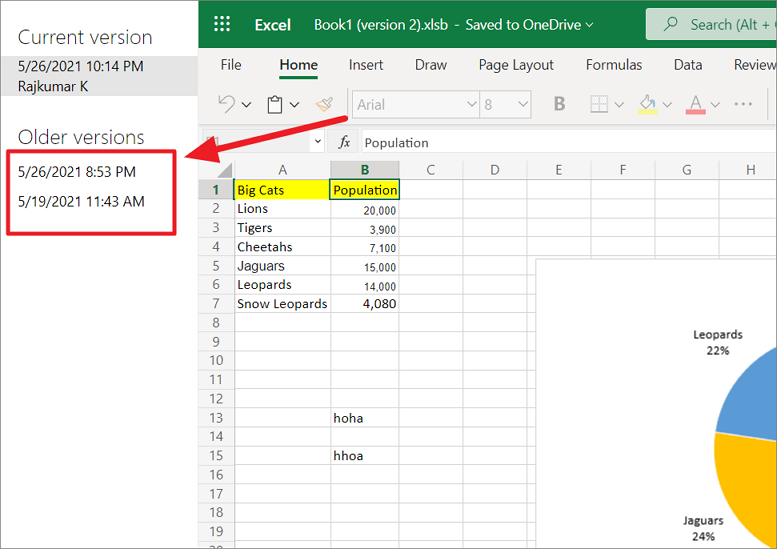
Ardından, kurtarmak istediğiniz sürüme tıklayın ve belgenin mevcut sürümünün üzerine yazmak için ‘Geri Yükle’yi veya seçilen sürümün bir kopyasını indirmek için ‘İndir’i seçin.
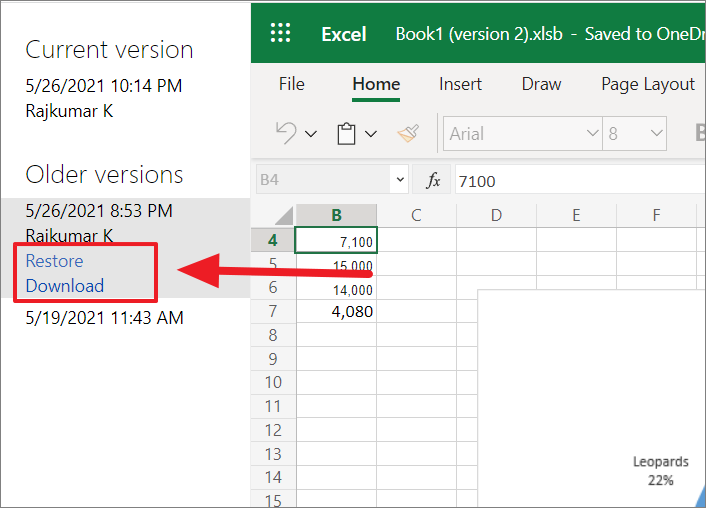
Otomatik Kaydet ve Otomatik Kurtarma Seçeneklerini Yapılandırın
Yukarıdaki kurtarma yöntemleri, yalnızca Otomatik Kurtarma ve Otomatik kaydetme özellikleri etkinleştirildiyse ve yapılandırıldıysa çalışır. Otomatik Kurtarma özelliği, tüm açık çalışma kitaplarını genellikle 10 dakika olan belirli bir sabit zaman aralığında otomatik olarak kaydeder. Excel dosyası, yalnızca bu aralıklar arasında dosyada değişiklik yaptıysanız, çalışma kitabındaki değişiklikleri kaydeder. Varsayılan olarak, her iki özellik de Excel’de etkinleştirilmiştir. Değilse, onları etkinleştirmeniz ve yapılandırmanız gerekir.
Otomatik Kurtarma özelliğini etkinleştirmek ve yapılandırmak için bu talimatları izleyin:
İlk olarak, Excel programını başlatın ve mevcut herhangi bir çalışma kitabını açın. Ardından, Excel arka ekranına gitmek için ‘Dosya’ sekmesine tıklayın.
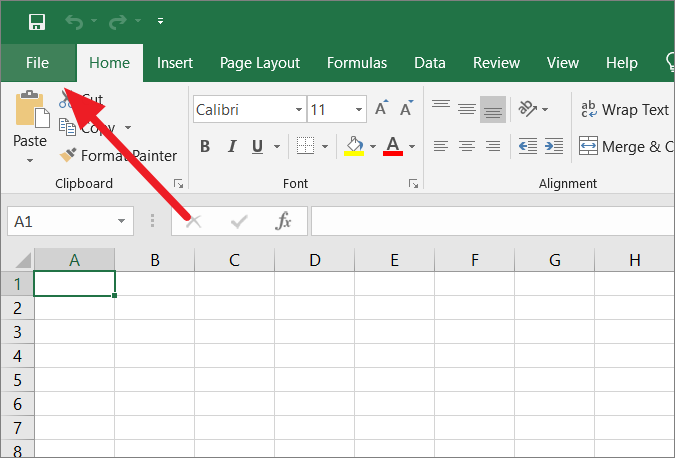
Ardından, sol taraftaki panelde ‘Seçenekler’i tıklayın.
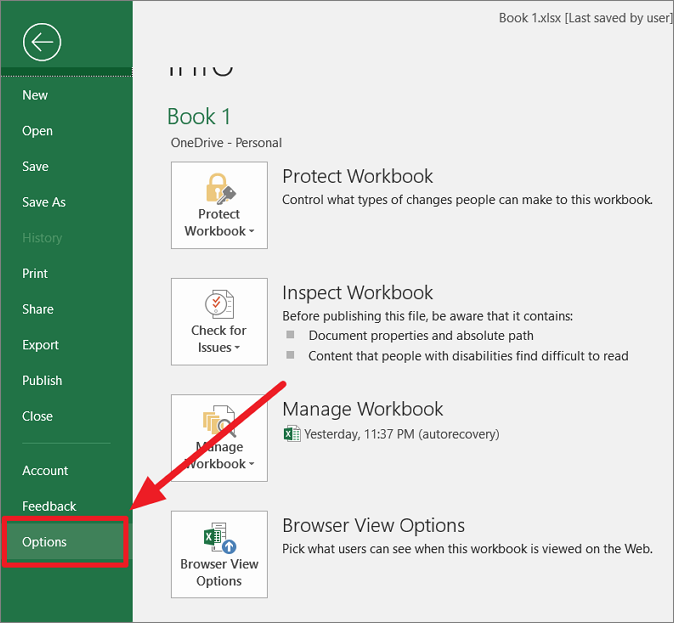
Bu, Excel ayarlarını yapılandırabileceğiniz Excel Seçenekleri arayüzünü başlatacaktır. Şimdi, sol menü bölmesinde bulunan ‘Kaydet’ sekmesini seçin.
Şimdi, aşağıdaki seçeneklerin her ikisinin de yanındaki kutuları işaretlediğinizden emin olun:
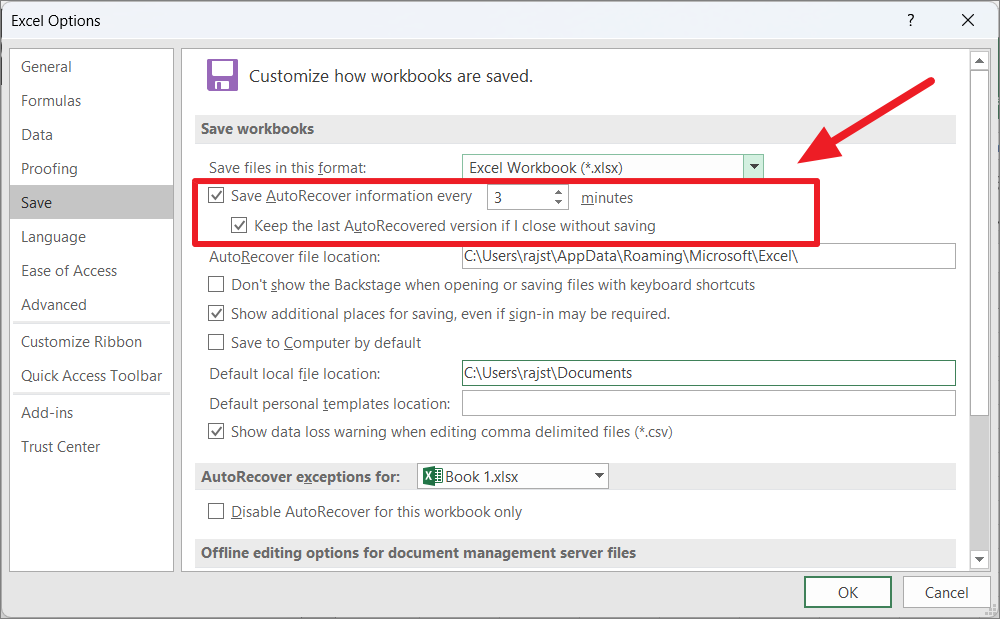
Otomatik Kurtarma dosyası konumu alanında, otomatik olarak kurtarılan dosyaların kaydedildiği yeri değiştirebilirsiniz.
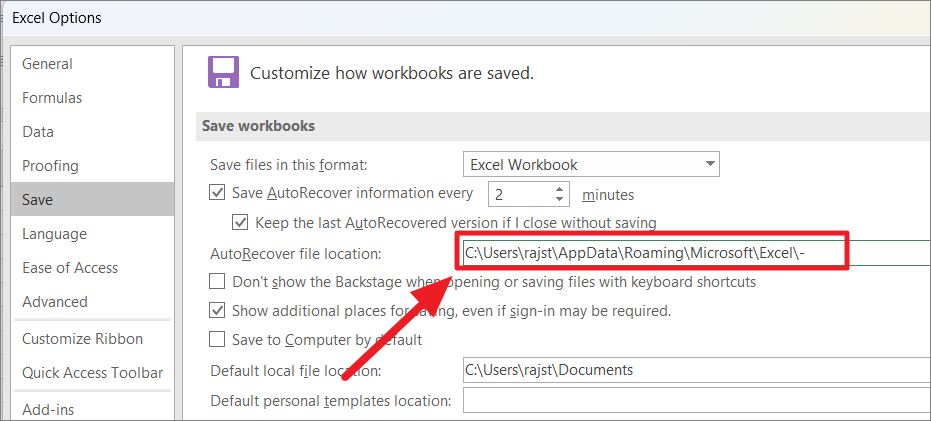
Çok sayıda formül ve grafik içeren büyük bir veri kümesi üzerinde çalışıyorsanız, Otomatik Kurtarma için daha uzun bir süre belirlemeniz gerekir çünkü daha kısa bir süre gereksiz yeniden hesaplamalara ve Excel çökmelerine neden olur.
Çalışma Kitabınızın Yedek Kopyasını Oluşturun
Otomatik Kurtarma ve Otomatik Kaydetme, kaydedilmemiş Excel dosyalarını almak ve Excel çalışma kitabında yapılan değişiklikleri otomatik olarak kaydetmek için kullanışlı özelliklerdir. Otomatik Yedekleme, dosyanın yedek bir kopyasını oluşturarak çalışma kitabınızın önceki sürümlerini almanıza yardımcı olan bir özelliktir. Etkinleştirildiğinde, bu özellik bir dosyayı kaydettiğinizde otomatik olarak yedek alır.
Bu yedek kopya, değişiklikleri yanlışlıkla kaydetmeniz ve mevcut orijinal dosyayı saklamak istememeniz veya orijinal dosyayı kaybetmeniz durumunda dosyanın önceki sürümünü kurtarmanıza ve çalışmanızı korumanıza yardımcı olacaktır.
Örneğin, otomatik yedekleme seçeneğini etkinleştirdikten sonra bir Excel dosyasını kaydederseniz, aynı konumda ‘Backup of….xlk’ adında bir yedekleme dosyası oluşturur. Bundan sonra, orijinal dosyada değişiklik yaptıysanız ve yeniden kaydederseniz, orijinal çalışma kitabında mevcut kayıtlı verilere ve yedekleme dosyasına önceden kaydedilmiş verilere sahip olursunuz. Ardından, dosyayı tekrar kaydederseniz, tüm değişiklikler yedek kopyaya kaydedilir.
Bir Excel çalışma kitabını yedeklemek ve nasıl geri alacağınızı öğrenmek için bu talimatları izleyin:
‘Dosya’ sekmesine gidin ve sol taraftaki panelden ‘Farklı Kaydet’ seçeneğini seçin.
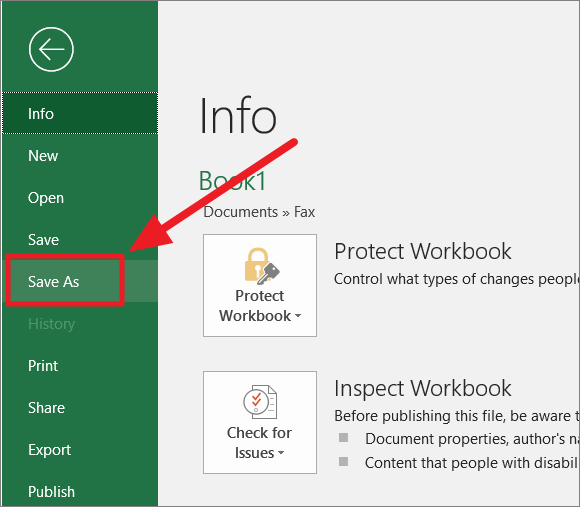
Ardından, ‘Farklı Kaydet’ iletişim kutusunu açmak için ‘Gözat’ı tıklayın.
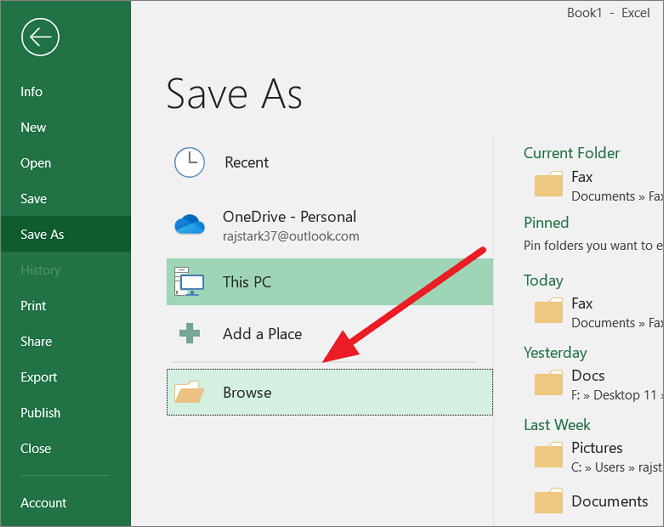
Farklı Kaydet iletişim kutusunda, dosyayı ve yedeğini kaydetmek istediğiniz klasöre gidin ve pencerenin altındaki ‘Araçlar’ düğmesinin yanındaki küçük oka tıklayın. Ardından, açılır listeden ‘Genel Seçenekler…’ öğesini seçin.
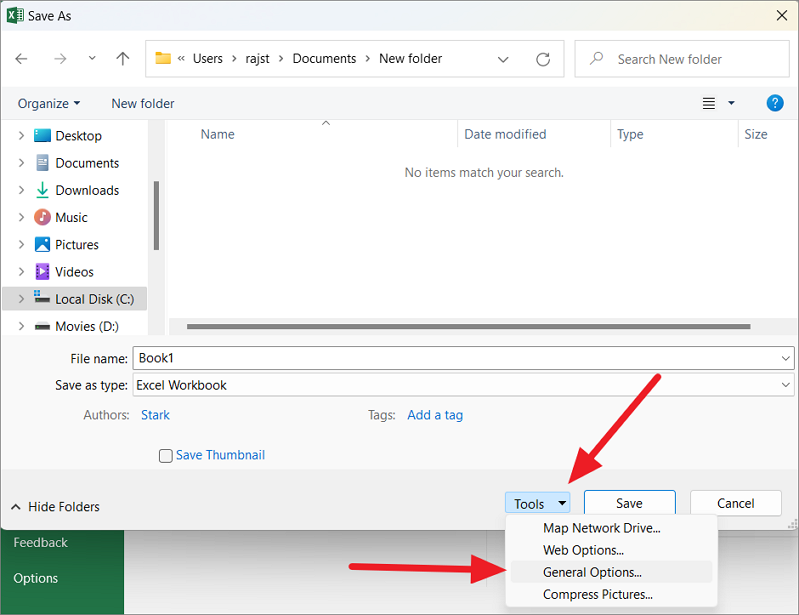
Bundan sonra, Genel Seçenekler iletişim kutusundaki ‘Her zaman yedek oluştur’ kutusunu işaretleyin ve ‘Tamam’ı tıklayın.
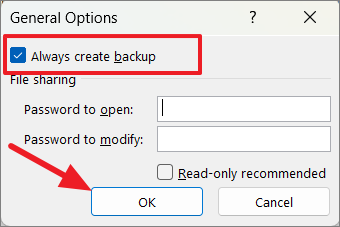
Yedek Excel dosyasını açmak ve değiştirmek için parolalar da ayarlayabilirsiniz.
Otomatik Yedekleme ayarları yalnızca geçerli çalışma kitabında çalışır. Dosyayı kaydederken (Farklı Kaydet) otomatik yedeklemeyi etkinleştirirseniz, yalnızca o çalışma kitabını yedekler. Başka bir çalışma kitabını yedeklemek istiyorsanız, Farklı Kaydet iletişim kutusundaki Genel Seçenekler altında ‘Her zaman yedek oluştur’ seçeneğini tekrar işaretlemeniz gerekir.
Ardından, isterseniz dosyayı yeniden adlandırın ve ‘Kaydet’ düğmesini tıklayın.
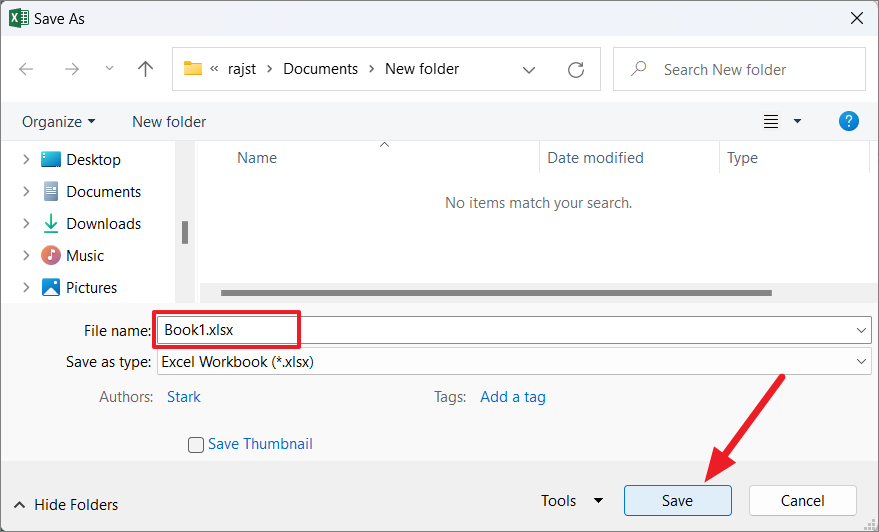
Kaydet düğmesini tıkladığınızda, iki dosya kaydedilecektir – biri belirtilen dosya adına sahip orijinal dosya ve diğeri ‘Yedekleme’ ön ekine sahip yedekleme dosyasıdır (‘.xlk’ uzantılı) . Yedekleme ilk kez oluşturulduğunda, her iki dosya da tam verilere sahip olacaktır.
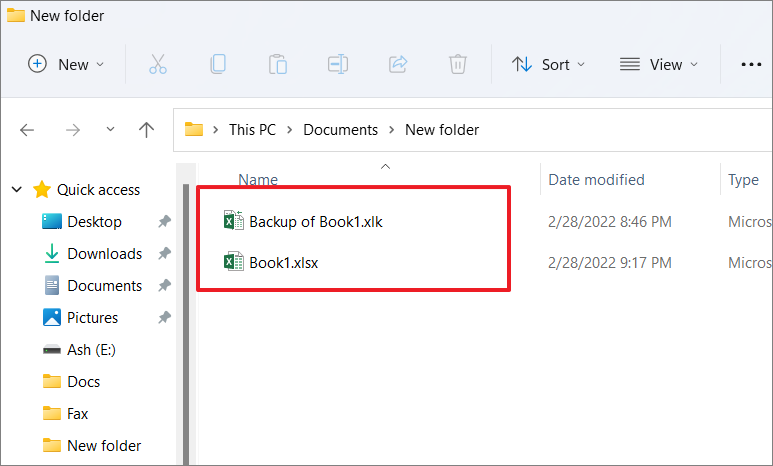
Ancak yedeği oluşturduktan sonra orijinal dosyada (Kitap 1) değişiklik yapıp bir kez kaydederseniz, yedekleme dosyasına (Yedek Kitap 1) kaydedilmeyecektir. Ardından, orijinal dosyayı tekrar kaydederseniz, yedekleme dosyasını da günceller. Bu nedenle, yedekleme dosyası her kaydetmede orijinal dosyanızın arkasında bir sürümdür. Bu şekilde, dosyanın önceki sürümü için her zaman bir yedeğiniz olabilir.
Yedekleme Excel dosyasını açın
Yedekleme dosyasını açmak veya kurtarmak için yedekleme dosyasına çift tıklamanız yeterlidir. Ve dosya formatı ve yedekleme dosyasının uzantısının eşleşmediğini söyleyen ve yine de açmak isteyip istemediğinizi soran bir bilgi istemi kutusu göreceksiniz. Basitçe, yedekleme dosyasını açmak için ‘Evet’i tıklayın.

Alternatif olarak, ‘Dosya’ sekmesine gidebilir ve ‘Aç’ seçeneğini tıklayabilirsiniz. Ardından, ‘Gözat’ düğmesini tıklayın ve dosyanın bulunduğu konuma gidin.
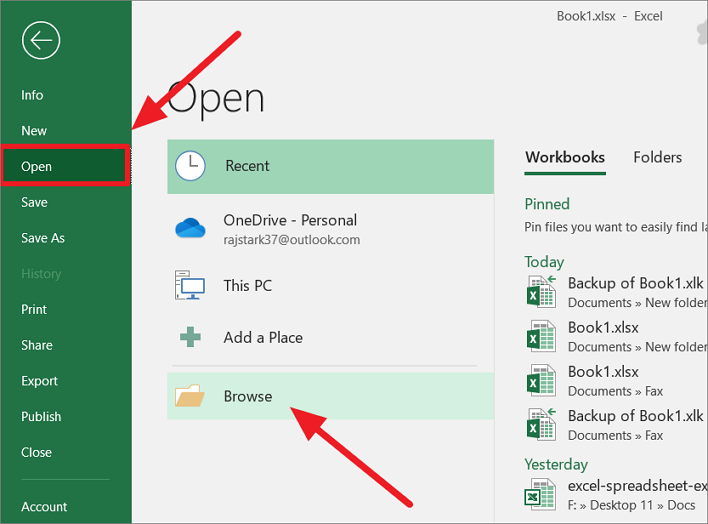
Açılır listeden ‘Yedekleme dosyaları (*.xlk;*.bak)’ veya ‘Tüm Dosyalar (*.*) öğesini seçin. Ardından, yedekleme dosyasını seçin ve ‘Aç’ı tıklayın.
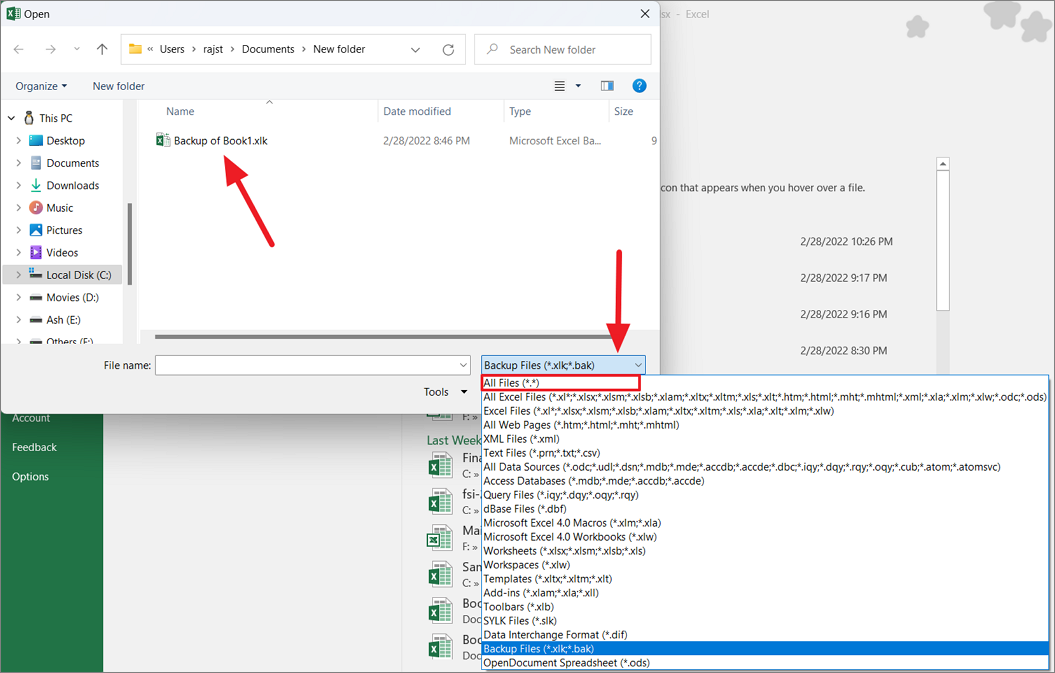
“Bunu yine de açmak istiyor musunuz” istemini görürseniz, üzerinde ‘Evet’i tıklayın.
Ayrıca yedekleme dosyasının dosya uzantısını ‘.xlk’ yerine ‘.xlsx’ olarak yeniden adlandırabilir ve normal şekilde açabilirsiniz.
Bozuk Excel Dosyalarını Onarın
Bazen, çok sayıda veri veya karmaşık hesaplamalarla dolu kaydedilmemiş veya otomatik olarak kurtarılan Excel dosyalarını kurtardığınızda, genellikle kendinizi bozuk veya hasarlı bir Excel dosyasıyla bulursunuz. Bu gibi durumlarda, bu dosyaları onarmak için Excel’in yerleşik seçeneğini kullanabilirsiniz. Bozuk veya hasarlı bir dosyayı nasıl onarabileceğiniz aşağıda açıklanmıştır.
İlk önce Excel’i açın ve ‘Dosya’ sekmesine gidin. Sahne arkası görünümünde, ‘Aç’ (veya Ctrl+ O) öğesini seçin ve ‘Gözat’ düğmesini tıklayın.
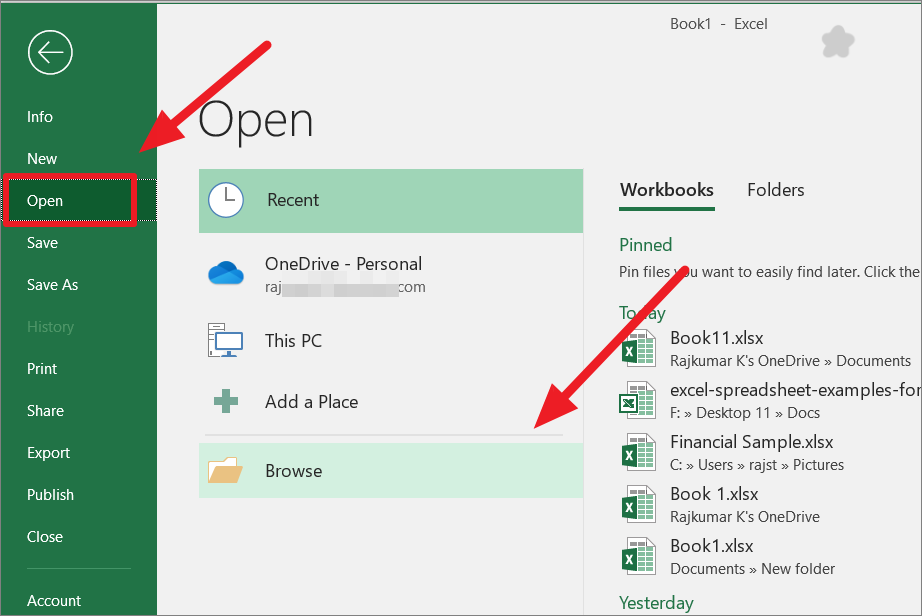
Aç iletişim kutusu açıldığında, bozuk veya hasarlı dosyayı seçin ve ‘Aç’ düğmesinin yanındaki küçük aşağı oka tıklayın.
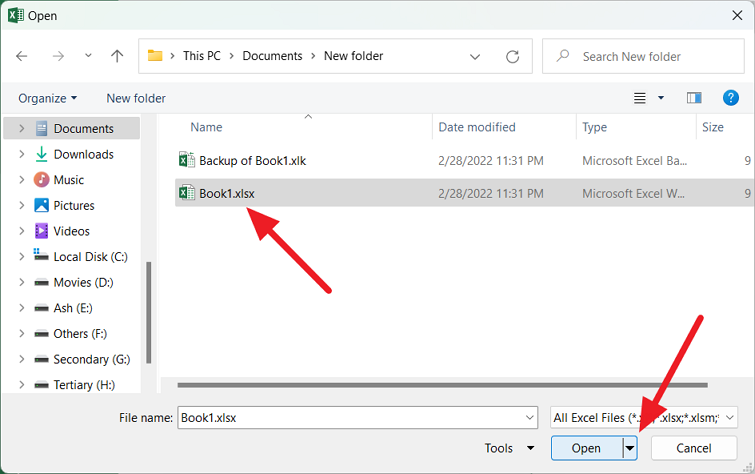
Ardından, açılır menüden ‘Aç ve Onar’ı seçin.
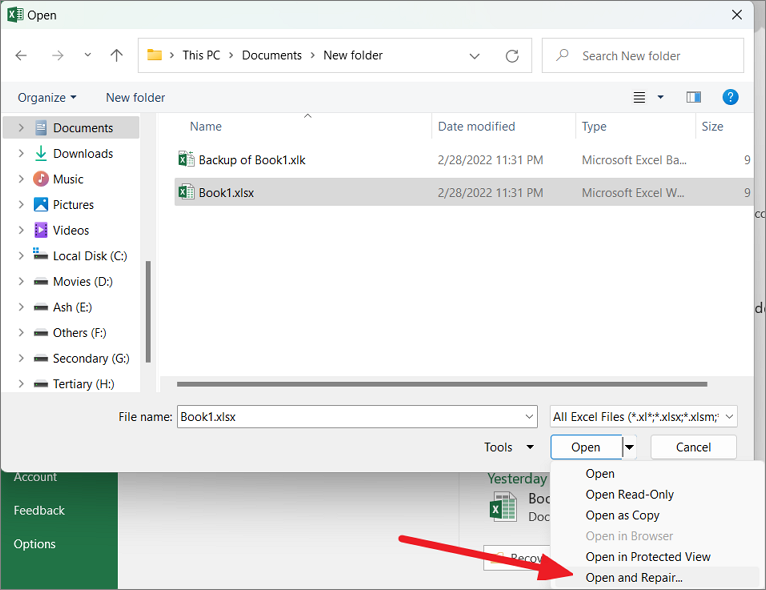
Excel Çalışma Kitabının Zaman Damgalı Bir Kopyasını Kaydedin
Yukarıdaki yedekleme oluşturma yönteminde, orijinal çalışma kitabını her kaydettiğinizde Excel tek bir yedek kopyayı günceller. Böylece, herhangi bir noktada çalışma kitabının yalnızca bir orijinal kopyasına ve önceki bir sürümüne (Yedek kopya) sahip olacaksınız. Ancak, orijinal çalışma kitabını birden çok kez kaydettiyseniz, birkaç sürüme nasıl geri dönebilirsiniz?
Endişelenmeyin, çalışma kitabınızı her kaydettiğinizde veya kapattığınızda zaman damgalı birden çok yedekleme sürümünü oluşturmak için bir VBA kodu kullanabilirsiniz. Bu şekilde, çalışma kitabının önceki tüm sürümlerine sahip olabilirsiniz ve bir şeyler ters giderse dosyanın herhangi bir sürümüne geri dönebilirsiniz. İşte bunu nasıl yapabilirsiniz:
Yedeklerini oluşturmak istediğiniz çalışma kitabını açın ve ardından ‘Geliştirici’ sekmesine gidin ve ‘Visual Basic’ düğmesini tıklayın.
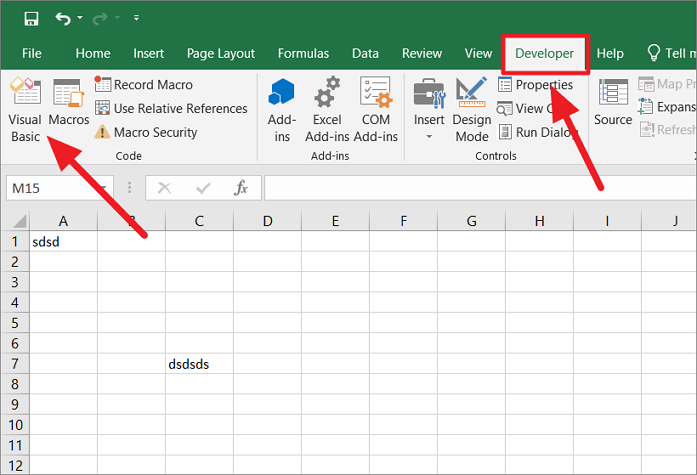
Bu, Uygulamalar için Microsoft Visual Basic penceresini açacaktır. Burada, proje gezgininde (soldaki gezinme paneli) ‘Bu Çalışma Kitabı’ nesnesine çift tıklayın.
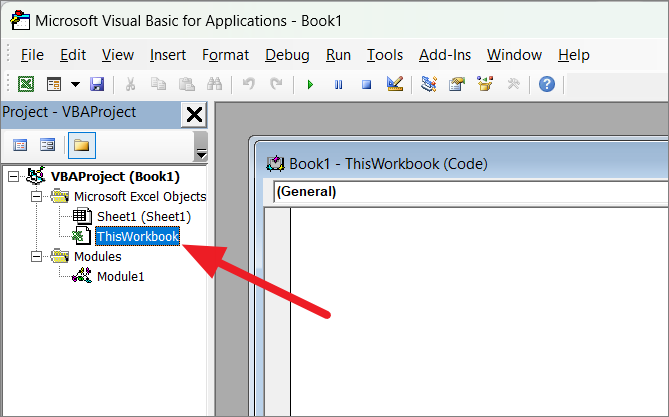
Çalışma kitabını kaydettiğinizde zaman damgalı kopyalarını oluşturmak için , aşağıdaki kodu kopyalayıp ‘ThisWorbook’ kod penceresine yapıştırın:
Private Sub Workbook_BeforeSave(ByVal SaveAsUI As Boolean, Cancel As Boolean)
Application.ScreenUpdating = False
Dim BackUpPath As String
BackUpPath = "C:UsersrajstDocumentsProject"
ThisWorkbook.SaveCopyAs BackUpPath & Format(Now, "dd-mm-yyyy hh:mm:ss") & " " & ActiveWorkbook.Name
Application.ScreenUpdating = True
End SubC:UsersrajstDocumentsProjectYedek kopyaları bilgisayarınıza kaydetmek istediğiniz klasörün konumuyla değiştirin .
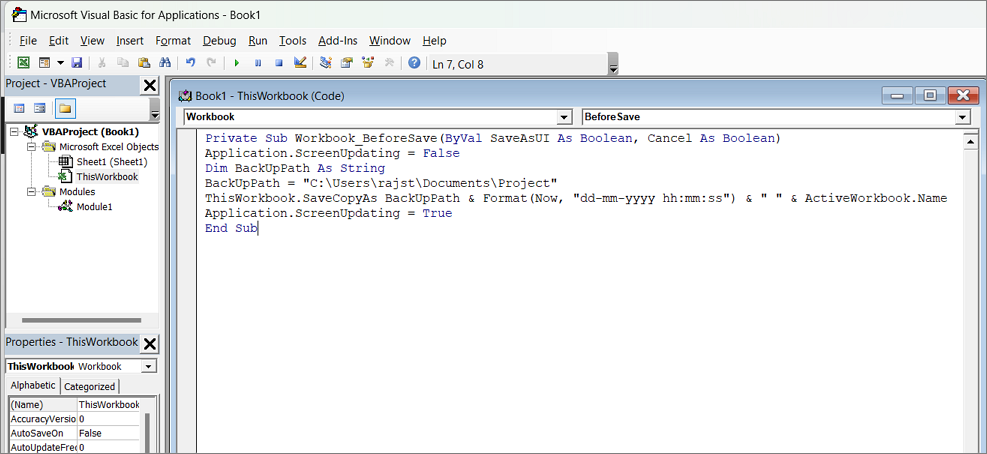
Kaydetmek için, çalışma kitabını kapatmadan önce bir yedek kopya oluşturun (çalışma kitabını her kaydettiğinizde bir kopya kaydetmek yerine), aşağıdaki kodu kullanın:
Private Sub Workbook_BeforeClose(Cancel As Boolean)
Dim BackUpPath As String
BackUpPath = "C:UsersrajstDocumentsProject"
ThisWorkbook.SaveCopyAs BackUpPath & Format(Now, "dd-mm-yyyy hh-mm-ss") & " " & ActiveWorkbook.Name
End Sub
Ardından, ‘Dosya’ menüsünü tıklayın ve ‘Kaydet…’ seçeneğini seçin veya Ctrl+ ‘ya basın S.
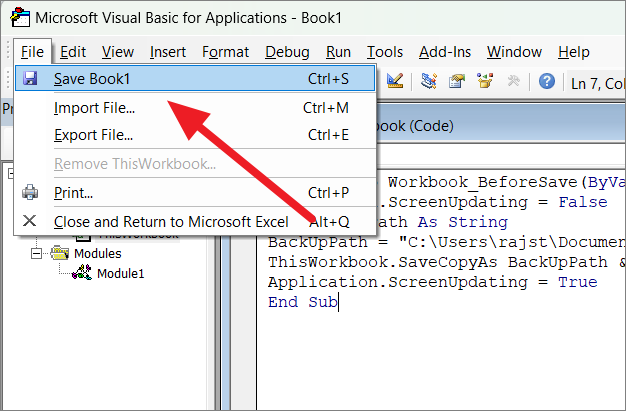
Koda bağlı olarak, çalışma kitabını her kaydettiğinizde veya kapattığınızda otomatik olarak ayrı bir yedek kopya oluşturacaktır. Yedekleme dosyalarını, dosya adındaki zaman damgalarıyla ayırt edebilirsiniz.
 Arıza giderme ve nasıl yapılır bilgi sitesi
Arıza giderme ve nasıl yapılır bilgi sitesi

