Çevrimiçi iş toplantıları veya sınıfları düzenleyen birçok kişi için tercih edilen video konferans yazılımı Google Meet. Özellikle şimdi, evden çalışmak veya çevrimiçi derslere katılmak bir seçenek değil de bir gereklilik olduğunda, Google Meet gibi uygulamalar büyük bir cankurtaran oldu.
Ancak bir uygulamanın ne kadar avantajı olursa olsun, önemli bir şeyi kaçırırsa tüm deneyim azalır. Google Meet, başlangıçta yalnızca bir toplantıda en fazla dört katılımcının kamera akışını destekledi ve bu nedenle ızgara görünümü krom uzantısı bu kadar popüler oldu. Neyse ki, Google artık bir uzantı kullanmadan bir seferde 16’ya kadar katılımcıyı görebileceğiniz Google Meet Karosu görünümü özelliğini ekledi.
Bununla birlikte, aşağıda belirtilen Google Meet ızgara görünümü uzantısı, toplantıdaki herkesi görmenizi sağlar. 16’dan fazla katılımcıdan oluşan bir toplantınız varsa, bir toplantıdaki tüm (250’ye kadar) katılımcıları görmek için yine de ızgara görünümü uzantısını kullanmak isteyebilirsiniz.
“Google Meet Grid View” Chrome Uzantısını Kullanma
Bu uzantı, işi basit tutar ve tam olarak adın söylediği şeyi yapar. Google Meet görüntülü görüşmelerinde Kılavuz Görünümü sağlar. Orada kaç kişi olursa olsun, ekranı bölerek her videoya sahnede eşit alan sağlar. Son birkaç gün içinde son derece popüler hale geldi.
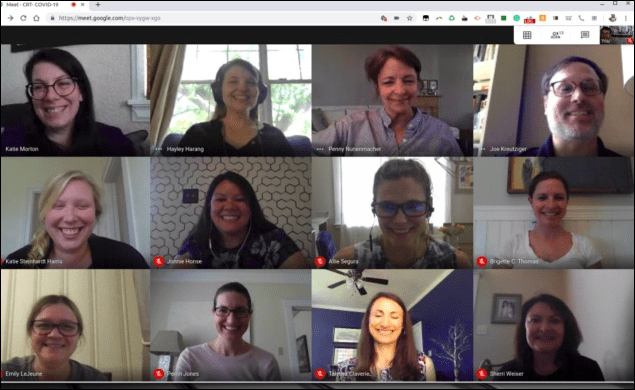
Chrome web mağazasında Google Meet Grid View uzantısını açın. Uzantıyı tarayıcınıza yüklemek için ‘Chrome’a Ekle’ düğmesini tıklayın.
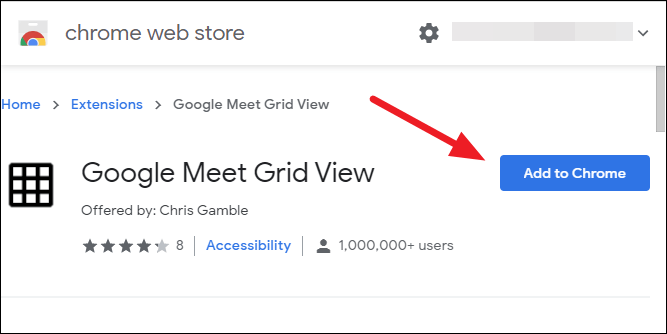
Ekranınızda bir onay iletişim kutusu görünecektir. Onaylamak için “Uzantı Ekle” yi tıklayın.
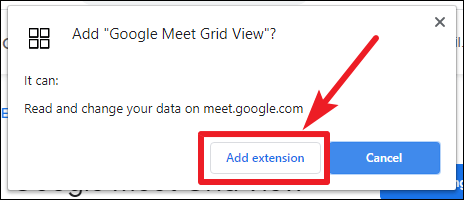
Şimdi Google Meet’e gidin ve uzantıyı bir görüntülü toplantıda tüm katılımcıların ızgara görünümünde kullanabileceksiniz. Uzantıyı eklerken devam eden bir arama olduysa, sayfayı yenileyin ve toplantıya yeniden katılın.
Toplantıda, ekranın sağ üst köşesinde ‘Izgara simgesi’ olan ek bir düğme bulacaksınız.
Simgeye gidin ve üzerine gelin, size Izgara Görünümünü nasıl kullanmak istediğinizi yapılandırmak için kullanabileceğiniz ek seçenekleri gösterecektir.
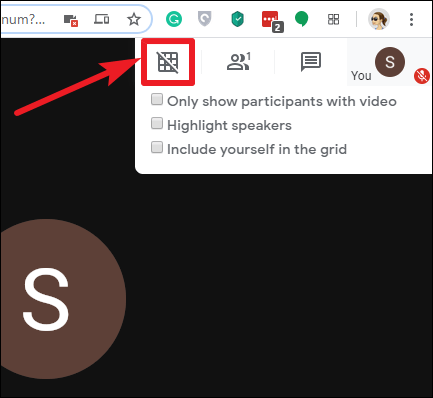
Izgara Görünümü kapatıldı.
Videosu olmayan katılımcıların ekranda yer kaplamasını önlemek için ‘Yalnızca Videolu Katılımcıları Göster’ onay kutusunu seçin.
İkinci seçenek, “Hoparlörleri Vurgula” dır. Bu gerçekten kullanışlı bir özelliktir, özellikle az önce kimin konuştuğunu tespit etmenin zorlaştığı birçok insanla yapılan toplantılarda. Bu seçenek açık olduğunda, sarı bir kutu o anda konuşan kişinin videosunu vurgular.
Üçüncü seçeneği açarak da kendinizi ızgaraya dahil edebilirsiniz.
Ardından, ayarları yapılandırdıktan sonra açmak için simgeye tıklayın. Simge açıkken çapraz bir çizgiye sahip olmayacaktır. Ve toplantınız ızgara görünümüne geçecektir.
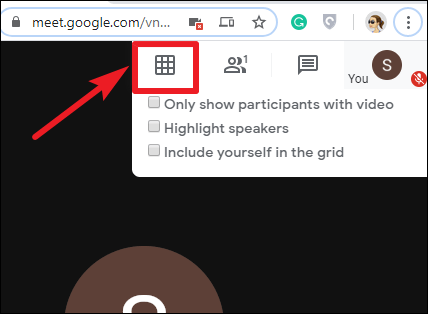
Izgara Görünümü açıldı.
Öne çıkan konuşmacı gibi özelliklere sahip olmak için “Google Meet Izgara Görünümü” nü kullanın veya ızgara görünümüne ek olarak kendinizi ızgaraya dahil edin.
 Arıza giderme ve nasıl yapılır bilgi sitesi
Arıza giderme ve nasıl yapılır bilgi sitesi

