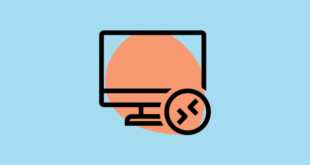Önemli bir proje üzerinde çalıştığınızı ve bilgisayarın aniden bir BSOD (Mavi Ölüm Ekranı) hatasıyla çöktüğünü hayal edin. Verileri kaybetmekle kalmazsınız, harcadığınız çaba ve sıkı çalışma boşa gider. En yaygın BSOD hatalarından biri, ‘Clock Watchdog Timeout’ hatasıdır.
Bilmeniz gereken ilk şeylerden biri neden buna ‘Mavi Ölüm Ekranı’ deniyor? Bunun nedeni, sistem çöktüğünde ekranın maviye dönmesi ve ekranda hata mesajının görüntülenmesi. Web sitemizde bulunan çeşitli makalelerde birçok BSOD hatasını zaten tartıştık.
Bu makalede, ‘Clock Watchdog Timeout’ hatasını ve işleri başlatmak ve çalıştırmak için çeşitli düzeltmeleri tartışacağız.
İlgili: DÜZELTME: Windows 10’da Igdumdim64.dll Hatası
Clock Watchdog Zaman Aşımı Hatası nedir?
Sistem ile işlemci arasındaki iletişimde bir sorun olduğunda ortaya çıkan bir sistem donanım hatasıdır. Hata kurallarını anlamanıza yardımcı olmak için, sisteminize bir komut verdiğinizde, işletim sistemi CPU’dan bunu yerine getirmesini ister ve bu da aynı şeyi işlemciye iletir. İşlemciden az önce talep ettiğiniz şeyi yapmasını isteyen CPU’nun bu işlemine ‘Sistem Kesmesi’ denir. Çoğu durumda, bu sorunsuz bir şekilde devam eder ve komutunuz işlenir, ancak işlem çok uzun sürerse bir ‘Clock Watchdog Timeout’ hatası oluşabilir.
Genellikle hatalı donanım veya bağlantılar, güncel olmayan sürücüler, Windows’un eski bir sürümünü çalıştırma, kötü amaçlı yazılım veya virüs ve hız aşırtılmış bir CPU’dan kaynaklanır. Düzeltmelerin çoğu oldukça basittir ve konuyla ilgili uzmanlık gerektirmez.
Aşağıda en etkili düzeltmelerden bazıları listelenmiştir. Ancak, bunların hepsini denemenize gerek yok, sadece listede ilerleyin ve biri sizin için çalışana kadar.
1. Sisteminizi Yeniden Başlatın
‘Clock Watchdog Timeout’ hatasını düzeltmeye çalışırken, ilk yaklaşımınız bilgisayarınızı yeniden başlatmak olmalıdır. Büyük bir arıza yoksa ve hataya basit bir hata neden olduysa, sisteminizi yeniden başlatmak sorunu çözebilir.
Sisteminiz yeniden başladığında, sorunun çözülüp çözülmediğini kontrol edin, çözülmediyse bir sonraki düzeltmeye geçin.
2. Herhangi bir Yeni Donanımın bağlantısını kesin
Sisteminize yeni bir donanım bağladıysanız ve ardından hatayla karşılaşmaya başladıysanız, bu cihazı kaldırın. Yanlış kurulmuş veya yapılandırılmış herhangi bir donanım ‘Clock Watchdog Timeout’ hatasına neden olabilir.
Bazı kullanıcılar için hataya neden olan donanımı belirlemek kolay değildir, bu nedenle fare ve klavye dışındaki tüm cihazların bağlantısını kesin. Şimdi bilgisayarınızı yeniden başlatın ve hatanın düzeltilip düzeltilmediğine bakın. Düzeltildiyse, bundan cihazlardan biri sorumluydu.
Şimdi, yanlış takılmış donanımı belirlemek ve ardından düzeltmek için bunları birer birer yeniden bağlamaya başlayın.
3. Donanımınızı Gevşek Bağlantılar ve Arızalar için Kontrol Edin
Gevşek bir kablo, uygun şekilde takılmamış sürücüler veya diğer donanım hataları ‘Clock Watchdog Timeout’ hatasına yol açabilir. Bunu düzeltmek için CPU’nuzu açmanız ve bu sorunları aramanız yeterlidir. Cihazı kendi başınıza açmakta rahat değilseniz, bunu eğitimli bir uzmana yaptırın.
Ayrıca, artık sisteminiz açıldığına göre, iyice temizleyin. Toz, donanımınızın performansını etkileyebilir ve birikim düzenli aralıklarla temizlenmezse, hatalara yol açabilir.
3. Son Yazılımları Kaldırın
Çoğu zaman, yakın zamanda yüklediğiniz yazılım bu hataya neden olabilir. Yazılımı tanımladıktan sonra, kaldırın ve ardından hatayı düzeltmek için sisteminizi yeniden başlatın.
Bir uygulamayı kaldırmak için, WINDOWS + I tuşlarına basın ve ardından ekrandaki listeden’ Uygulamalar ‘bölümünü seçin.
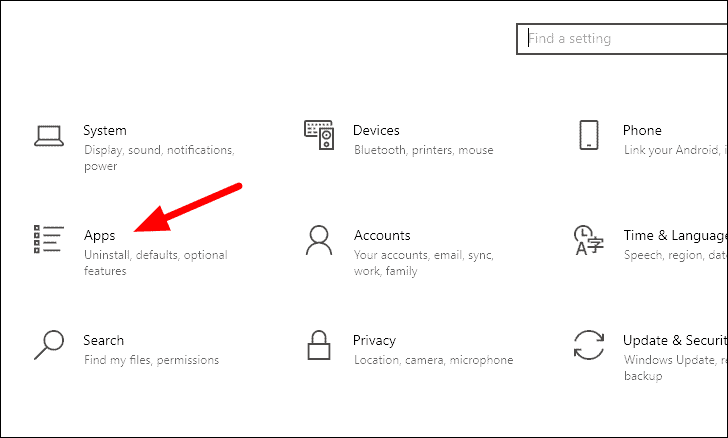
Artık sisteminizdeki tüm uygulamaları ekranda listelenmiş bulacaksınız. Kaldırmak istediğiniz uygulamayı tıklayın ve beliren ‘Kaldır’ seçeneğini seçin.
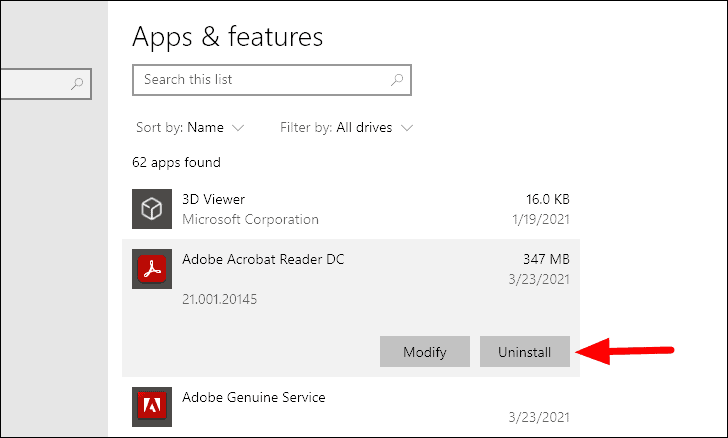
Kaldırmaya tıkladığınızda, kutudaki ‘Kaldır’ simgesine tıklayarak uygulamanın kaldırılmasını onaylamanız gereken küçük bir kutu görünür.
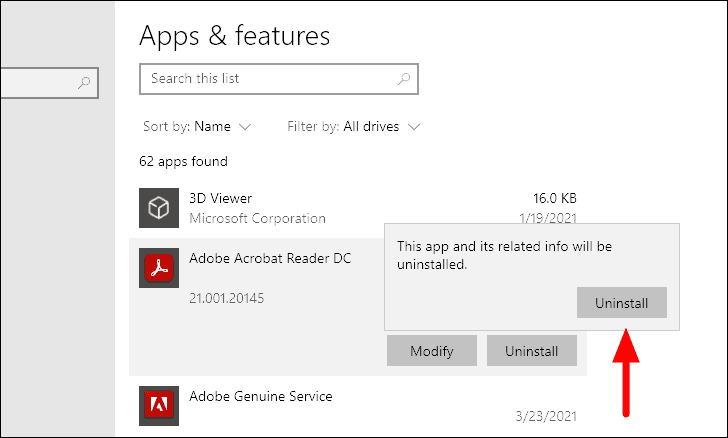
Uygulama kaldırıldıktan sonra, sisteminizi yeniden başlatın ve sorunun çözülüp çözülmediğini kontrol edin. Hala çözülmediyse, sonraki düzeltmeyi deneyin.
4. Windows’u güncelleyin
Hataya neden olan bir hata varsa, Windows’un bir sonraki güncellemede bunun için bir çözümle gelmesi büyük bir olasılıktır. Bu nedenle, herhangi bir BSOD hatasıyla karşılaştığınızda, her zaman mevcut güncellemeleri arayın.
Güncellemeleri kontrol etmek için, WINDOWS + I tuşlarına basın ve ardından listedeki son seçenek olan’ Güncellemeler ve Güvenlik’i tıklayın.
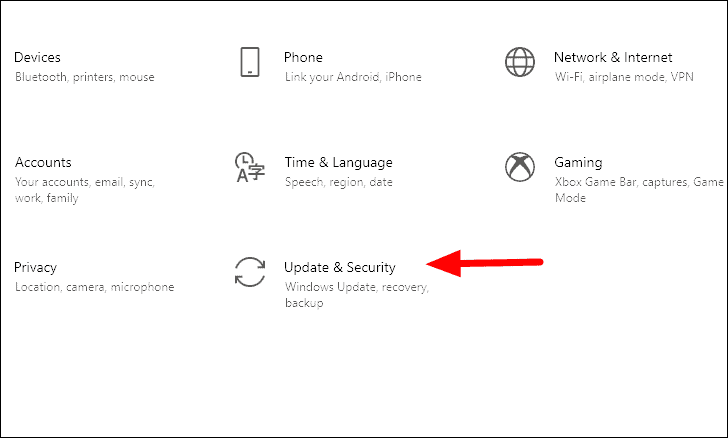
Ardından, mevcut herhangi bir güncelleme olup olmadığını kontrol etmek için “Windows Update” altındaki “Güncellemeleri kontrol et” simgesine tıklayın. Üzerine tıkladıktan sonra, Windows mevcut güncellemeleri arayacak ve ardından bunları bilgisayarınıza indirip yükleyecektir. Ayrıca, bekleyen isteğe bağlı kalite güncellemeleri görürseniz, bunları da indirip kurun.
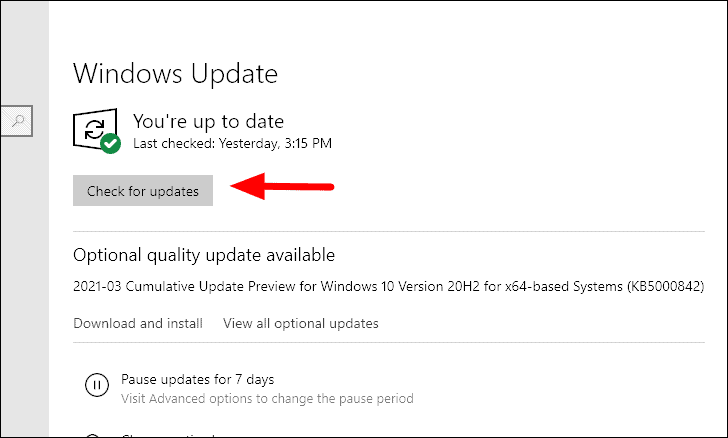
Windows güncel olduğunda, sorunun çözülmesi gerekir. Olmaması durumunda endişelenmenize gerek yok. ‘Clock Watchdog Timeout’ hatasını düzeltmeye kesinlikle yardımcı olacak diğer bazı düzeltmelerden bahsettik.
5. Sürücüleri Güncelleyin
Genellikle Windows 10, sürücü güncellemelerini otomatik olarak arar ve güncel tutar. Ancak bazı durumlarda, bir sürücü güncellemesi mevcut olabilir ve Windows tarafından gözden kaçırılmış olabilir. Bu nedenle, önceki düzeltmeler sizin için işe yaramadığından sürücüleri manuel olarak güncellemelisiniz ve bu, hatadan eski veya bozuk sürücüler olabilir.
Sürücüleri güncellemek için Başlat Menüsünde ‘Aygıt Yöneticisi’ni arayın ve ardından açın.
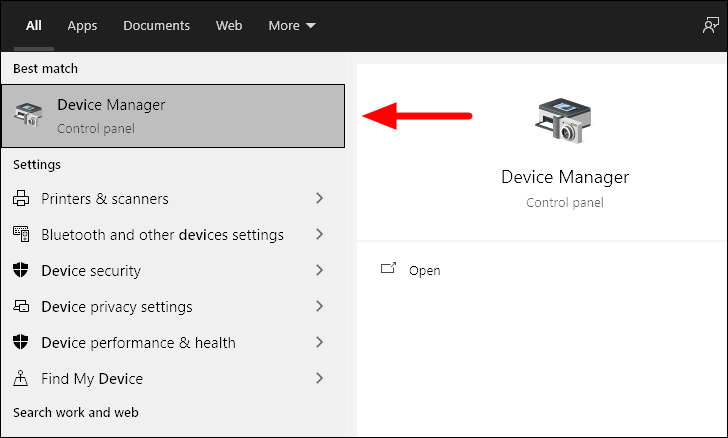
Şimdi sisteminize bağlı donanımların listesini göreceksiniz. Listedeki bir seçeneğin yanında herhangi bir sarı işaret olup olmadığına bakın çünkü bu, aygıtın doğru yapılandırılmadığını veya sürücü ile ilgili bir sorun olduğunu gösterir. Bir tane bulamazsanız, büyük olasılıkla tüm aygıtlar doğru şekilde kurulmuş ve sürücü günceldir.
Bununla birlikte, güvenli tarafta olmak için, bir seçenekten önceki oka tıklayın ve ardından görünen cihaza sağ tıklayın. Ardından, üzerine sağ tıklayın ve menüden ‘Sürücüyü güncelle’yi seçin.
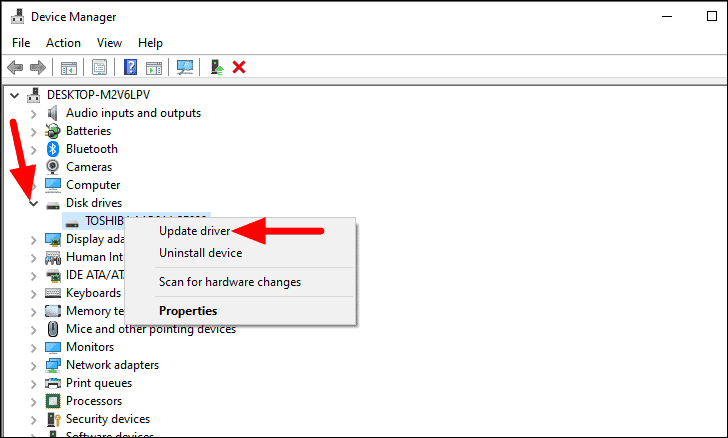
Windows’un mevcut en iyi sürücüleri aramasına izin verebileceğiniz veya sisteme önceden indirilmiş bir sürücüyü manuel olarak yükleyebileceğiniz yeni bir ‘Sürücüleri Güncelle’ penceresi açılacaktır. İlk seçeneği seçmeniz ve Windows’un sürücüleri aramasına izin vermeniz önerilir.
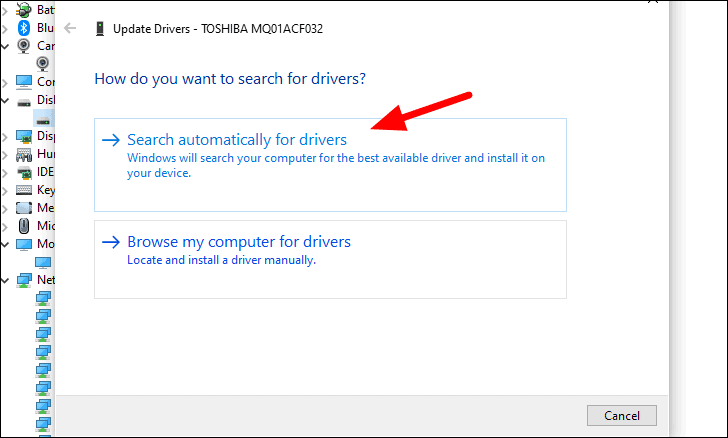
Sürücü için bir güncelleme mevcutsa, Windows onu yükleyecektir. Benzer şekilde, diğer sürücüler için de güncellemeleri kontrol edin.
6. Windows Bellek Tanılama Aracını Çalıştırma
Hatanın bir bellek sorunundan kaynaklanması durumunda, Bellek Tanılama Aracını çalıştırmak hatayı düzeltebilir. Bu araç Windows 10 sisteminizde yerleşiktir ve onu kolayca çalıştırabilirsiniz.
Windows Bellek Tanılama Aracını çalıştırmak için, çalıştır komutunu açmak için WINDOWS + R ENTER ve ardından ENTER’a basın veya alttaki ‘Tamam’ı tıklayın.
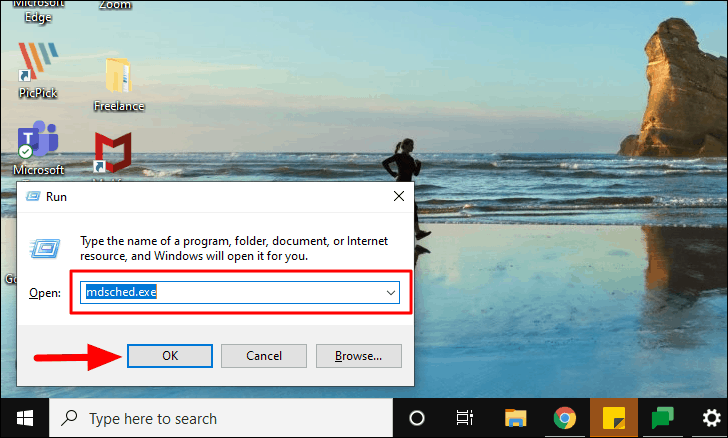
Artık aracı bilgisayarınızı hemen yeniden başlatarak çalıştırma veya bir sonraki sefere kadar yeniden planlama seçeneğine sahipsiniz. İlk seçeneği seçmeniz ve hatayı düzeltmek için aracı hemen çalıştırmanız önerilir. Çalıştırmadan önce, bilgisayar yeniden başlatılacağı ve kaydedilmemiş verileri kaybedebileceğiniz için çalışmanızı kaydettiğinizden emin olun.
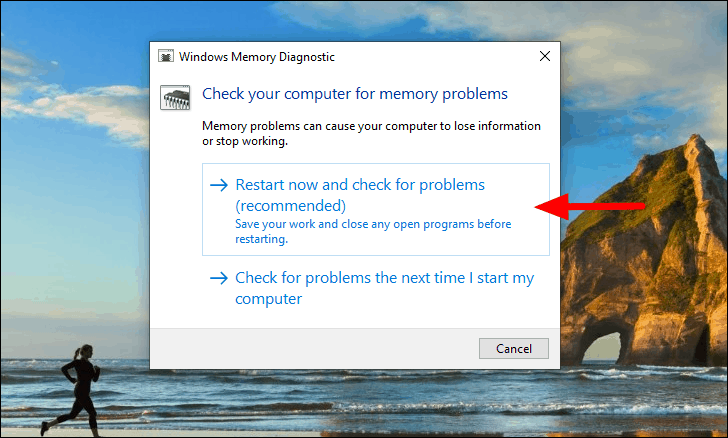
Sistem yapılandırmasına ve depolamaya bağlı olarak taramanın tamamlanması yarım saat kadar sürebilir. Tamamlandığında, bilgisayarınızı yeniden başlatın ve hatanın düzeltilip düzeltilmediğine bakın. ‘Clock Watchdog Timeout’ hatası devam ederse, bir sonraki düzeltmeye geçin.
7. SFC’yi çalıştırın ve Disk Komutunu Kontrol Edin
SFC (Sistem Dosyası Kontrolü) ve CHKDSK (Diski Kontrol Et), sisteminizdeki sorunların çoğunu çözebilen iki komuttur. Bu nedenle, sisteminiz sabitlenirken bu iki komutu da çalıştırmalı ve arkanıza yaslanıp rahatlamalısınız.
CHKDSK tüm sürücüyü tararken SFC yalnızca Windows’un depolandığı dosyaları tarar, bu nedenle CHKDSK’nin nispeten daha fazla zaman alacağı açıktır. Yani, SFC ile başlayacağız ve sorun çözülmezse, CHKDSK ile devam edin.
SFC Komutunu Çalıştırma
Komut İstemi’ni açmak için Başlat Menüsünde arayın, seçeneğe sağ tıklayın ve ardından komut istemini açmak için menüden ‘Yönetici Olarak Çalıştır’ı seçin.
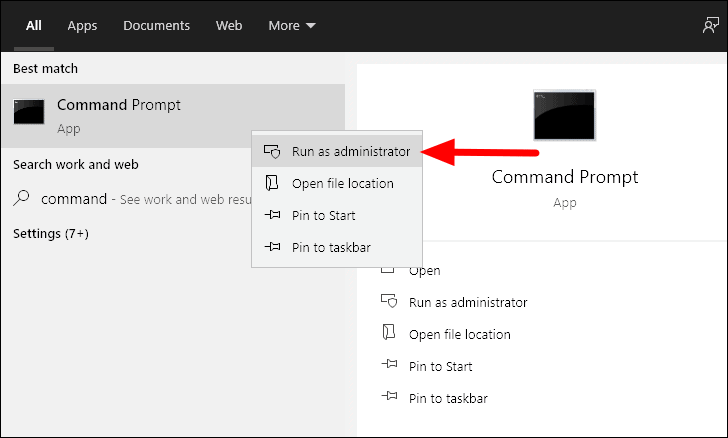
Bir SFC taraması yapmadan önce, Dağıtım Görüntüsü Hizmeti ve Yönetimi (DISM) aracını çalıştırmanız önerilir. DISM’yi önceden çalıştırmak, Windows sistem görüntüsündeki bozuk dosyanın SFC’nin etkili olması için düzeltilmesini sağlar.
DISM’yi çalıştırmak için, komut istemine aşağıdakileri girin ve ENTER basın.
DISM /online /cleanup-image /restorehealthTarama başlayacak ve tamamlanması birkaç dakika sürecektir. Bittiğinde SFC taramasını çalıştırabiliriz.
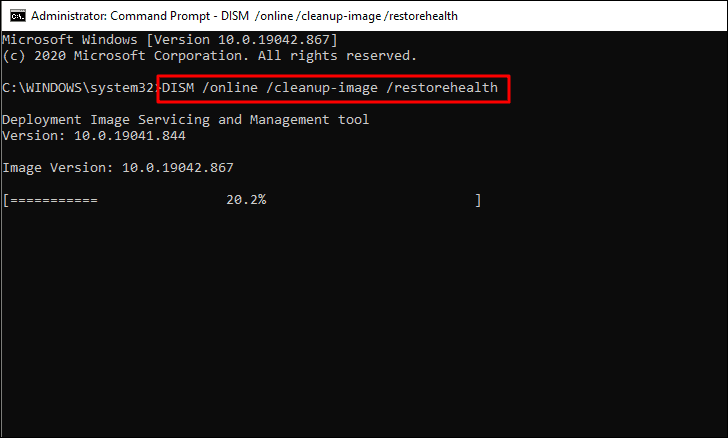
Ardından, Komut İstemi’ne aşağıdakini girin ve ardından ENTER basın.
sfc /scannow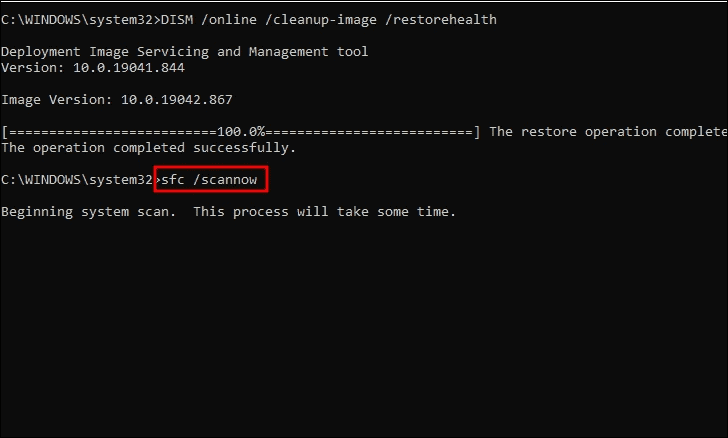
Taramanın, yol boyunca bulunan sorunları tamamlaması ve düzeltmesi biraz zaman alacaktır. Tarama bittikten sonra bilgisayarınızı yeniden başlatın ve sorunun çözülüp çözülmediğine bakın. Değilse, aşağıda tartışıldığı gibi CHKDSK komutunu çalıştırın.
CHKDSK çalıştırılıyor
CHKDSK kapsamlı bir taramadır ve tamamlanması SFC’den daha uzun sürer. Ayrıca, tarama yapıldıktan sonra hatanın düzeltilme şansı da yüksektir.
CHKDSK taramasını çalıştırmak için aşağıdaki komutu Komut İstemi’ne yapıştırın ve ardından ENTER tuşuna basın.
chkdsk /rKomutu girdikten sonra, bir sonraki yeniden başlatmaya kadar kontrolü yeniden planlamanız istenecektir. ‘Y’ ENTER ve ardından onaylamak için ENTER’a basın.
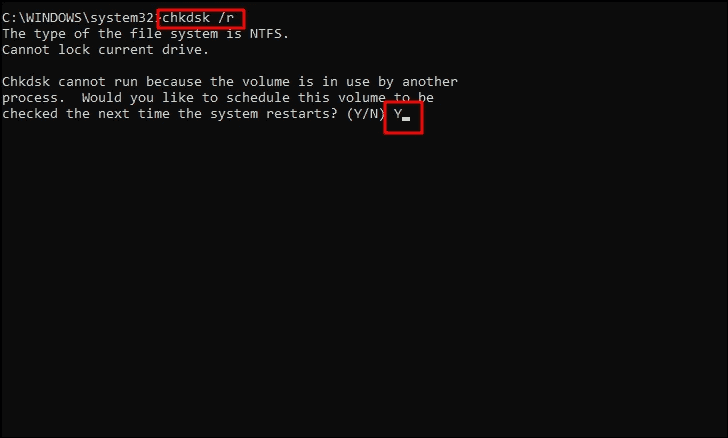
Artık bilgisayarınızı yeniden başlatabilir ve Check Disk yardımcı programının sorunları bulmasına ve hepsini gidermesine izin verebilirsiniz.
8. Hız Aşırtma Ayarlarını Geri Al
Hız aşırtma, ‘Clock Watchdog Timeout’ hatasının arkasındaki nedenlerden biri olabilir. Bazı kullanıcılar, donanımlarını tasarlanandan daha yüksek bir hızda çalıştırmak için hız aşırtma yaparlar. Yukarıdaki düzeltmelerden hiçbiri sizin için işe yaramadıysa ve donanımınızda hız aşırtma yaptıysanız, varsayılan ayarlara geri dönme zamanı gelmiştir.
Hız aşırtma sistemi farklı donanımlar için farklılık gösterdiğinden, bu konuda belirli bir talimat verilemez. Ancak, bunlardan biriyseniz, çeşitli uygulama veya sistem ayarlarını kullanarak nasıl geri döneceğinizi bilmeniz gerekir.
‘Clock Watchdog Timeout’ hatası için en etkili dokuz düzeltmeyi tartıştık ve bunlardan birinin sisteminizde düzeltmiş olması gerekir. Hala karşılaşıyorsanız, bilgisayarınızı evde düzeltilemeyen diğer donanım sorunları için bir uzman tarafından kontrol ettirin. Her neyse, bu makaleyi okuduktan sonra, hatayı ve nedenini daha iyi anladınız, böylece sisteminizi onarıma götürdüğünüzde teknisyenle uğraşırken hiçbir fikriniz olmaz.
Windows 11 PC’de Clock Watchdog Zaman Aşımı Hatası Nasıl Onarılır
 Arıza giderme ve nasıl yapılır bilgi sitesi
Arıza giderme ve nasıl yapılır bilgi sitesi