Microsoft Teams, ekiplerin ekip görüşmeleri, dosya paylaşımı, sesli ve görüntülü aramalar, özel sohbetler, toplantılar gibi sayısız özellikle mükemmel bir uyum içinde çalışmasına olanak tanıyan, iş yerinde işbirliği için harika bir araçtır. Uygulama, uzaktan çalışmayı yalnızca mümkün kılmakla kalmadı, aynı zamanda birçok kuruluş için oldukça verimli hale getirdi. Ancak bu, her şeyin her zaman bir tişört olduğu anlamına gelmez.
Pek çok kullanıcı, kameranın Microsoft Teams ile çalışmadığına dair sorunlar bildirdi ve çoğu uzak toplantının MVP’lerinden biri video konferans olduğunda bu büyük bir sorundur. Çalışan bir kamera olmadan bir video konferans, basitçe ifade etmek gerekirse, bir “video” konferansı değildir. Ve tüm deneyimi mahvediyor.
Ancak, neyse ki kendinizi bu durumun diğer ucunda bulursanız deneyebileceğiniz birkaç düzeltme var.
Microsoft Teams’in Kameraya Erişimi Olduğundan Emin Olun
Microsoft Teams masaüstü uygulamasını kullanıyorsanız, uygulamanın kameraya erişim izni olduğundan emin olun. Başlat menüsünden Windows Ayarlarını açın, ardından ‘Gizlilik’ ayarlarına gidin.
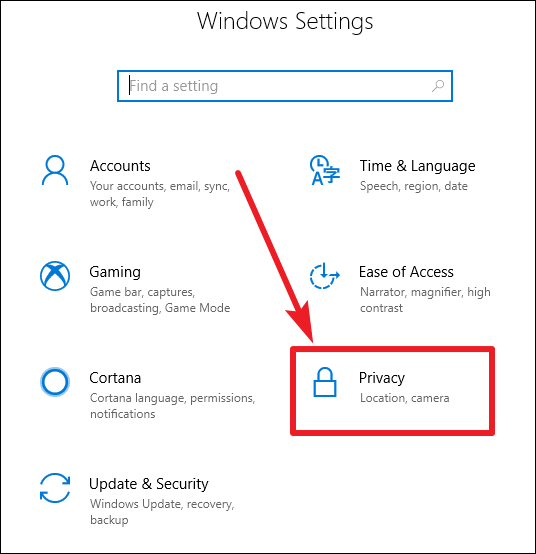
Gizlilik ayarlarında, ‘Uygulama izinleri’ne gitmek için sol kenar çubuğunda aşağı kaydırın ve kamera ayarlarını açmak için’ Kamera’yı tıklayın.
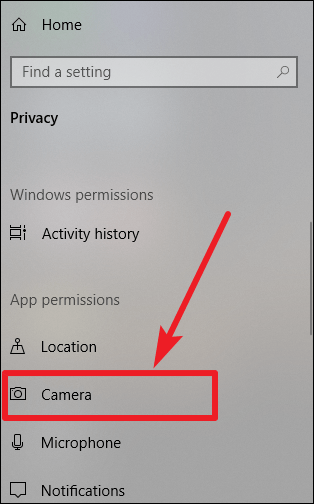
‘Uygulamaların kameranıza erişmesine izin verin’ seçeneğinin açık olduğundan emin olun. Değilse, açmak için geçişe tıklayın.
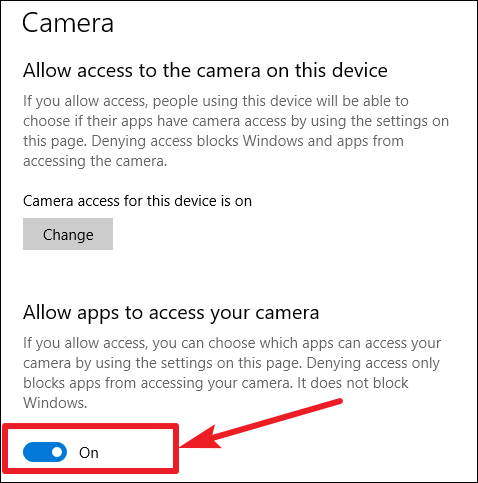
Ayrıca, aşağı kaydırın ve aynı ayarlar altında ‘Masaüstü uygulamalarının kameranıza erişmesine izin verin’ geçişini etkinleştirin.
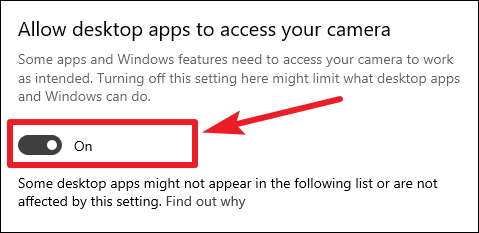
Ek olarak, Teams uygulamasının kameraya erişim iznine sahip olduğundan emin olmak istersiniz. ‘Hangi uygulamaların kameranıza erişebileceğini seçin’ altında, uygulama listeleniyorsa Microsoft Teams için geçişin açık olduğundan emin olun. Zaten açıksa, kapatıp birkaç saniye sonra tekrar açmayı deneyin. Bazen işlerin tekrar çalışması için gereken tek şey donanımdan sıfırlamadır.
Not: Masaüstü uygulaması yerine Microsoft Teams web uygulamasını kullanıyorsanız, web kamerasına erişmek için ‘Site ayarları’ altında web sitesine erişim izni verdiğinizden emin olun.
Microsoft Teams Masaüstü Uygulamasında Kamera İznini Etkinleştirin
Microsoft Teams masaüstü uygulamasını açın ve Başlık Çubuğundaki ‘Profil’ simgesine tıklayın. Ardından, içerik menüsünden ‘Ayarlar’ı seçin.
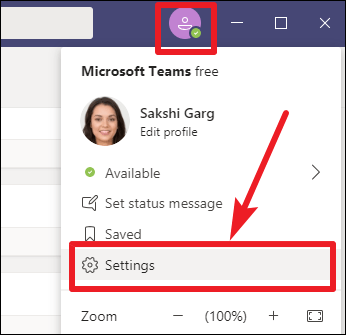
Takım ayarları açılacaktır. Sol paneldeki ‘İzinler’e gidin. Ardından, Medya geçişini açın.
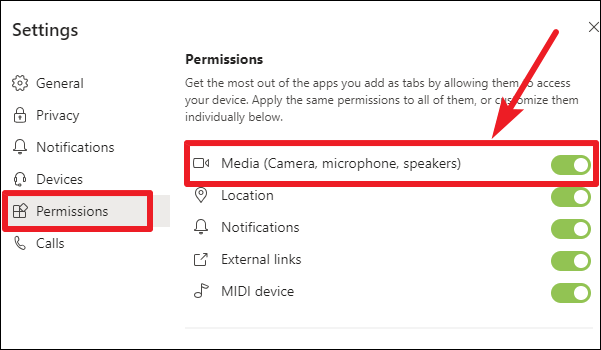
Geçiş zaten açıksa, kapatın ve birkaç saniye bekleyin. Ardından tekrar açın. Ve kameranın uygulamada çalışmaya başlayıp başlamadığını kontrol edin. Değilse, başka bir düzeltmeyi deneyin.
‘Donanım ve Aygıtlar’ Sorun Gidericisini çalıştırın
Kameranız çalışmıyorsa, donanımla ilgili bazı sorunlar olabilir ve “Donanım ve Aygıtlar” sorun gidericisini çalıştırmak bunları çözmenize yardımcı olabilir.
Başlat menüsünden Windows Ayarlarını açın. Ardından, ‘Güncelleme ve Güvenlik’ ayarlarına gidin.
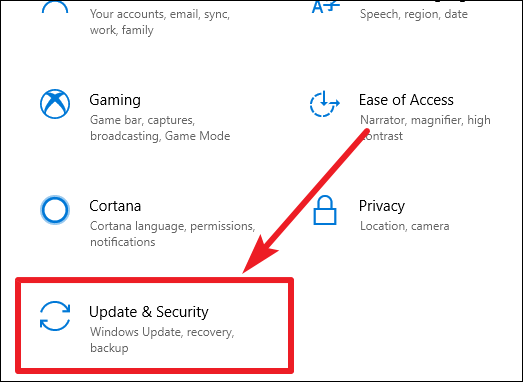
Sorun giderme ayarlarını açmak için sol paneldeki ‘Sorun Giderme’ye tıklayın ve ardından kamerayla ilgili herhangi bir sorunu tespit etmek için Donanım ve Aygıtlar Sorun Giderme’yi çalıştırın.
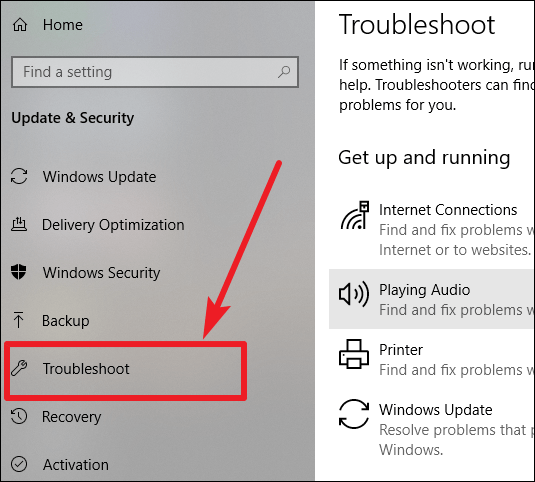
Ayarlar uygulamasında ‘Donanım ve Cihaz Sorun Giderme’ ayarı mevcut değilse, Komut İstemi’nde aşağıdaki komutu çalıştırarak bunu başlatın.
Komut İstemi’ni açmak için, görev çubuğundaki veya Başlat menüsündeki arama kutusuna ‘cmd’ yazabilir ve ardından aşağıdaki komutu çalıştırabilirsiniz:
msdt.exe-idDeviceDiagnosticKod dili: CSS ( css )
Yukarıdaki komutu girip ‘Enter’ tuşuna bastıktan sonra, ‘Donanım ve Aygıt Sorun Giderme’ penceresi açılacaktır. Tanılamayı çalıştırmak için ekranınızda görünen adımları izleyin.
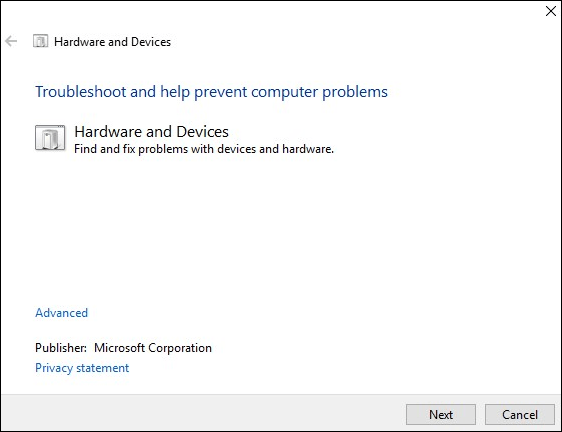
Bilgisayarınızdaki Kamera Donanımını yeniden kaydedin
Ayrıca, kameranızı Windows’ta yeniden kaydetmeyi deneyebilirsiniz. Bu adım size ilk bakışta biraz karmaşık görünebilir, ancak adım adım izleyin ve sorun yaşamayacaksınız.
Başlat düğmesine sağ tıklayın ve menüdeki mevcut seçeneklerden ‘Windows PowerShell (Yönetici)’ seçeneğini seçin.
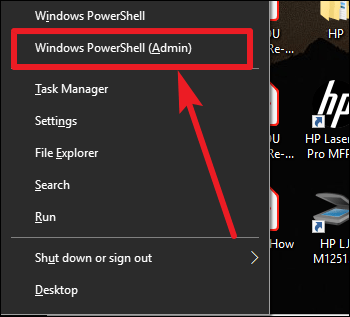
Ekranınızda ‘bu uygulamanın [Windows PowerShell] cihazınızda değişiklik yapmasına izin vermek isteyip istemediğinizi soran bir Kullanıcı Hesabı Denetimi istemi görünecektir. Sonraki adıma geçmek için ‘Evet’i tıklayın.
Açılan Windows PowerShell konsolunda aşağıdaki satırı yazın veya kopyalayıp yapıştırın ve ‘Enter’ tuşuna basın.
Get-AppxPackage -allusers Microsoft.WindowsCamera | Foreach {Add-AppxPackage -DisableDevelopmentMode -Register "$($_.InstallLocation)AppXManifest.xml"}Kod dili: PHP ( php )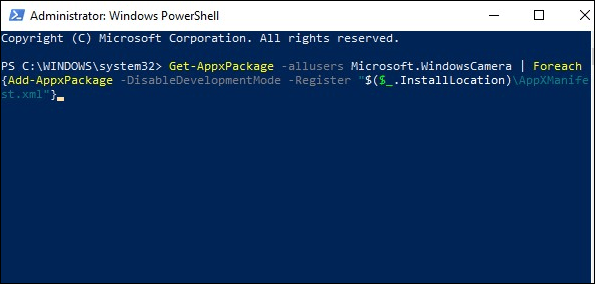
Windows PowerShell’i kapatın ve bunun sorunu çözüp çözmediğini görmek için Microsoft Teams’e gidin.
Bilgisayarınızdaki Sürücüleri Güncelleyin
Hiçbir şey çalışmıyor gibi görünüyorsa, kameranızın güncellenmesi gereken sürücüler olup olmadığına bakın. Güncel olmayan sürücüler sorununuzun kökü olabilir.
Başlat menüsüne sağ tıklayın ve ekranınızda açılan menüden ‘Aygıt Yöneticisi’ni seçin.
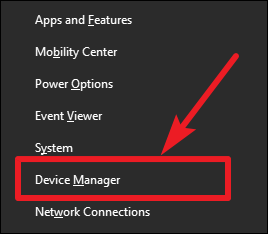
Cihazlar listesinde, ‘Kameralar’ı bulun ve kamera cihazlarınızı görüntülemek için yanındaki açılır oku tıklayın. Ardından, Kamera cihazınıza sağ tıklayın ve görüyorsanız ‘Sürücüyü Güncelle’ seçeneğini seçin.
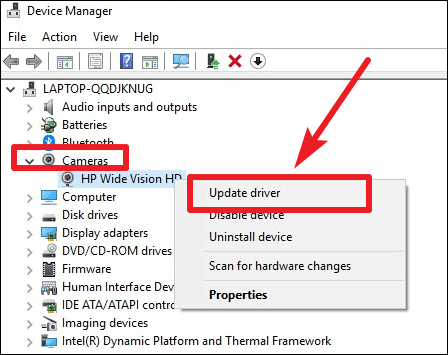
Ardından, ‘Güncellenmiş sürücü yazılımını otomatik olarak ara’ seçeneğini seçin. Windows güncellemesinin kaçırdığı daha yeni bir sürücü güncellemesi varsa, Aygıt Yöneticisi bunu indirip kuracaktır.
Kamera Donanımını Sıfırlayın
Sürücüleri güncellemek işe yaramadıysa, bunun yerine bunu deneyin. Başlat menüsüne sağ tıklayın ve mevcut seçeneklerden ‘Aygıt Yöneticisi’ni seçin. Ardından, kamera cihazınıza gidin ve üzerine sağ tıklayın. “Cihazı kaldır” ı seçin ve “Tamam” ı tıklayın.
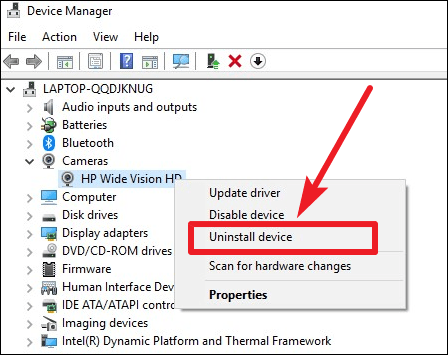
Ardından, Aygıt Yöneticisi penceresindeki araç çubuğunda ‘Eylem’e gidin ve’ Donanım Değişikliklerini Tara ‘seçeneğini seçin.
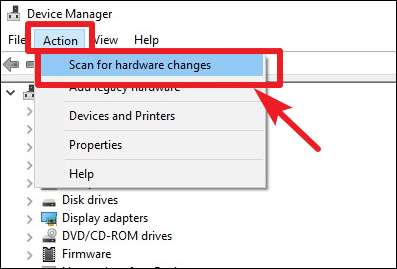
Taramanın tamamlanmasını bekleyin ve ardından bilgisayarınızı yeniden başlatın. Bundan sonra, kameranızla ilgili bir sorun varsa, ortadan kalkmalıdır.
Antivirüs Yazılımınızı kontrol edin
Ayrıca virüsten koruma yazılımınızı da kontrol etmelisiniz. Birçok virüsten koruma yazılımı da gizlilik koruması sağlar ve etkinleştirildiğinde bu, uygulamaların web kameranıza erişmesini engeller. Bu nedenle, virüsten koruma yazılımınızı kontrol edin ve Microsoft Teams için web kamerası korumasının devre dışı bırakıldığından emin olun. Bunu kontrol etme adımları her antivirüs için farklı olacaktır, bu nedenle genel bir kılavuz olamaz.
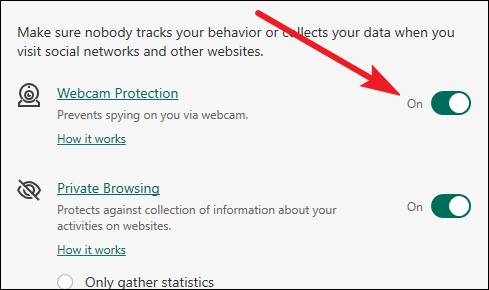
Web kamerası erişimini engelleyen bir virüsten koruma yazılımı örneği.
Sonuç
Kamera uygulamada çalışmazsa Microsoft Teams pek bir işe yaramayacaktır. Ancak kendinizi bu durumda bulursanız deneyebileceğiniz birkaç düzeltme var. Teams uygulamasının saat gibi çalıştığından emin olmak için düzeltmelerden birini deneyin.
 Arıza giderme ve nasıl yapılır bilgi sitesi
Arıza giderme ve nasıl yapılır bilgi sitesi

