Windows 11’deki Ses Düzeyi Karıştırıcı özelliğini kullanarak çeşitli uygulamaların ve ses çıkış cihazlarının ses düzeyini ayarlayabilir veya kapatabilirsiniz.
- Windows 11 artık daha kolay bireysel uygulama ses kontrolü için Ses Düzeyi Karıştırıcı işlevini hızlı ayarlar menüsüne entegre ediyor.
- Ses Düzeyi Karıştırıcı özelliği, Windows 11 sürüm 22H2 yapı 22621.2361 ve daha yeni sürümlerde mevcuttur ve Hızlı Ayarlar, Windows Ayarları veya kısayol tuşları aracılığıyla erişilebilir.
- Kullanıcılar Ses Düzeyi Karıştırıcısı aracılığıyla ses düzeyini ayarlayabilir, uygulamaları sessize alabilir ve her uygulama için belirli çıkış ve giriş cihazlarını seçebilir.
- Windows 11’deki Xbox Game Bar ayrıca sistem ve uygulama ses çıkışı ses düzeylerini ayarlama seçeneği de sunar.
- Üçüncü taraf uygulaması Ear Trompet, Sistem tepsisinden erişilebilen bir arayüzle Windows Ses Düzeyi Karıştırıcıya benzer işlevsellik sunar.
Windows, kullanıcıların sistemlerinde o anda çalışan her uygulamanın ses düzeyini ayarlamasına olanak tanıyan bir Ses Düzeyi Karıştırıcı işlevine sahiptir. Bu işlev, birden fazla uygulamayı aynı anda sık sık kullanan ve bunların ayrı ayrı birimlerini yönetmek isteyenler için özellikle yararlı olabilir.
Windows 11’in en son güncellemesi, Ses Düzeyi Karıştırıcısını doğrudan hızlı ayarlar menüsüne entegre etti. Bu güncellemeden önce, ses düzeyi karıştırıcısına erişim Windows 11’deki ses ayarlarıyla sınırlıydı. Güncellemeyle birlikte kullanıcılar artık her uygulamanın ses düzeyini Windows 11 Hızlı Ayarlar, Ayarlar uygulaması ve diğer birkaç yöntem aracılığıyla yönetebilecek.
Windows 11’de Farklı Uygulamaların Sesini Değiştirme
Windows’ta her uygulamanın ses düzeyini ayrı ayrı ayarlayabilirsiniz. Bu, her etkin uygulama için farklı ses düzeylerine sahip olabileceğiniz anlamına gelir.
Örneğin, bildirimlerden rahatsız olmadan en sevdiğiniz müziğin keyfini çıkarabilmeniz için ses oynatıcınızın daha yüksek ve sosyal medya uygulamalarınızın daha sessiz olmasını istiyorsanız, medya oynatıcıları etkilemeden sosyal medya uygulamalarının sesini kısabilirsiniz. .
Windows 11’deki her etkin uygulama için ses düzeyini yapılandırmanın birkaç farklı yolu vardır.
Hızlı Ayarlar’dan Ses Düzeyi Karıştırıcısını Kullanma
Genellikle Windows 11’deki Hızlı Ayarlar’daki ses düzeyi kontrolü, tüm uygulamaların sesini aynı anda kontrol eder. Yukarı veya aşağı çevirmek tüm uygulamaların sesini daha yüksek veya daha sessiz hale getirir. Ancak bireysel uygulamaların ses düzeyini değiştirmek istiyorsanız Windows Ayarları aracılığıyla Ses Düzeyi Karıştırıcısını kullanmanız gerekir.
Windows 11, Hızlı Ayarlar’a, bireysel uygulamalar için ses düzeyini anında hızlı bir şekilde ayarlamanıza olanak tanıyan modern bir ses düzeyi karıştırıcısı ekledi. Bu özellik yalnızca Windows 11 sürüm 22H2 yapı 22621.2361 ve daha yeni sürümlerde mevcuttur.
- Görev çubuğu köşesinde ‘Ses Düzeyi’ simgesini tıklayın ve ardından ses düzeyi kaydırıcısının yanındaki ‘Bir ses çıkışı seç’ düğmesini tıklayın. Veya Ses Çıkışı hızlı ayarında Ses Düzeyi Karıştırıcısını başlatmak için
Windows+Ctrl+ tuşlarına birlikte basabilirsiniz .V
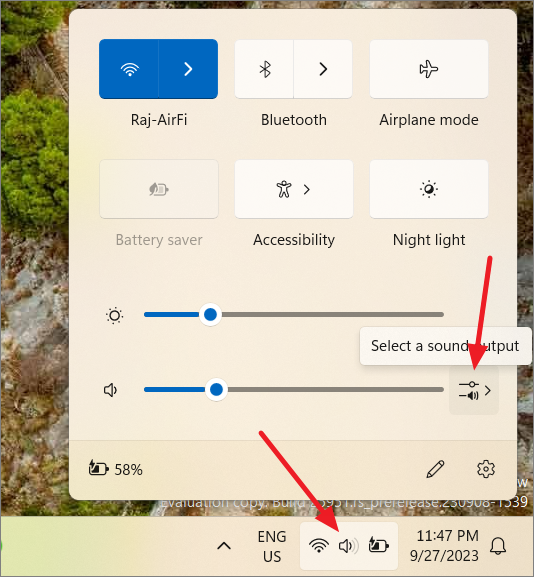
- Ses çıkışı menüsünde, Ses Düzeyi Karıştırıcı bölümünü ve ses çıkışlı tüm aktif uygulamaları bulmak için aşağı kaydırın.
- Ses Düzeyi Karıştırıcısı altında, her birinin ses düzeyini ayarlamak için uygulama simgelerinin yanındaki kaydırıcıları kullanın.
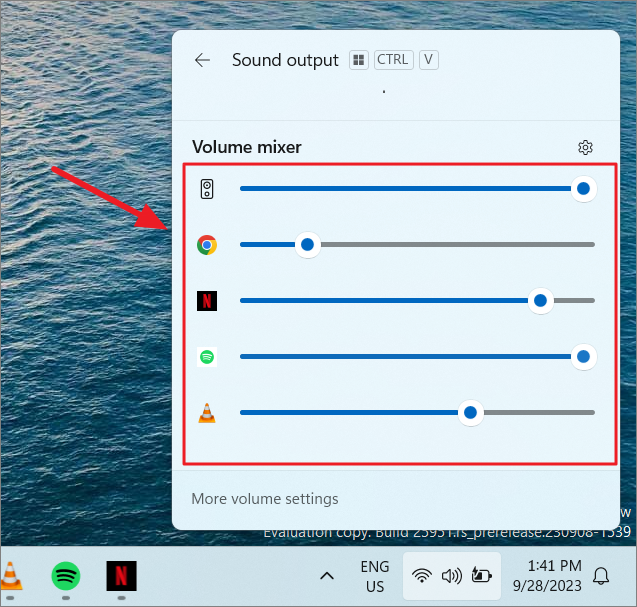
- Bir uygulamayı sessize almak için ses düzeyi karıştırıcısında uygulamanın simgesine tıklayın veya ses düzeyi kaydırıcısını kullanarak ses düzeyini olarak ayarlayın
0.
Windows Ayarlarından Ses Düzeyi Karıştırıcısını Kullanma
- Görev çubuğundaki ses simgesine sağ tıklayın ve ‘Ses Düzeyi karıştırıcısını aç’ı seçin. Alternatif olarak, ‘Ayarlar’ > ‘Sistem’ > ‘Ses’ > ‘Ses düzeyi karıştırıcısı’na gidin.
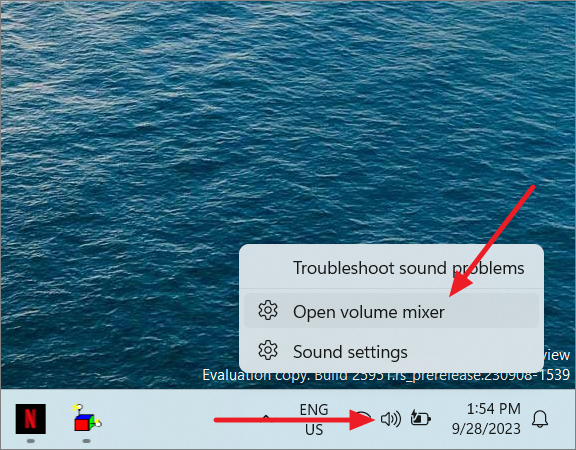
- Ses düzeyi karıştırıcı ekranındaki Uygulamalar bölümünün altında, kaydırıcıyı ayarlayarak her uygulamanın ses düzeyini kontrol edebilirsiniz. Sistem sesini uygulamalardan ayrı olarak da değiştirebilirsiniz.
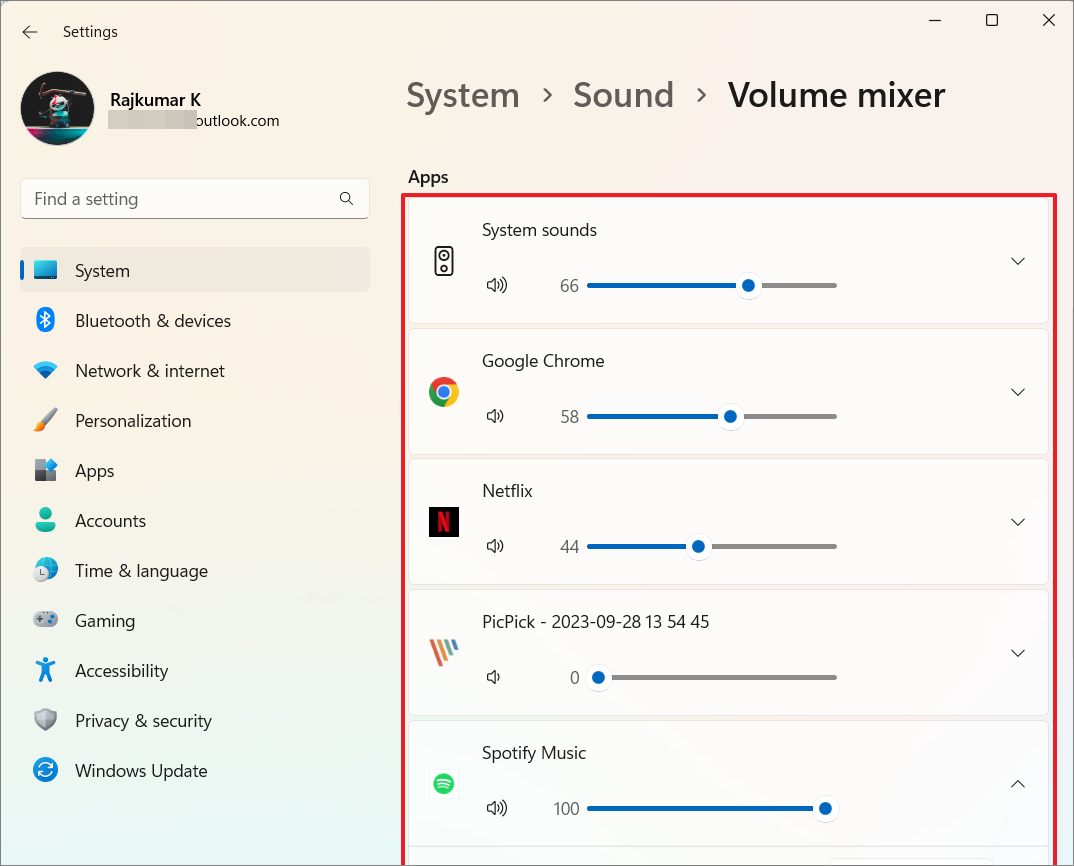
- Ses düzeyi karıştırıcısında her uygulama için çıkış ve giriş cihazlarını da seçebilirsiniz. Belirli bir uygulamaya yönelik bir çıkış veya giriş cihazı seçmek için uygulama kutucuğuna tıklayarak genişletin ve ardından açılır menüden istediğiniz cihazı seçin.
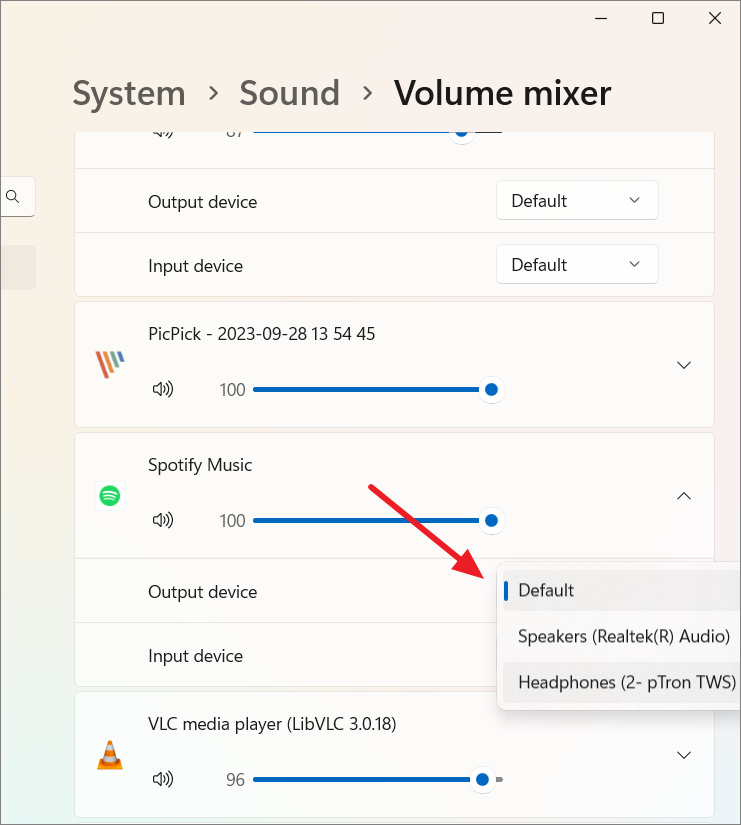
- Tüm uygulamaların ses cihazlarını ve ses düzeylerini varsayılan ayarlara sıfırlamak istiyorsanız aynı ekrandaki ‘Sıfırla’ düğmesini tıklamanız yeterlidir. Bu, tüm uygulamaların ses seviyesini %100’e geri ayarlayacaktır.
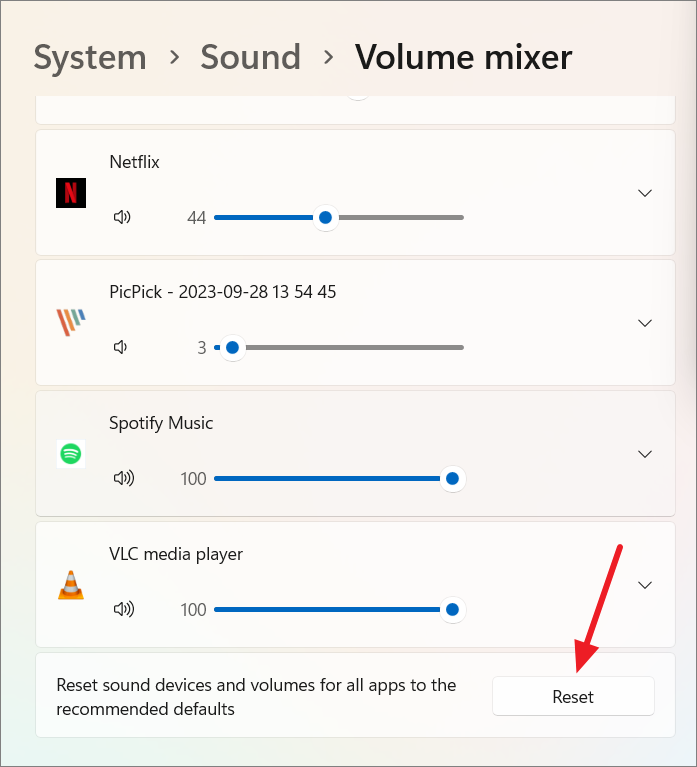
Xbox Game Bar’dan Ses Düzeyi Karıştırıcısını Kullanma
Sistem ve uygulama ses çıkışı ses düzeyini Windows 11’deki Oyun Çubuğu’ndan değiştirmek için şu adımları izleyin:
- Oyun Çubuğunu açmak için
Windows+ tuşuna basın .G - Ses widget’ı açık değilse Oyun Çubuğu’ndaki ‘Ses’ simgesine tıklayın.
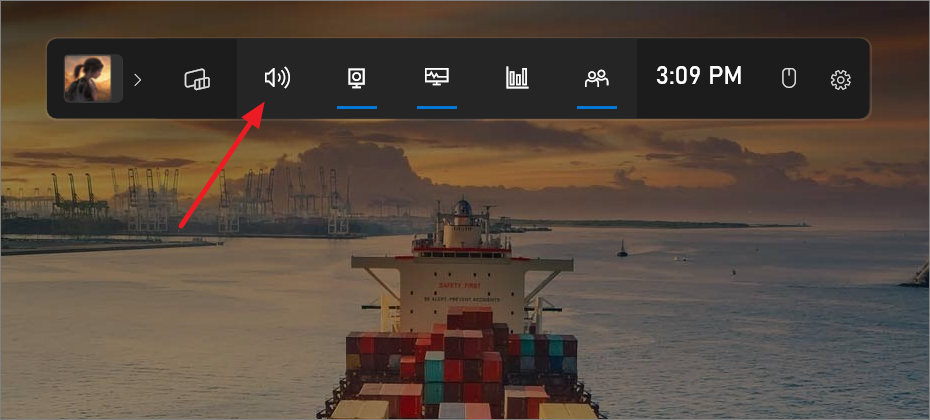
- Windows Varsayılan Çıkış açılır menüsünden çıkış cihazını seçin.
- Ardından sistemin ve istenen her uygulamanın ses düzeyini ayarlamak için kaydırıcıları kullanın.
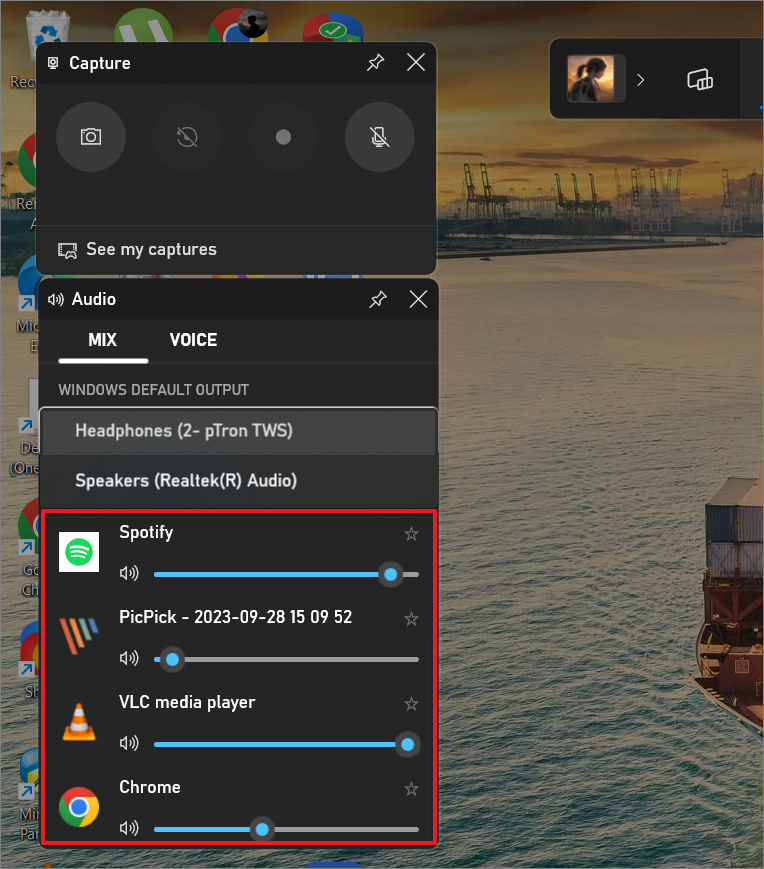
- Ayrıca ses düzeyi karıştırıcısına hızlı bir şekilde erişmek ve herhangi bir uygulama için farklı bir ses ayarlamak için Ses widget’ini ekranınıza sabitleyebilirsiniz.
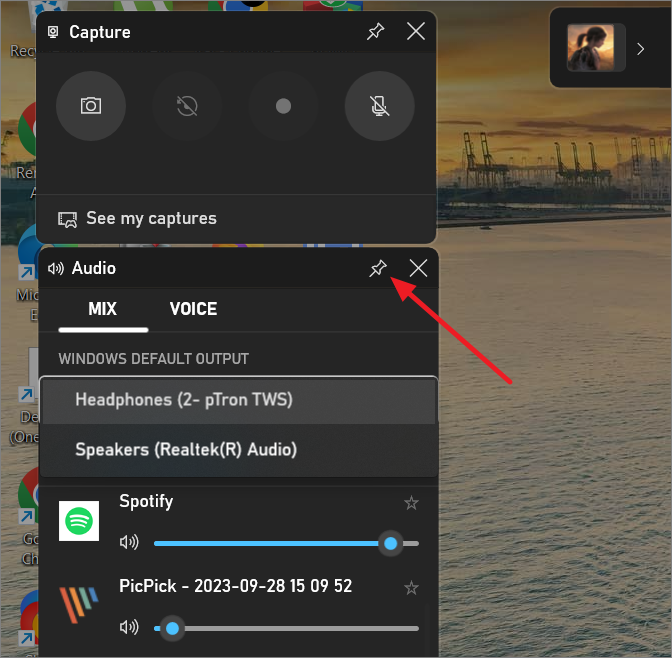
Önemli bahsetme: Kulak Trompet uygulaması
Hem evrensel hem de masaüstü uygulamaları kontrol etmenize olanak tanıyan Ear Trompet adında bir üçüncü taraf uygulaması da var. Microsoft’un Windows 11 için ses karıştırıcısını yenilemek amacıyla uygulamadaki özellikleri kopyalaması bile o kadar iyi ki, artık Kulak Trompetine çok benziyor. Uygulama Microsoft Store ve GitHub’da mevcuttur.
EarTrumpet’ı Microsoft Store’dan edinin
EarTrumpet, Windows için güçlü bir ses kontrolü uygulamasıdır
Ear Trompet ayrıca başka harika özellikler de sunuyor. Uygulama yüklendikten sonra Sistem tepsisinden erişilebilir.
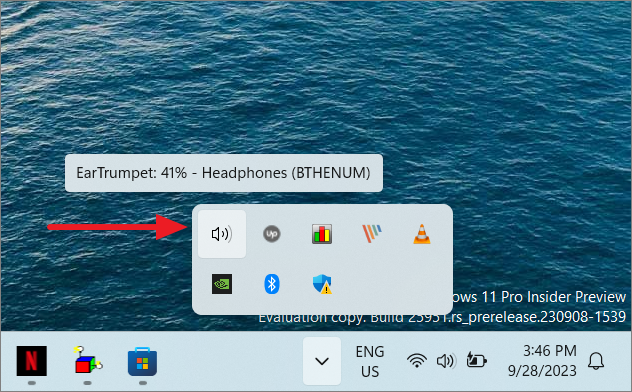
‘Kulak Trompet’ simgesini (Ses Düzeyi) tıkladığınızda, çalışan tüm uygulamalarınız için ayrı ayrı ses düzeyi kaydırıcıları açılır.
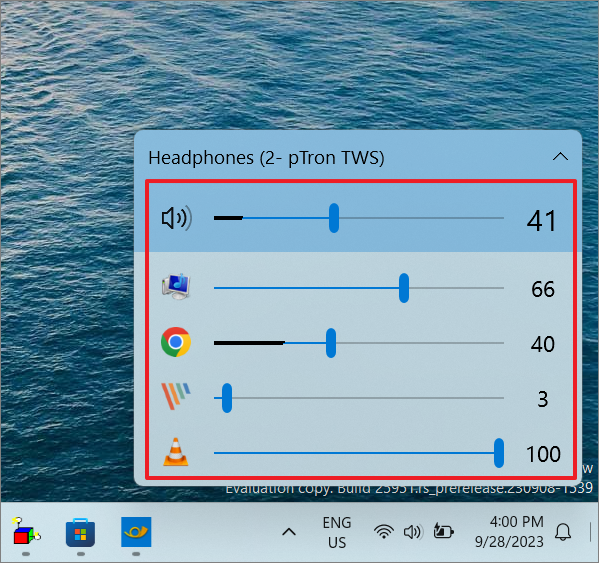
Bu, Ses Düzeyi Karıştırıcısını açmaya gerek kalmadan her uygulamanın ses düzeyini ayarlamayı kolaylaştırır.
 Arıza giderme ve nasıl yapılır bilgi sitesi
Arıza giderme ve nasıl yapılır bilgi sitesi

