Windows 11 PC’nizdeki Dosya Gezgini Hızlı Erişim menüsünde görünenleri etkinleştirin, devre dışı bırakın veya özelleştirin.
Hızlı Erişim, Windows 11’in Dosya Gezgini uygulamasında bulunan bir dizindir. Hızlı Erişim bölümünün amacı, size en son veya sık açılan dosya ve klasörlerinizin bir listesini sunmak ve işinize kolayca geri dönmenize yardımcı olmaktır. Hızlı Erişim özelliğini etkinleştirdiğinizde, Masaüstü, İndirme, Belgeler vb. gibi önemli klasörlere de kolayca erişebilirsiniz.
Eskiden Windows’un eski sürümlerinde bulunan Hızlı Erişim’e benzer bir özellik, ‘Sık Kullanılanlar’ bölümüydü. Hızlı Erişim ilk olarak Windows 10’da tanıtıldı. Varsayılan olarak, Hızlı Erişim özelliği Windows’taki Dosya Gezgini uygulamasında devre dışı bırakılmıştır, ancak etkinleştirmek oldukça basittir.
Dosya Gezgini’nde Hızlı Erişimi Etkinleştir
Windowsİlk olarak, klavyenizdeki + tuşlarına basarak eveya Windows aramasında arayarak ve arama sonuçlarından seçerek Dosya Gezgini’ni açın .
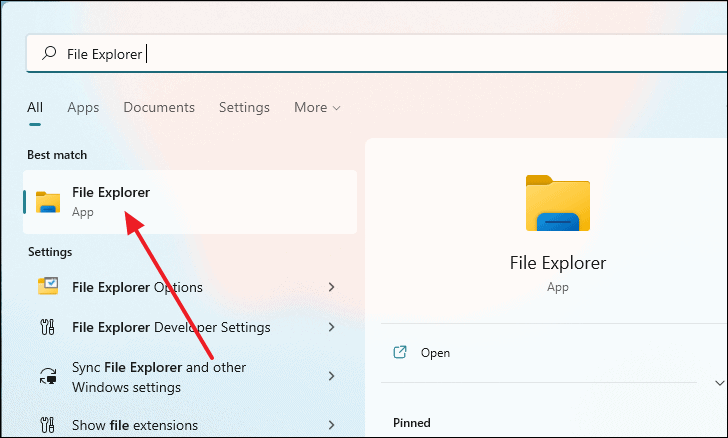
Dosya Gezgini penceresi açıldığında, araç çubuğundan 3 yatay noktayı tıklayın.
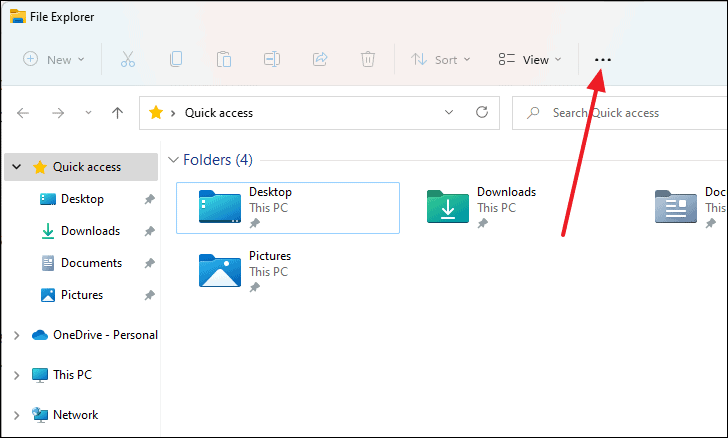
Küçük bir menü görünecektir. Oradan, ‘Seçenekler’e tıklayın.

‘Klasör Seçenekleri’ iletişim kutusu açılacaktır. Buradan Hızlı Erişim özelliğini etkinleştirebilirsiniz. ‘Dosya Gezgini’ni Aç:’ metninin yanındaki açılır menüyü tıklayın ve ‘Hızlı erişim’ seçeneğini seçin.
Hızlı erişimde en son ve sık kullanılan dosya ve klasörler. Klasör Seçenekleri’ndeki Gizlilik bölümünün altında, en son ve sık kullanılan dosya ve klasörlerin Hızlı Erişim bölümünde görünmesini etkinleştirebilir veya devre dışı bırakabilirsiniz.
Gizlilik bölümünde, ‘Hızlı erişimde son kullanılan dosyaları göster’ ve ‘Hızlı erişimde sık kullanılan klasörleri göster ‘ yazan her iki kutuyu da işaretleyin veya en son açtığınız dosya ve klasörlerin Hızlı erişimde gösterilmesini istemiyorsanız bu kutuların işaretini kaldırın. Menüye erişin.

Dosya Gezgini’nde Hızlı Erişimi Devre Dışı Bırakma
Hızlı Erişim dizinini devre dışı bırakmak için Kayıt Defteri Düzenleyicisi’ni kullanabilirsiniz. Başlamak için, Çalıştır penceresini açmak için klavyenizdeki Windows+ tuşuna basın. rÇalıştır penceresi göründüğünde, komut satırına ‘regedit’ yazın ve ardından düğmesine basın Enter.
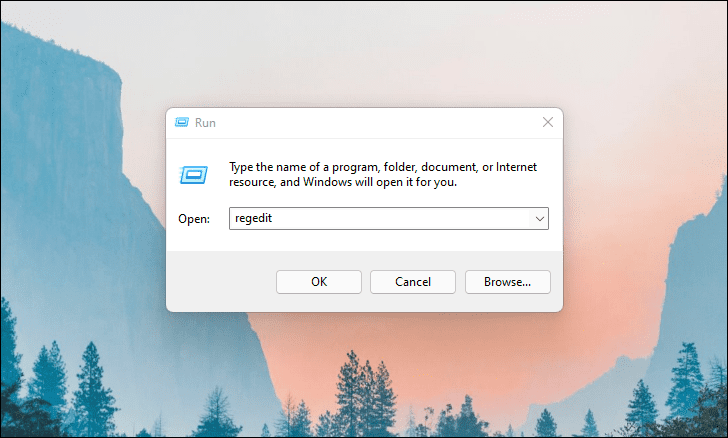
Kayıt Defteri Düzenleyicisi penceresi göründüğünde, aşağıdaki metni komut satırına kopyalayın ve tuşuna basın Enter.
HKEY_CURRENT_USERSOFTWAREMicrosoftWindowsCurrentVersionExplorerAdvanced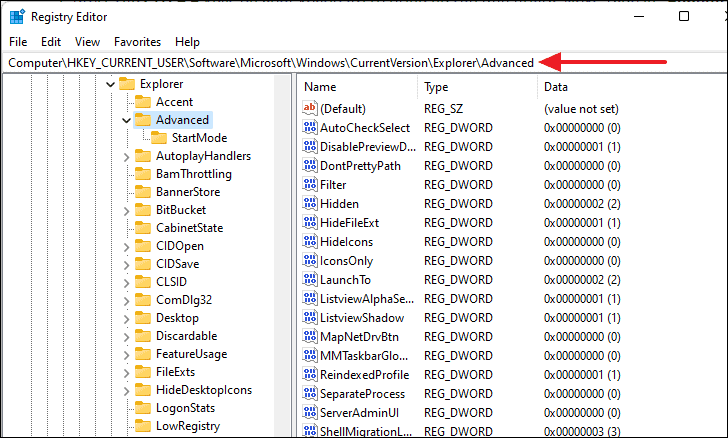
Sağ panelde, ‘LaunchTo’ olarak etiketlenmiş bir dize göreceksiniz.
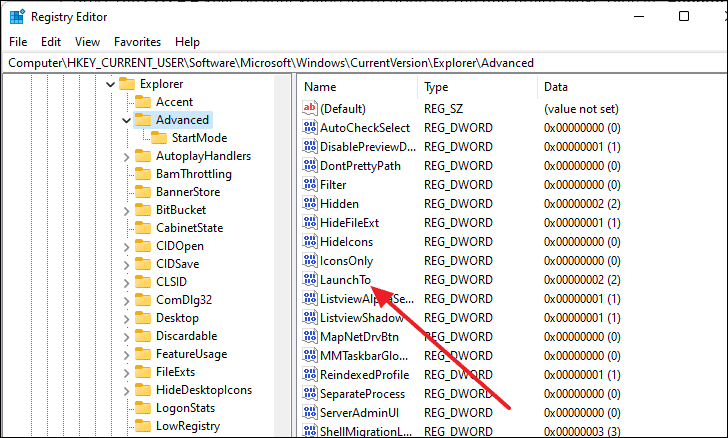
‘LaunchTo’ dizesine çift tıklayın ve küçük bir pencere görünecektir. Oradan, ‘Değer verisi’ni 0’a ayarlayın ve ardından ‘Tamam’a tıklayın.
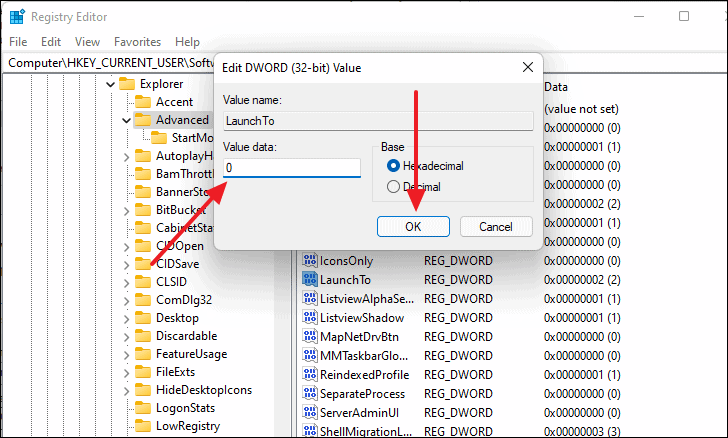
Şimdi tek yapmanız gereken bilgisayarınızı yeniden başlatmak ve Dosya Gezgini’ndeki Hızlı Erişim bölümü devre dışı bırakılacak.
Kayıt Defteri Düzenleyicisi’ni kullanarak Hızlı Erişimi Dosya Gezgini’nden Tamamen Kaldırın
Kayıt Defteri Düzenleyicisi ile Hızlı Erişim dizinini Dosya Gezgini’nin Gezinti panelinden kalıcı olarak kaldırabilirsiniz. Kayıt Defteri Dosyalarını düzenlerken çok dikkatli olmanız gerektiğini unutmayın. Herhangi bir değeri yanlışlıkla silerseniz veya değiştirirseniz, tüm sisteminizi çökertebilir. Bu nedenle burada belirtilen adımları dikkatli ve sıkı bir şekilde uygulamanızı öneririz.
İlk olarak, Başlat Menüsü aramasında arayarak Kayıt Defteri Düzenleyicisini açın.
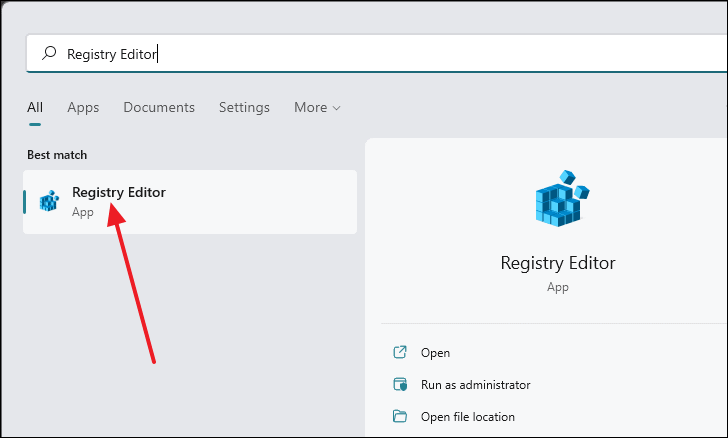
Kayıt Defteri Düzenleyicisi penceresi görünecektir. Aşağıdaki metni kopyalayıp adres çubuğuna yapıştırın ve ardından tuşuna basın Enter.
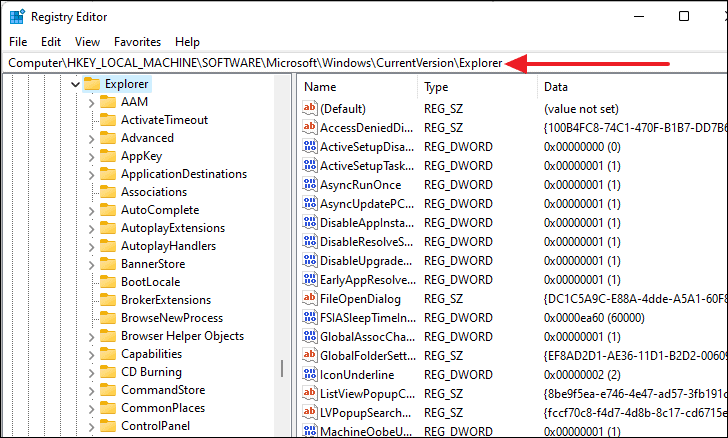
Şimdi, sağ panelde herhangi bir boş alana sağ tıklayın, ‘Yeni’yi seçin ve ardından yeni bir dize oluşturmak için ‘DWORD (32-bit) Değeri’ni seçin.
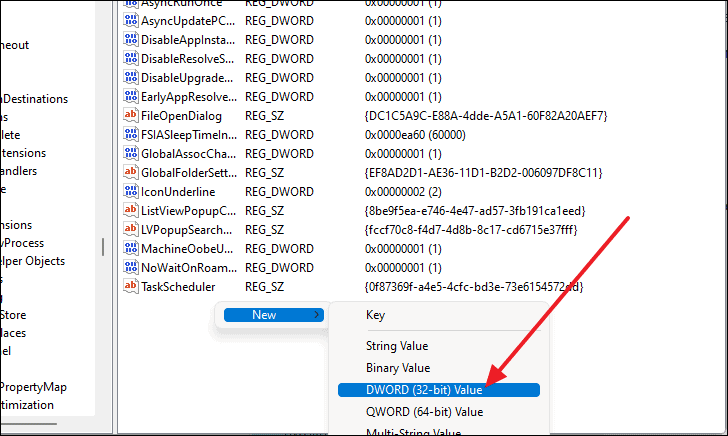
Yeni oluşturulan dizeyi ‘HubMode’ olarak yeniden adlandırın.
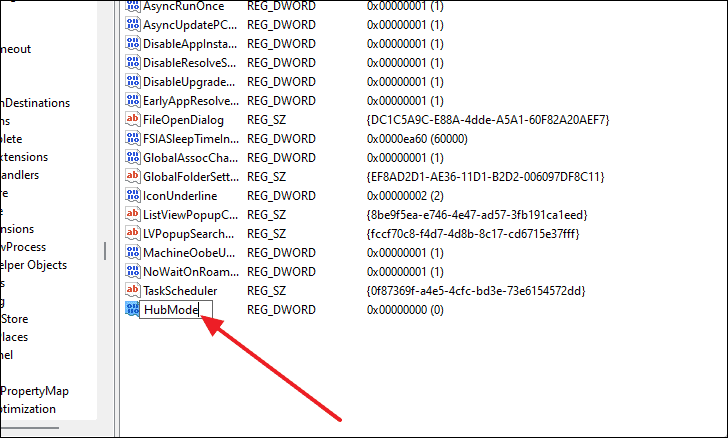
‘HubMode’ dizesine çift tıklayın ve yeni pencere göründüğünde ‘Değer verisi’ni bire ayarlayın ve ardından ‘Tamam’a tıklayın.
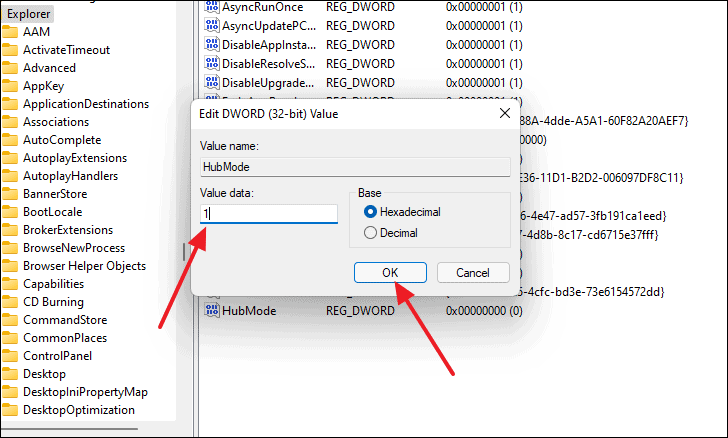
Şimdi bilgisayarınızı yeniden başlatın ve bu değişiklik geçerli olacaktır.
Windows 11’de Hızlı Erişimi bu şekilde Etkinleştirebilir veya Devre Dışı Bırakabilirsiniz.
 Arıza giderme ve nasıl yapılır bilgi sitesi
Arıza giderme ve nasıl yapılır bilgi sitesi

