Windows 11, tasarım ve performans açısından öncekilerden çok daha ileride. İşletim sistemi artık her zamankinden daha fazla özelleştirmeye izin veriyor. Şeffaflık, Windows 7’den beri işletim sisteminin bir parçası olmasına rağmen, en son yinelemede çok daha rafine edilmiştir.
Bununla birlikte, işletim sisteminin bu kadar çok yinelemesinden sonra bile, Görev Çubuğunu tamamen şeffaf değil, yalnızca yarı saydam yapmanıza izin verir. Ancak Windows kullanıcıları her zaman Görev Çubuğunu şeffaf hale getirmenin yollarını ararlar. Dinliyor musun Microsoft?
Neyse ki, etrafında yollar var. Mat bir Görev Çubuğundan hoşlanmıyorsanız, bilgisayarınızda şeffaf hale getirmenin birden fazla yolu vardır. Size kolaylık sağlamak için, hepsini bu kılavuzda tartıştık.
1. Windows Ayarlarını Değiştirin
Görev Çubuğunuzu yarı saydam hale getirmenin en temel ve basit yöntemi, ayarları değiştirmektir.
İlk olarak, Başlat Menüsüne gidin ve ‘Ayarlar’ simgesini tıklayın.
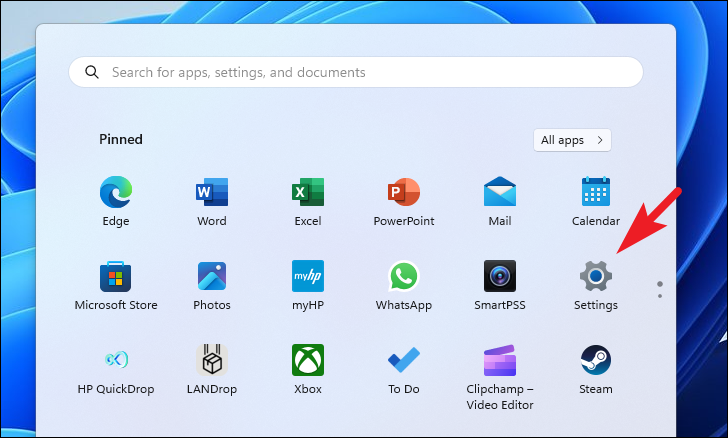
Bundan sonra, devam etmek için sol kenar çubuğundan ‘Kişiselleştirme’ sekmesine tıklayın.
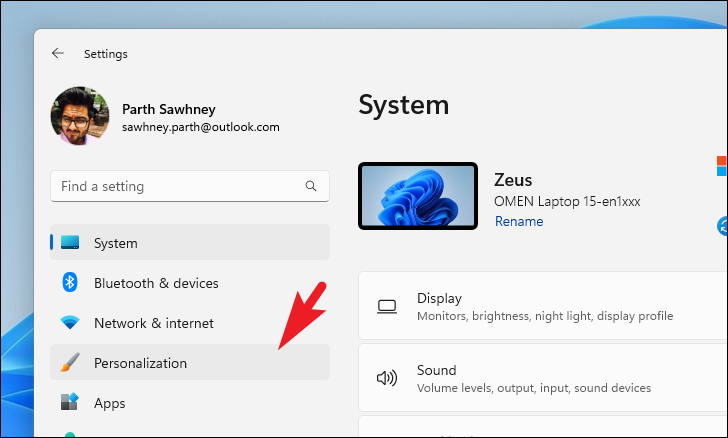
Ardından, devam etmek için sağ kısımdan ‘Renkler’ kutucuğuna tıklayın.
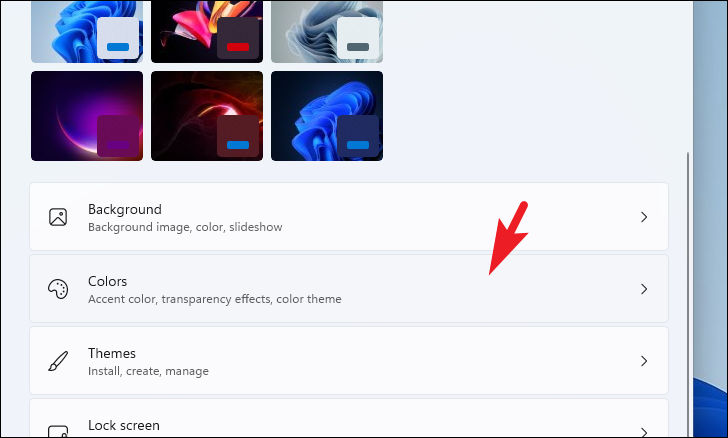
Bundan sonra, “Şeffaflık Efektleri” kutucuğu için anahtarı açın. Şeffaf efekti Görev Çubuğunda hemen görebilmeniz gerekir.
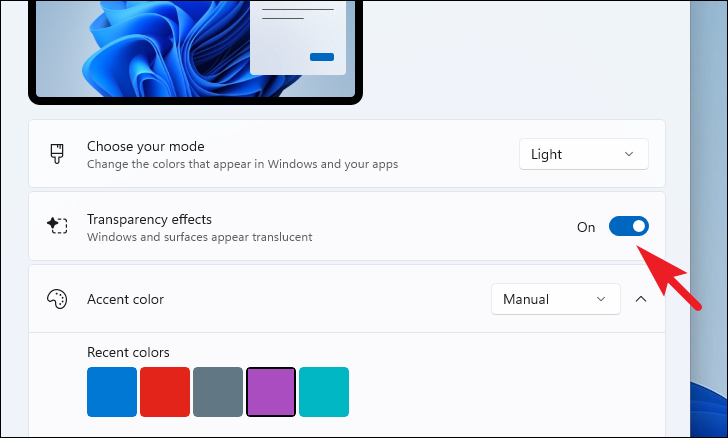
Açık renkli bir tema seçildiğinde şeffaflık efektleri belirgin olmayabilir. Efektin keyfini tamamen çıkarmak için karanlık bir temaya geçmeniz gerekebilir.
2. Kayıt Defteri Ayarlarını Düzenleyin
Herhangi bir nedenle, ‘Kişiselleştirme’ sekmesinden ayarı etkinleştiremezseniz, Kayıt Defteri Düzenleyicisine gidebilir ve sisteminizdeki bir kayıt defteri dosyasını değiştirebilirsiniz.
İlk olarak, Başlat Menüsüne gidin ve Kayıt Defteri Düzenleyicisi yazın. Ardından, arama sonuçlarından ‘Kayıt Defteri Düzenleyicisi’ kutucuğuna tıklayın.
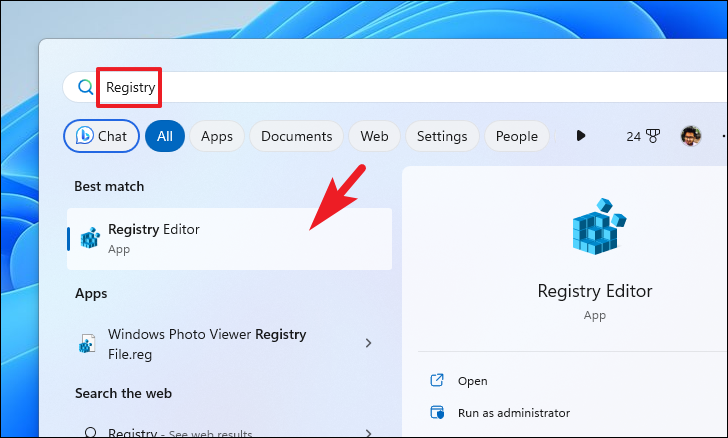
Bundan sonra, aşağıda belirtilen adresi adres çubuğuna yazın veya kopyalayıp yapıştırın ve gezinmek için Enter tuşuna basın.
ComputerHKEY_LOCAL_MACHINESOFTWAREMicrosoftWindowsDWM
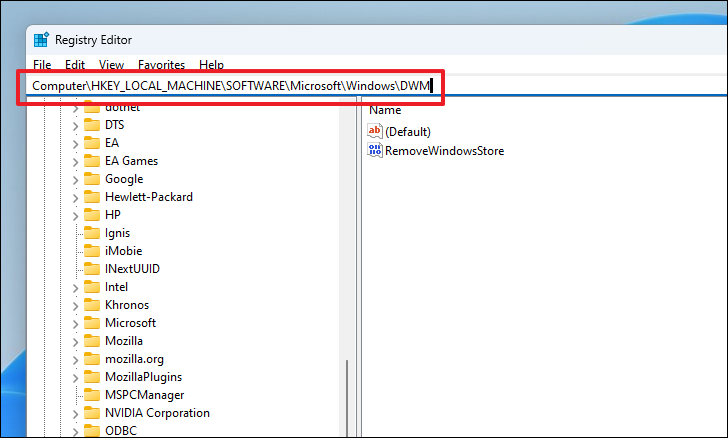
Ardından, özelliklerini değiştirmek için ‘ForceEffectMode’ DWORD dosyasına çift tıklayın. Bu, ekranınızda yeni bir pencere açacaktır.
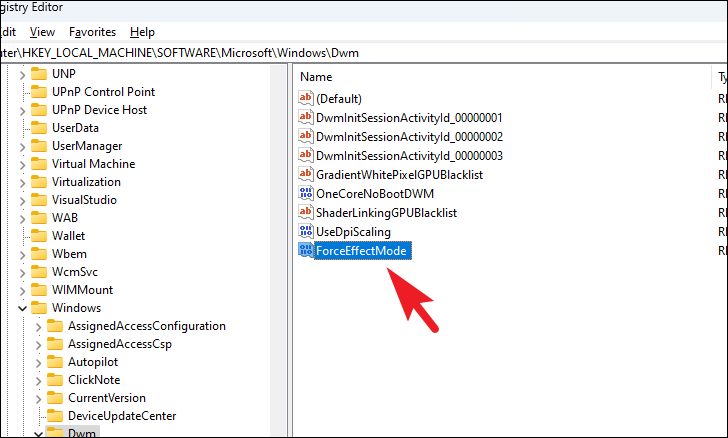
Böyle bir dosya yoksa, pencerenin sağ bölümüne sağ tıklayın ve ‘Yeni’ seçeneğinin üzerine gelin. Ardından, ‘DWORD’ seçeneğini seçin. Son olarak, dosyayı olarak yeniden adlandırın ForceEffectModeve üzerine çift tıklayın.
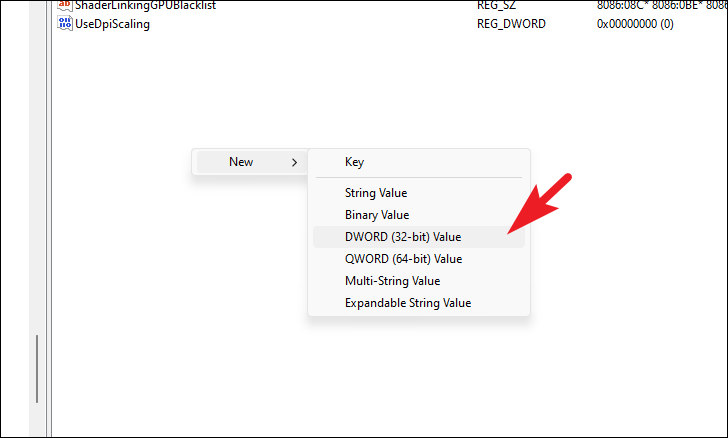
Özellikler penceresinde ‘Değer’ alanını olarak değiştirin 1ve değişiklikleri kaydetmek için ‘Tamam’ı tıklayın.
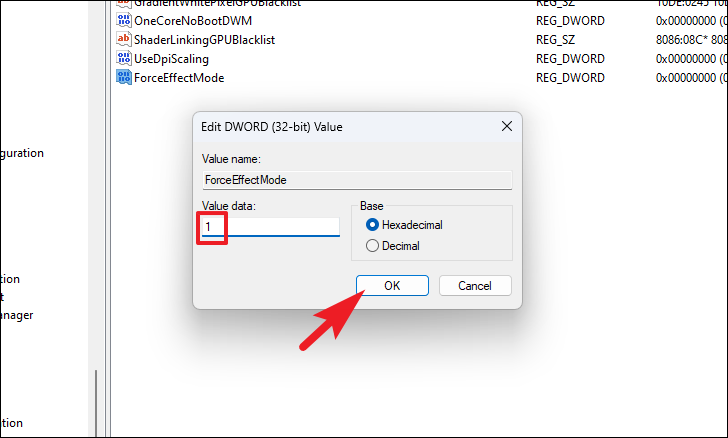
3. Bir Üçüncü Taraf Uygulaması Kullanın
Bir kayıt defteri dosyasını değiştirmekten rahatsızsanız veya Görev Çubuğunu tamamen şeffaf yapmak istiyorsanız, güvenilir bir üçüncü taraf uygulaması kullanabilirsiniz. ‘TranslucentTB’ kullanarak süreci sergileyeceğiz; ancak Microsoft TaskbarX, TaskbarTools ve Classic Shell gibi daha pek çok seçenek vardır.
İlk önce Başlat Menüsüne gidin ve ‘Microsoft Store’ simgesine tıklayın. Bunu Başlat Menüsünde sabitlediyseniz, aramak için ‘Mağaza’ yazın.
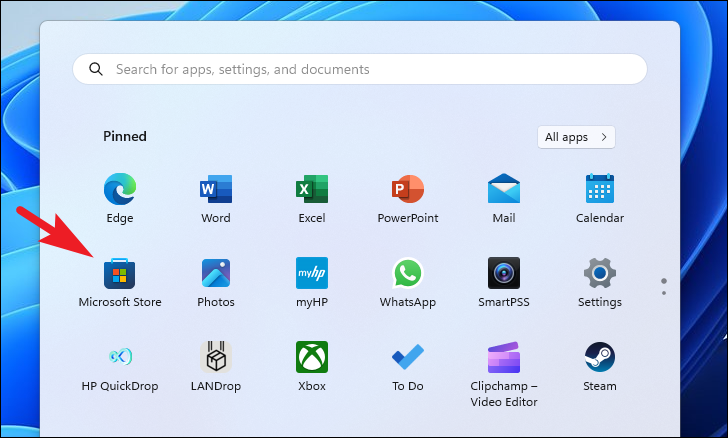
Bundan sonra, arama çubuğuna ‘TranslucentTB’ yazın ve bir arama yapmak için Enter’a basın.
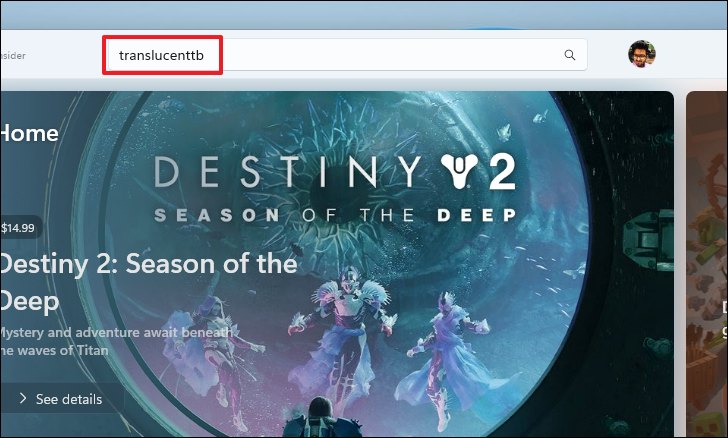
Ardından, devam etmek için arama sonuçlarından ‘TranslucentTB’ kutucuğuna tıklayın.
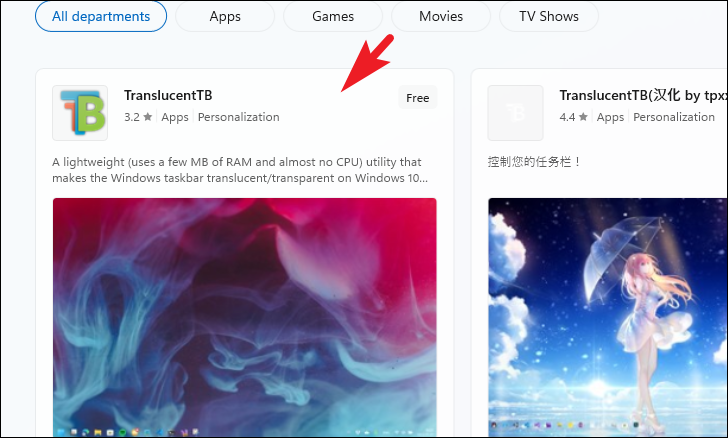
Ardından, uygulamayı bilgisayarınıza indirip yüklemek için ‘Al’ kutucuğuna tıklayın.
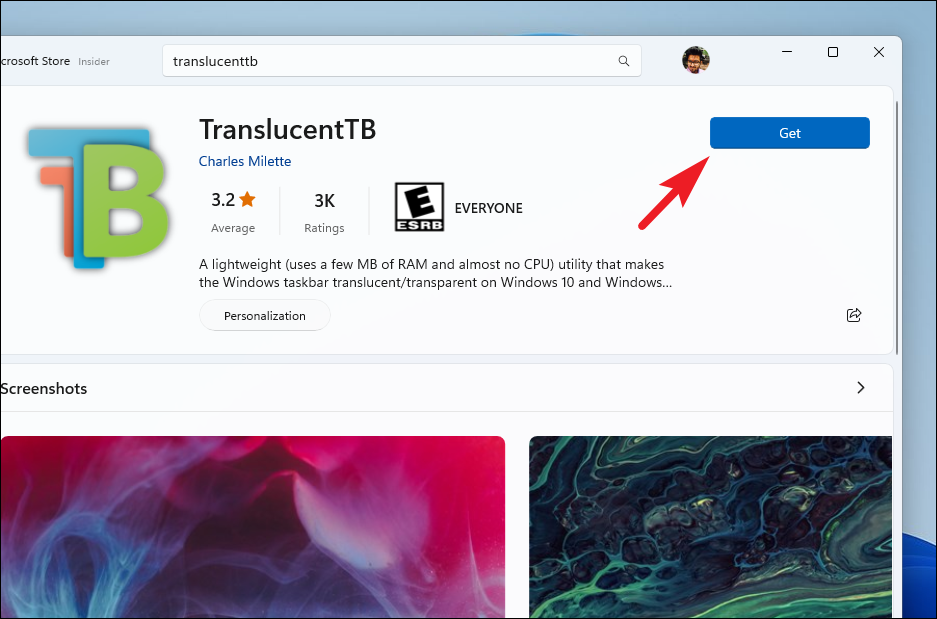
Kurulduktan sonra, ‘TranslucentTB’yi başlatmak için ‘Aç’ düğmesine tıklayın.
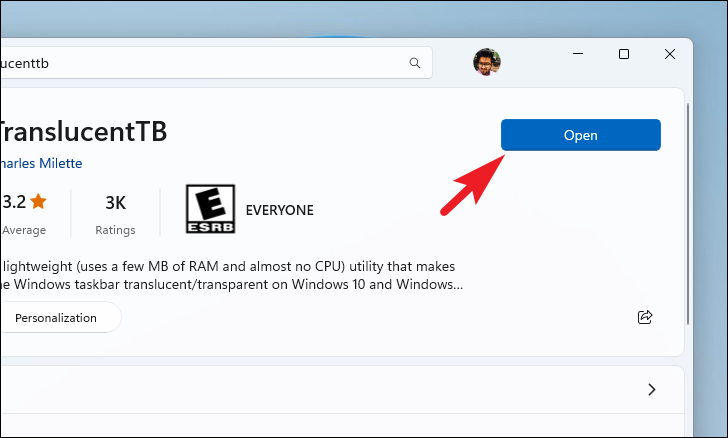
‘TranslucentTB’ ekranında, ‘Devam’ düğmesine tıklayın. Başlatıldıktan sonra, Görev Çubuğunda bunun için tepsi simgesini görebileceksiniz.
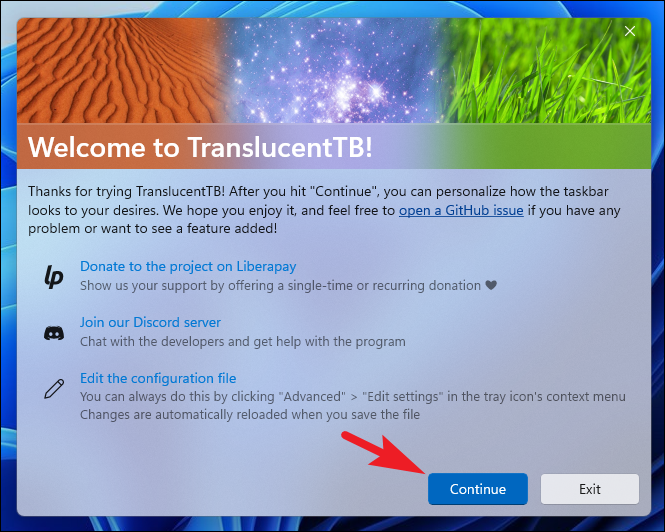
Daha sonra Görev Çubuğuna gidin ve ‘TranslucentTB’ tepsi simgesine sağ tıklayın.
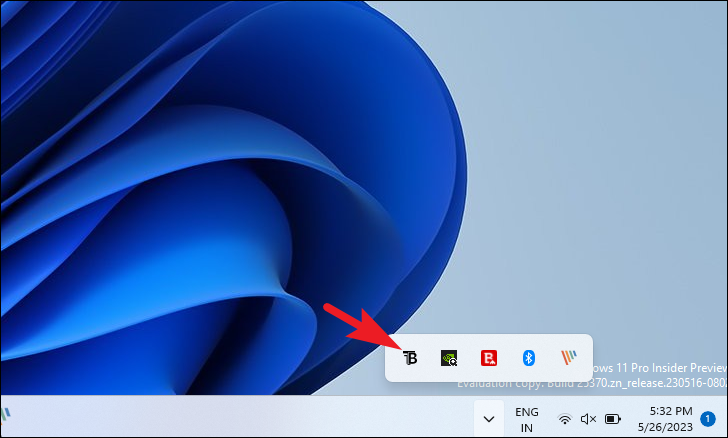
Taşma menüsünden ‘Masaüstü’ seçeneğinin üzerine gelin ve alt menüden ‘Temizle’ seçeneğini seçin.
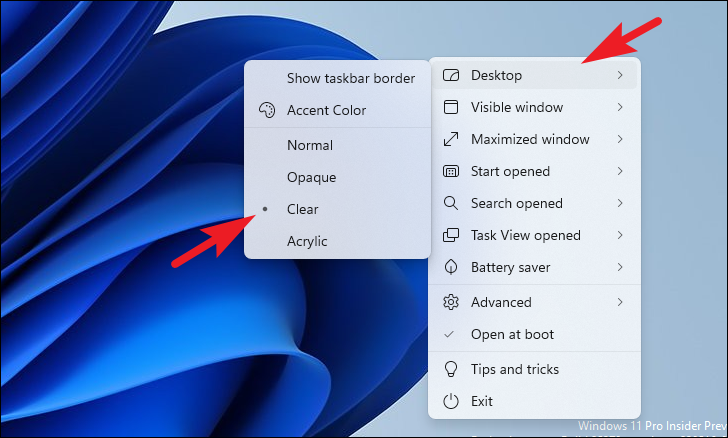
Ve bu kadar. Artık sisteminizde tamamen şeffaf bir Görev Çubuğuna sahip olmalısınız.
Yukarıda belirtilen yöntemleri kullanarak Görev Çubuğunuzu şeffaf hale getirebilir ve Windows 11 sisteminizi kullanırken kullanıcı deneyimini geliştirebilirsiniz.
 Arıza giderme ve nasıl yapılır bilgi sitesi
Arıza giderme ve nasıl yapılır bilgi sitesi

