COVID-19 salgını nedeniyle çoğumuz ya çalışıyor ya da evden öğreniyoruz. Google Meet, kısmen sunduğu özellikler ve kısmen de Google’ın sunduğu güvenlik düzeyi nedeniyle kullanımda olan en popüler telekonferans uygulamalarından biri olmuştur.
Ancak, teknoloji devi için muazzam popülerliğe yol açan burada oyundaki tek faktör bunlar değil. İnsanlar Google için gelmiş olabilir, ancak çoğu, Google Meet deneyimini Zoom, Microsoft Teams vb. Gibi diğer birçok uygulamayla geliştiren Chrome Web Mağazası’nda bulunan Google Meet Chrome uzantıları nedeniyle kaldı.
Ve Google, Google Meet’e Döşeme görünümü, Düşük ışık modu, Gürültü engelleme vb. Gibi yüksek talep gören özellikleri getirmeye başlamasına rağmen, daha önümüzde uzun bir yol var. Ancak bu arada, işi yapmak için her zaman bir Chrome uzantısı vardır.
Google Meet’teki toplantı deneyiminizi değiştirecek böyle bir uzantı “Google Meet için Tactiq Pinleridir”. Tactiq, tüm Toplantınızı metne dönüştürür, böylece odak noktanız not almak yerine toplantıda hazır bulunmaya devam edebilir. Bunu ofis toplantıları için kullanabilirsiniz veya öğrenciler dersleri yazmak için kullanabilir.
Chrome Web Mağazası’na gidin ve Tactiq’i arayın veya buraya tıklayarak uzantıyı açın. Ardından, uzantıyı Chrome tarayıcınıza yüklemek için ‘Chrome’a Ekle’ düğmesini tıklayın.
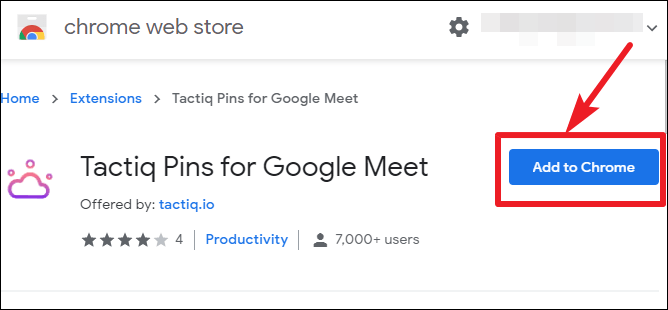
Ekranınızda bir onay iletişim kutusu görünecektir. Yüklemek için ‘Uzantı ekle’ düğmesine tıklayın. Uzantı yüklenecek ve simgesi adres çubuğunuzun sağ tarafında görünecektir.
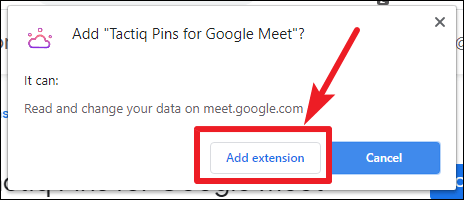
Şimdi meet.google.com adresine gidin. Uzantının simgesi etkin hale gelecektir. Uzantıyı kullanmak için üzerine tıklayın ve Google hesabınızda oturum açın.
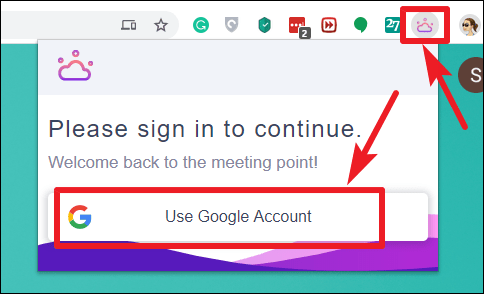
Google hesabınızı seçin ve ardından ‘İzin Ver’i tıklayarak hesabınıza erişmesine izin verin. Artık Google Meet’te gelecekteki tüm toplantılarınızda kullanıma hazır olacak.
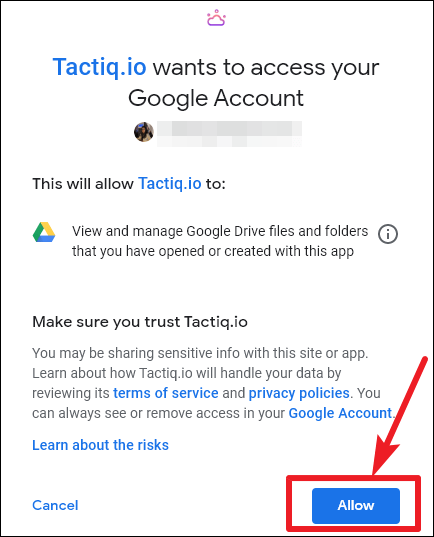
Google Meet’te Tactiq Nasıl Kullanılır?
Google Meet’te bir toplantıya katıldığınızda, uzantı penceresi otomatik olarak başlayacak ve toplantı ekranında görünecektir. Pencerenin konumunu ekranın herhangi bir yerinde ayarlayabilirsiniz.
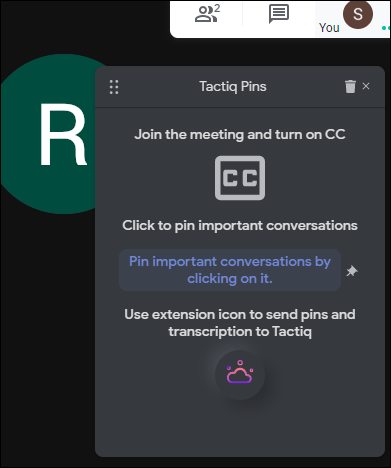
Google Meet’te konuşma metinlerinin göründüğü Tactiq Penceresi.
Toplantı ekranının sağ alt köşesindeki “Altyazıları aç” ı tıklayın. Tactiq yalnızca altyazılar açıkken yazıya dökebilir.
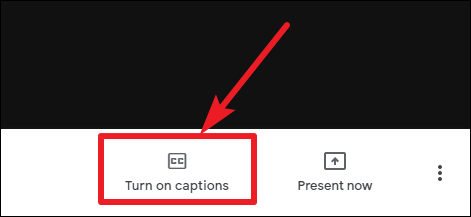
Tactiq her konuşmayı yazıya dökecek ve bunları uzantı penceresinde görebileceksiniz. Sabitlemek için önemli bir konuşma bloğuna tıklayın. Sabitlenmiş konuşmalar, transkripsiyon belgesinde kolayca bulunabilir.
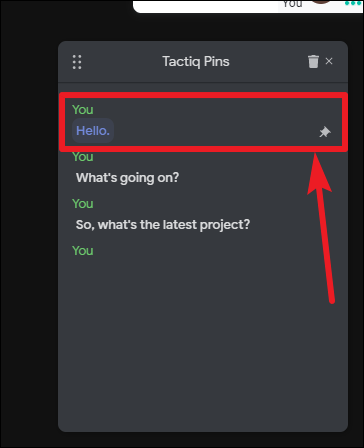
Konuşma metninde kolayca bulmak için bir görüşmeyi sabitleyin.
Toplantıdan sonra, konuşma metnini dışarı aktarabilir ve panonuza veya bir metin dosyası olarak Google Drive veya Tactiqs toplantılarınıza kaydedebilirsiniz. Her iki seçeneği de kullanabilirsiniz. Transkripti dışa aktarmak için adres çubuğundaki uzantı simgesine tıklayın. ‘Transkript hazır’ gösterecektir. Açılır menüyü genişletmek ve tercih ettiğiniz seçeneği seçmek için ‘Dışa Aktarma Biçimi’ seçeneğine tıklayın.
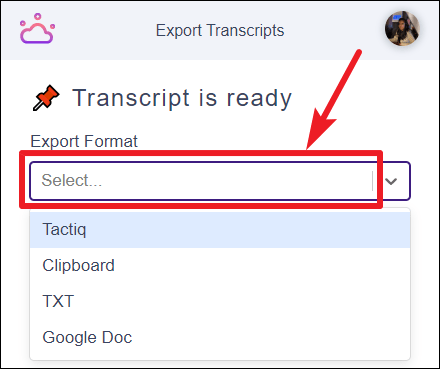
Şahsen, Google Dokümanlar bizim için en iyi seçenek gibi göründü. Çeviri yazılar, uzantıya giriş yapmak için kullandığınız Google hesabına bir Google Dokümanı olarak kaydedilecektir.
Ancak Tactiq toplantıları, tüm transkriptlerinizi tek bir yerde saklamak için de harika bir yerdir. Tactiq toplantılarına başlamak için oturum açmanız gerekecek. Daha önce hiç kullanmadıysanız, açılır menüden ‘Tactiq’i seçtiğinizde’ Herhangi bir toplantı merkeziniz yok ‘mesajı görüntülenecektir. Altındaki ‘Oluştur’ seçeneğine tıklayın.
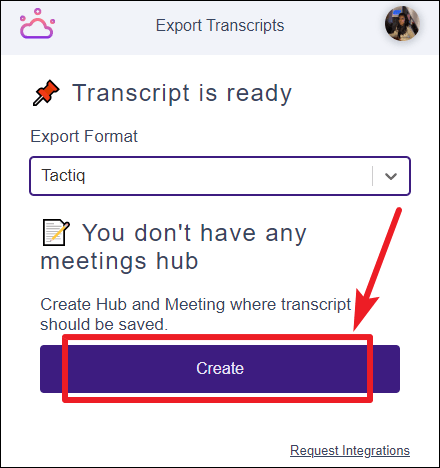
Sizi Tactiq Toplantıları sayfasına yönlendirecektir. Google hesabınızı kullanarak oturum açın ve ardından bir toplantı merkezi oluşturmak için ‘+’ simgesine tıklayın.
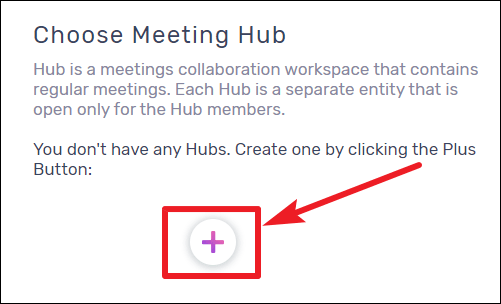
Oluşturduktan sonra Google Meet’e geri dönün ve konuşma metninizi Tactiq Meetings’e aktarın.
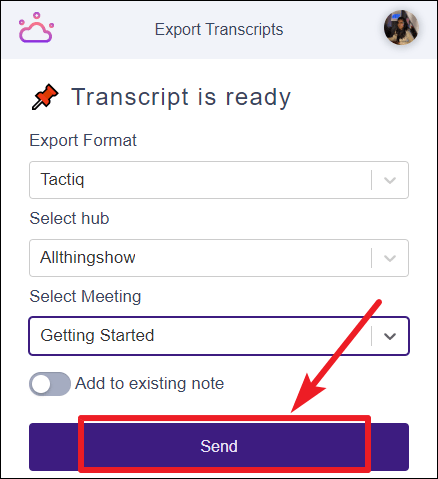
Tüm transkriptleriniz, onları gönderdiğiniz merkezde mevcut olacaktır.
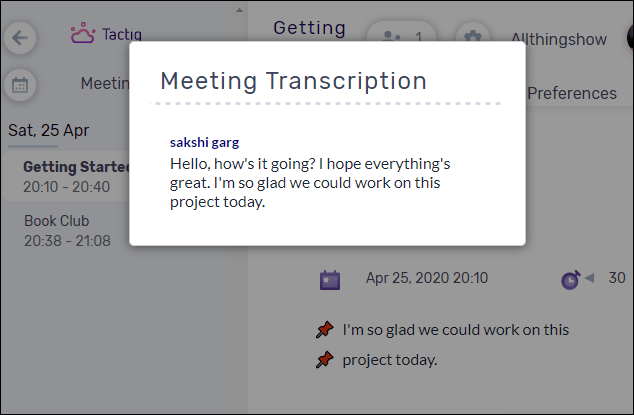
Tactiq Toplantılarında Toplantı Transkripsiyonu
Google Meet için Tactiq Pinleri, Chrome tarayıcınıza eklemeniz gereken sezgisel ve mükemmel bir Chrome uzantısıdır ve toplantıda not alma konusunda bir daha asla endişelenmeyin. Tüm odak noktanız bunun yerine toplantıya katılmaya gidebilir.
 Arıza giderme ve nasıl yapılır bilgi sitesi
Arıza giderme ve nasıl yapılır bilgi sitesi

